Altium Designer 常用快捷键总结(PCB布线)
Posted
tags:
篇首语:本文由小常识网(cha138.com)小编为大家整理,主要介绍了Altium Designer 常用快捷键总结(PCB布线)相关的知识,希望对你有一定的参考价值。
参考技术A Altium Designer 常用快捷键总结(PCB布线)Alt+F5--切换全屏模式
ESC--从当前步骤退出
Q--英制和公制的切换
L--板层设置
J+C--查找元件
shift+s--切换到单层显示
N+S+A--显示所有连接
N+H+A--隐藏所有连接
CTRL+Page Down--图纸充满屏幕
CTRL+H--选择所有物理连接
S+N--选择相同net的线
CTRL+左键--选择某一网络,在选中后“[”,“]”可以调整选中的网络的亮度
CTRL+M--测量距离
空格--翻转
星号*--添加过孔
选择某物体(导线,过孔等),同时按下TAB可以改变其属性(导线长度,过孔大小等)
CTRL+滚轮--放大,缩小 , Page Up(放大),Page Down(缩小)
SHIFT+滚轮--左右移动
SHIFT+C--去掉过滤
SHIFT+M--局部放大功能
SHIFT+W--切换布线宽度
SHIFT+V--切换过孔
V+C+S--显示所有网络
V+C+H--隐藏所有网络
V+B--翻转板子
AA--对齐
PP--放置焊盘
PV--放置过孔
PG--放置多边形覆铜
PR--放置实心区域
P+T--布线
P+L--放置无网络布线
“+”--上一层
“-”---下一层
3---切换到三维显示
2---切换到二维显示
T+E--生成泪滴
CTRL+C--复制元件
CTRL+V--粘贴元件
CTRL+S--保存文件
CTRL+G--设置跳转栅格
U+A--删除PCB上所有连线
D+R--设计规则
D+K--板层管理(添加层设置多层板)
D+O--板参数选项
T+D--设计规则检查
制作原理图元件封装时怎么同时添加PCB封装呢?
Altium Designer 文件导入到CAD:将Altium Designer文件保存为dxf,或dwg格式,即可在CAD中打开,但是会存在覆铜丢失的问题。
如何解决Altium Designer导入CAD后覆铜丢失的问题:设计-规则-Design Rules-Electrical-Clearance下有关覆铜的规则-查看其约束为different Nets Only后面的数值,有不有异常大的,若有,改小后面的数值即可重新覆铜即可(这个根据自己电路的需要修改,没有固定值,同时注意单位)
Altium Designer PCB文件导出PADS Layout格式文件:点击左下角开始图标--选择所有程序--Mentor Graphics SDD--PADS 9.5--Translators--PADS Layout Translator--添加需要转出的文件--修改保存路径--单击确定即可。(原理图方法类似)
Altium Designer转出完整Gerber文件:生成Gerber文件前,需要设置若干标准,但是对于普通PCB设计者来说,这些不是必须的,下面简单说明一下这些设置,在生成Gerber文件时不用此设置也是可以的。
1.对PCB外形,尺寸标注的设置,一般为mechanic1、2层。
2.生成Gerber文件前多原始PCB文件的预处理。
预处理包括:
增加PCB工艺边。
增加邮票孔。
增加机插孔。
增加贴片用的定位孔,这个定位孔正常也可以单板PCB文件中添加。
增加钻孔描述。
增加尺寸标注。
设定原点。
2. 设置原点。
Edit→Origin→Set, 然后将原点定在板的左下角。
3.转出Gerber Files :文件--制造输出--Gerber Files-- General设置(默认)--layer设置:用于生成Gerber文件的层面(如下步骤操作)--Drill Drawing(默认)--Apertures(光圈)和Advanced(默认)--确定--进行第一次输出(生成的*.Cam可不用保存)
选中Include unconnected mid-layer pads。
点击 Mirror Layers下拉菜单 All off 可以关闭所有镜像的层 。其实默认就是关闭的。
要检查一下,不要丢掉层,点击 Plot Layers “绘制层”下拉菜单Used On 可以把使用的层选中,也可以鼠标单击Plot下的方框选择要导出的层。
右边机械层都不选(第二次输出)。
4.转出钻孔文件:文件--制造输出-- NC Drill Files--进入NC Drill Setup界面,option选项的设置要和Gerber Setup高级选项设置一致--点击“OK”按键,在弹出来的“Import Drill Data”输入钻孔数据界面里点击“OK”按键,进行第二次输出。生成钻孔文件。
另外,可以说是第三次输出,再次进入Gerber Setup,File-->FabricationOpuputs-->GerberFiles。
1)layer选项卡, 取消Include unconnected mid-layer pads。
2)Mirror Layers下拉菜单 All off 可以关闭所有镜像的层。
3)点击Plot Layers “绘制层”下拉菜单All off。
4)选中板子的机械层mechanic1。
钻孔文件Drill Drawing,选中plot all used layers pair,mirror plots不选。
点OK,第三次输出。
至此,完整的Gerber文件就生成了,在工程目录下有保存的Gerber文件,一般在工程目录下,如果没有工程文件,只是用PCB文件生成的,Gerber文件自动保存在PCB文件所在的文件夹。
使用Altium Designer17版本,使用快捷键Ctrl+M测量尺寸之后,黄色的尺寸字体删不掉的处理办法:可以删掉某一条边界线,然后字体就消失了,随后在后退一下,即可。
Altium Designer 19 不完全指南
Altium Designer 19 不完全指南
声明:本文主要是笔者在PCB绘制过程中遇到了一些问题,以此文做个小结、方便查看。
文章目录
一、原理图绘制
1、常用快捷键
鼠标左键 框选元件
鼠标右键 拖动原理图
鼠标中间 缩放原理图
CTRL + S 保存、保命
CTRL + W 放置线、连线
P + P 放置器件
2、元件标注
菜单栏【工具】 --> 下拉菜单【工具】 --> 【静态标注原理图】
可以快速给所有元件完成位号标注
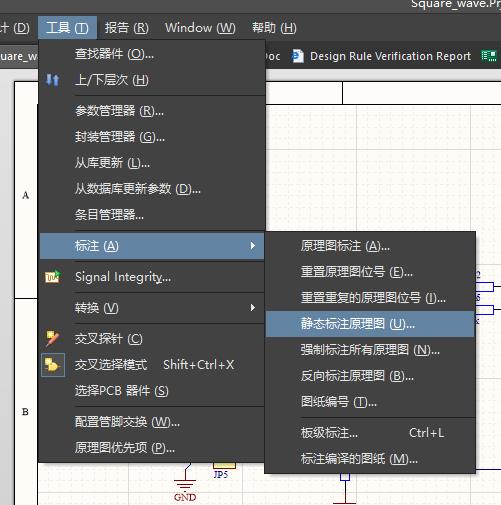
3、添加库文件、封装
在Componets(快捷键P+P)面板右键任意一个文件 -->
【Add or Remove Libraries】 --> 【安装】
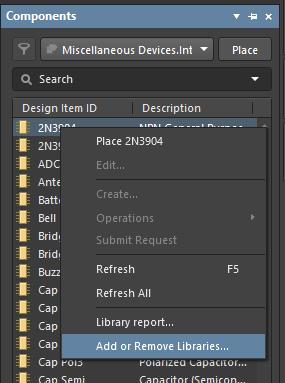
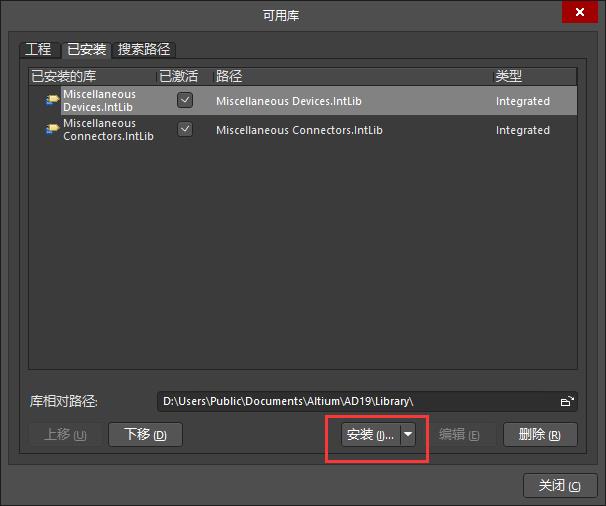
4、
二、PCB绘制
0、常用快捷键
CTRL + Q 在mil和mm单位之间切换
EOS 设置远点
DSD 选中物理层的边框后设置为板子的形状
PS 放置字符串
PL 放置直线
2 在3D视图下切换成2D视图
3 在2D视图下切换成3D视图
0 在3D视图下让板子恢复到0°、正俯视的方向
9 在3D视图下让板子恢复到90°、正俯视的方向
1、画图步骤
导入元件->摆放元件->连线->铺铜->(生成Gerber文件)->板厂
2、规则
位置
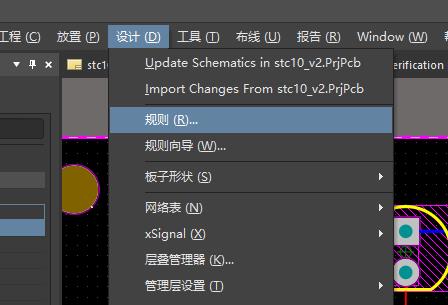
间距规则
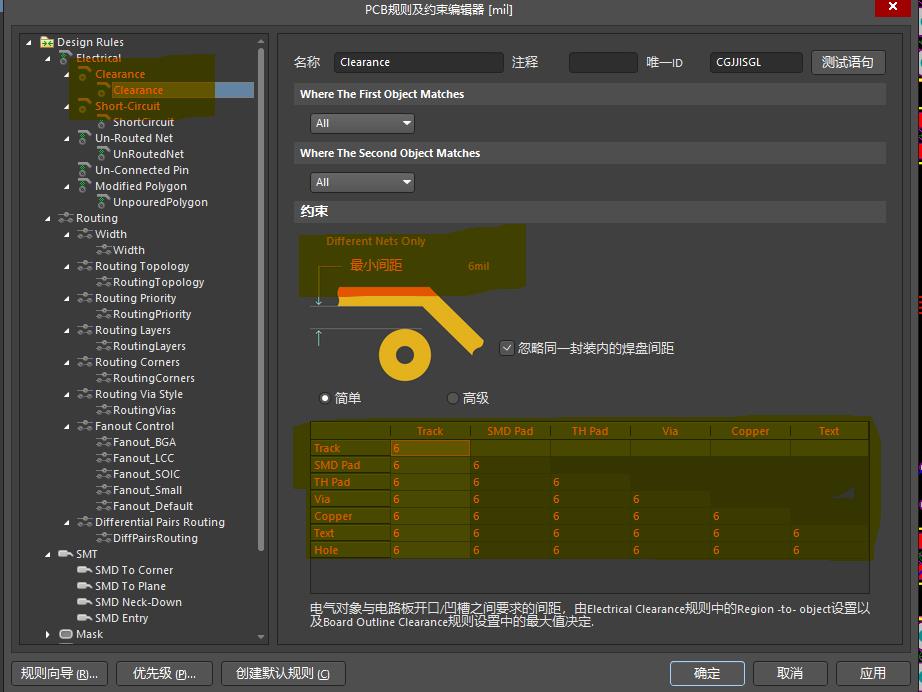
线宽规则

过孔规则
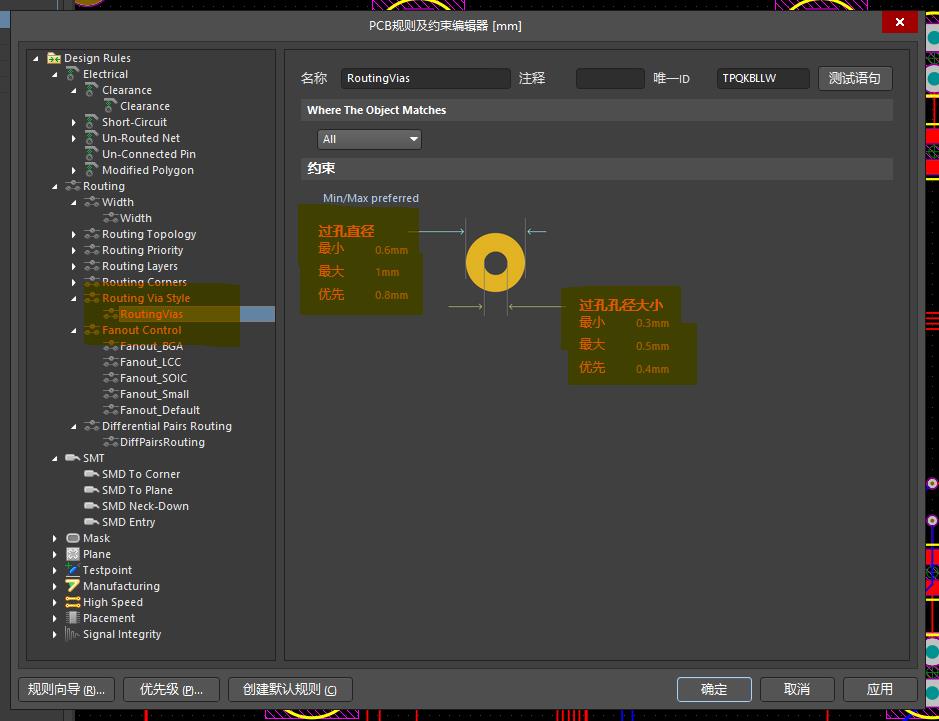
注:jlc打板时过孔的环的宽度最小为0.3mm
3、批量更改元件位号的字符大小
右键-查找相似对象
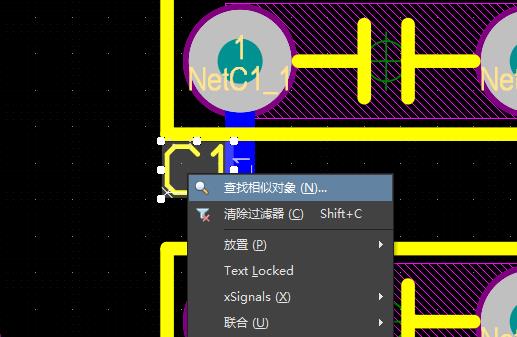
在【String Type】下拉选择【Same】,点击【确定】
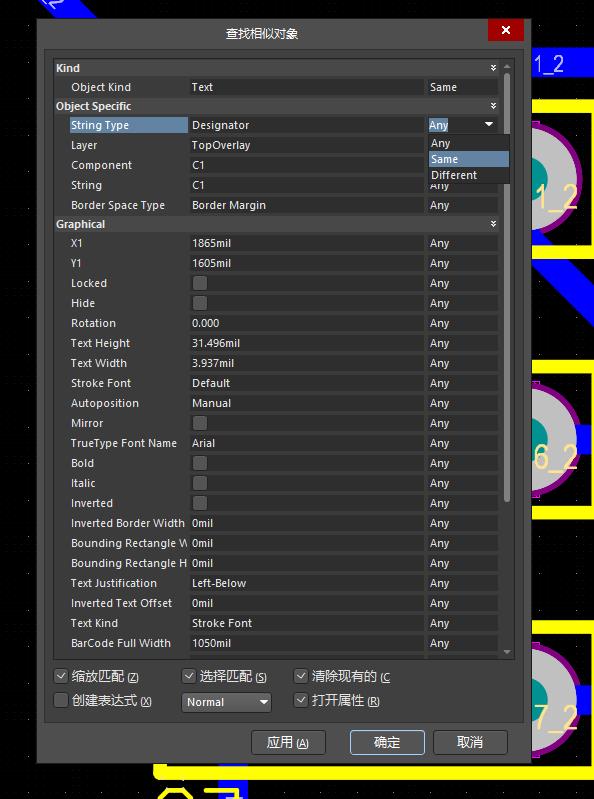
软件找出所有字符,右边紫色区域更改即可
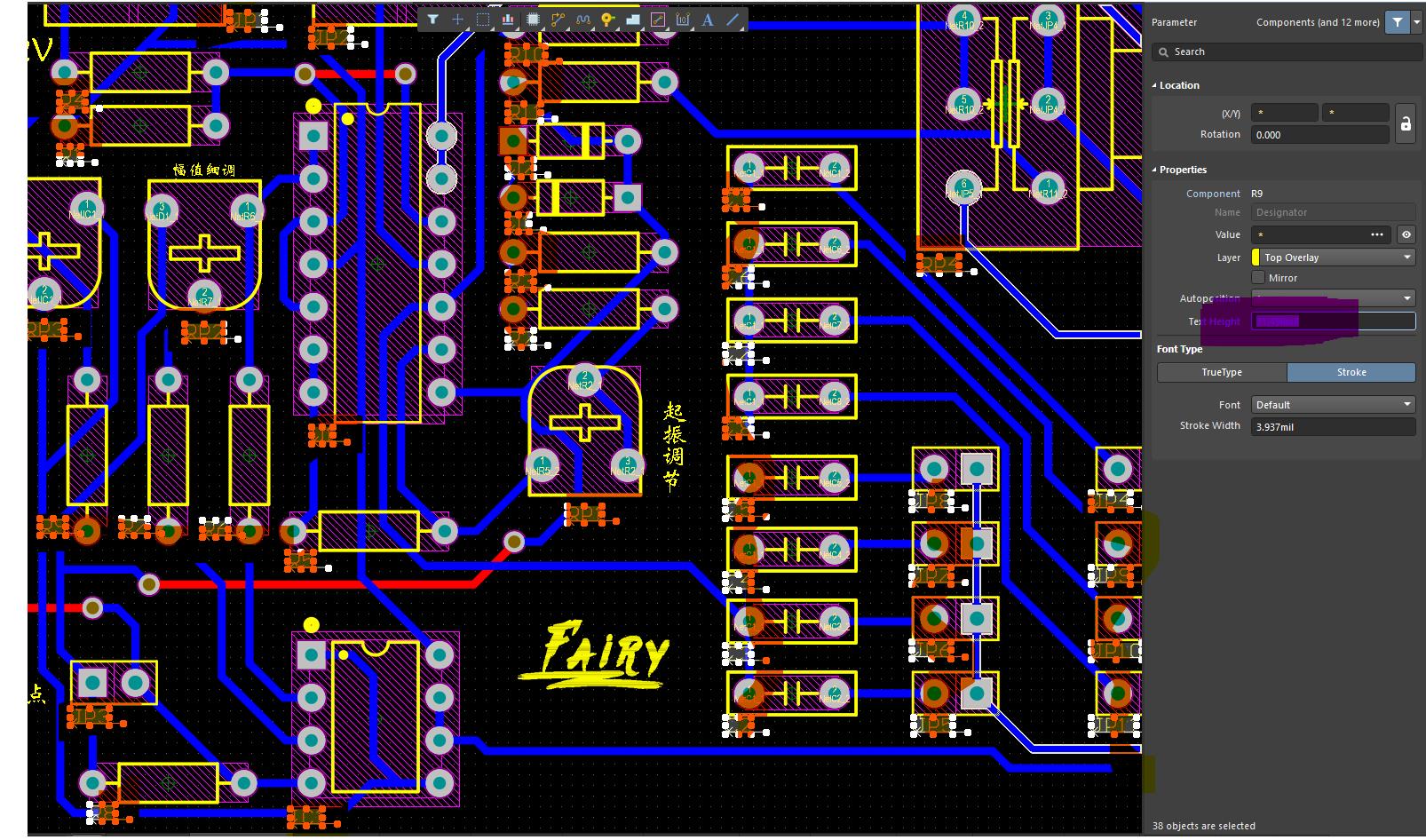
4、当铺铜之后更改了网络,铜变绿报错,重铺即可【TGA】
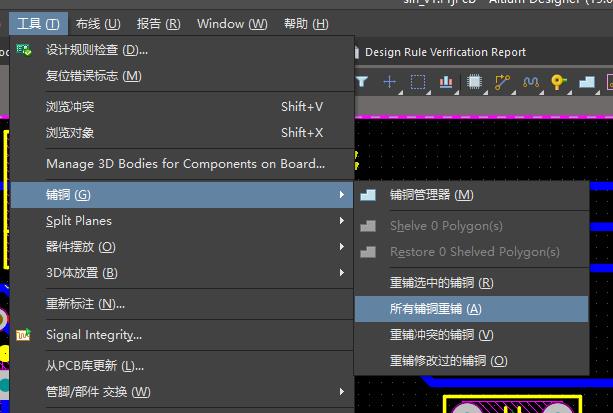
5、原理图导入PCB时,元件的位号与元件本体距离很远时
在全选所有元件的状态下、按快捷键【A】、定位器件文本
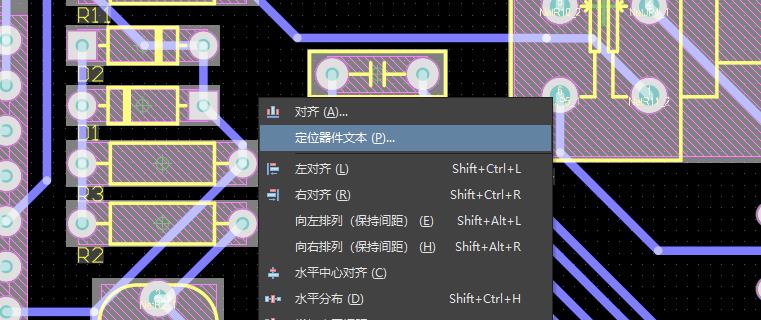
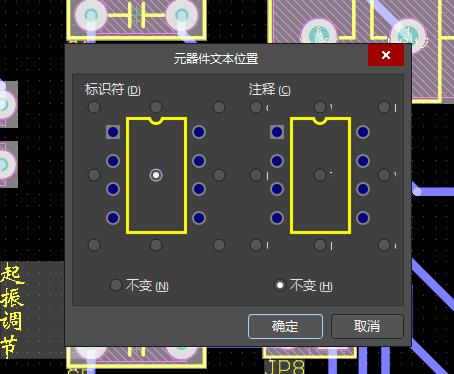
5、导入自定义图像
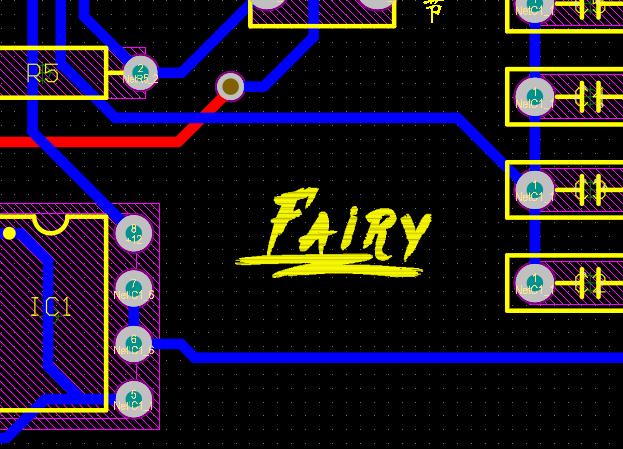
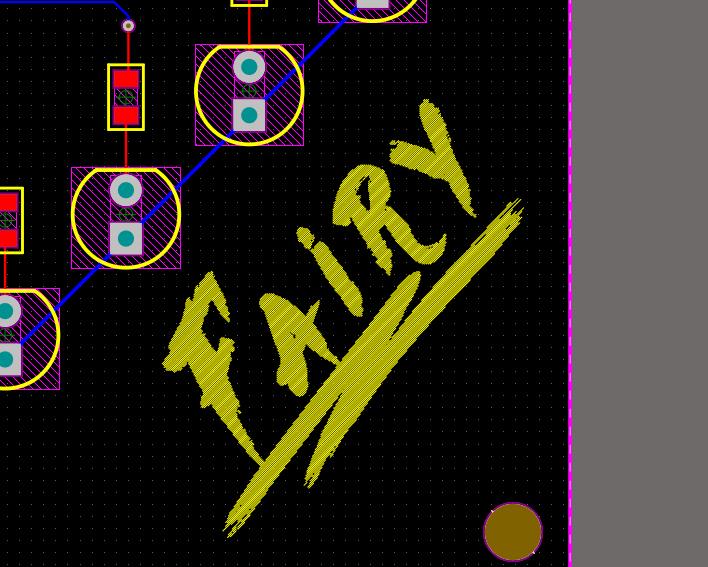
脚本链接:(百度一下应该也能找到)
链接: https://pan.baidu.com/s/1MbgT2xzayGrFbrUWXX5KFQ 提取码: wyrm 复制这段内容后打开百度网盘手机App,操作更方便哦
步骤:
【文件】-【运行脚本】

【浏览】-【来自文件】
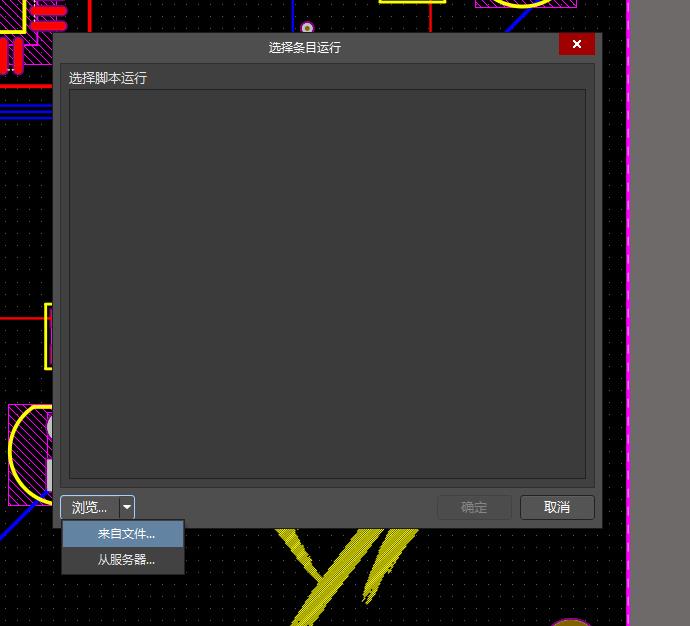
找到下载的脚本的文件路径
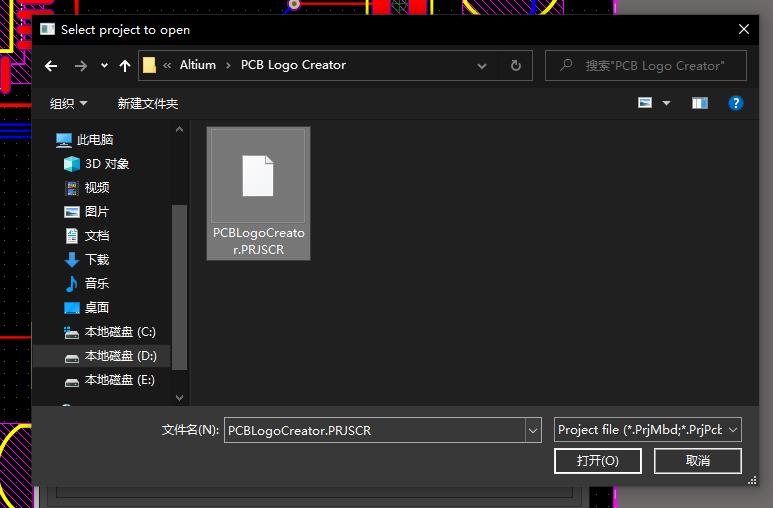
选择这个,【确定】
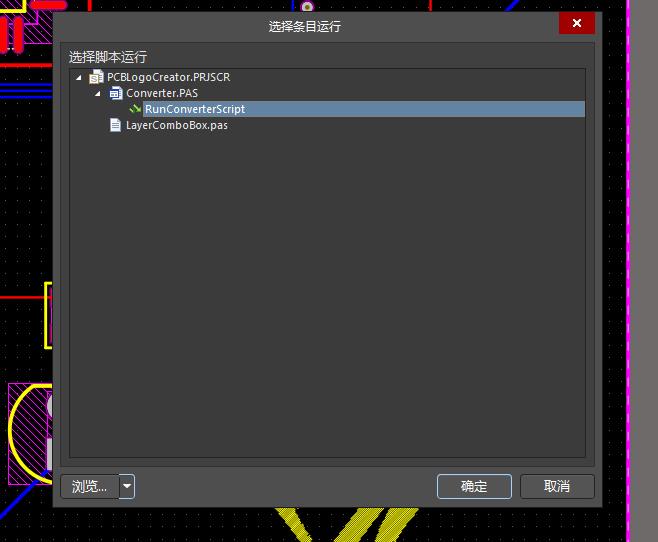
点击【load】加载文件(注意:只能是位图文件,后缀.bmp)
点击黄色高亮的选择加载在那一层(一般是顶层丝印层或者底层丝印层,底层记得镜像)。
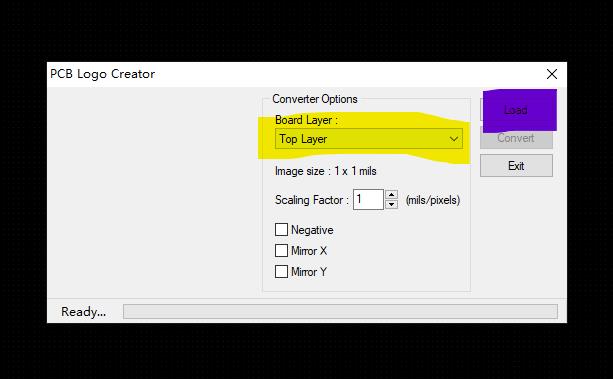
完成之后全选-【联合】-【复制】即可。
6、电气规则检查【DRC检查】
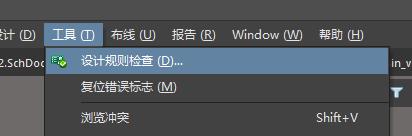
以上是关于Altium Designer 常用快捷键总结(PCB布线)的主要内容,如果未能解决你的问题,请参考以下文章
ALTIUM DESIGNER 09 哪几个快捷键最最常用的???