怎么把Win10镜像写入到U盘里
Posted
tags:
篇首语:本文由小常识网(cha138.com)小编为大家整理,主要介绍了怎么把Win10镜像写入到U盘里相关的知识,希望对你有一定的参考价值。
1、点击 "打开" 或从菜单中选择 "打开"。
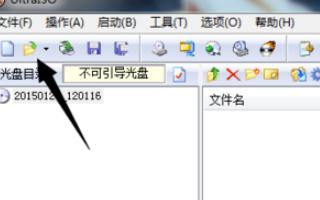
2、然后弹出浏览窗口, 展开目录浏览下载的 win10 系统 ISO 图像文件。
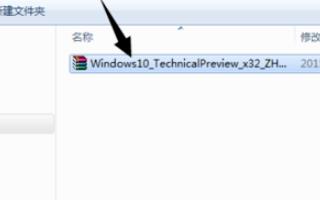
3、然后你把 USB 闪存驱动器放进电脑, 存储卡也可以哦, 但前提下至少容量是4G 或更多。如果您正在写入 64位 Win10 系统, 它只能用于 8G, 因为 4G USB 闪存驱动器无法放置。

4、确认 USB 闪存驱动器已插入电脑, 点击菜单 "启动"-"写入硬盘映像"。操作是将 win10 系统和引导信息一起写入 USB 闪存驱动器, 使 USB 磁盘成为 win10 系统的安装磁盘。

5、ISO映像准备写入,你可以选择格式化把U盘的内容清空。
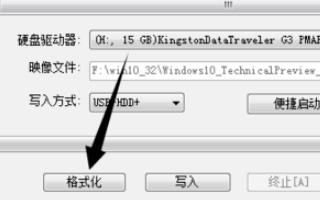
方法一:
去微软官方网站在线制作U盘启动安装盘:

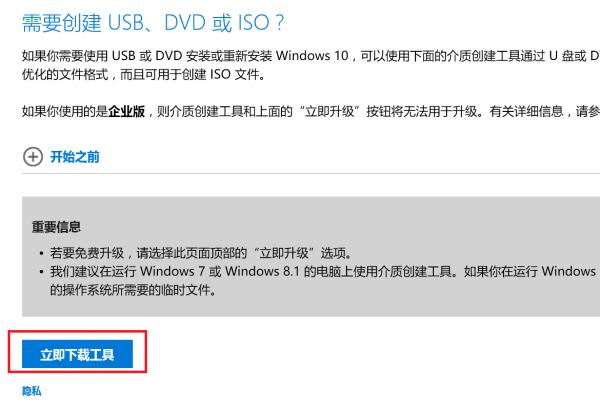
点击“立即下载工具”,下载后运行工具。选择你要版本:
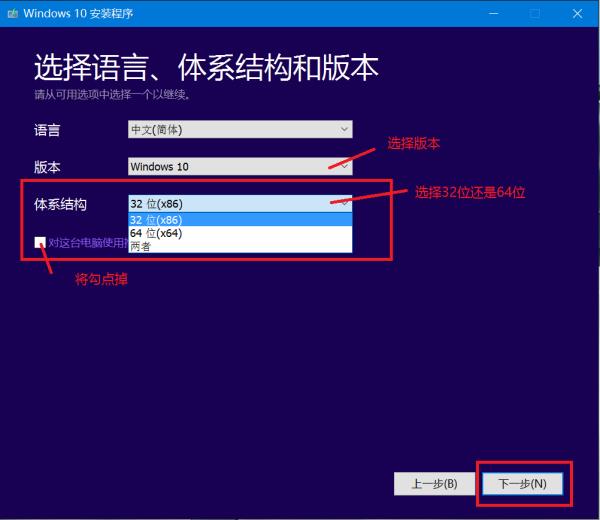
再选择制作U盘:
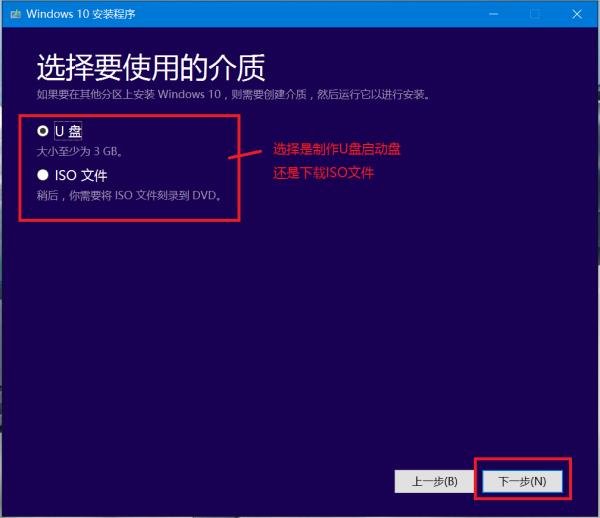
点击下一步,会制作U盘启动安装盘了。
方法二:
下载微软官方的 U 盘制作工具 Windows 7 USB DVD Download Tool,使用方法:
一、打开Windows 7 USB DVD Download Tool,找到ISO文件,点击下一步:
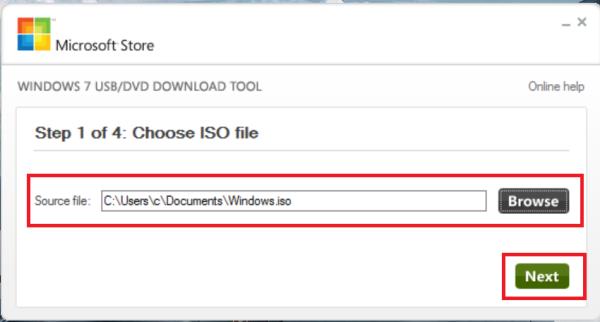
二、选择USB divice:
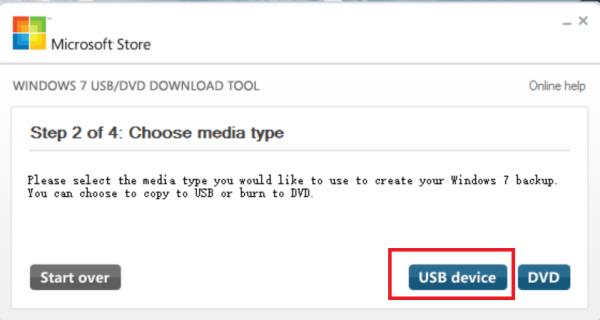
三、选择U盘,再点击;“Begin copying”
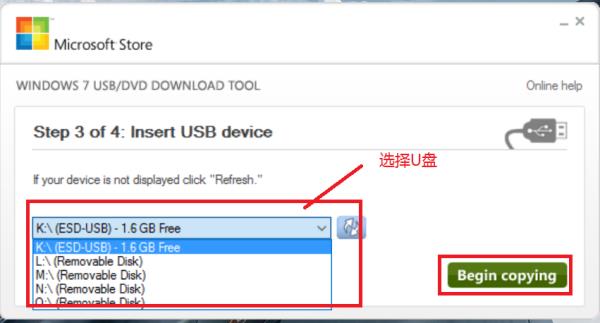
工具就会自动制作了。
方法三:
下载WIN10纯净版ISO文件,再下载安装UltraISO软件。按下面的方法进行:
打开UltraISO软件,点击文件——打开——找到你要制作启动盘的ISO文件——点击“启动”——写入硬盘映像——选择U盘盘符——选择写入的格式——点击“写入”,就开始写入,完成后退出。
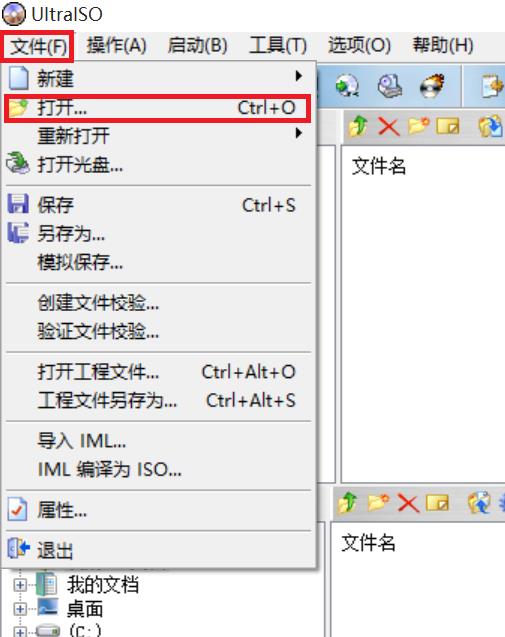
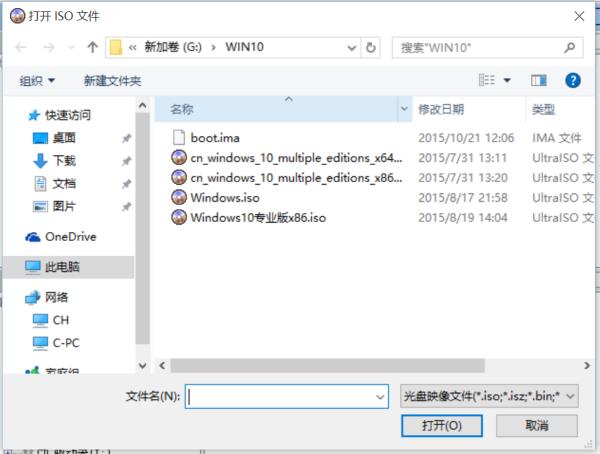
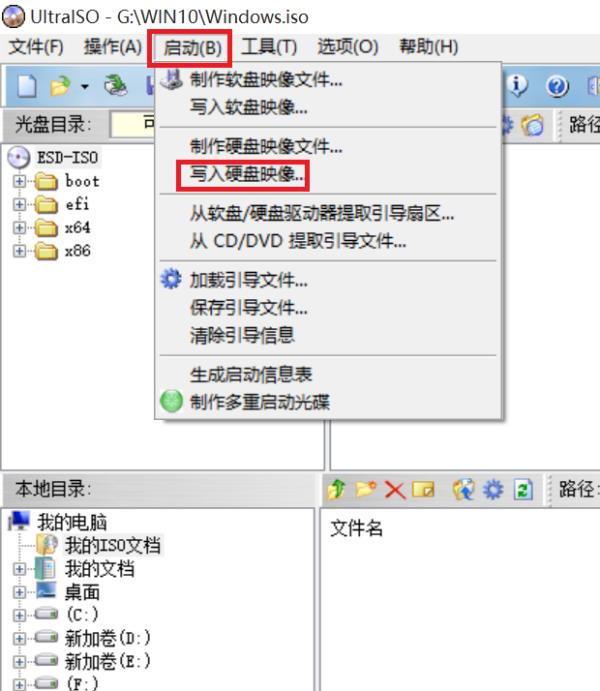
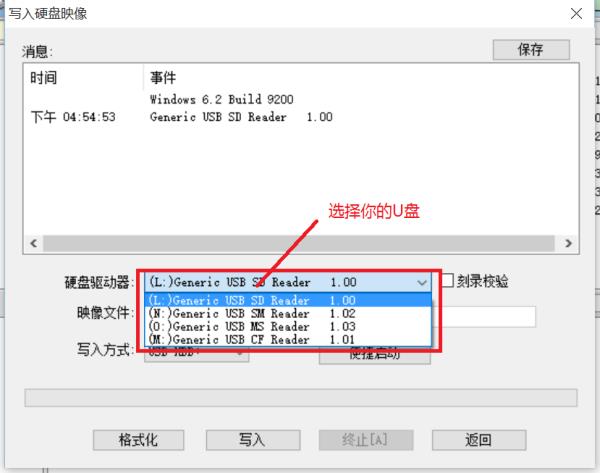
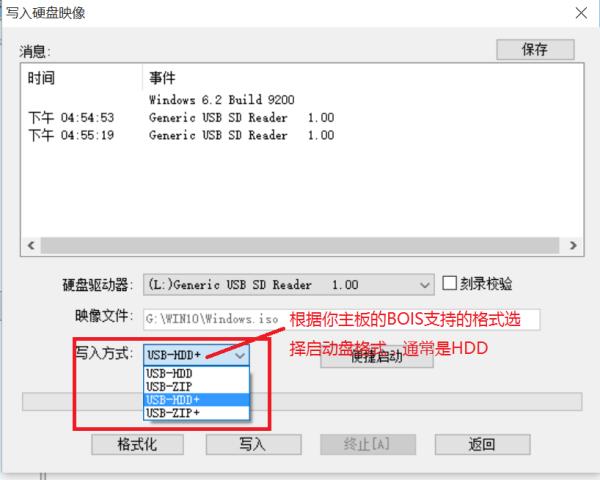

打开UltraISO软件,点击文件——打开——找到你要制作启动盘的ISO文件——点击“启动”——写入硬盘映像——选择U盘盘符——选择写入的格式——点击“写入”,就开始写入,完成后退出。
步骤如下:
一、准备工作:
1、百度“MSDN我告诉你”,下载一个Win10的系统镜像文件。
2、在“百度”下载一个“软碟通”。
3、准备一个8G的U盘。
二、写入U盘:
1、安装“软碟通”。
2、插上U盘。
3、打开“软碟通”。
4、点击菜单栏上的“文件”,选“打开”,选择之前下载的Win10系统镜像文件打开。
5、点击菜单栏的“启动”,然后选“写入硬盘镜像”。
6、点击弹出窗上的“写入”,等待完成即可。 参考技术D 准备工作:电脑上已经下载好了win10正式版镜像系统;镜像写入工具UltraISO软件
1,在电脑上打开UltraISO软件,然后在其界面的左上方找到并点击那个【打开】或者从菜单栏选择【打开】
2,随后软件会弹出浏览窗口,这个时候我们需要去找到先前已经下载好的win10系统ISO镜像文件,找到之后,选中一下
3,然后把U盘插入电脑,U盘大小要根据系统位数而定,笔者建议至少准备一个8G容量大小的U盘
4,当U盘确定已经插入到电脑之后,我们点击菜单【启动】---【写入硬盘镜像】
5,接下来就是ISO映像准备写入的过程,此时我们最好格式化U盘,点击下方的【格式化】按钮
注:如果U盘格式化不成功的话,建议不要点击写入,目的是保证U盘有效写入,也是为了格式化测试来检测设备是否正常工作。
6,格式化成功之后,就开始点击【写入】按钮,接下来系统会给出提醒窗口,直接点击【是】即可
7,再接下来就是写入等待时间,建议关闭电脑中正在运行的程序,这样也可以减少数据写入延缓造成错误的
8,最后就会提示写入成功,笔者只用了不到8分钟的时间就写入结束了,还是有点快的,一般情况下大概需要10-20分钟时间
以上过程结束之后,我们就可以把U盘作为第一启动,开始安装win10系统了。
Win7 U盘安装Ubuntu16.04 双系统详细教程
Win7 U盘安装Ubuntu16.04 双系统详细教程
安装主要分为以下几步:
- 下载
Ubuntu 16.04镜像
- 制作 U 盘启动盘
- 安装
Ubuntu系统 - 用
EasyBCD创建启动系统启动引导 - 开启系统
一、下载Ubuntu 16.04镜像
直接到官网免费下载
根据自己计算机的配置信息下载(本人下载的是的64位的)
二、制作 U 盘启动盘
这个有很多工具,选择自己常用的工具,把镜像刻录到 U 盘里就可以了。
三、安装Ubuntu系统
1.要在Windows下新划出一个大于20G的硬盘空间
在win7系统下->计算机->右键->管理->磁盘管理,选择一个剩余可用空间大于20G的硬盘,选择压缩卷,压缩出至少20G的空间。(分好空间后不要新建压缩卷)
2.在电脑上插入制作好的U盘启动盘,重启电脑,选择USB启动
F2 -> boot 界面,选择通过USB启动。
(不同主板进入 boot,按键有区别)
3.进入ubuntu安装菜单,选择 “安装Ubuntu”
4.在安装类型界然后选择最后一项“其他选项”,因为这样可以自己手动分区,点击继续。
5.现在我们看到的是硬盘的分区情况,找到前边有“空闲”二字,我们要做到就是,把空闲的空间给ubuntu划分分区。
6.点击“空闲”的分区,选择下边的“添加”,弹出窗口如下,上边填写分区空间大小,下边填写要挂载的分区,然后确定。
| 备注 | |||||
|---|---|---|---|---|---|
| 逻辑分区 | 200M | 起始 | Ext4日志文件系统 | /boot |
引导分区200M足够) |
| 逻辑分区 | 4000M | 起始 | 交换空间 | 无挂载点 | (交换分区swap,一般不大于物理内存) |
| 逻辑分区 | 15000M | 起始 | Ext4日志文件系统 | / |
(系统分区”/”或称作”/root”装系统和软件,15G以上足够) |
| 逻辑分区 | 剩余空间数 | 起始 | Ext4日志文件系统 | /home |
(home分区存放个人文档) |
7.分区设置好后,查看/boot分区的编号,然后在下边的“安装启动引导区的设备”下拉框中选择/boot分区的编号,点击安装。一直到你安装成功,当然中途需要你设置一个用户名和密码的
8.安装完成后需要重新启动,把U盘拔出,进入WIN7系统
四、用EasyBCD创建启动系统启动引导
- 下载
EasyBCD,此软件用于在启动电脑的时候选择要进入的系统(自行百度搜索安装) - 打开
EasyBCD,选择add new entry,选择linux/BSD,name这一行随便填写,只是系统名词,写ubuntu吧,Device这一行选择刚刚我们创建的 200MB 的那个/boot分区,前边有linux标记的。(其他的不要动)
五、开启系统
做完这些重启系统后,系统会将win7系统和ubuntu 16.04系统都列出来,你可以选择系统进入了。
这样启动的好处(windows不会受到Ubuntu的影响)
如果说没有最后这一步,没有任何问题,但是你要是启动
windows7把Ubuntu系统的分区删除了,那么就启动不了系统了。(如果你真的遇到这样的问题了,不要着急,直接用老毛桃U盘或者大白菜制作好的U盘启动,直接启动引导修复就OK了)
以上是关于怎么把Win10镜像写入到U盘里的主要内容,如果未能解决你的问题,请参考以下文章