如何快速提取EXCEL中关键字相同的行,如查找包含100的行
Posted
tags:
篇首语:本文由小常识网(cha138.com)小编为大家整理,主要介绍了如何快速提取EXCEL中关键字相同的行,如查找包含100的行相关的知识,希望对你有一定的参考价值。
具体操作步骤如下:
1、首先,打开需要进行操作的excel表格,如下图所示,然后进入下一步。
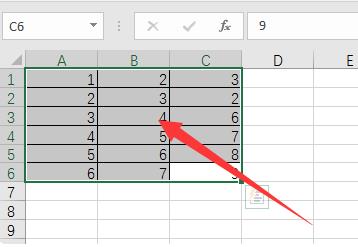
2、其次,单击以选择第二行数据单元格,如下图所示,然后进入下一步。
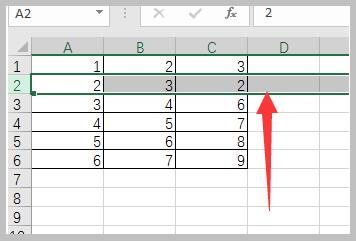
3、接着,在工具栏中单击“条件格式”,然后单击“突出显示单元格规则”选项,如下图所示,然后进入下一步。
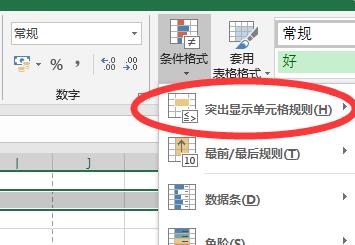
4、然后,在其下拉菜单中单击“重复值”选项,如下图所示,然后进入下一步。
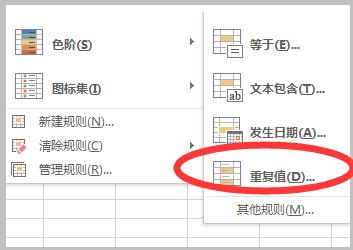
5、随后,在弹出窗口中,单击“确定”按钮,如下图所示,然后进入下一步。
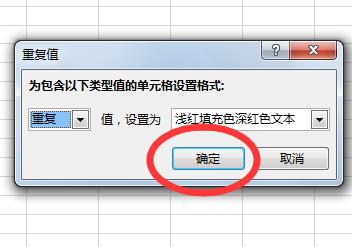
6、最后,所选第二行单元格中的关键字相同的数据就用红色标注出来了,如下图所示。这样,问题就解决了。


上图例子,A3为查找的关键词,在B8:D18区域查找,只要包含这个关键词的行,提取至G8:I18中,G8公式=INDEX(B:B,SMALL(IF(MMULT(1-ISERR(FIND($A$3,$B$8:$D$18)),1;1;1),ROW($8:$18),99),ROW(A1)))&"" 数组公式,三键结束,然后横拉,竖拉公式即可。
参考技术B 如果在同一行筛选就是了追问我是要在整个工作表上查找
参考技术C Ctrl+; 当前日期CTRL+D 复制上面单元格的数据到下面的单元格。本来楼主已经说了,再补充一点:如果选定数据所在的单元格及它以下的任意空白单元格,按ctrl+D,可将选定的数据复制到空白单元格中
ctrl+' 复制上面单元格的数据到下面的单元格,和上面的Ctrl+D的区别是:不含格式,且为编辑状态
CTRL+R 复制左边的数据到右边的单元格
CTRL+SHIFT+下箭头或右箭头 从当前单元格选至当前区域最下面或最右边。
CTRL+* 选定当前区域
CTRL+1 设置单元格格式
CTRL+2 加粗
CTRL+3 斜体
CTRL+4 下划线
CTRL+7 显示/隐藏“常用”工具栏
CTRL+9 隐藏所选单元格所在的行,如果选中了整列,则将隐藏全部单元格
硬回车:ALT+回车键
F2 进入单元格编辑状态
F4 在相对引用(如A1)和绝对引用(如$A$1)间进行转换
F5 打开“定位”对话框(相当于Ctrl+G)
F9 将公式直接转化为数值
F11 快速插入图表
alt+F11 进入VBA编辑器
shift+F11 插入新工作表,表名:sheet
ctrl+F11 插入新工作表,表名:macro
Ctrl+~ 显示当然工作表中所有用到的公式
下面我们来讲
一、条件求和。
1、单条件求和:统计C1公司施工的工程总建筑面积,并将结果放在E18单元格中,我们只要在E18单元格中输入公式“=SUMIF(D2:D17,"C1公司",E2:E17)”即完成这一统计。
备注:如果对EXCEL的函数不太熟悉,在单元格中直接输入公式有困难,我们可以用“插入函数”命令(或直接按工具栏上的“粘贴函数”命令按钮),选中你需要的函数后,按其提示操作即可完成公式的输入。
2、多条件求和:统计C2公司施工的质量等级为“合格”的工程总建筑面积,并将结果放在E19单元格中,我们用“条件求和”功能来实现:
①选“工具→向导→条件求和”命令(若没有此命令选项,可以用“加载宏”的方式来增加这一命令选项),在弹出的对话框中,按右下带“―”号的按钮(此时对话框变成类似工具条的窗口形式浮于桌面上),用鼠标选定D1:I17区域,并按窗口右边带红色箭头的按钮(恢复对话框状态)。
②按“下一步”,在弹出的对话框中,按“求和列”右边的下拉按钮选中“建筑面积”项,再分别按“条件列、运算符、比较值”右边的下拉按钮,依次选中“施工单位”、 “=”(默认)、“C2公司”选项,最后按“添加条件”按钮。重复前述操作,将“条件列、运算符、比较值”设置为“质量等级”、“=”、“合格”,并按“ 添加条件”按钮。
③两次点击“下一步”,在弹出的对话框中,按右下带“―”号的按钮,用鼠标选定E19单元格,并按窗口右边带红色箭头的按钮。
④按“完成”按钮,此时符合条件的汇总结果将自动、准确地显示在 E19单元格中。
备注:上述操作实际上是输入了一个数组公式,我们也可以先在 E19单元格中直接输入公式:=SUM(IF(D2:D17="C2公司",IF(I2:I17="合格",E2:E17))),然后在按住Ctrl+Shift键(非常关键!!!)的同时按下Enter键,也可以达到上述多条件求和之目的。
二、条件计数。
统计质量等级为“合格”工程的数目,并将结果存放在I18单元格中,在I18单元格中输入公式:=COUNTIF(I2:I17,"合格"),当按下确定按钮后,统计结果――数字5即自动在I18单元格中显示出来。
三、条件格式。
将工程造价在500万元(含500万元)以上的工程造价数值以红颜色显示出来:
①选中F2至F17单元格;
②用“格式→条件格式”命令,打开“条件格式”对话框;
③按第二个方框旁的下拉按钮,选中“大于或等于”选项,再在后面的方框中输入数字500;
④按上述对话框中的“格式”按钮,打开“单元格格式”对话框,在“文字”卡片下,按“颜色”旁的下拉按钮,将文字颜色设置成红色后,按“确定”按钮关闭“单元格格式”对话框,回到“条件格式”对话框中;
⑤按“确定”按钮。
此时造价大于500万元的工程,其造价数值将以红色显示在单元格中。
备注:继续按上述“条件格式”对话框中的“添加”按钮,可以设置多级“条件”,如“工程造价大于500万元以红色显示,大于1000万元以蓝色显示”等(可以对一个单元格设置三个条件)。
四、条件函数。
我们在对竣工工程观感质量进行评定后,当观感得分率超过85%,该工程质量等级可以评定为“优良”。
①在I2单元格中输入公式:=IF(H2>=85,"优良",IF(H2>0,"合格","未竣工"));
②选中I2单元格,将鼠标移至该单元格右下角成细十字线时(我们称之为“填充柄”),按住左键向下拖拉,将上公式复制到I列下面的单元格中;
③以后当工程竣工后,我们将该工程的观感得分率填入H列内相应的单元格中,则质量等级自动显示在相应工程的I列单元格中(若没有填观感得分率,则I列相应单元格中显示“未竣工”字样)。
备注:在第①步输入公式时,条件判断数字按从大到小的顺序排列,否则会出错。
五、条件查找。
当工程基本情况表中登记的工程非常之多时,如果我们用普通浏览的方式查找某个具体的工程是非常困难的,此时我们可以用“查找”功能来快速定位:
① 用“编辑查找”命令,打开“查找”对话框;
②在“查找内容”下面的方框中输入该工程的关键词;
③对“搜索方式、搜索范围”作适当设置后,连续按“查找下一个”按钮,符合模糊条件的单元格依次被选中,即可快速查找到某个具体的工程。
备注:在“查找内容”下面的方框中输入的内容不一定非得与某一单元格数值完成相同的文本,如查找“C1公司”的某个工程,只要输入“C1”即可以进行模糊查找了。
六、条件筛选。
如果要打印C1公司施工的工程基本情况一览表,我们可以用“自动筛选”功能来实现:
①选中表格中的任一单元格,用“数据→筛选→自动筛选”命令,启动“自动筛选”功能(列标题旁出现一个下拉按钮);
②按“施工单位”旁的下拉按钮,选中C1公司,则表格中只显示C1公司所施工的工程;
③接上打印机,装上打印纸,按“打印”按钮,即可打印出C1公司施工的工程基本情况一览表;
④打印结束后,重复第①的操作关闭“自动筛选”功能,则全部工程又重新显示在表格中。
提醒:此处的“条件筛选”可以进行“多级”筛选,如再上述筛选的基础上,再按“进度”旁的下拉按钮,选中“在建”选项,则表格中只剩下“C1公司”施工的所有“在建”工程
在Excel 中输入人名时使用“分散对齐”
在 Excel 表格中输入人名时为了美观,我们一般要在两个字的人名中间空出一个字的间距。按空格键是一个办法,但是我们这里有更好的:我们以一列为例,将名单输好后,选中该列,点击“格式--单元格--对齐”,在“水平对齐”中选择“分散对齐”,最后将列宽调整到最合适的宽度,整齐美观的名单就做好了。
本技巧给出了一个很好的例子,同时还带出了一个原则:永远不应使用空格或空行来调整对象的位置,因为它很难控制,且适应性差,可能导致意想不到的结果。在本例中如果名字中间有空格,查找时若忘了这个空格则会很麻烦
切换到下一个程序。 Alt+Tab
切换到上一个程序。 Alt+Shift+Tab
显示 Windows“开始”菜单。 Ctrl+Esc
关闭选定的工作簿窗口。
Ctrl+W 或 Ctrl+F4
恢复选定的工作簿窗口的大小。
Ctrl+F5
切换到已拆分(“窗口”菜单,“拆分”命令)工作表中的下一个窗格。 F6
切换到已拆分工作表中的上一个窗格。 Shift+F6
打开多个工作簿窗口时,切换到下一个工作簿窗口。 Ctrl+F6
切换到上一个工作簿窗口。 Ctrl+Shift+F6
当工作簿窗口未最大化时,执行“移动”命令(在该工作簿窗口的“控件”菜单上)。使用箭头键移动该窗口,完成后按 Esc。
Ctrl+F7
当工作簿窗口未最大化时,执行“大小”命令(在工作簿窗口的“控件”菜单上)。使用箭头键调整窗口大小,完成后按 Esc。
Ctrl+F8
将工作簿窗口最小化为图标。
Ctrl+F9
最大化或还原选定的工作簿窗口。
Ctrl+F10
将屏幕图片复制到剪贴板中。
PrtScr
将选定窗口的图片复制到剪贴板中。
Alt+Print Screen
访问和使用智能标记若要按显示智能标记的菜单或消息。如果显示了多个智能标记,请切换到下一个智能标记并显示其菜单或消息。
Alt+Shift+F10
选择智能标记菜单中的下一项。
向下键
选择智能标记菜单中的上一项。
向上键
执行在智能标记菜单中选定的项对应的操作。
Enter
关闭智能标记菜单或消息。
Esc
提示
可以要求在智能标记出现时发出声音提示。若要听到声音提示,必须有声卡。而且计算机上还必须安装 Microsoft Office Sounds。
如果能够访问万维网,可从 Microsoft Office 网站下载 Microsoft Office Sounds。在“帮助”菜单上,单击 “Microsoft Office Online”,然后搜索“Microsoft Office Sounds”。安装声音文件后,需要选中“选项” 对话框(“工具”菜单)的“常规”选项卡上的“提供声音反馈”复选框。选中(或清除)该复选框后,该设置将影响支持声音的所有 Office 程序。
访问和使用任务窗格
若要按从程序窗口的其他窗格移至任务窗格 (任务窗格:Office 应用程序中提供常用命令的窗口。它的位置适宜,尺寸又小,您可以一边使用这些命令,同时继续处理文件。)。可能需要按 F6 多次。
F6
注释 如果按 F6 没有显示所需的任务窗格,请按 Alt 激活菜单栏,然后再按 Ctrl+Tab 移动到任务窗格中。
当菜单或工具栏 (工具栏:包含可用于执行命令的按钮和选项的栏。要显示工具栏,请按 Alt 然后按 Shift+F10。)处于活动状态时,移至任务窗格。可能需要按 Ctrl+Tab 多次。
Ctrl+Tab
当任务窗格处于活动状态时,从其中选择上一个或下一个选项
Tab 或 Shift+Tab
显示任务窗格菜单上的全部命令
Ctrl+空格键
在选定的子菜单的选项间移动,在一组选项的某些特定选项间移动
向下键或向上键
打开选定的菜单,或执行分配给选定按钮的操作
空格键或 Enter
打开一个快捷菜单 (快捷菜单:显示与特定项目相关的一列命令的菜单。要显示快捷菜单,请用右键单击某一项目或按下 Shift+F10。),打开选定的剪辑库项的下拉菜单
Shift+F10
菜单或子菜单可见时,选中其中的第一个或最后一个命令
Home 或 End
在选定的剪辑库列表中向上或向下滚动
Page Up 或 Page Down
移动到选定的剪辑库列表的顶部或底部
Ctrl+Home 或 Ctrl+End访问和使用菜单和工具栏
若要 按 选择菜单栏 (菜单栏:标题栏下面包含菜单名称的水平栏。菜单栏可以是内置菜单栏,也可以是自定义菜单栏。),或者同时关闭打开的菜单和子菜单。
F10 或 Alt
选择选定工具栏上的下一个或上一个按钮或菜单。
Tab 或 Shift+Tab
选择选定工具栏的下一个或上一个工具栏。
Ctrl+Tab 或 Ctrl+Shift+Tab
打开选定的菜单,或执行所选按钮或命令的操作。
Enter
显示所选项的快捷菜单 (快捷菜单:显示与特定项目相关的一列命令的菜单。要显示快捷菜单,请用右键单击某一项目或按下 Shift+F10。)。
Shift+F10
显示 Excel 窗口的“控件”菜单。
Alt+空格键
菜单或子菜单打开时,选择下一个或上一个命令。
向下键或向上键
选择左边或右边的菜单。当子菜单打开时,在主菜单和子菜单之间切换。
向左键或向右键
选择菜单或子菜单上的第一个或最后一个命令。
Home 或 End
关闭打开的菜单。当子菜单打开时,只关闭子菜单。
Esc
显示菜单上的全部命令。
Ctrl+向下键
显示或隐藏“常用”工具栏。
Ctrl+7
注释 可用键盘来选择菜单栏或已显示的工具栏上的任意菜单命令。若要选择菜单栏,请按 Alt。若要选择工具栏,请重复按 Ctrl+Tab,直到选定所需的工具栏。在包含所需命令的菜单中,按带下划线的字母,然后在显示的菜单中,按所需命令中带下划线的字母。
调整工具栏和任务窗格的大小
按 Alt 来选择菜单栏 (菜单栏:标题栏下面包含菜单名称的水平栏。菜单栏可以是内置菜单栏,也可以是自定义菜单栏。)。
重复按 Ctrl+Tab 以选择所需的工具栏 (工具栏:包含可用于执行命令的按钮和选项的栏。要显示工具栏,请按 Alt 然后按 Shift+F10。)或任务窗格 (任务窗格:Office 应用程序中提供常用命令的窗口。它的位置适宜,尺寸又小,您可以一边使用这些命令,同时继续处理文件。)。
请执行下列操作之一:
调整工具栏的大小
在工具栏中,按 Ctrl+空格键可显示“工具栏选项”菜单。
选择“大小”命令,然后按 Enter。
使用箭头键调整工具栏的大小。
移动工具栏
在工具栏中,按 Ctrl+空格键可显示“工具栏选项”菜单。
选择“移动”命令,然后按 Enter。
使用箭头键可调整工具栏的位置。按 Ctrl+箭头键可以一次移动一个像素。若要使工具栏解除固定,请重复按向下键。若要将工具栏垂直固定在左边或右边,则当工具栏总在左侧或右侧时,请分别按向左键或向右键。
调整任务窗格的大小
在任务窗格中,按 Ctrl+空格键可显示其他命令的菜单。
使用向下键选择“大小”命令,然后按 Enter。
使用箭头键可调整任务窗格的大小。用 Ctrl+箭头键可一次调整一个像素。
移动任务窗格
在任务窗格中,按 Ctrl+空格键可显示其他命令的菜单。
用向下键选择“移动”命令,然后按 Enter。
使用箭头键可调整任务窗格的位置。用 Ctrl+箭头键可一次移动一个像素。
完成移动或调整大小后,请按 Esc。
使用对话框
若要 按
移动到下一个选项或选项组。
Tab
移动到上一个选项或选项组。
Shift+Tab
切换到对话框中的下一个选项卡。
Ctrl+Tab 或 Ctrl+Page Down
切换到对话框中的上一个选项卡。
Ctrl+Shift+Tab 或 Ctrl+Page Up
在已打开的下拉列表中的选项之间移动,或者在选项组中的选项之间移动。
箭头键
执行所选按钮的操作,或者,选中或清除所选复选框。
空格键
如果列表已关闭,请打开它并移动到列表中的该选项上。
下拉列表中选项的首字母
选择选项,或者选中或清除复选框。
Alt+选项中带下划线的字母
打开选定的下拉列表。
Alt+向下键
执行对话框中默认命令按钮(用黑体突出显示的按钮,通常为“确定”按钮)的操作。
Enter
取消命令并关闭对话框。
Esc
使用对话框中的编辑框
编辑框为空白,可向其中键入或粘贴内容,例如,用户姓名或访问文件夹的路径 (路径:操作系统用来定位文件夹或文件的路径,例如 C:\House finances\March.doc。)。
若要 按 移动到内容的开始处
Home
移动到内容的末尾
End
向左或向右移动一个字符
向左键或向右键
左移一个单词
Ctrl+向左键
右移一个单词
Ctrl+向右键
选择或取消选择左面的一个字符
Shift+向左键
选择或取消选择右面的一个字符
Shift+向右键
选择或取消选择左面的一个字
Ctrl+Shift+向左键
选择或取消选择右面的一个字
Ctrl+Shift+向右键
选择从插入点到开始处的内容
Shift+Home
选择从插入点到末尾的内容
Shift+End
使用“打开”、“另存为”和“插入图片”对话框
“打开”、“插入图片”和“另存为”对话框支持标准对话框的键盘快捷方式。(若要查看对话框的标准快捷方式,请参阅主要的键盘快捷方式主题中的使用对话框和使用对话框中的编辑框部分。)这些对话框也支持下面的快捷方式。
若要 按
转至上一个文件夹
Alt+1
“向上一级” 按钮:打开当前文件夹的上一级文件夹
Alt+2
“搜索网站” 按钮:关闭对话框并打开网站搜索页 (搜索页:页面的一种,从中可以查找并转向其他 Internet 网站或 Intranet 上的文档。许多搜索页提供了多种搜索方式,如按主题、按关键字或按照与用户查询的匹配程度。)
Alt+3
“删除” 按钮:删除选定的文件夹或文件
Alt+4
“新建文件夹” 按钮:新建文件夹
Alt+5
“视图” 按钮:在可获得的文件夹视图中切换
Alt+6
“工具”按钮:显示“工具”菜单
Alt+7 或 Alt+L
显示选定项(如文件夹或文件)的快捷菜单 (快捷菜单:显示与特定项目相关的一列命令的菜单。要显示快捷菜单,请用右键单击某一项目或按下 Shift+F10。)
Shift+F10
在对话框的选项或区域间切换
Tab
打开“查找范围”列表
F4 或 Alt+I
刷新文件列表
F5
使用“帮助”任务窗格和“帮助”窗口
“帮助窗格”是可用来访问全部 Office 帮助内容的任务窗格。作为任务窗格,“帮助窗格”显示为活动应用程序的一部分。“帮助”窗口显示主题和其他帮助内容,显示为活动应用程序旁边的独立窗口。
在“帮助”任务窗格中
若要 按
显示“帮助”任务窗格。
F1
在“帮助”任务窗格和活动应用程序之间切换。
F6
选择“帮助”任务窗格中的下一个项目。
Tab
选择“帮助”任务窗格中的上一个项目。
Shift+Tab
执行所选项目的操作。
Enter
在目录中,分别对应于选择下一个和上一个项目。
向下键和向上键
在目录中,分别对应于展开和折叠所选项目。
向右键和向左键
后退到上一个任务窗格。
Alt+向左键
前进到下一个任务窗格。
Alt+向右键
打开窗格选项菜单。
Ctrl+向下键
关闭并重新打开当前任务窗格。
Ctrl+F1
展开 +/- 列表。
Ctrl+向右键
折叠 +/- 列表。
Ctrl+向左键
1、 多个工作表的页眉和页脚同时设置
我们有时要把一个Excel文件中的多个工作表设置成同样的页眉和页脚,分别对一张张工作表去设置感觉很烦琐。如果用下面的方法就可以一次将多个工作表中的页眉和页脚同时设置好:把鼠标移到工作表的名称处(如果没有给每张表取名的话,Excel自动设置的名称就是Sheet1、Sheet2、Sheet3等等),然后点右键,在弹出的菜单中选择“选择全部工作表”的菜单项,这时再进行页眉和页脚设置就是针对全部工作表了。
2.添加监视点 实时监控Excel的单元格
Excel的“添加监视点”可以让您对某些特殊的单元格进行实时监控。即使这些单元格位于其它工作簿或本工作簿的屏幕以外位置也能实现,只要对所监控的单元格的数据进行修改,立刻可在监视窗口中观察到,无需再左、右、上、下点击拉动滚动条来进行切换。
实现方法:鼠标右键单击需进行监视的单元格,在弹出的快捷菜单中选择“添加监视点(W)”,在出现的“监视窗口”中就会把该单元格列入监控范围。
编辑提示:你也可以通过这个窗口来添加监视点。假如您不喜欢这样的浮动窗口方式,将该“监视窗口”拉到工具栏位置,“监视窗口”就会自动插入到工具栏与单元格表单中间。
如果您不需要这个监视点了,既可鼠标右键单击单元格通过快捷菜单来删除,也可在“监视窗口”选中该监视点,然后点击“删除监视”按钮即可。
3.快速切换工作表
使用Ctrl+page up/page down;
右击左下角导航栏,选择工作表。
解决乱码的方法:
可以直接将鼠标移到乱码所在的列调整列宽位置,当出现带左右箭头的十字时,鼠标左键连点2下。当列宽或行高不足时,可以直接将鼠标放到需要调整的列宽(行高)处,连点鼠标左键两下,就可以调整到最合适的列宽(行高)
显示隐藏的行最好的办法是按CTRL+SHIFT+9
要隐藏列也用不着选中这一列,只需在该列任一单元格单击一下,再按CTRL+0,同理要取消隐藏列按 CTRL+SHIFT+0就行了
从身份证号码中自动提取出性别:
若身份证所在单元格E4为342701197001232521
选中F4单元格输入=If(mid(e4,17,1)/2=trunc(mid(e4,17,1)/2),"女","男")
mid函数 返回文本串中从指定位置开始的一定数目的字符
trunc函数 返回通过舍弃数字的部分或全部小数位数,使数字的小数位数符合指定条件!
ctrl+D 可以向下填充多行。
比如要向下填充A1里面的数据到A10。
可以选中A1到A10这个范围(10格),之后按一次ctrl+D就可以了。
如果想在一张表里动态得到另外一张表的数据时,可以采用如下办法,
先复制另外一张表的数据。然后在需要调用的表里采用选择性的粘贴方法。调出二级界面。点下面的粘贴链接 。这样只要原数据改动。刚引用的数据也会随之改动!
Alt+117 出现数据符号的快捷键: ±
Alt+218 出现数据符号的快捷键: ×
Alt+181 出现希腊字母的快捷键: μ
如何输入以0开头的数字:如果是以“0”开头的数值,在写入数值前加入" ' "再输入,0数值就不会自动消失了.
Excel中输入日期及数值会自动靠右对齐,只要在输入日期及数值前加入" ' ",系统就会自动调整至靠左对齐.
固定窗口:选中第一行的下一行,选择"窗口"-->"冻结窗口",第一行的就会固定不动了.
若想取消,同理,选中第二行,选择"窗口"-->"取消冻结窗口",就可了.
设置EXCEL密码:打开要加密的EXICE的表格,点击“文件——另存为”,在另存为对话框中选“工具——常规选项”,保存你的密码,不同的密码,有不同的权限。
去掉表格中的网格线: 全选所需要编辑的EXCEL表,按Ctrl+1,出现“单元格格式界面”,点击“图案”后在颜色区域选择白色
另一解法:工具\选项\窗口选项,将"网格线(G)"前面的勾取消掉,按确定.
还有一种方法,执行“视窗”—>“工具栏”—>“窗体”。在“窗体”工具栏里单击“切换网格”按钮(很多点点的那个),每次就可以自由切换了。
Ctrl+End是移动到工组表的最后一个非空单元格
Ctrl+↓是移动到当前列的最后一个非空单元格(当前列为连续)
双击任意单元格的下边框也能移动到当前列的最后一个非空单元格(当前列为连续),上下左右边框都可以有相应反应
ctrl+home 和 ctrl+end
点击菜单"文件"选择"页面设置"再选"工作表"项,在打印标题下点击"顶端标题行"或"左端标题行"右面的那文本框处输入"$1:$4"即可以每页都是固定的标题了,不管有多少行.左端标题行用法相同.
在单元格中"打勾" :
选定单元格 >> 输入英文大写 : P >> 字型选 : Wingdings 2
若要 按
在命令模式和听写模式之间切换。
Ctrl
在朗读文本时停止朗读。
Esc
发送电子邮件
若要使用这些按键发送电子邮件,必须将 Microsoft Outlook 配置为默认的电子邮件程序。大部分按键不适用于 Outlook Express。
若要 按
当选中单元格 A1 时,移动到电子邮件标头中的“说明”框。在邮件标头中,移动到“主题”、“密件抄送”(如果显示)、“抄送”、“收件人”和“发件人 ”(如果显示)框,接着移动到“密件抄送”(如果显示)、“抄送”、“收件人”和“发件人”框的通讯簿,然后移动到单元格 A1。
Shift+Tab
发送电子邮件。
Alt+S
打开“通讯簿”。
Ctrl+Shift+B
打开“选项”菜单以访问“选项”、“密件抄送框”和“发件人框”命令。
Alt+O
打开 Outlook 的“邮件选项”对话框(“选项”菜单,“选项”命令)。
Alt+P
根据通讯簿检查“收件人”、“抄送”和“密件抄送”框中的名称。
Alt+K
打开“收件人”框的通讯簿。
Alt+句号
打开“抄送”框的通讯簿。
Alt+C
如果显示“密件抄送”框,则请打开“密件抄送”框的通讯簿。
Alt+B
转到“主题”框。
Alt+J
创建邮件标志
Ctrl+Shift+G
为要发送的区域或工作表添加交互。
Alt+A
使用宏
若要 按
显示“宏”对话框。
Alt+F8
显示“Visual Basic 编辑器”。
Alt+F11
插入 Microsoft Excel 4.0 宏表。
Ctrl+F11
使用多国语言
若要 按
切换到“从右到左”段落方向(文本必须只包含中性字符 (中性字符:没有从右向左或从左向右“要点”语言属性的字符。数字是中性字符的一个示例。))。
Ctrl+右边的 Shift
切换到“从左到右”段落方向(文本必须只包含中性字符)。
Ctrl+左边的 Shift
参考技术D 排序啊。使用关键字,主要,次要以及第三关键字,因为不知道你的具体情况,所以大概这样,不知道你解决没有?追问
我的数据很多 你可以说下你的Q吗 我在Q上说
追答568231191
secureCRT脚本如何实现查找当前屏显文本中最后一个出现的关键字如sd*并获取该关键字呢?
大概意思是这样的:假设当前secureCRT中当前屏显中有关键字sda,sdb sdc,sdd.......(这些关键字出现在不同的行),我的目的是要获取最后一个出现的以sd开头的关键字。请高手们帮解决一下!
参考技术A secureCRT中ctrl+F 查找方向向上追问
哥,我是说写脚本
参考技术B 拉萄丁以上是关于如何快速提取EXCEL中关键字相同的行,如查找包含100的行的主要内容,如果未能解决你的问题,请参考以下文章
求高手帮助,如何将EXCEL中包含某一关键词的所有行都提取出来,单独显示?