使用VM安装CentOS
Posted 邹哥观察
tags:
篇首语:本文由小常识网(cha138.com)小编为大家整理,主要介绍了使用VM安装CentOS相关的知识,希望对你有一定的参考价值。
使用工具:VMware Workstation Pro + CentOS6.9。
https://www.vmware.com/products/workstation-pro/workstation-pro-evaluation.html
根据您当前安装VM的系统,选择windows或者Liunx下的VM,点击Download Now按钮即可完成下载。
选择下载好的VM,双击进行安装。
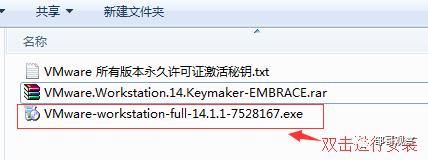
激活密钥
VMware 2017 v14.x 永久许可证激活密钥
FF31K-AHZD1-H8ETZ-8WWEZ-WUUVA
CV7T2-6WY5Q-48EWP-ZXY7X-QGUWD
FF31K-AHZD1-H8ETZ-8WWEZ-WUUVA
CV7T2-6WY5Q-48EWP-ZXY7X-QGUWD
打开安装好的VM,在VM中即可创建虚拟机。
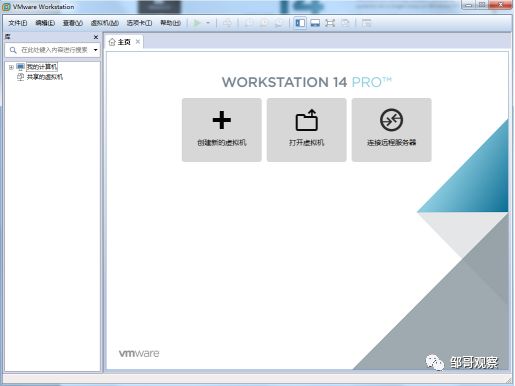
打开CentOS的官方网站,下载相应版本的CentOs,网站如下所示https://www.centos.org/download/,这里选择More download choices,选择下载CentOS6.9版本。如下图所示。
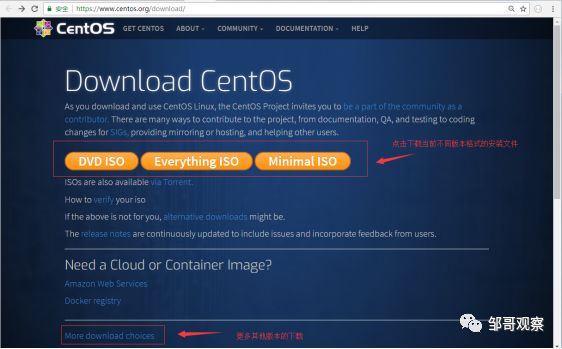
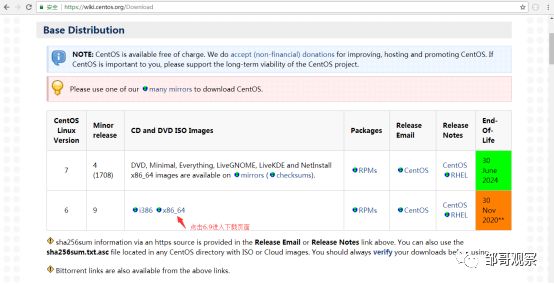
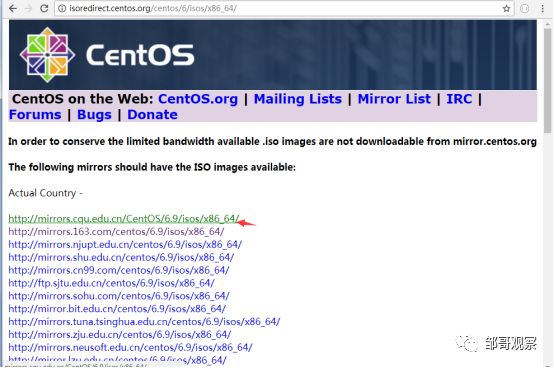
Centos ISO各版本区别:
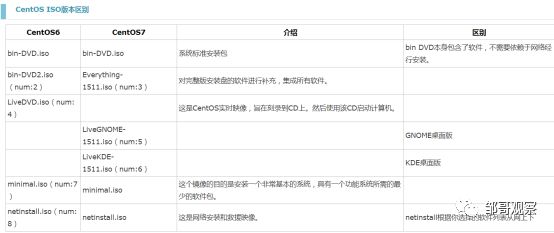
下载完成后,双击打开已安装好的VM,创建虚拟机,如下图所示:
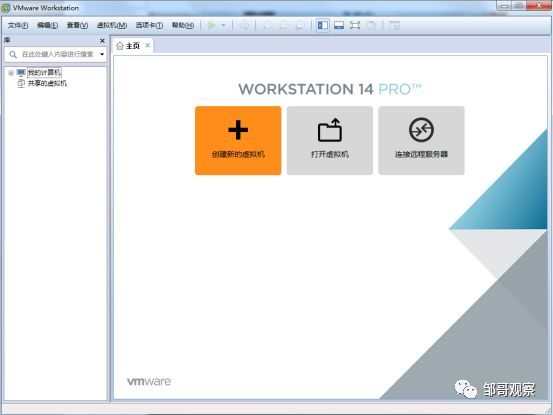
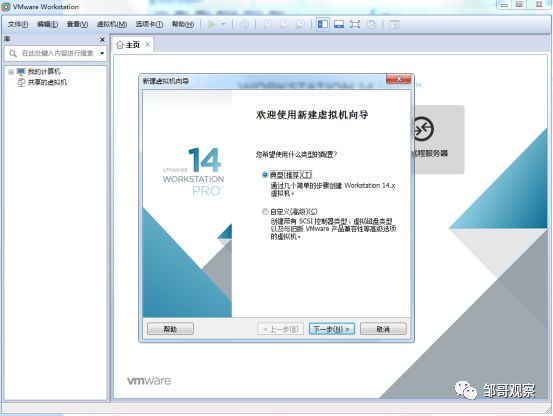
选择典型按钮,点击下一步。
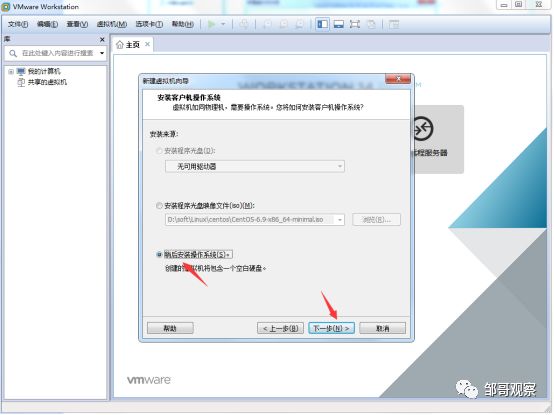
选择稍后安装操作系统,点击下一步按钮。
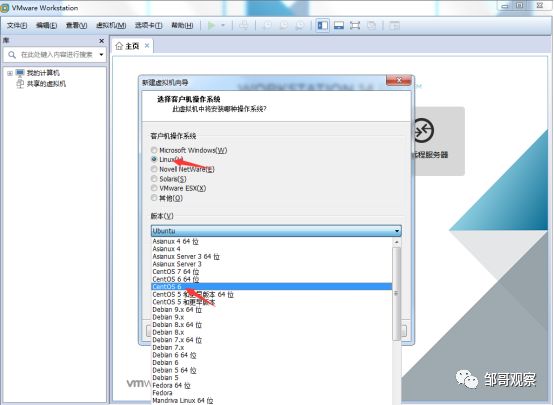
选择客户机操作系统为Liunx,选择办不完呢为CentOS6,点击下一步按钮。
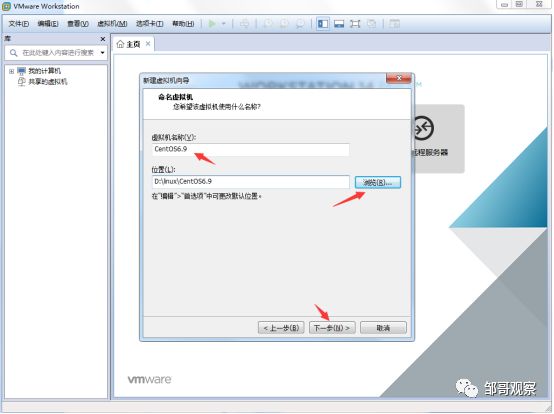
输入虚拟机名称,选择存放点位置,点击下一步按钮完成虚拟机的创建。
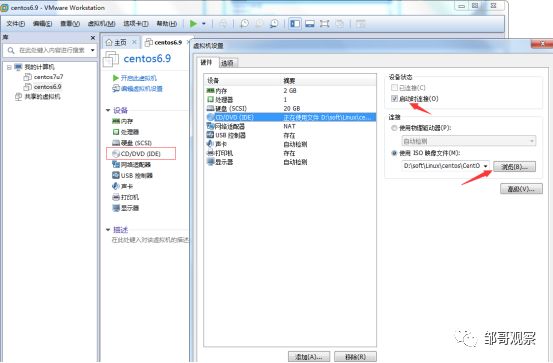
点击虚拟机的CD/DVD(IDE)打开虚拟机配置,勾选启动时连接按钮,选中前面下载的CentOS6.9下载的文件路径,点击确定按钮。
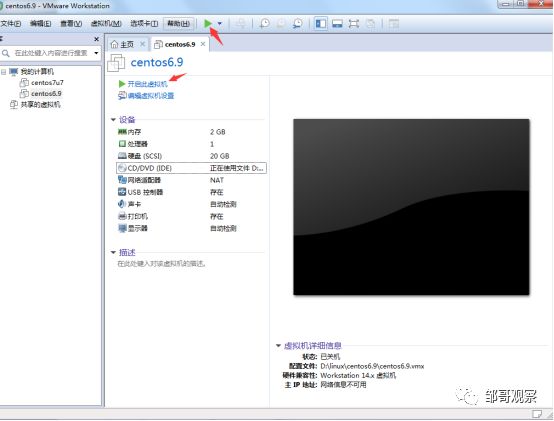
点击启动按钮或者点击开启此虚拟机。
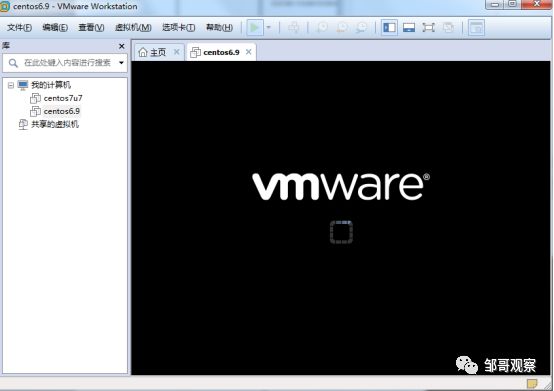
根据提示完成CentOS的安装,部分参考界面如下:
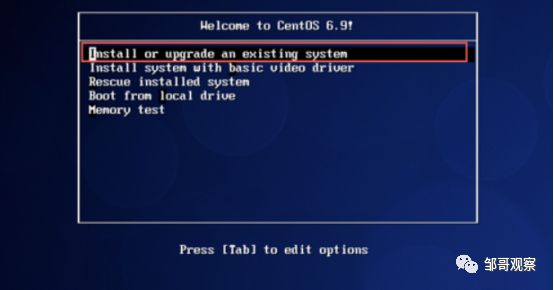
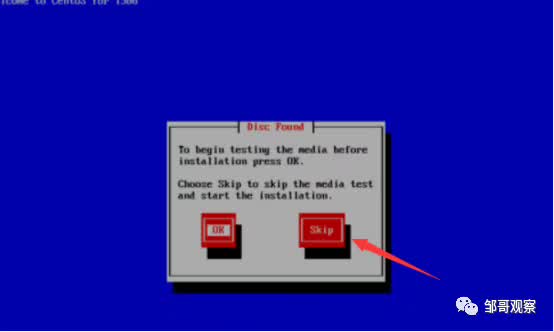
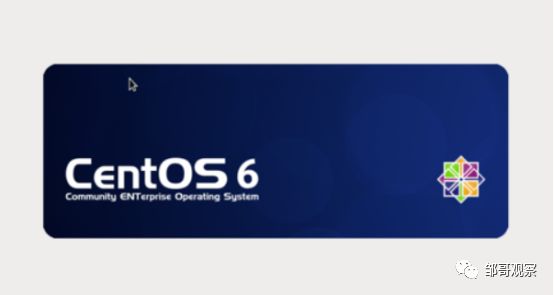
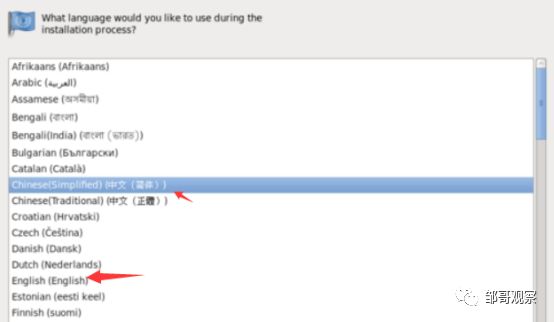
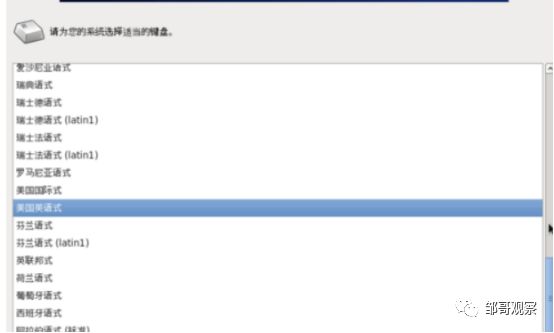
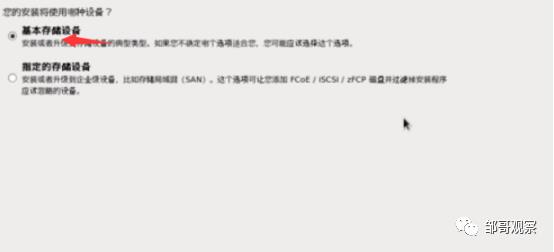
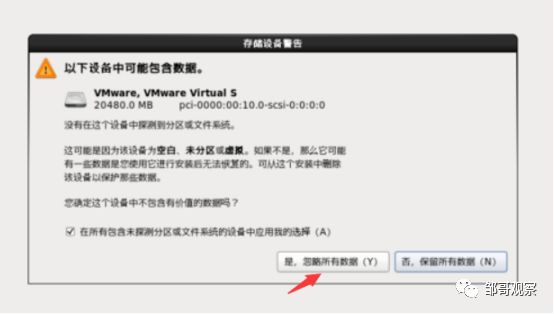
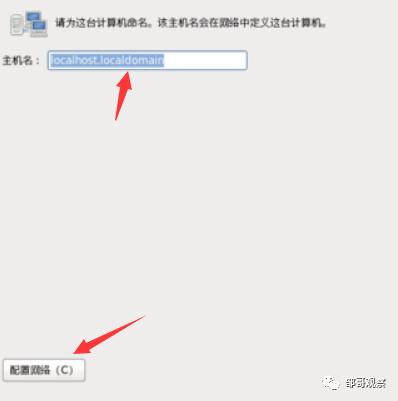
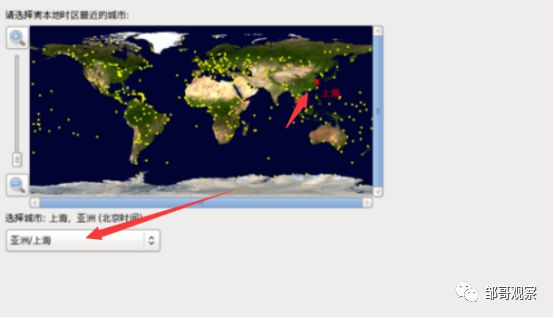
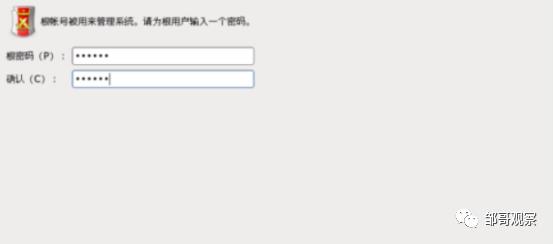
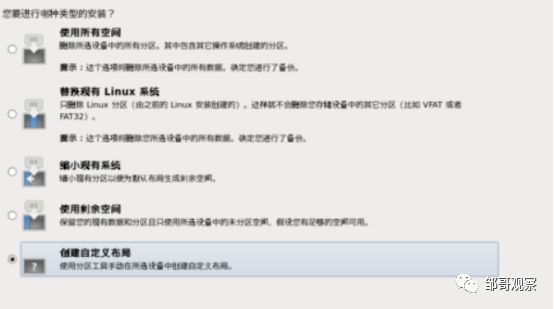
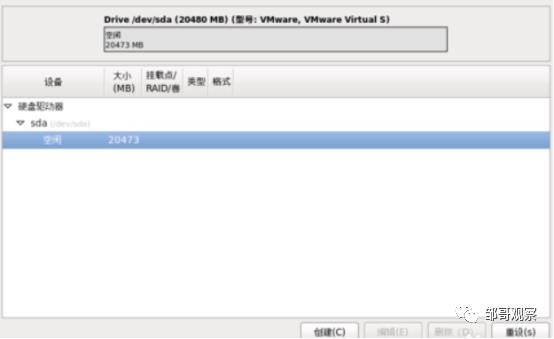
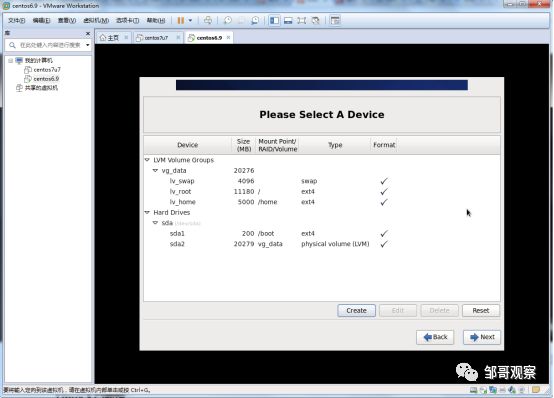
点击Next按钮,完成格式化和写入磁盘的操作。引导装载程序,点击下一步
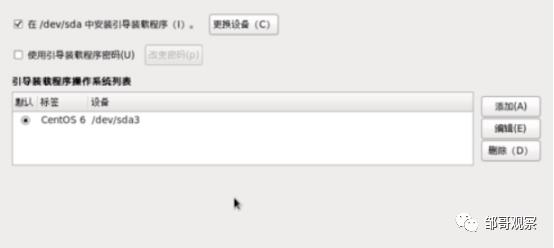
选择好软件包组,可以选择以后自定义或者现在自定义。
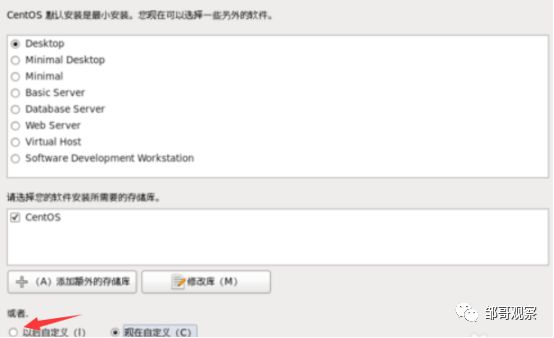
常用软件包组如下:
基本系统:基本
应用程序:EMACS
开发:开发工具
服务器:系统管理工具、网络基础设施服务器
桌面:X窗口系统、图形管理工具、字体、桌面、通用桌面
系统管理:系统管理
语言支持:中文支持
选择完毕后,点击下一步
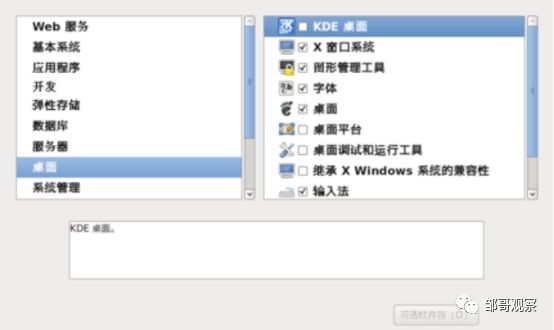
如果选择现在自定义后,选择要安装的软件包,点击下一步,安装软件包。
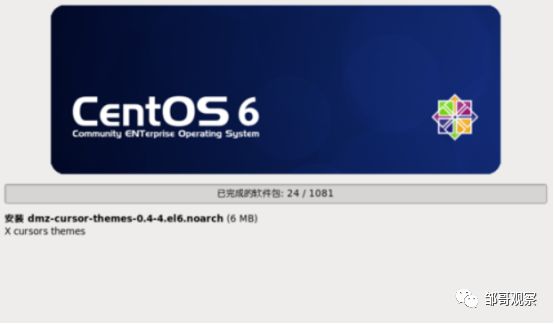
安装完成后,重新引导
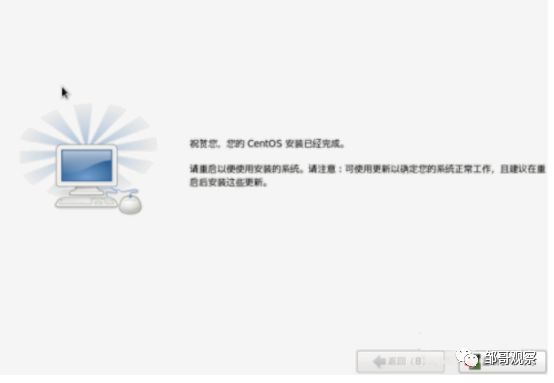
输入账号root,自己设置的密码即可进入linux系统。
以上是关于使用VM安装CentOS的主要内容,如果未能解决你的问题,请参考以下文章