全新安装Centos6.5操作系统
Posted 创享IT
tags:
篇首语:本文由小常识网(cha138.com)小编为大家整理,主要介绍了全新安装Centos6.5操作系统相关的知识,希望对你有一定的参考价值。
系统安装介绍:
Centos6.5是一款比较常用的服务器操作系统。在服务器区已经使用非常广泛,对于Linux操作系统而言,你会安装Linux操作系统吗?本文档介绍如何安装Centos6.5 Linux系统。
系统安装介质:
Linux系统安装介质,一般使用光盘安装。U盘安装可能会出现系统无法启动等情况。本文档建议使用光盘安装Linux系统。
系统安装:
1、 重新电脑或服务器,进步Bios选择光盘启动。(不同的电脑和服务器BIOS启动页面也会不同,还请具体情况具体分析)
2、 进入光盘引导后,直接默认“回车”即可。
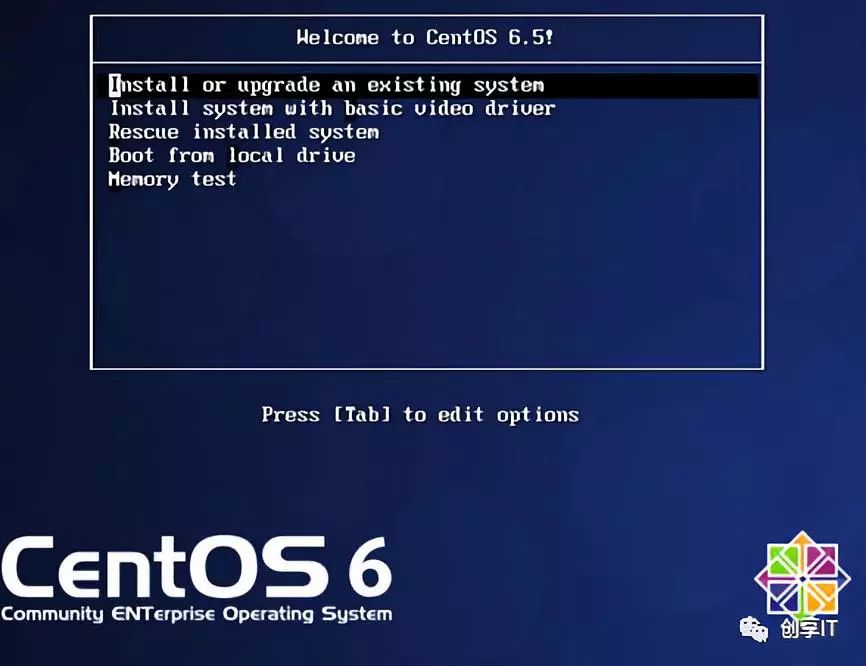
3、 选择“跳过”光盘自检,进入安装界面。
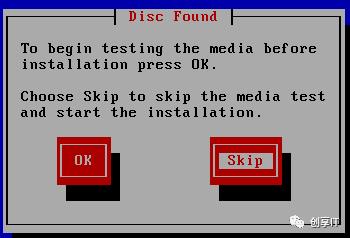
4、 开始安装Centos6.5 系统,选择“下一步”。
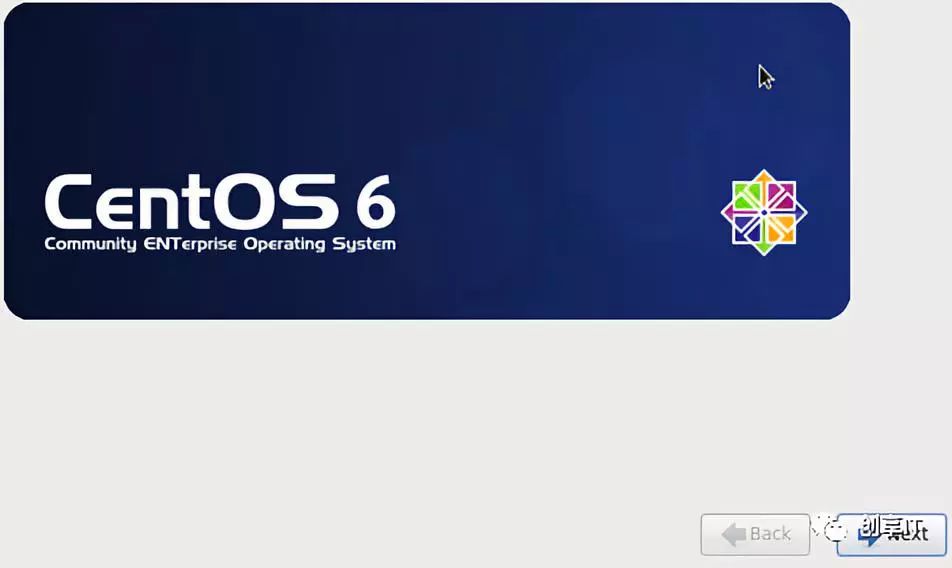
5、 默认语言选择“简体中文”选择“下一步”。
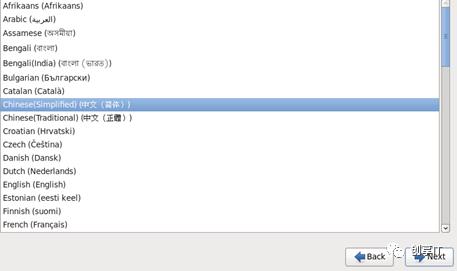
6、 选择键盘,默认即可。
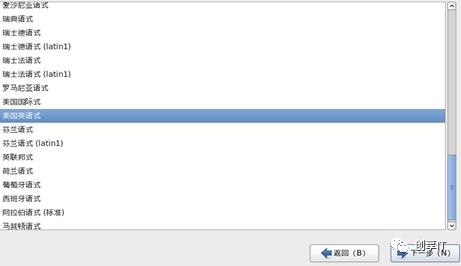
7、 选择存储设备,基本存储设备则安装到电脑或服务器本地硬盘。
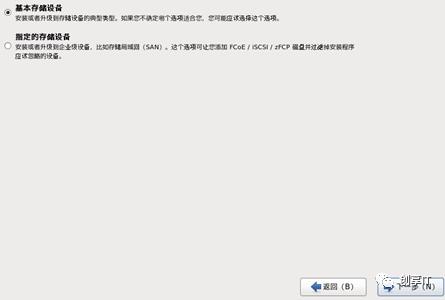
8、 如果是第一次安装系统,初始化硬盘。“选择忽略所有数据”。
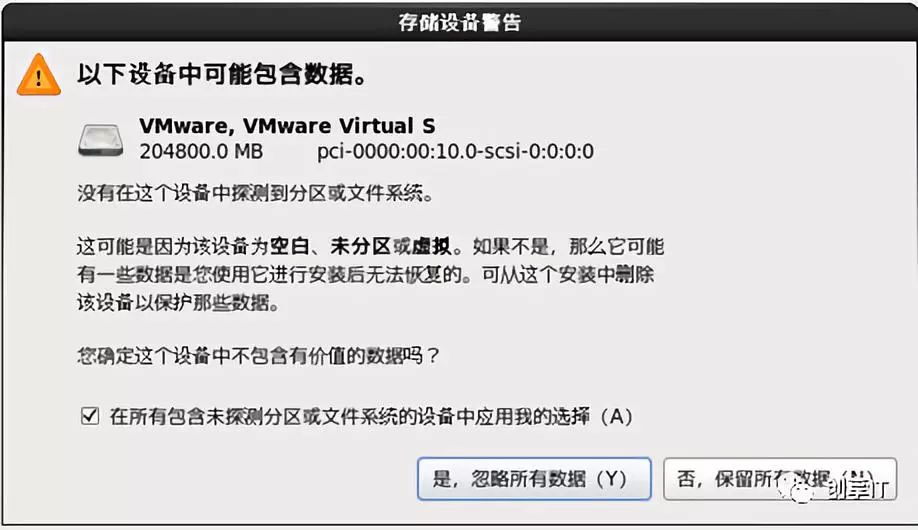
9、 设置系统主机名。
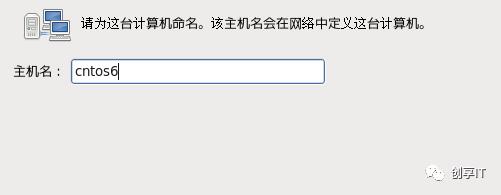
10、 时区选择亚洲/上海。选择“下一步”。
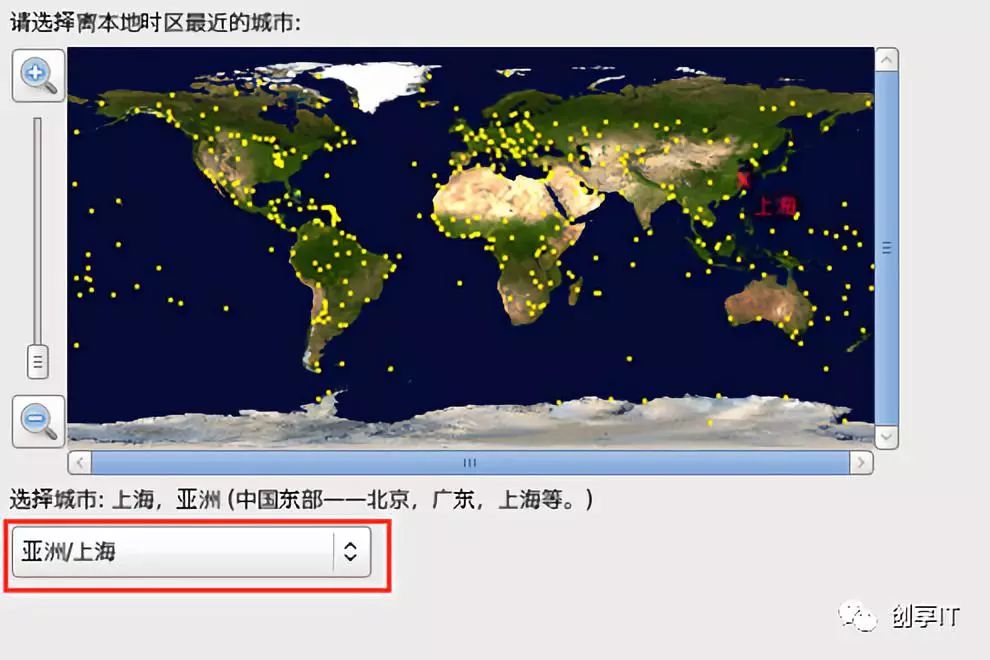
11、 设置root用户密码。
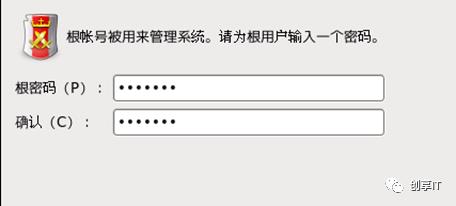
12、 进入系统分区界面,本文章选择自定义分区为例。
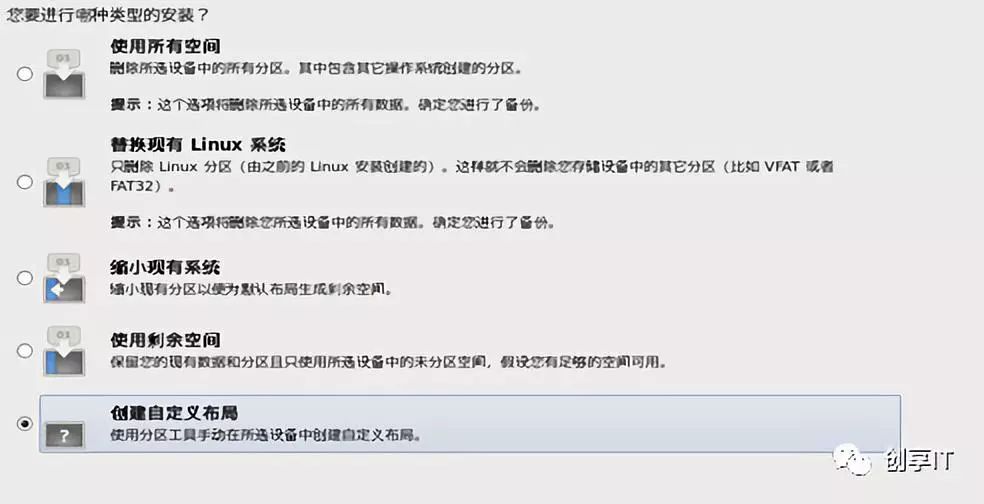
13、 为磁盘创建一个200MB 的/boo分区,剩余所有空间创建为物理卷。
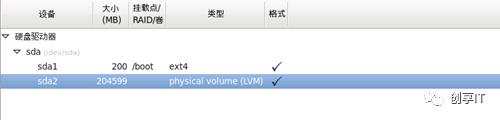
14、 在卷组上面创建LVM逻辑卷,逻辑卷划分一个swap分区和 和 “/”分区。
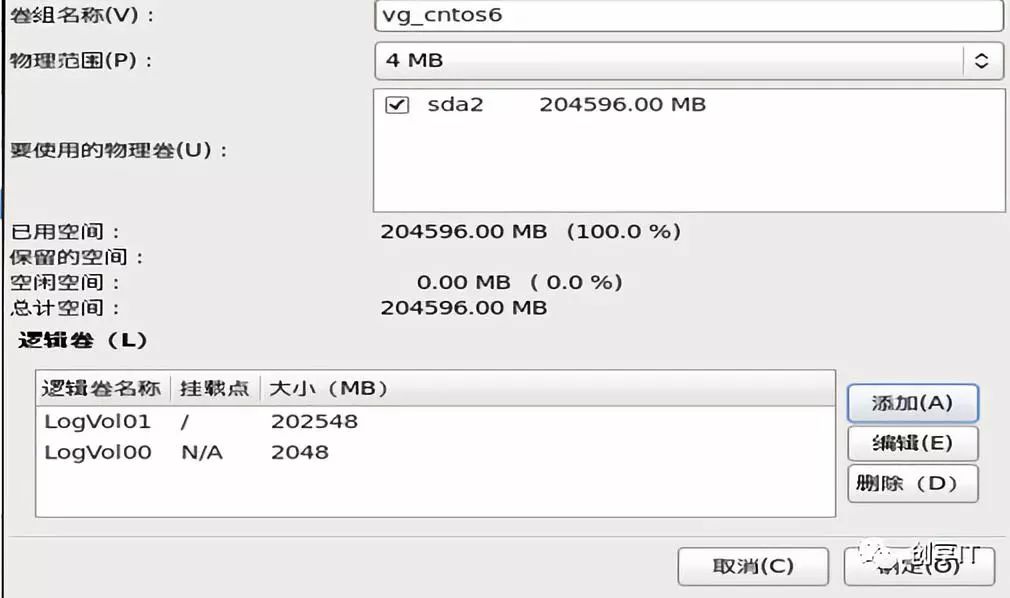
15、 完成磁盘分区,选择“下一步”。
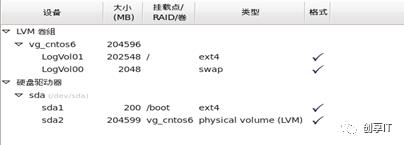
16、 选择格式化硬盘设备。
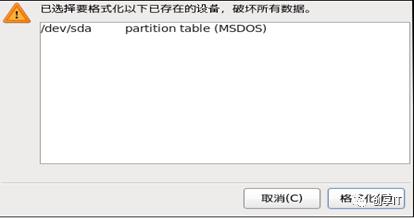
17、 选择“写入硬盘数据”

18、 安装引导设备,默认即可,选择“下一步”。
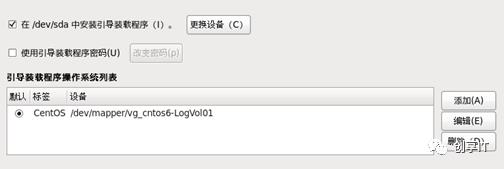
19、 本文档介绍一最小化的方式安装系统,此安装不安装图像界面。选择“下一步”。
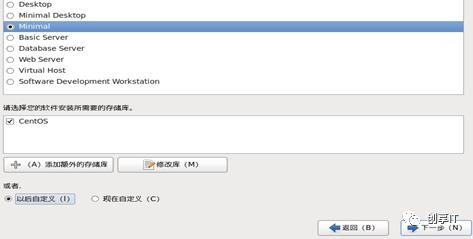
20、 正在安装系统。
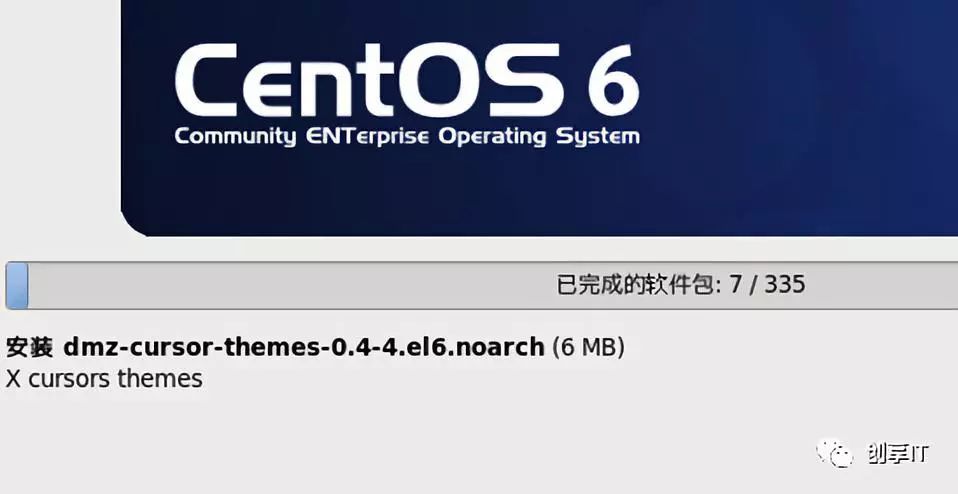
21、 系统安装完成,重启计算机或服务器。即可进入系统登录界面。
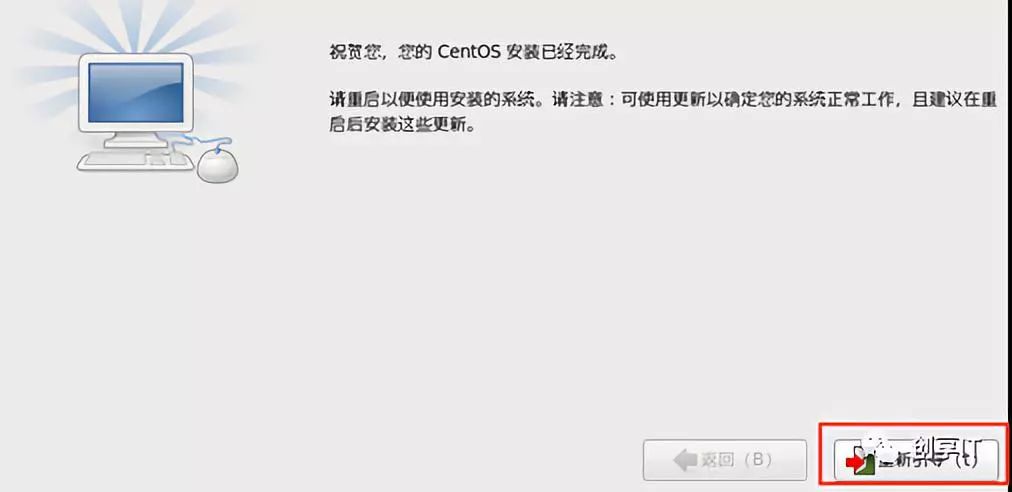
22、 系统以及完成,输入用户名密码即可登录系统。
23、系统以及安装完成。
以上是关于全新安装Centos6.5操作系统的主要内容,如果未能解决你的问题,请参考以下文章