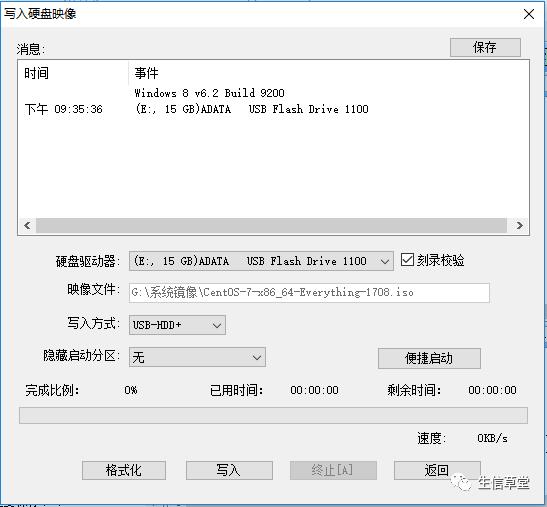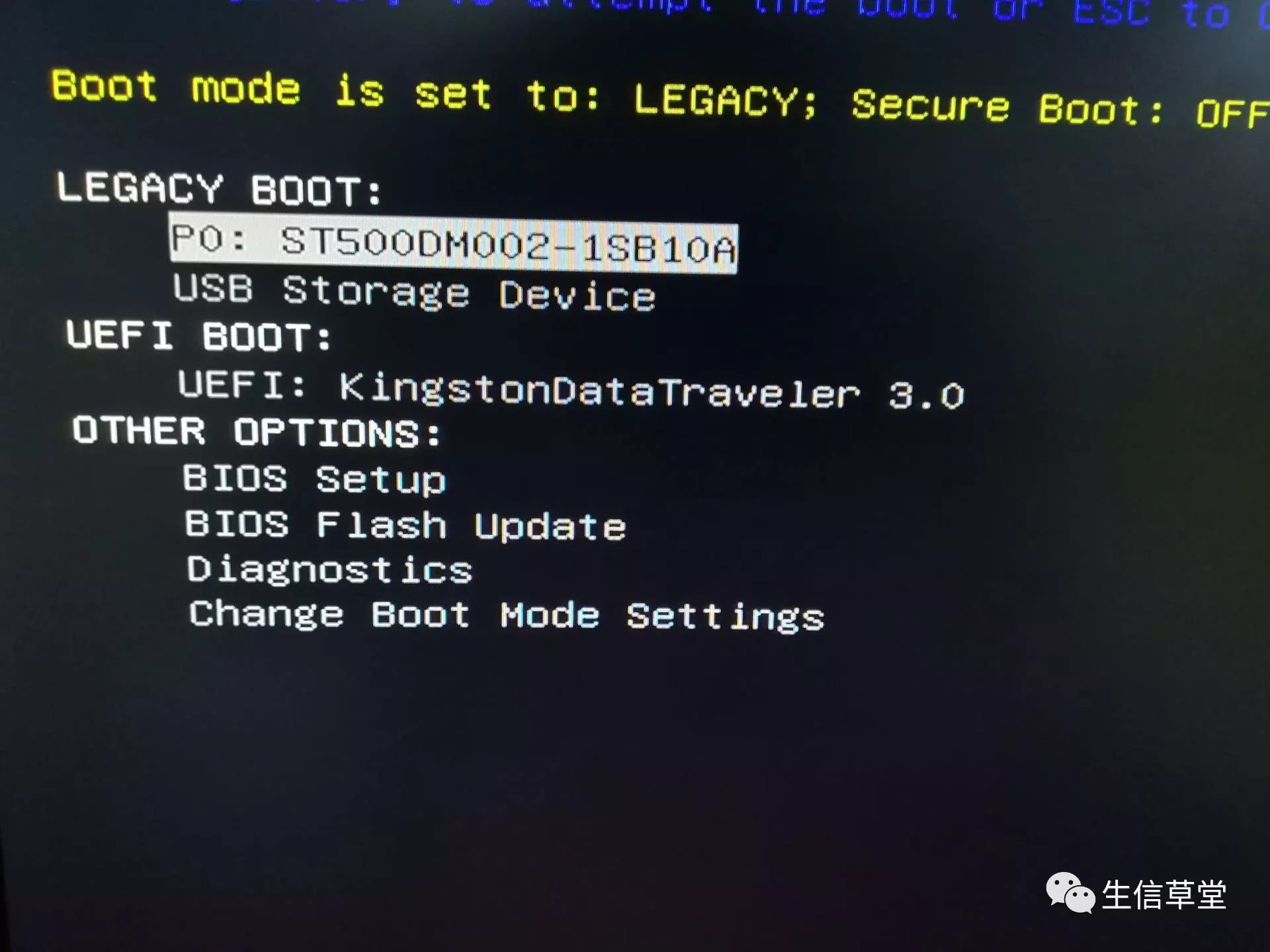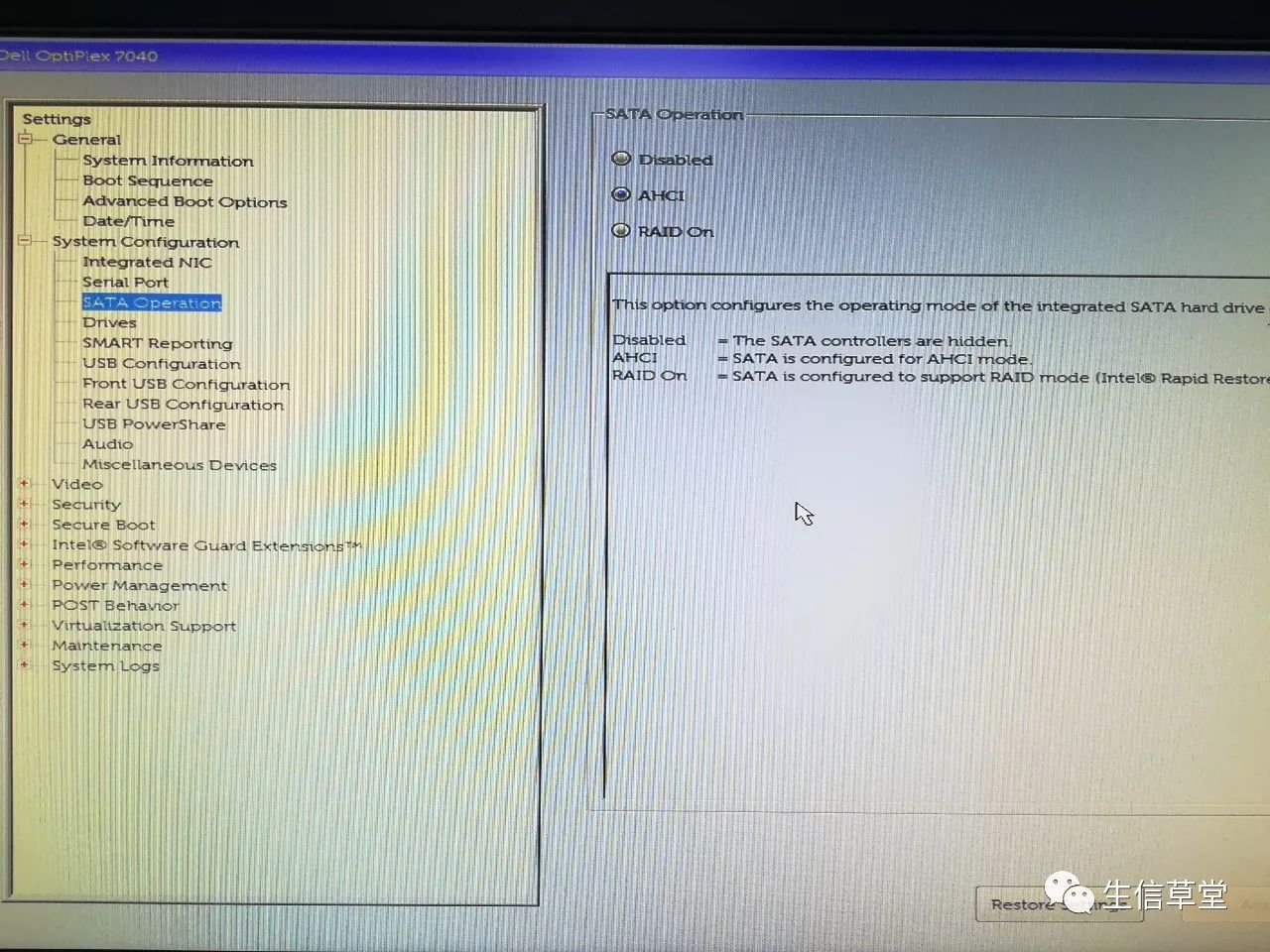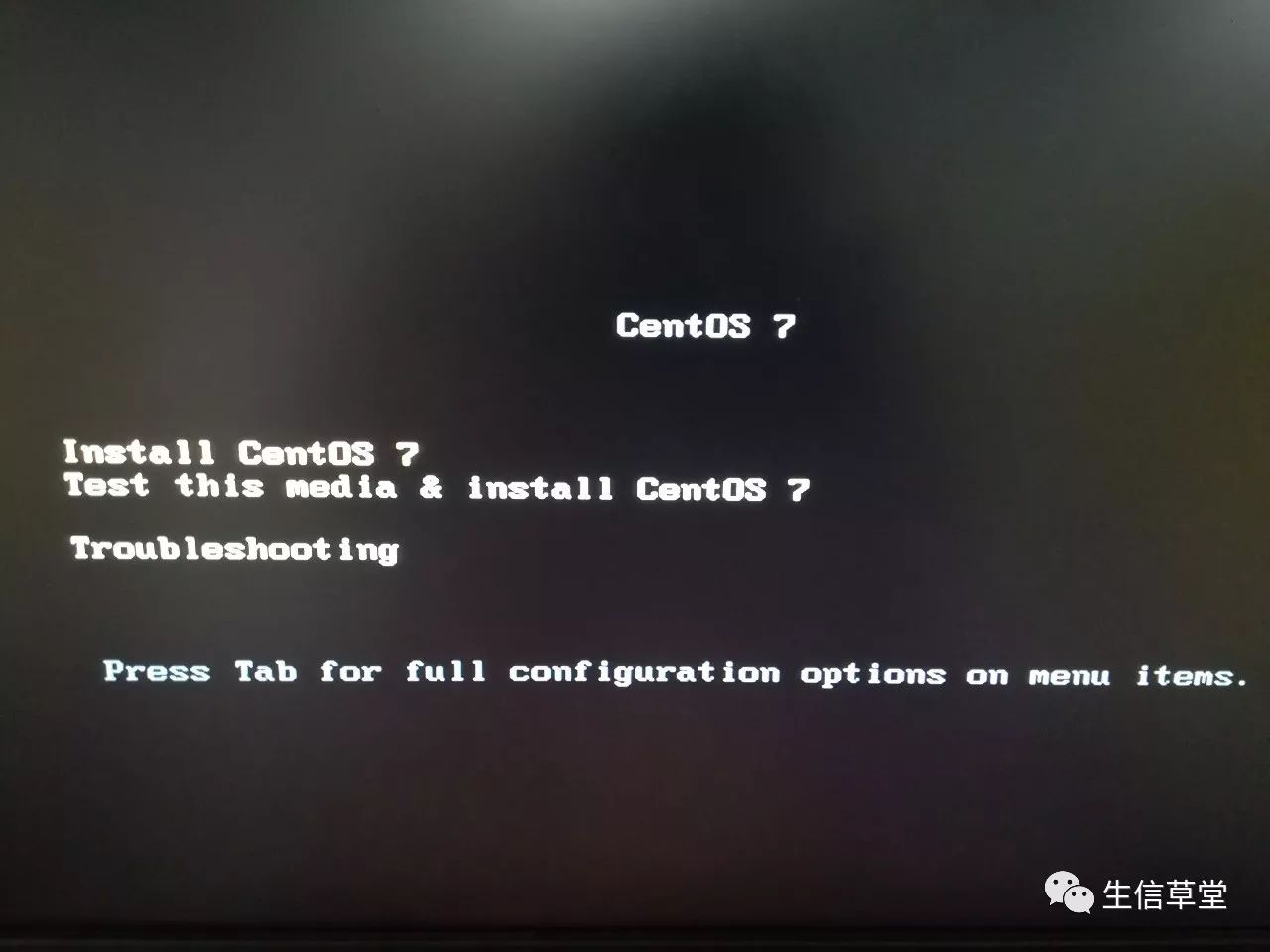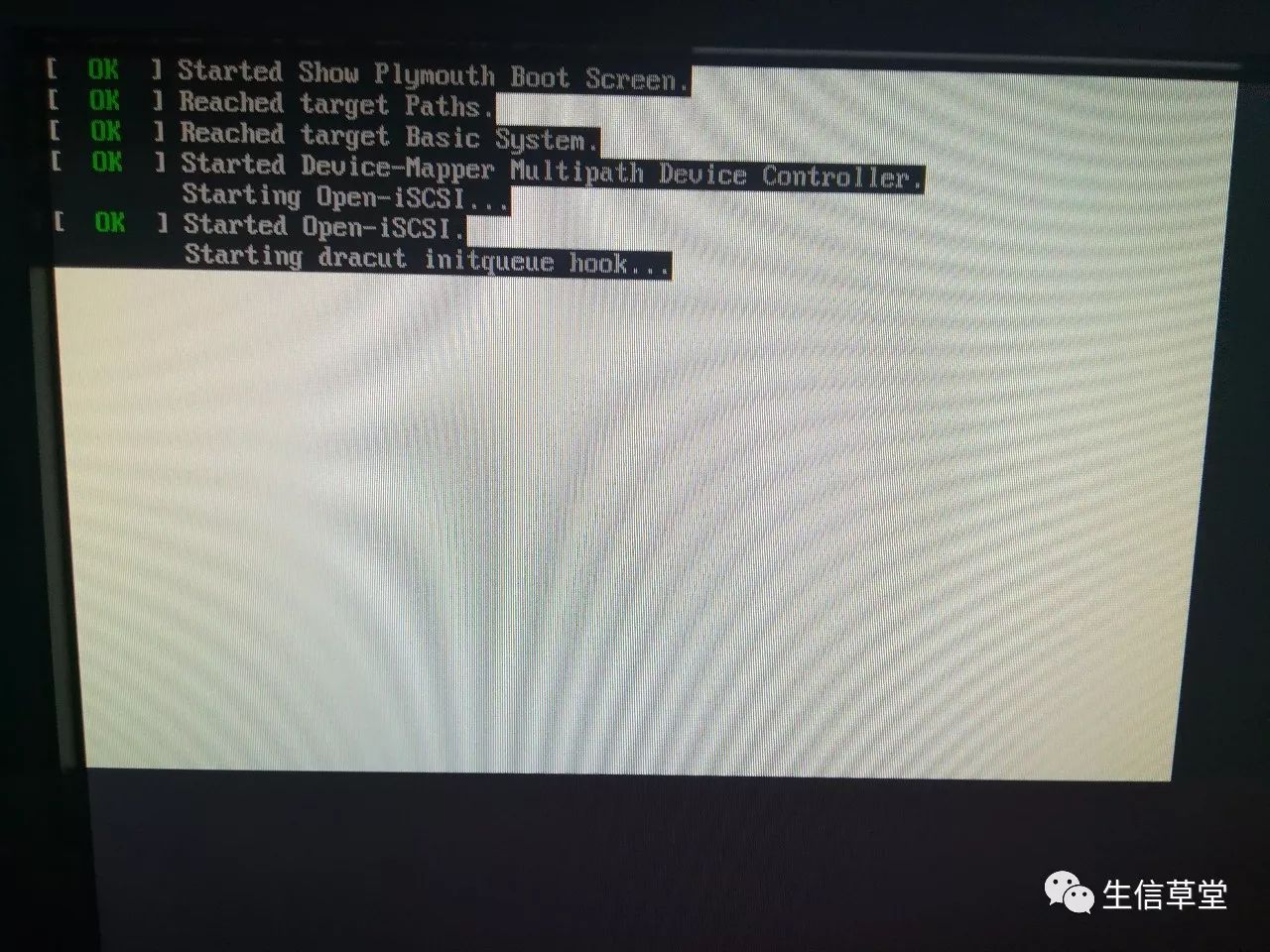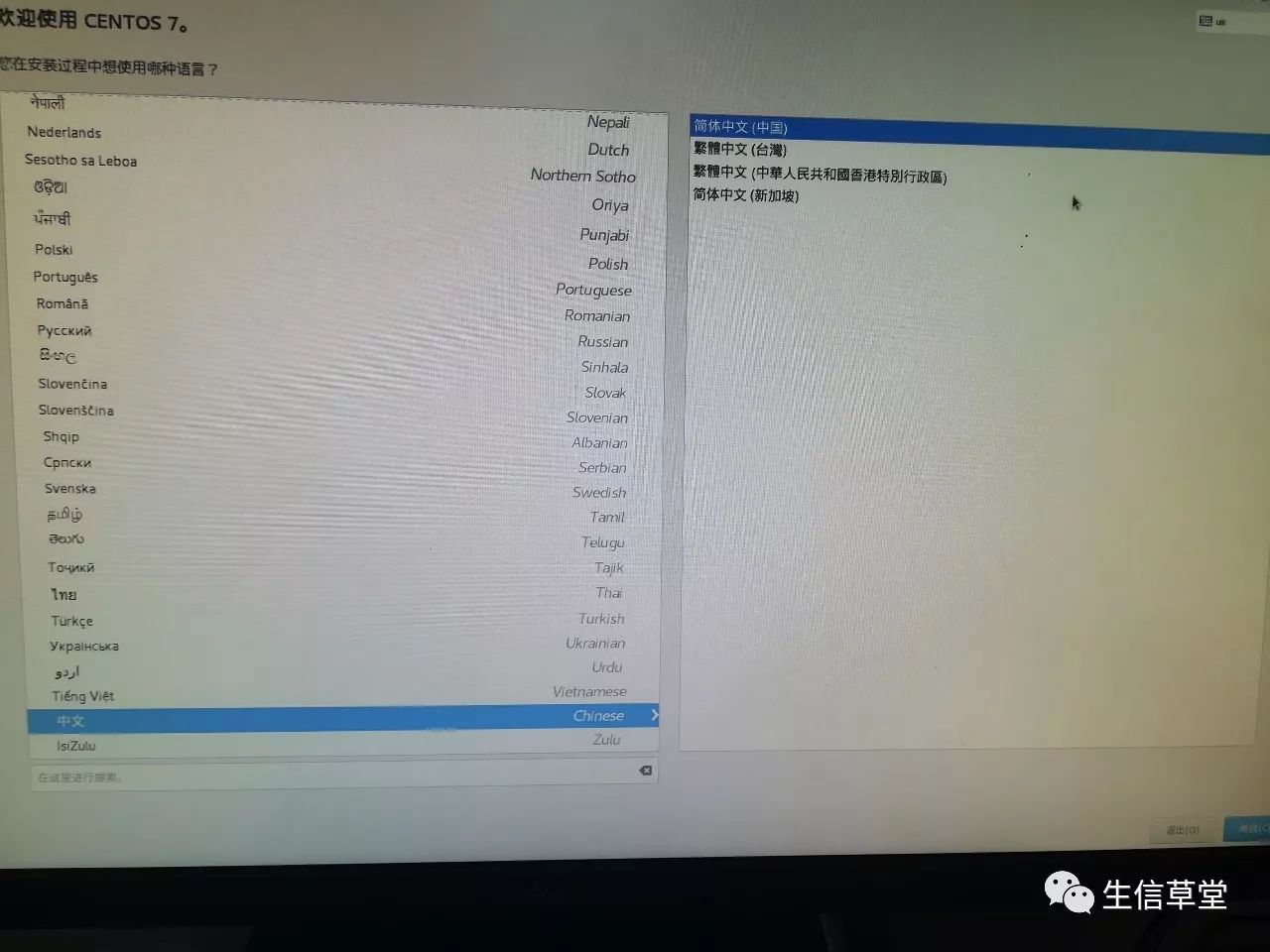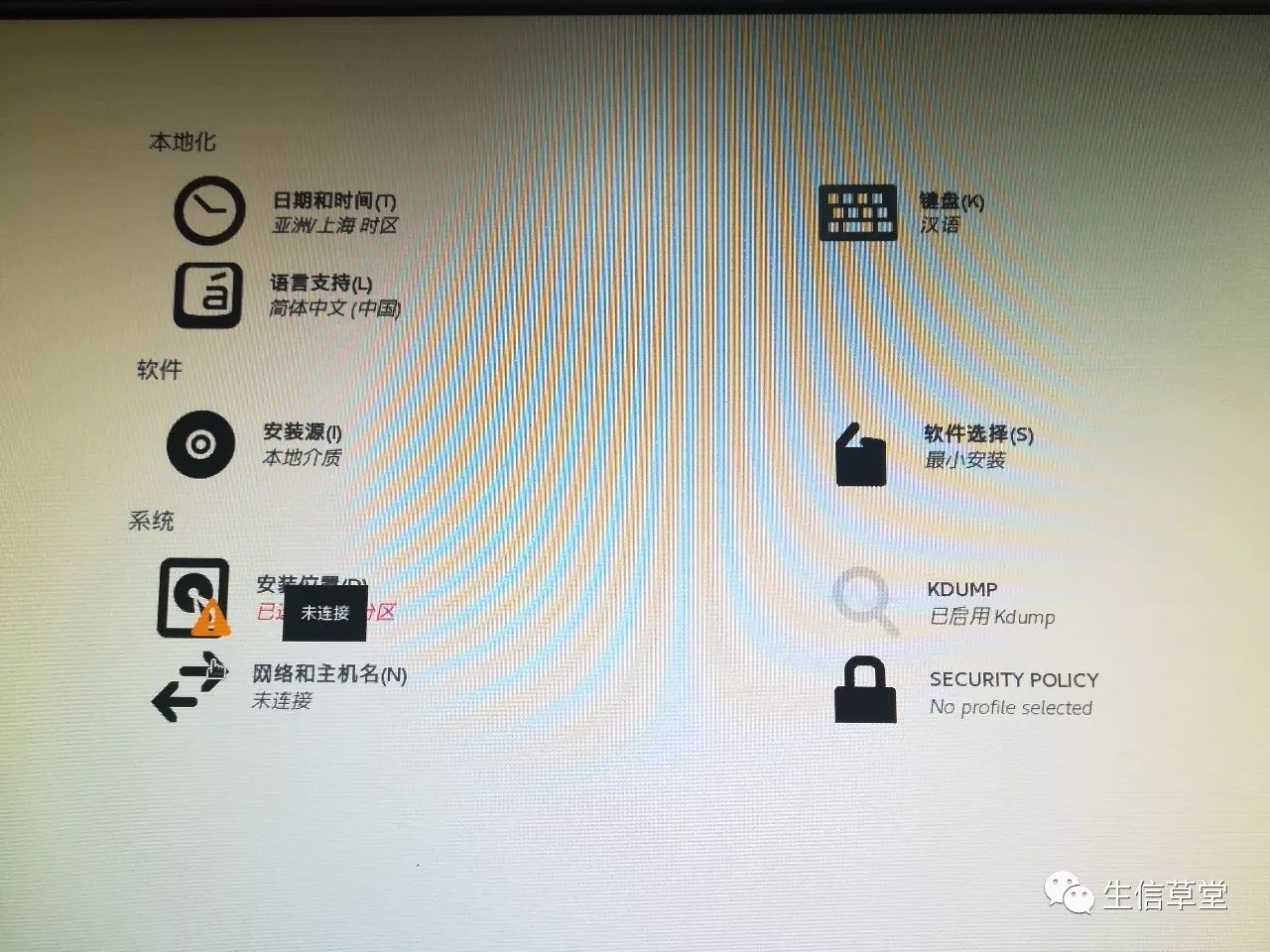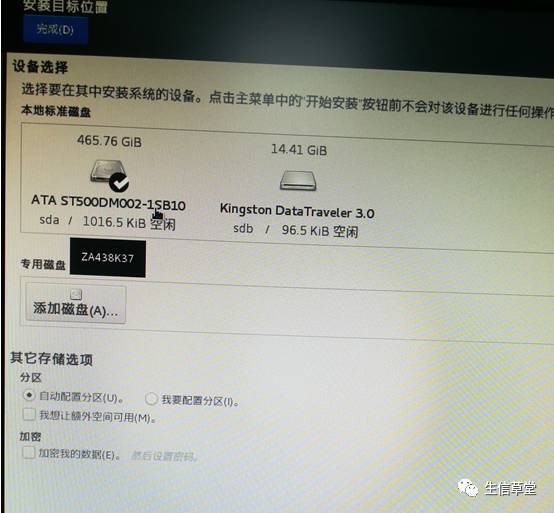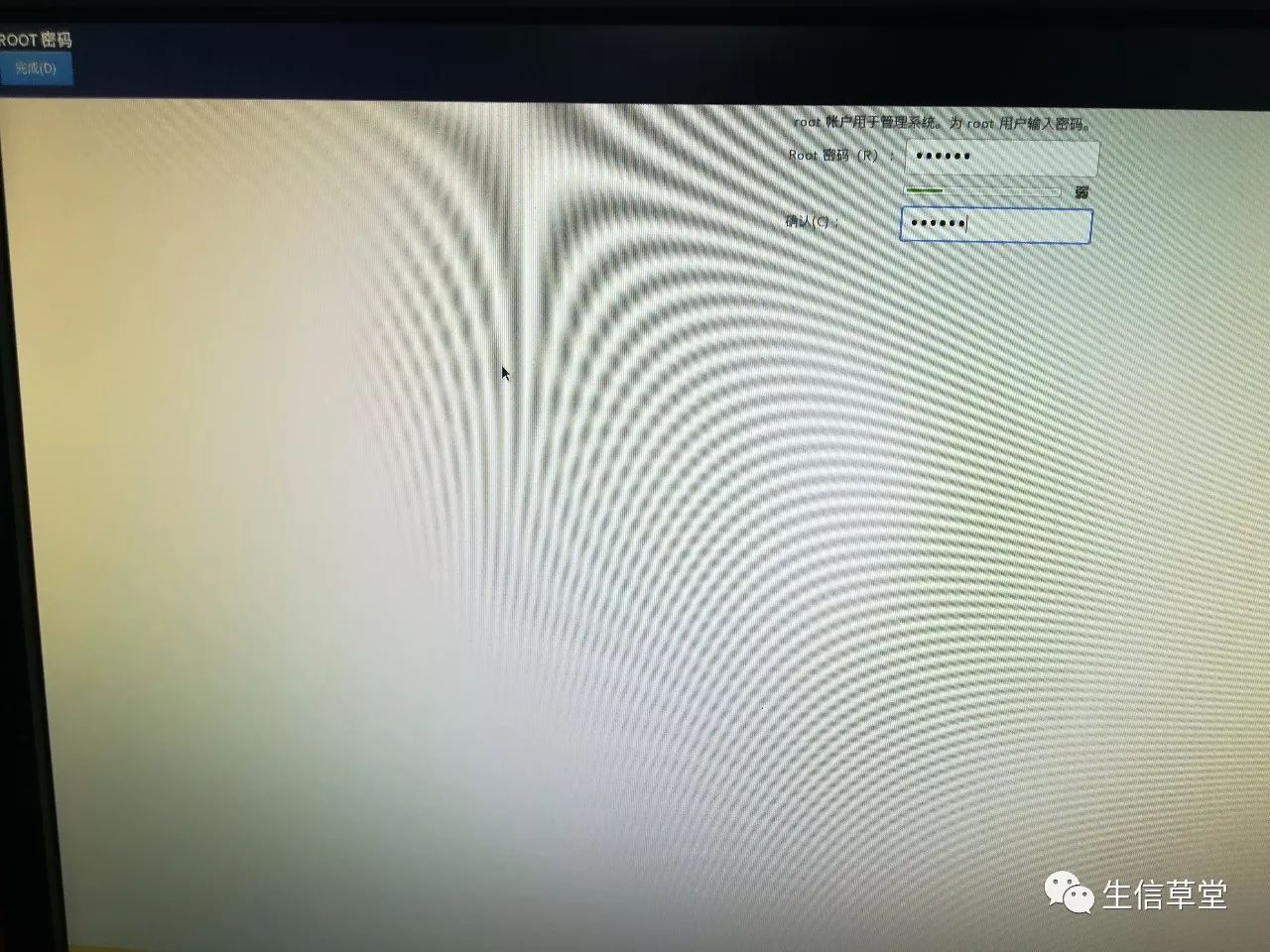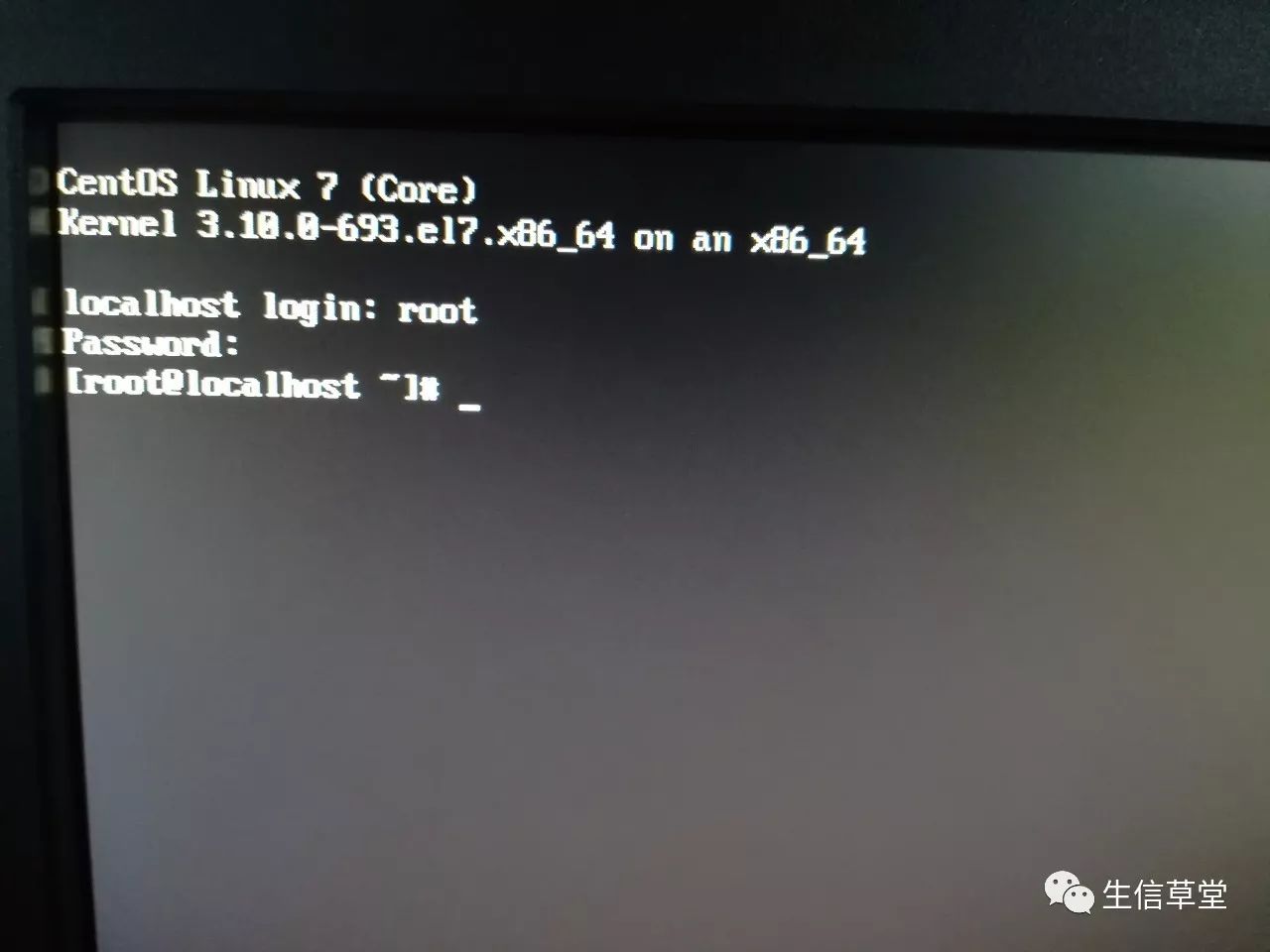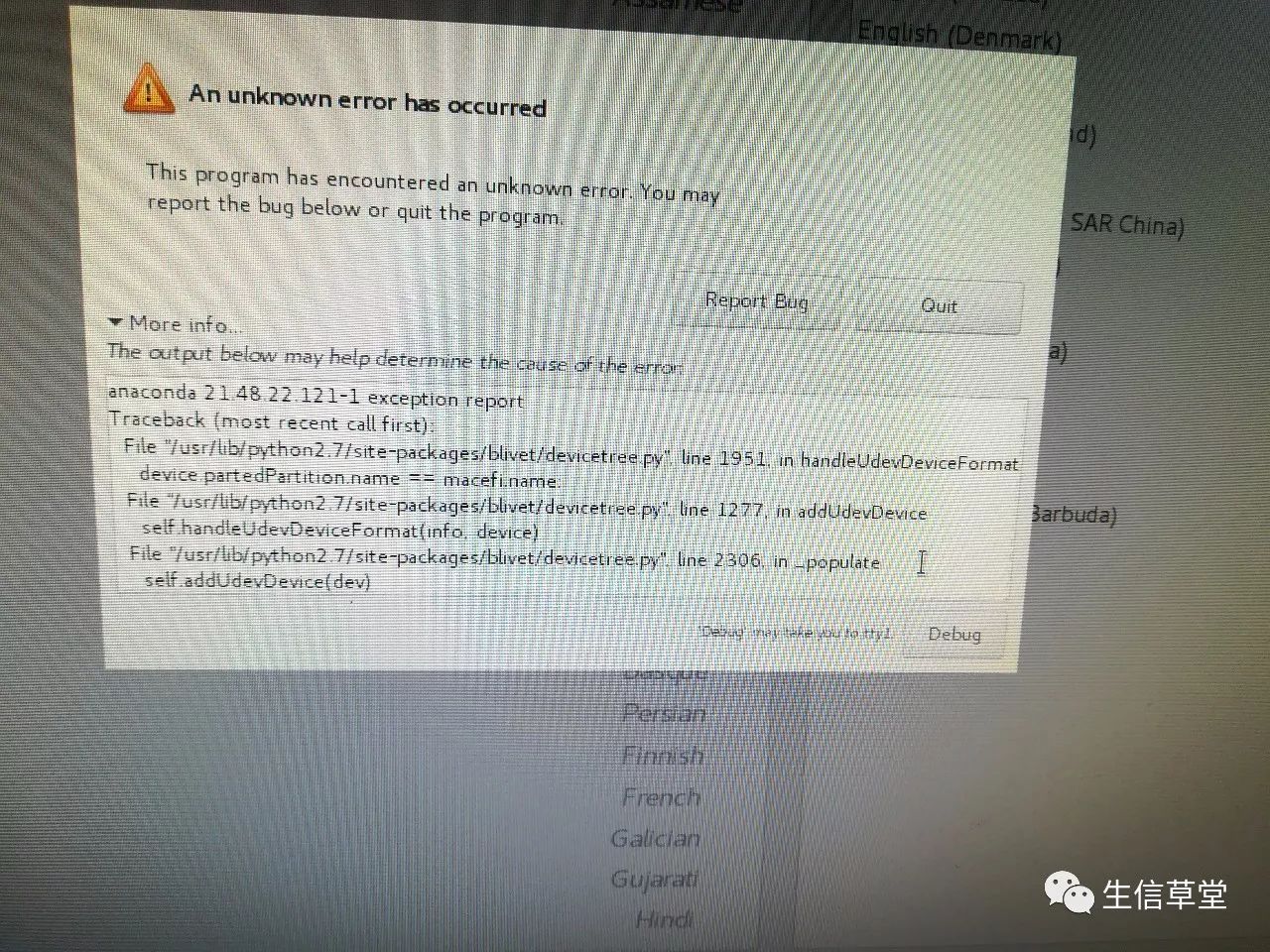生信必备,CentOS安装,中篇
Posted 生信草堂
tags:
篇首语:本文由小常识网(cha138.com)小编为大家整理,主要介绍了生信必备,CentOS安装,中篇相关的知识,希望对你有一定的参考价值。
生信草堂
号外,号外,号外
你想和生信分析大神做好朋友么?
你想认识更多爱好生信分析的小伙伴么?
你想让自己的生信分析走上快车道么?
添加我们的微信bioinformatics88为好友
标注“加入生信草堂交流群”
在群里请大家注明自己本名,单位,研究领域
便于小编管理
上篇《生信必备,centos安装,上篇》里笔者说到中篇会用U盘安装centos系统,本期就为大家带来具体的安装教程。
首先,我们需要一个系统镜像,在官方网站https://www.centos.org/download/上有三个centos的版本,这里我们选择文件最大的everything ISO版(之前笔者装过DVD ISO版,某些生信软件运行会遇到问题),该版大小约8G,所以需要准备的U盘要16G起。

接着我们需要下载一个UltraISO软件对U盘写入磁盘镜像。具体操作步骤为:
1.首先在UltraISO里打开下载的centos镜像;并插入格式化后的U盘。

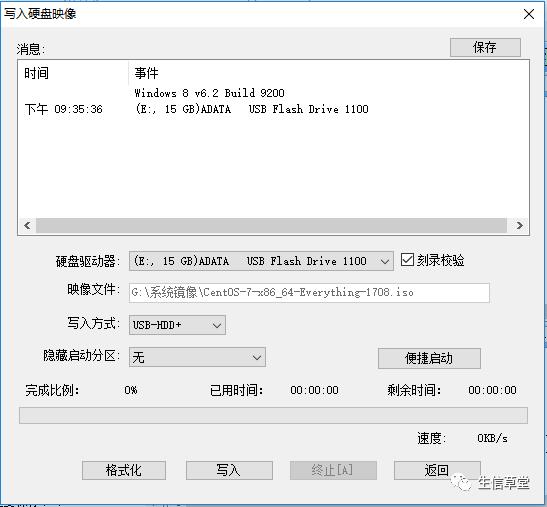
本次U盘安装centos过程是在dell台式机电脑上进行,其他品牌的电脑的安装会有部分出入。
插上U盘,在开机时按F12,进入以下界面,我们先选择Bios Setup 这一项。
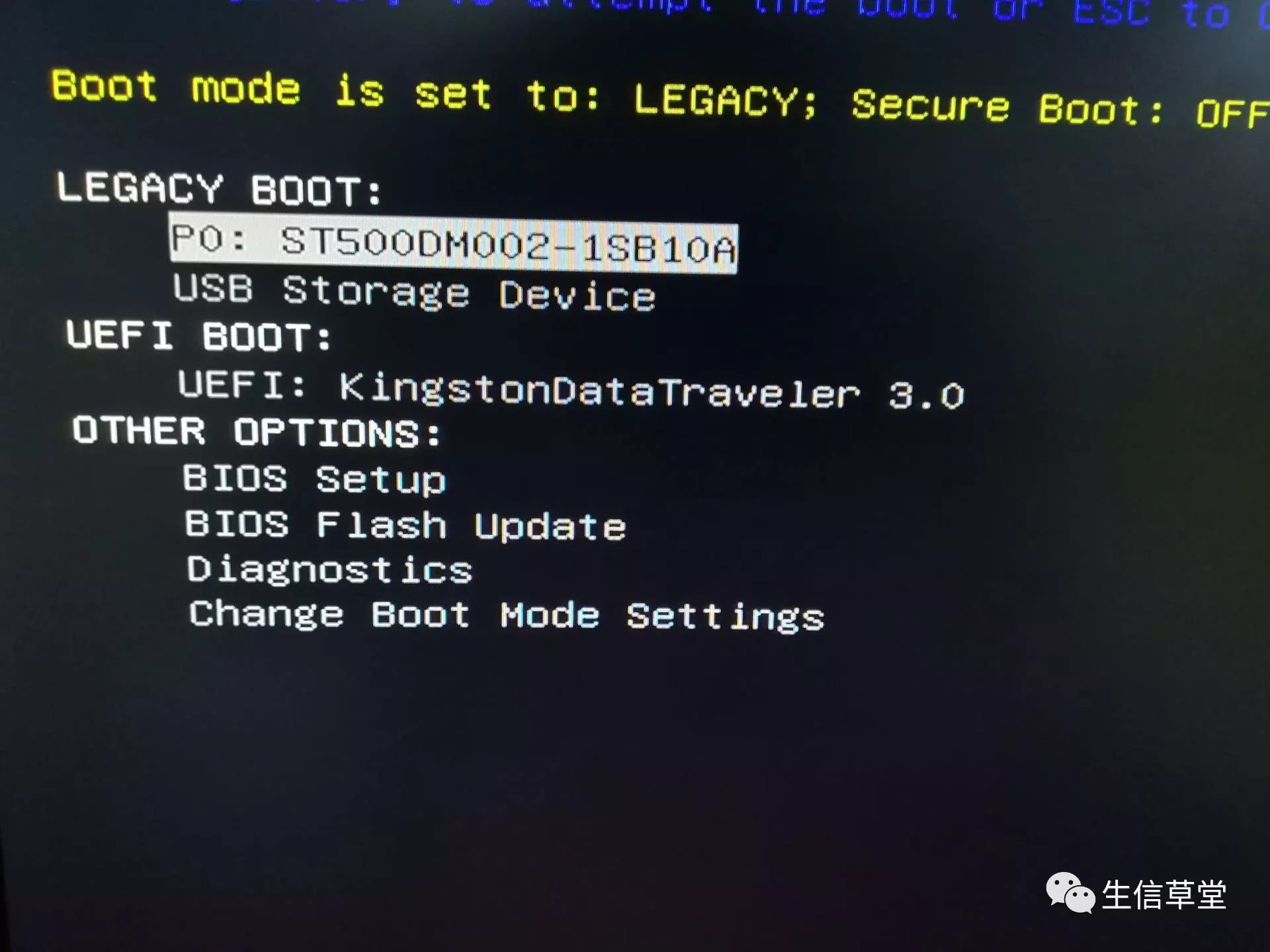
在BIOS设置里,我们需要将硬盘模式改为DHCI,关闭安全启动(如果默认就不需要改了),修改启动方式为legacy。之后保存退出,重新进入开机时再按F12。
这次我们选择USB Storage Device,进入如下界面:
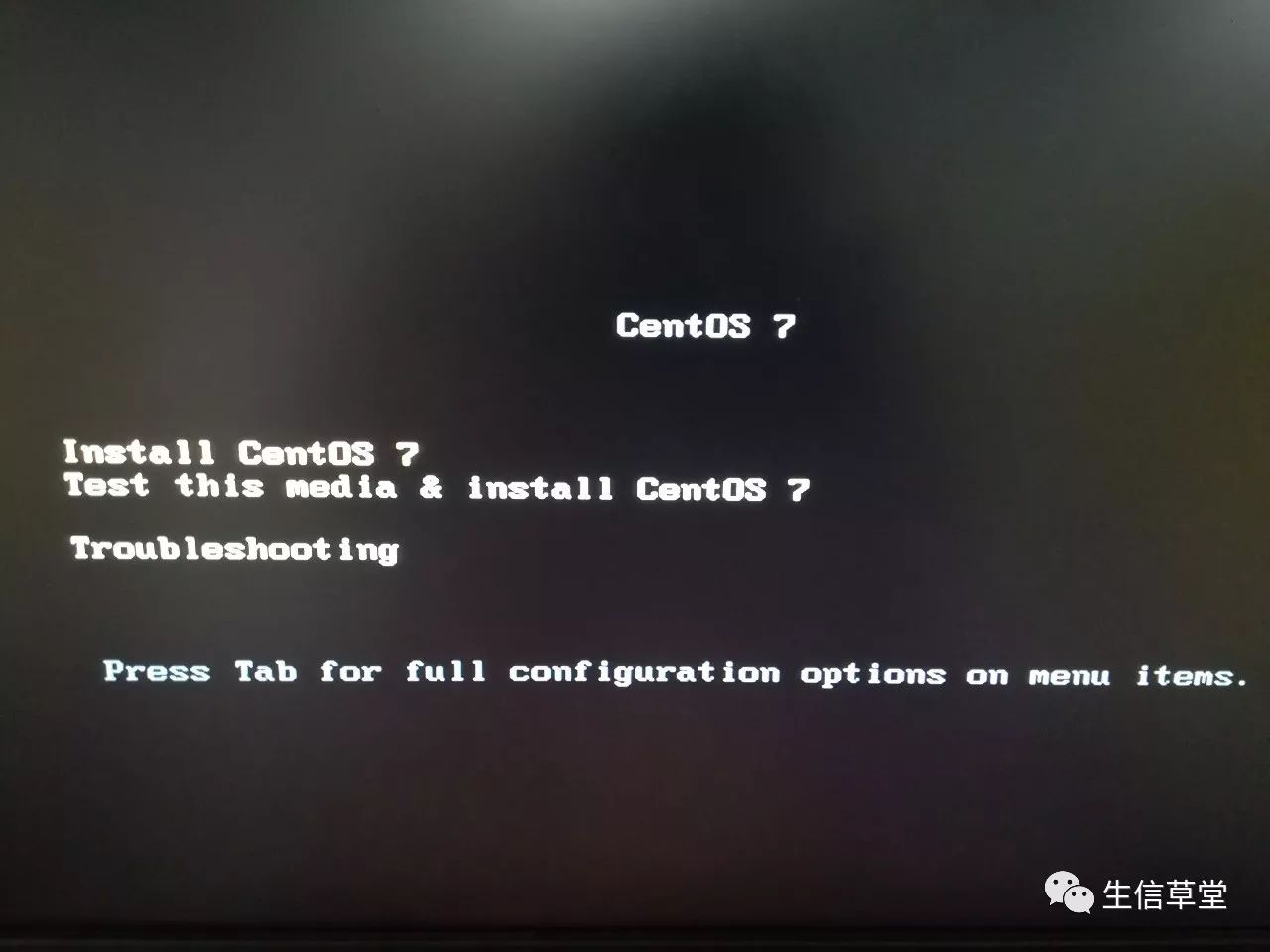
我们需要选中Install CentOS 7 ,按tab键,屏幕下方会出现一行可修改的命令行,将其修改为>vmlinuz initrd=initrd.img inst.stage2=hd:/dev/sdb4 quiet (sdb4是插入U盘的默认盘符), 确认后即可进入安装界面:
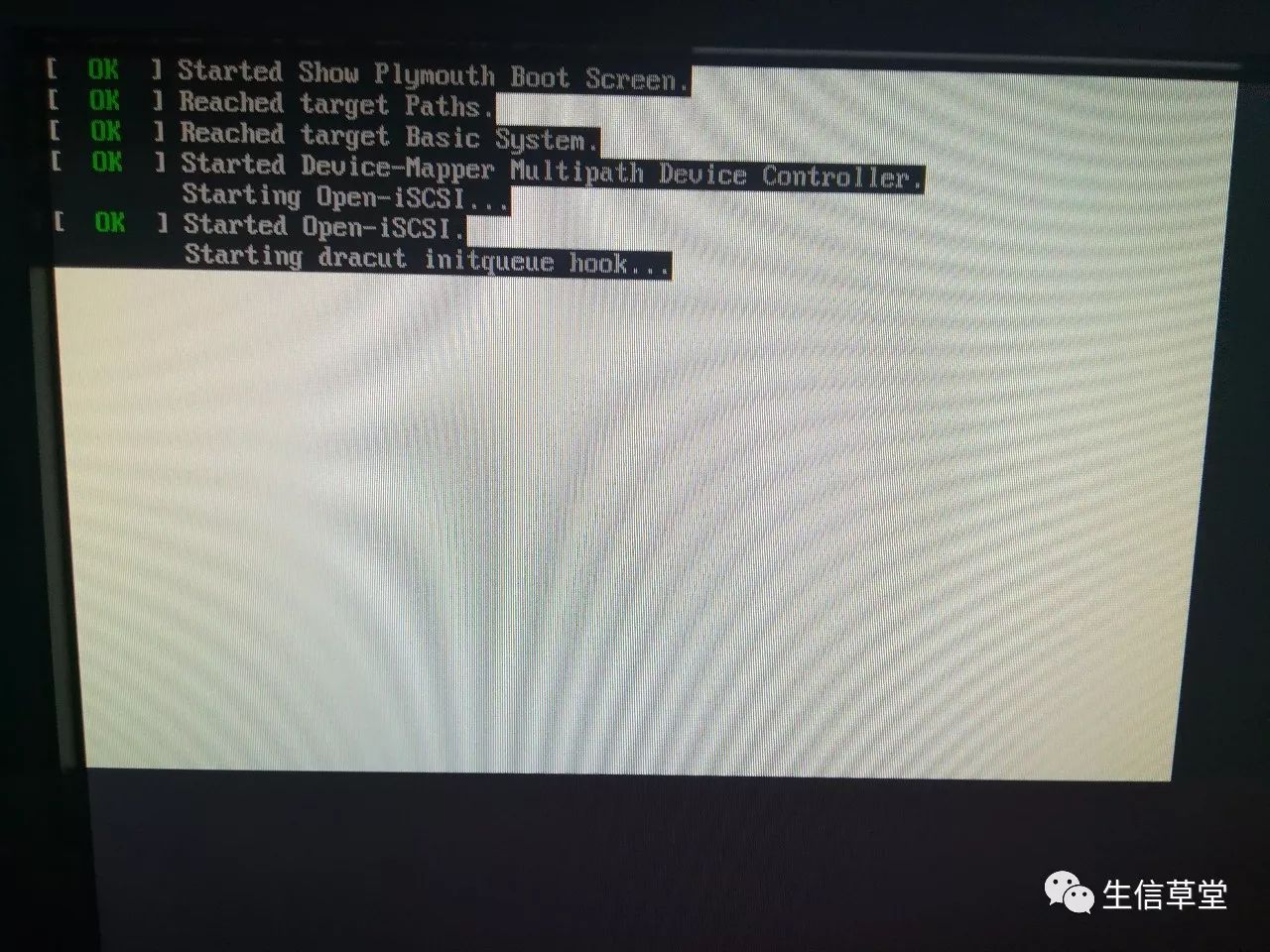
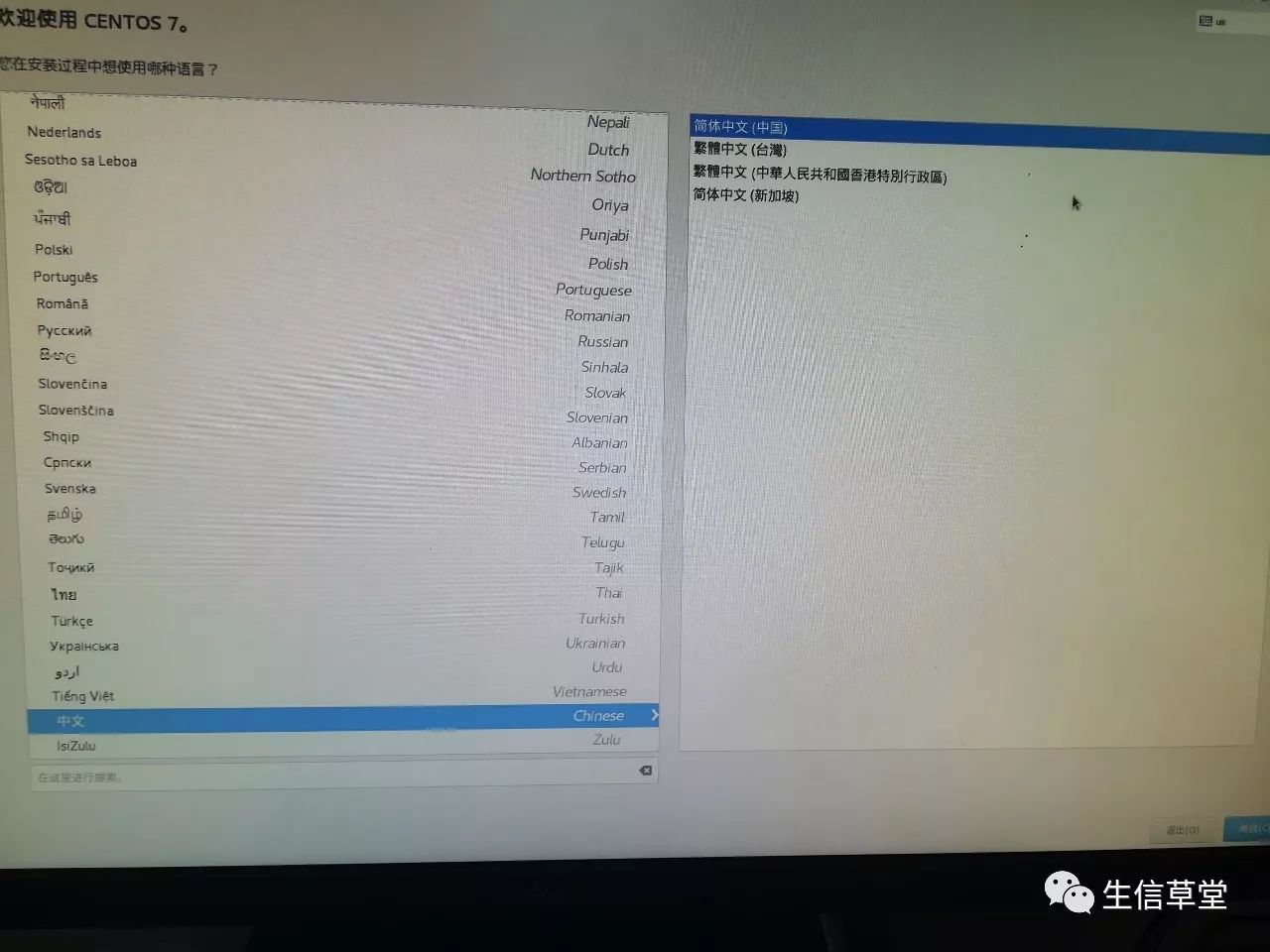
选择安装位置,有时被选择的硬盘显示空间不足,需要根据提示删除空间后即可选定此硬盘。
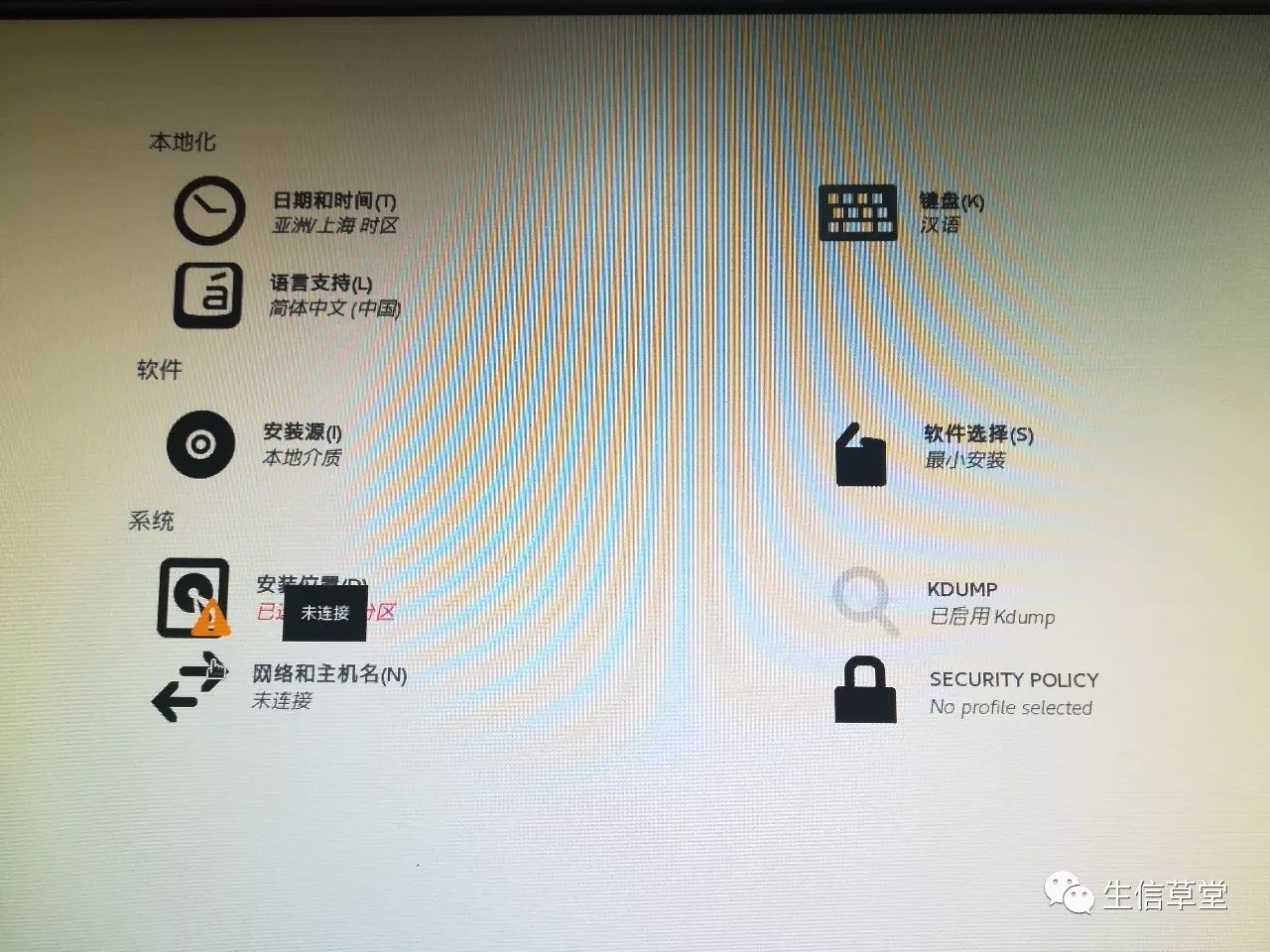
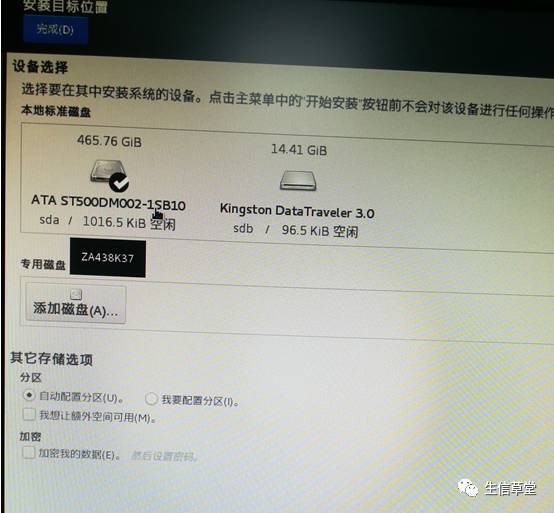
安装继续,最后只需要输入root密码,即可等待安装完成。
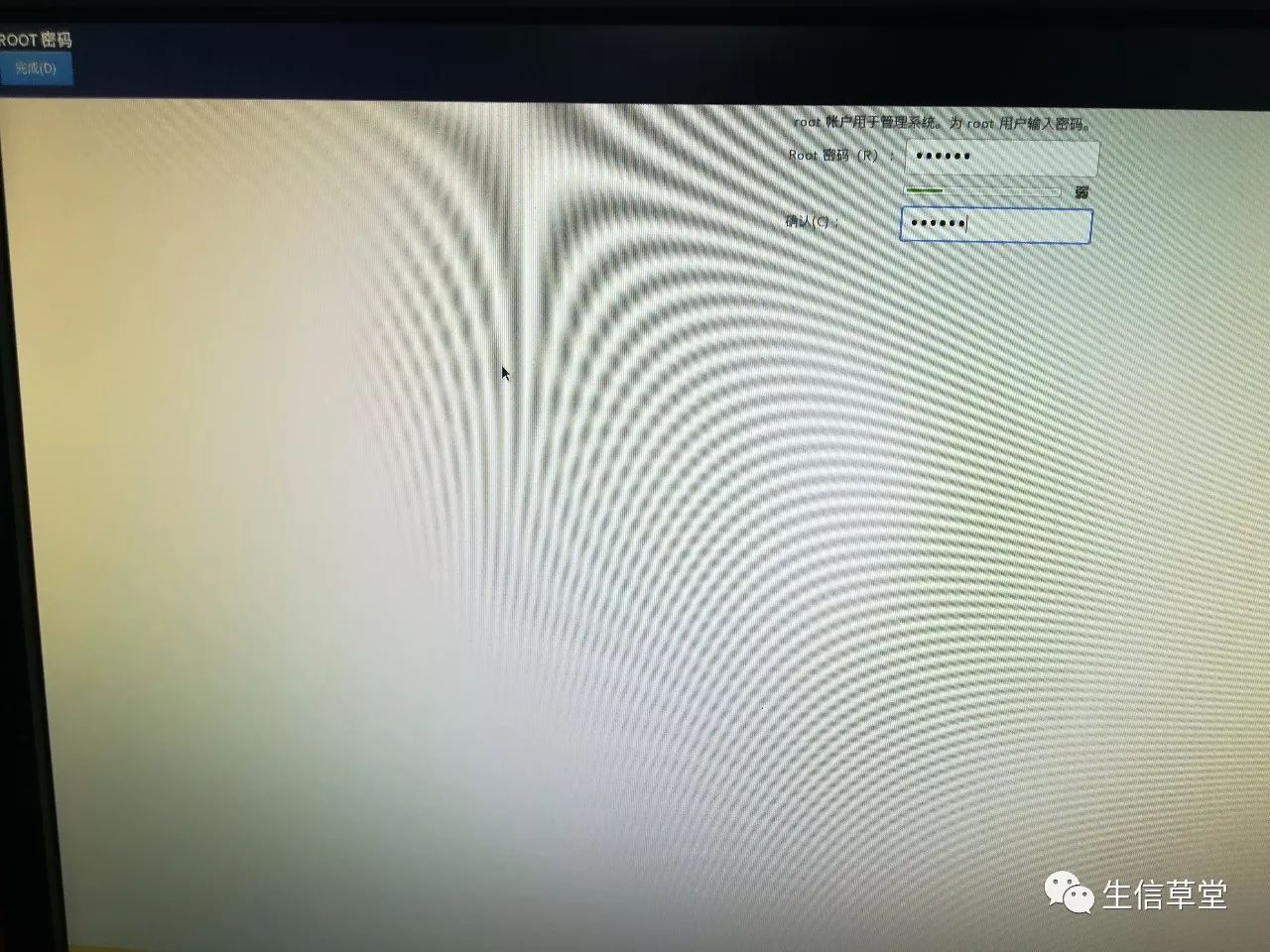
安装完成重启计算机,进入系统后输入root名和root账户密码,即可使用centos系统。
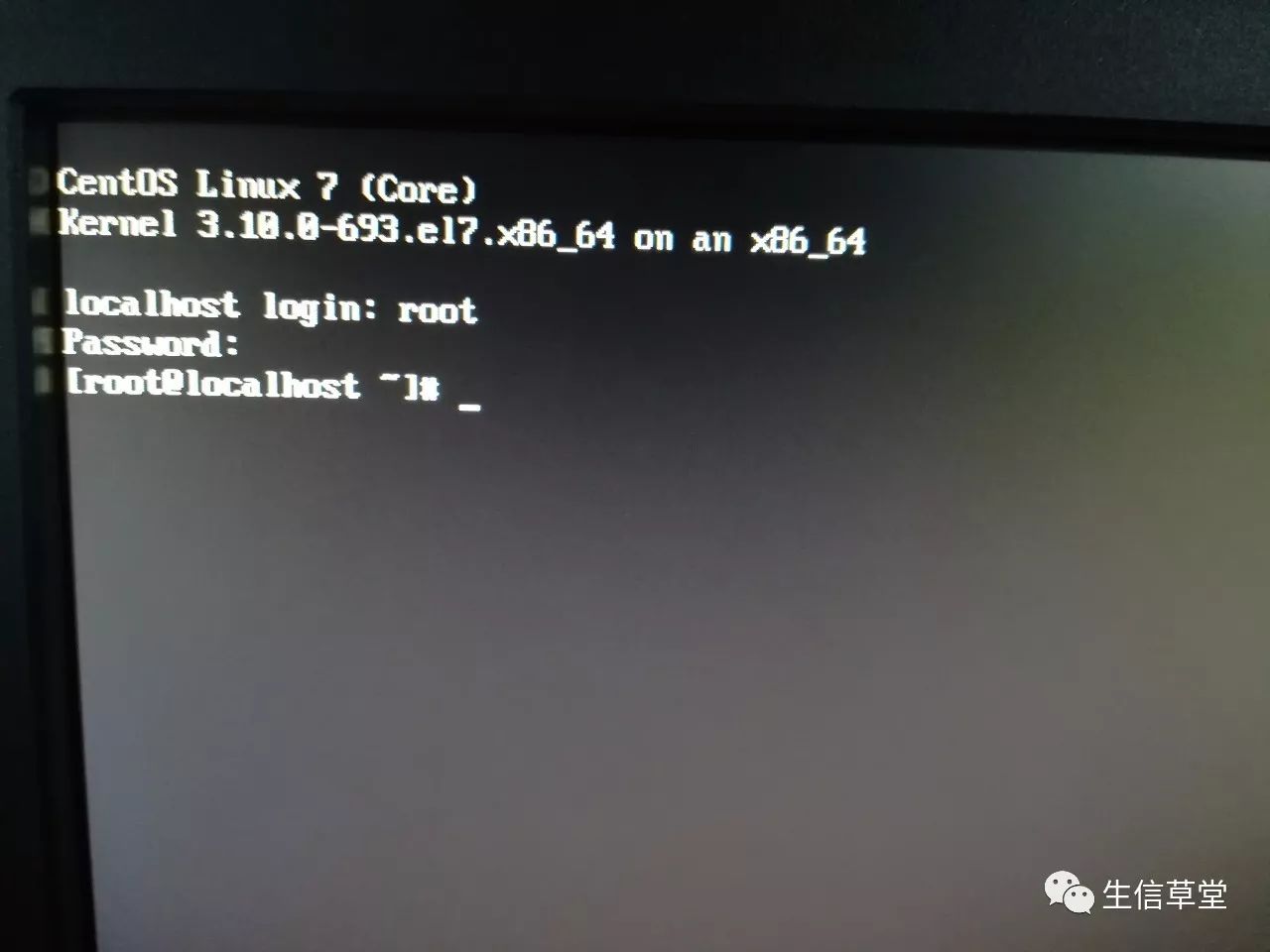
基本安装过程完成了,但实际上安装的过程中我们可能会遇到一些计划之外的问题,比如说如下图所示的报错,次错误可能是由于原先硬盘有raid的数据,和现在的安装引导冲突,所以解决方法是通过PE系统对本地硬盘进行格式化。
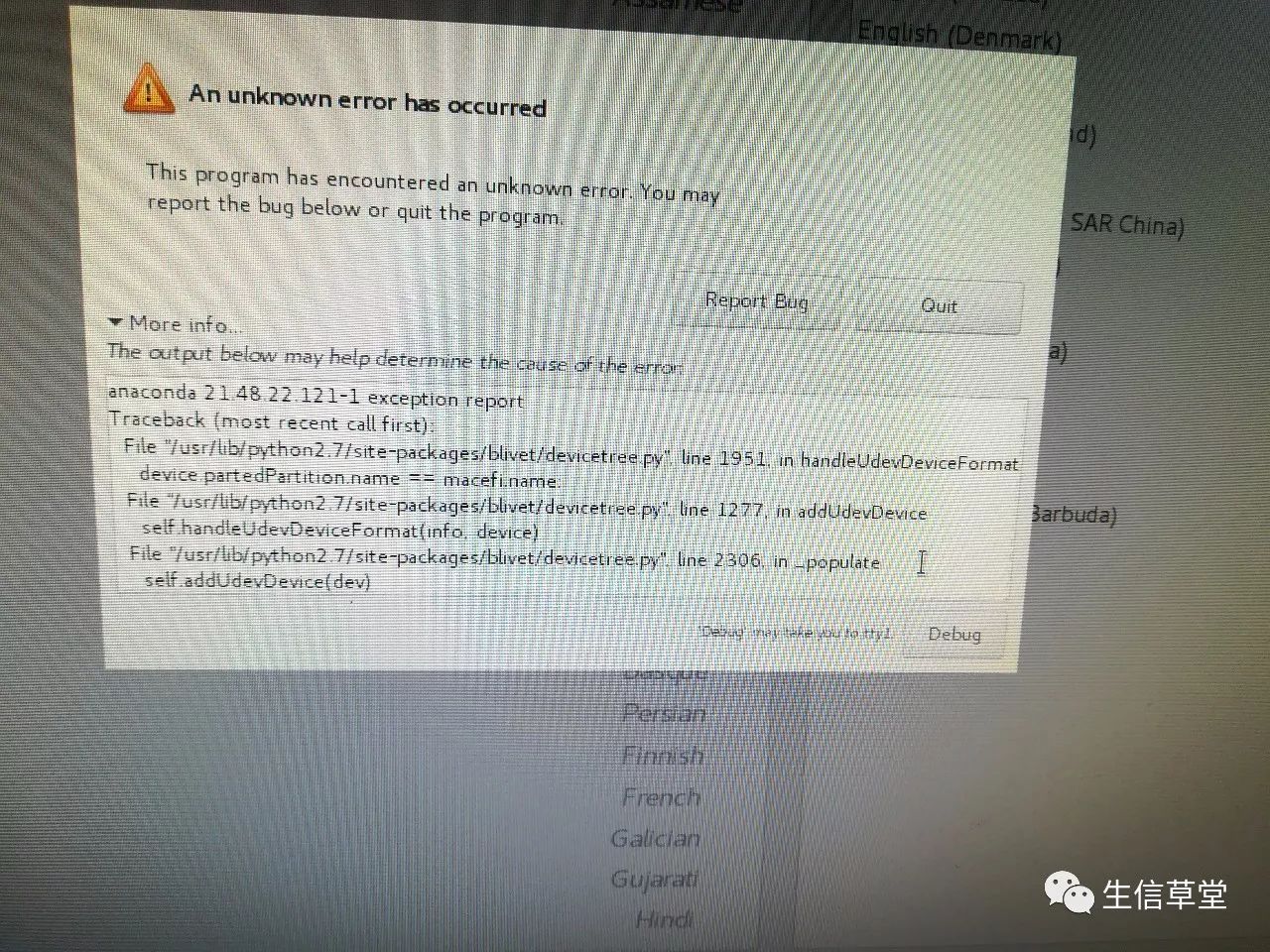
服务器安装和家用台式机安装类似,但是服务器的一个特点是具有多块硬盘,这样我们需要先进行raid磁盘阵列设置,raid最常用的有三种形式,raid0,raid1和raid5。
Raid0是把两个或者两个以上(数量n)的硬盘连接成一个整体,当向硬盘写入数据时,每个硬盘接受1/n的数据,其优点是存储容量没有损失,并且存储和读取速度比单个硬盘快。缺点是数据没有备份,当其中一块硬盘物理损坏时,所有硬盘的数据都会丢失。
Raid1是把两个或者两个以上(数量n)的硬盘连接成一个整体,但是写入数据时会写入两份,这样虽然数据有了备份,但是存储空间减半,并且速度减慢。
Raid5需要至少3块及以上硬盘组成,在数据写入时同时进行数据的奇偶校验,3块硬盘组成的raid5磁盘阵列速度和两个硬盘的raid0一样,容量是两个硬盘的容量,当其中一块硬盘物理坏掉时插入新的硬盘即可恢复数据,既保证了速度,又具备很好的安全性。当然很重要的数据也有raid5+1模式,即允许损坏的硬盘为两块,相应的存储空间也是减少两块。
知道了raid磁盘阵列的特点,我们就可以根据情况适当选择raid模式。
比如服务器有十块硬盘,那么我们可以选择rai5或者raid5+1的硬盘模式,如果服务器只有两、三块硬盘并且单块硬盘的容量比较小,那么选择raid0即可。
Dell服务器的raid设置需要在开机时按F10进入lifecycle里设置,设置好后退出重启按F11选择U盘启动,后续的安装过程和台式机类似。
本次的教程就先到这里,下期会为大家带来安装好centos后的初步系统配置,也是本系列的最后一篇。 。
以上是关于生信必备,CentOS安装,中篇的主要内容,如果未能解决你的问题,请参考以下文章
linux中必备常用支持库的安装(CentOS)
Centos6.5使用yum安装mysql——快速上手必备
Centos新服务器需要安装的必备软件包
Centos6.5使用yum安装mysql——快速上手必备(转)
CentOS 5/6安装后的必备设置(转)
CentOS7 系统Minimal 安装后必备的开发工具(推荐新手查看)