安装centos操作系统(快速上手Linux第一章1-2)
Posted PHP项目中心
tags:
篇首语:本文由小常识网(cha138.com)小编为大家整理,主要介绍了安装centos操作系统(快速上手Linux第一章1-2)相关的知识,希望对你有一定的参考价值。
导语
大家晚上好!广州这几天天气很冷,早上起来气温都有8度左右,又到了起床需要勇气的时候了,哈哈哈,大家记得多穿点衣服,注意保暖。

15

正文内容
步骤讲解:
1
一.打开虚拟机,点击新建
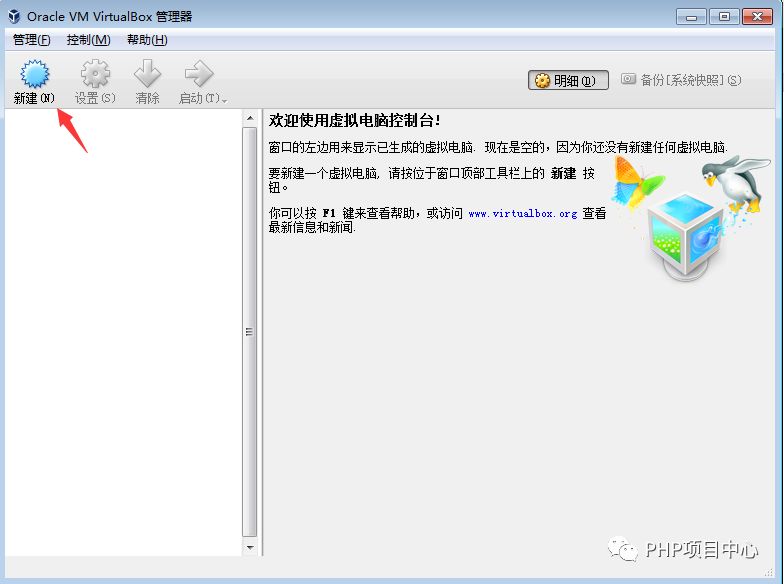
2
二.名称可以随便命名,类型选择Linux,点击下一步
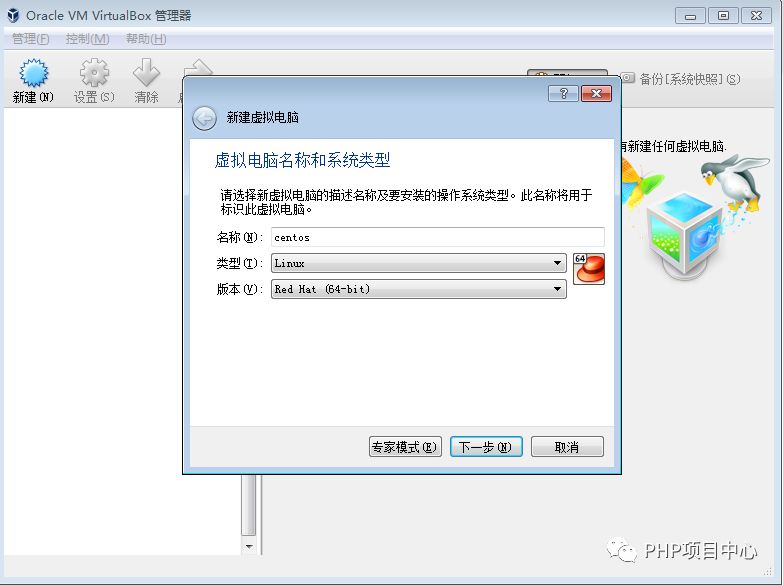
3
三.内存可以根据情况设置,然后点击下一步
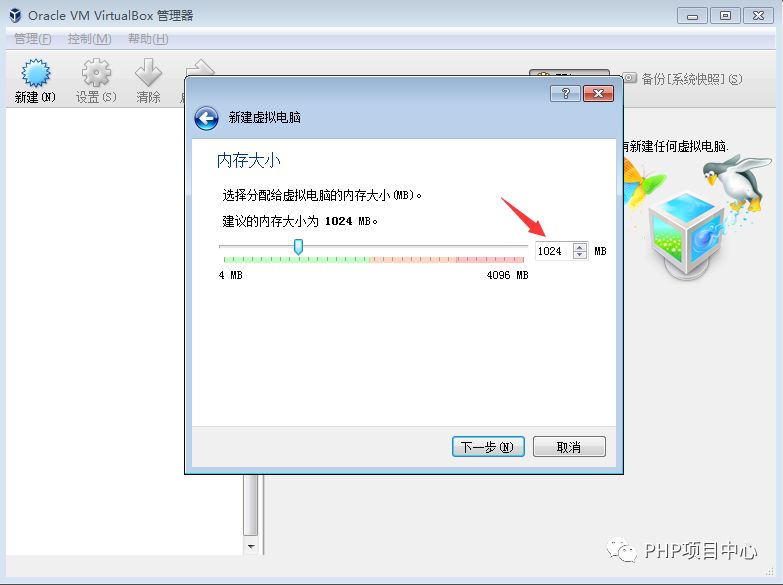
4
四.现在现在创建虚拟硬盘,点击创建
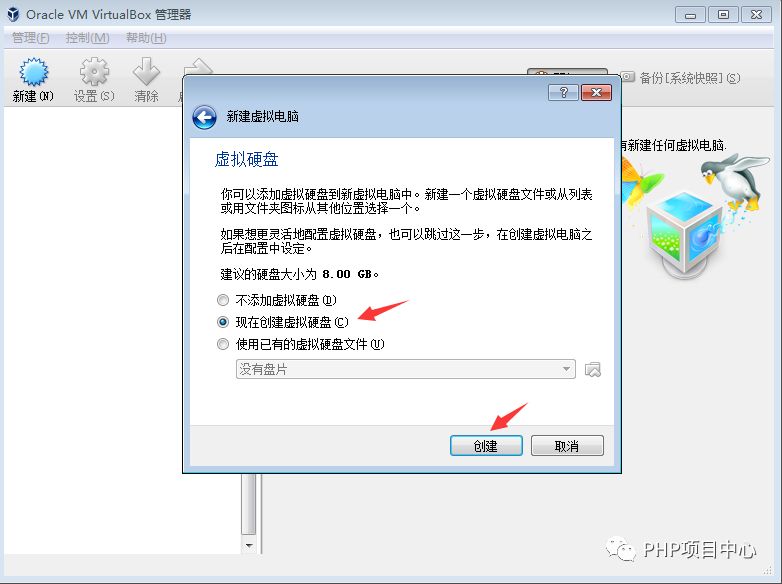
5
五.硬盘类型选第一个,点击下一步
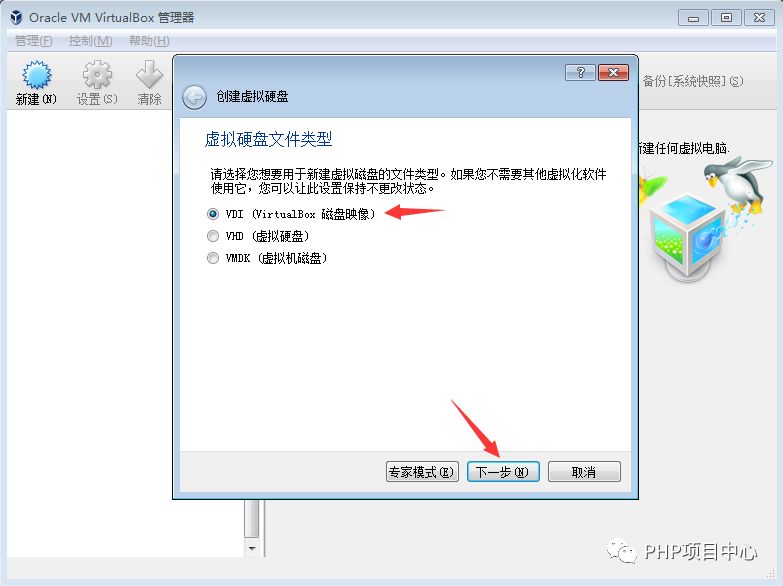
6
六.选动态分配,点击下一步
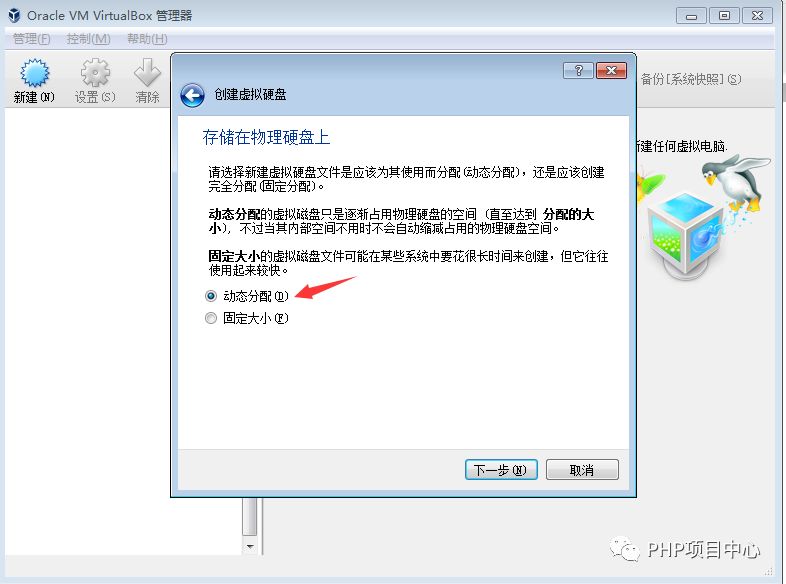
7
七.设置文件保存路径和硬盘大小
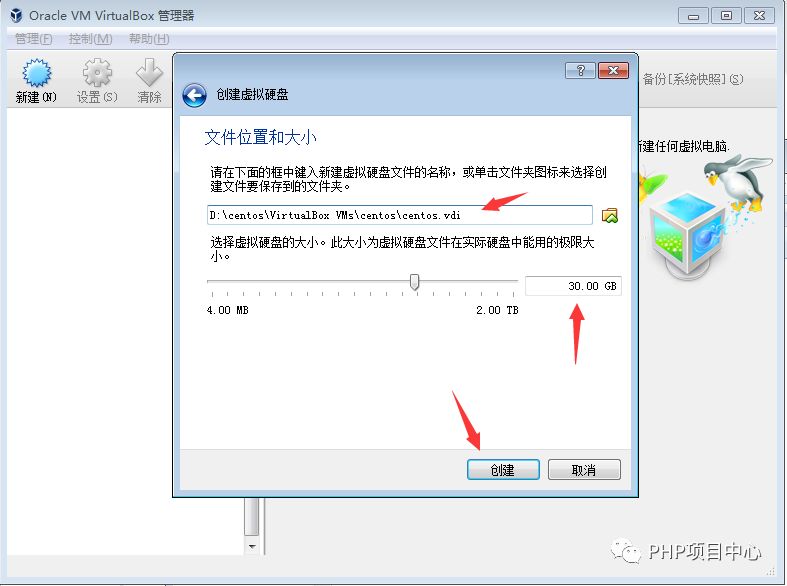
8
八.双击图标
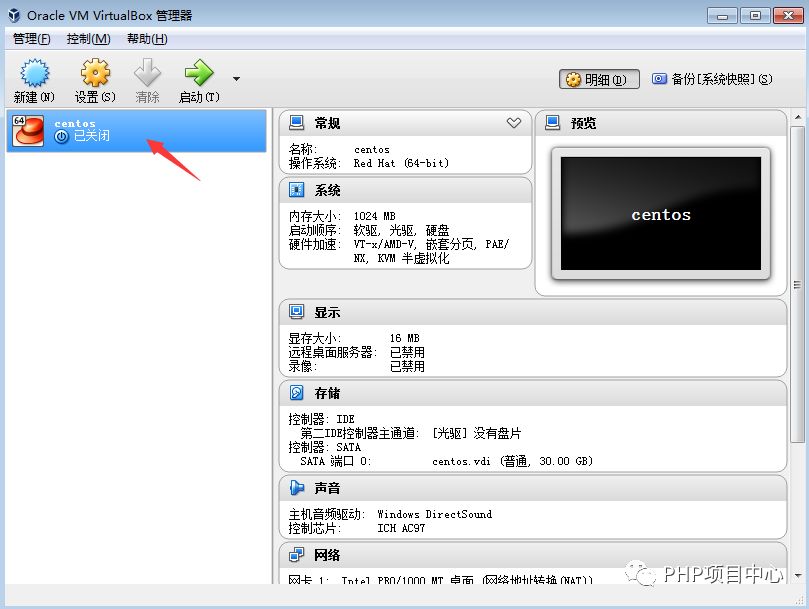
9
九.选择下载好的centos镜像,点击启动,自动进行安装
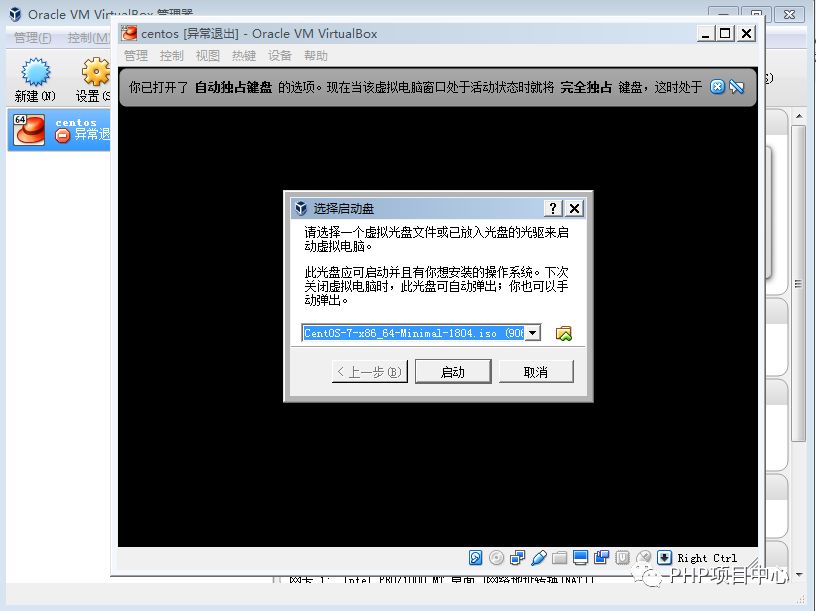
10
十.语言选择默认英文,点击continue
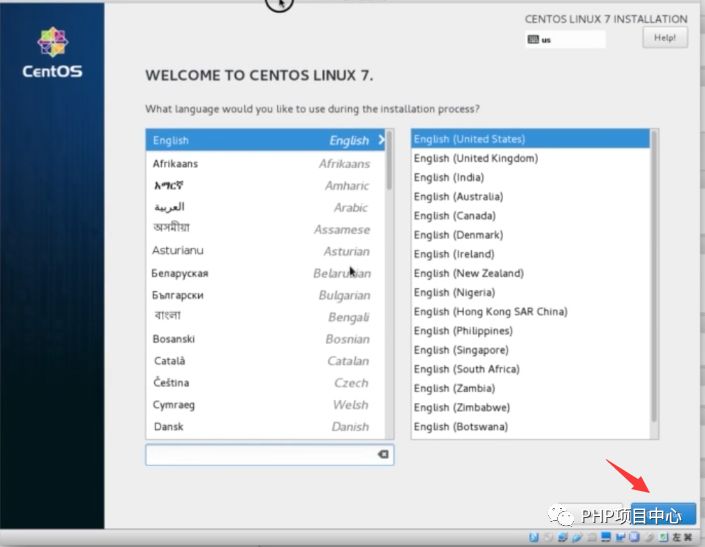
11
十一.点击选择硬盘,选择好硬盘之后,最后点击右下角的完成按钮
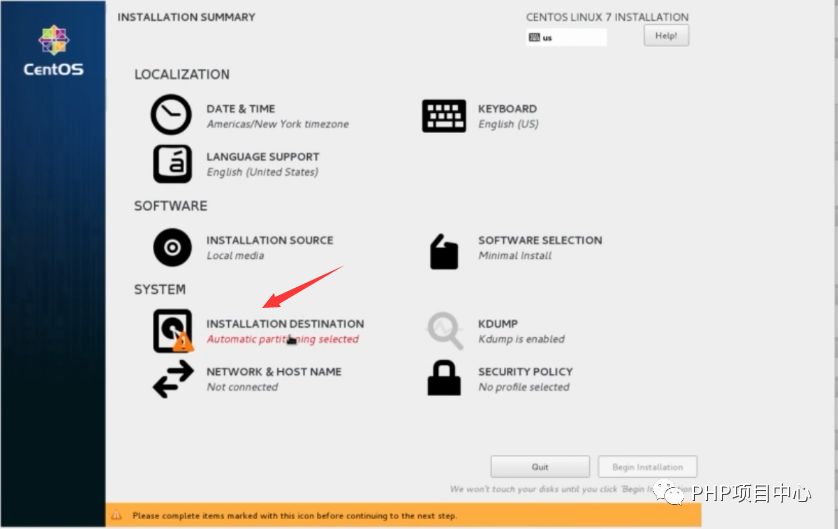
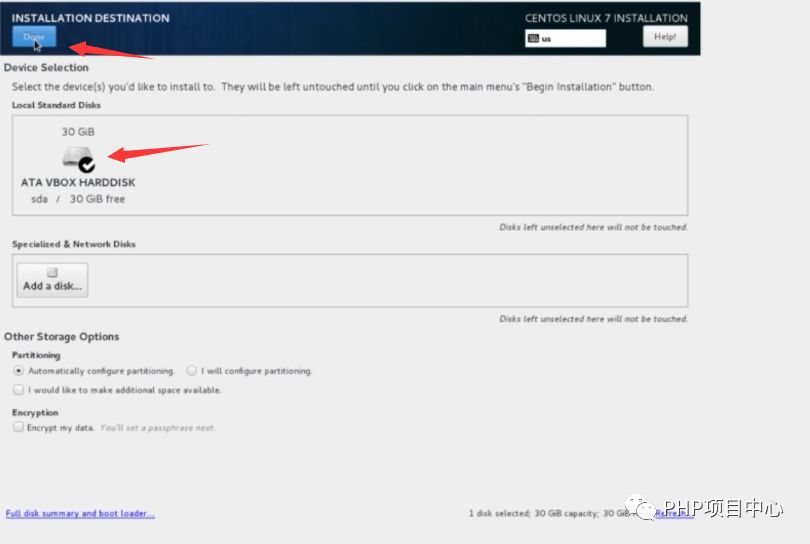
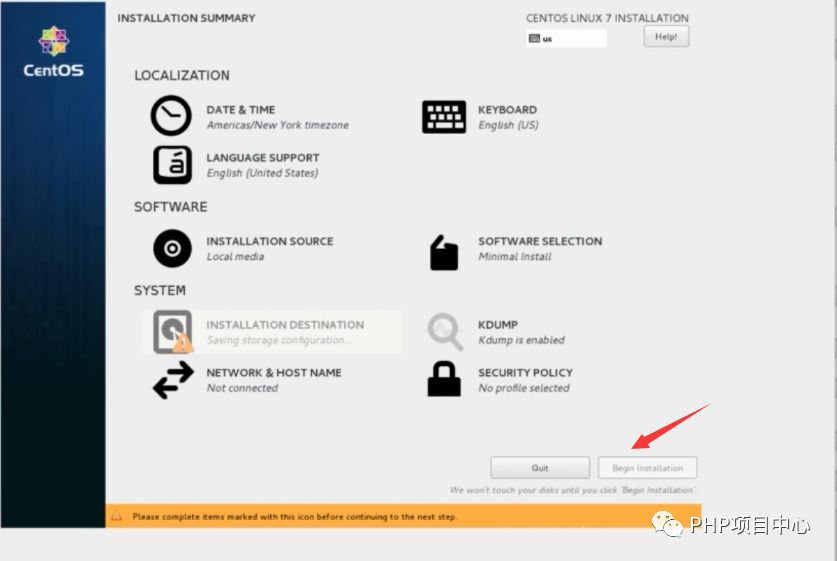
12
十二.设置登录密码,设置哈密码之后,点击右下角的重启按钮
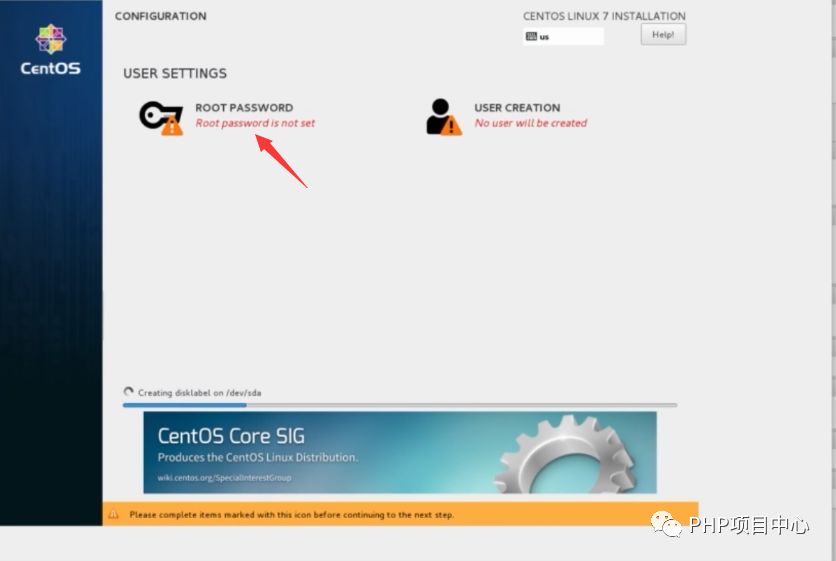
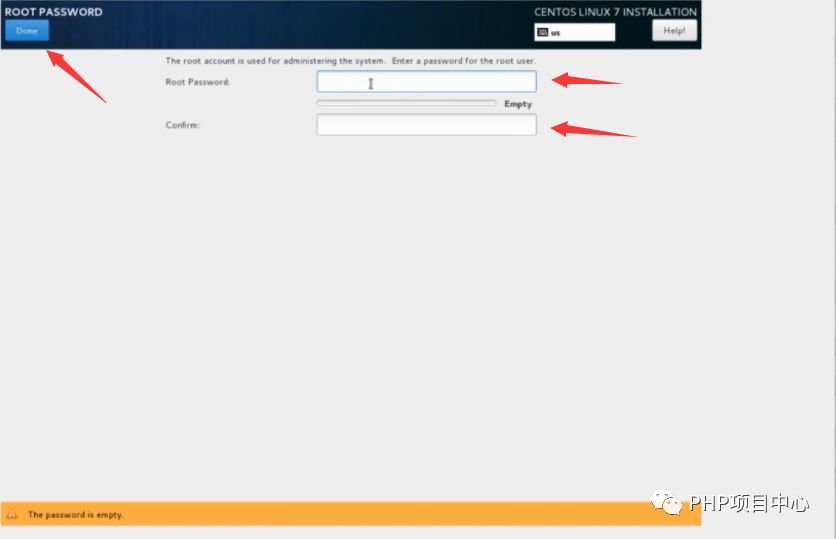
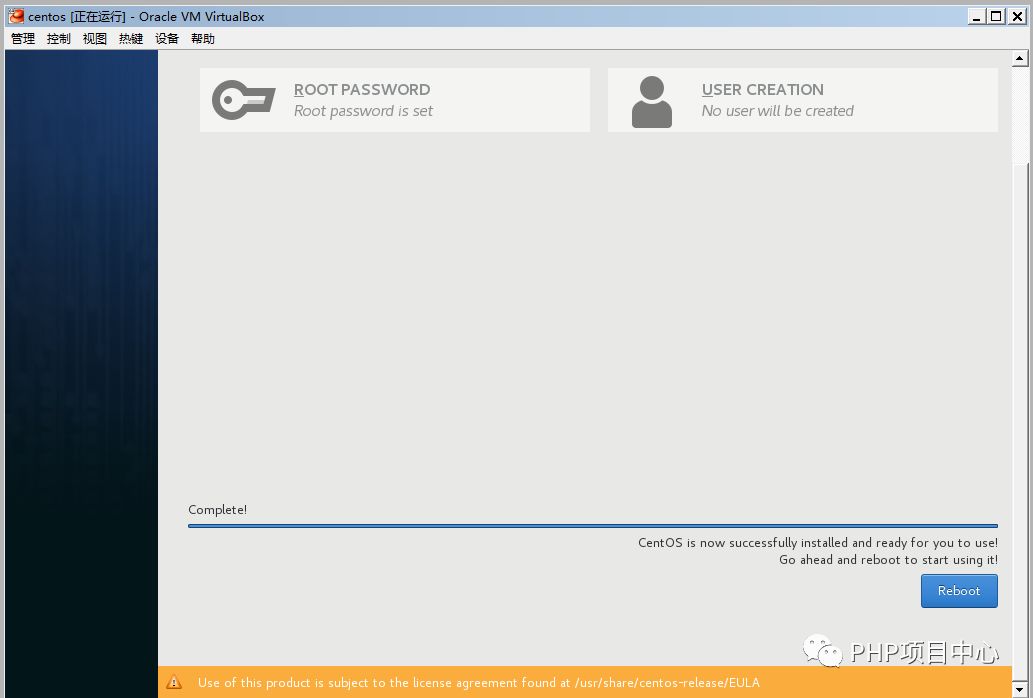
13
十三.设置好登录密码之后,就可以进行登录页面了,如果出现这个页面恭喜你已经安装好centos系统了
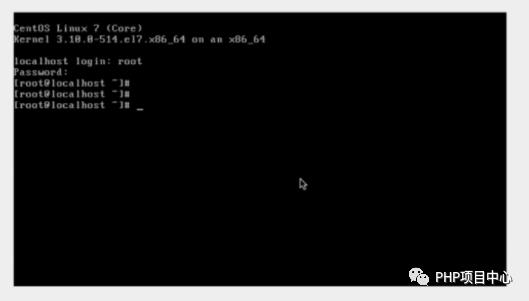
上一篇:
最后:下一篇小泽将会给大家介绍第二章里学习Linux前的准备工作
扫描二维码加小泽好友



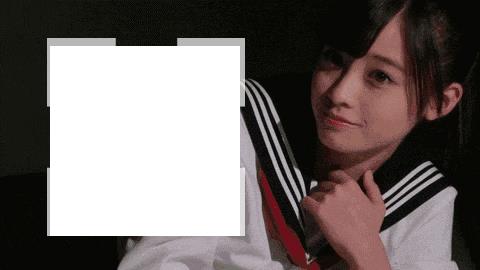


完

我们的梦想,就该由我们去实现,加油!

技术微周刊
「技术微周刊」分享技术文章与动态。周刊的内容会挑选出一周的精彩内容,有技术干货、技术动态,技术人生,也有互联网发展趋势动态,欢迎关注与分享。
php项目中心
以上是关于安装centos操作系统(快速上手Linux第一章1-2)的主要内容,如果未能解决你的问题,请参考以下文章
