CentOS的急救(rescue)模式
Posted 技术与艺术课堂
tags:
篇首语:本文由小常识网(cha138.com)小编为大家整理,主要介绍了CentOS的急救(rescue)模式相关的知识,希望对你有一定的参考价值。
一、需求
二、CentOS6的急救模式
二、CentOS7的急救模式
一、需求
很多时候,当Linux系统重要文件损坏时,普通方法已经没办法修复系统,这个时候就需要使用系统的急救模式进入系统中进行修复。
我们这里主要以CentOS 6版本为例进行讲解,CentOS 7其实差别不大。
二、CentOS6的急救模式
使用CentOS6的安装光盘或者iso文件启动系统,启动时会有几个选项:

选择第三个选择"Rescue installed system"进入急救模式。
开始进入急救模式,会让你选择一下操作过程中的语言(虽然有选项,但其实也需要语言包支持),所以就直接选择默认English的就行了。
使用Tab键和上下左右键进行选择。
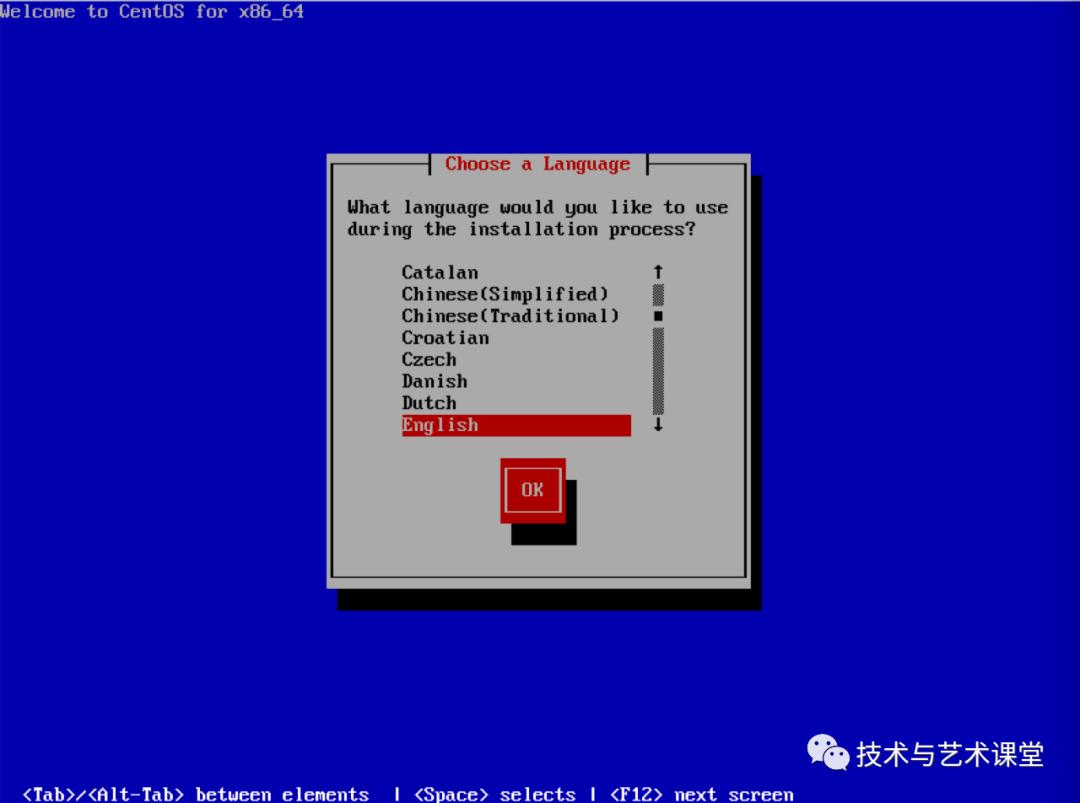
再选择键盘布局,默认us就行。
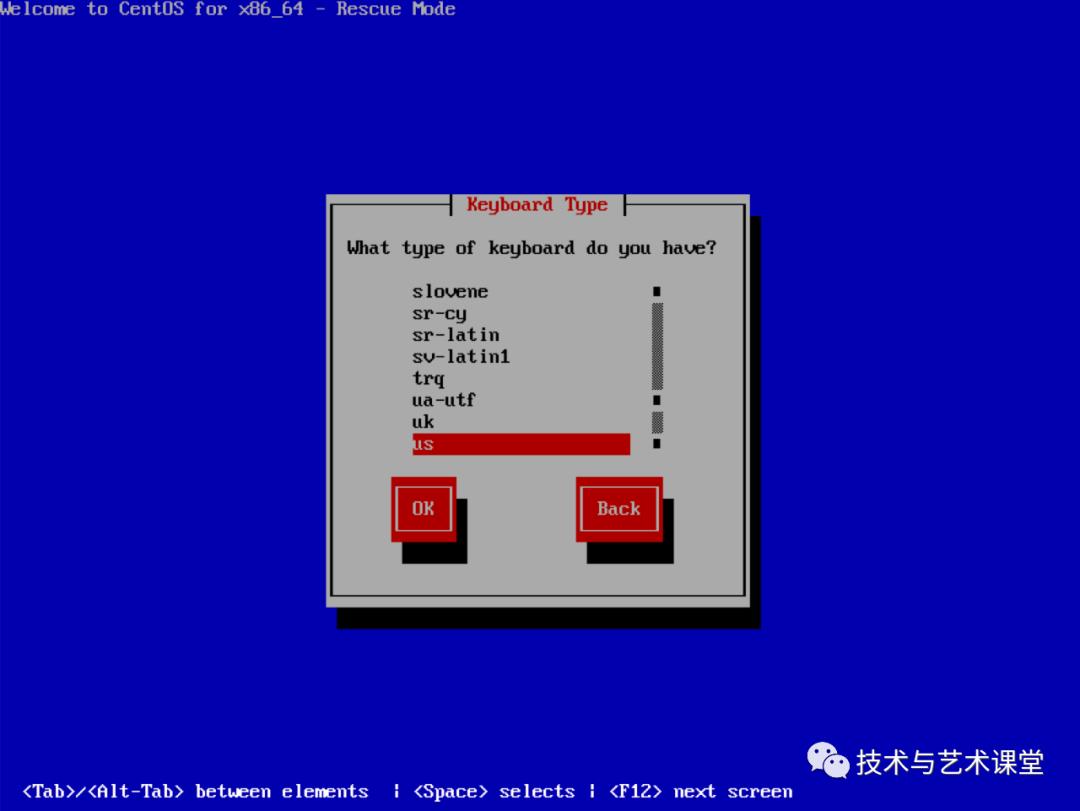
有设置网络的提示,询问是否在急救模式中启用网络,如果启用网络就选择"Yes",如果不想在急救模式中启用网络,就选择"No"。
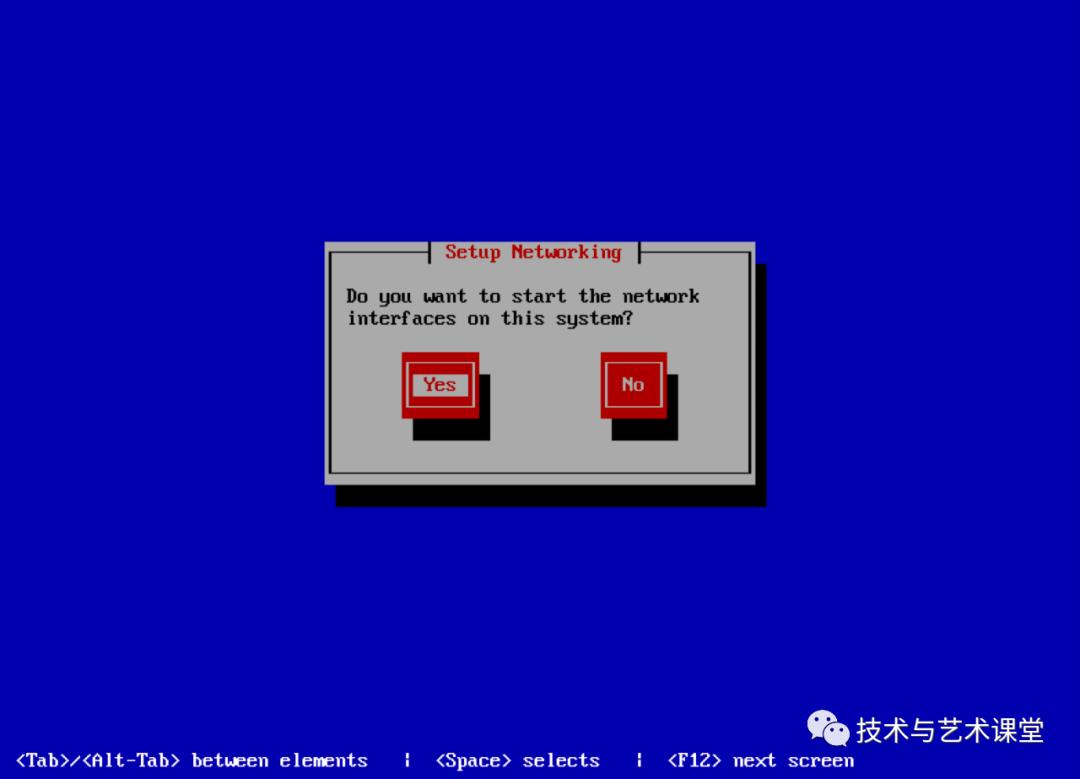
一般我们进入急救模式中,都是因为系统坏了需要修复,所以一般是启用网络的,便于复制文件修复系统。
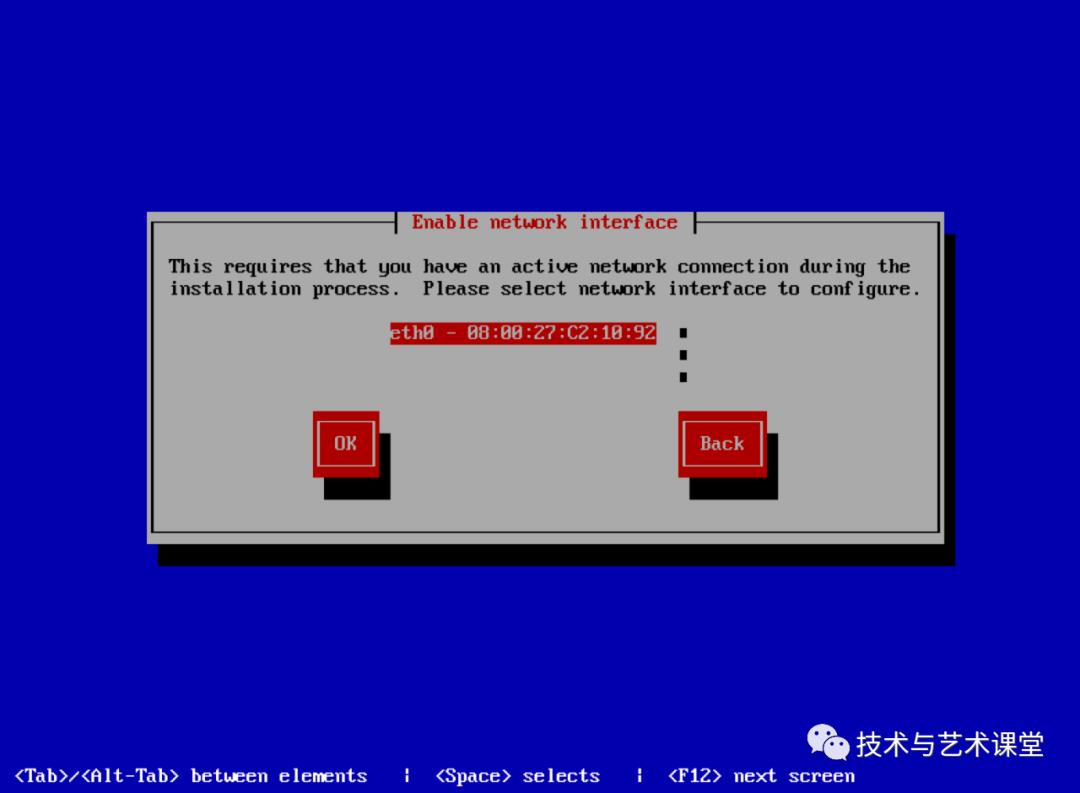
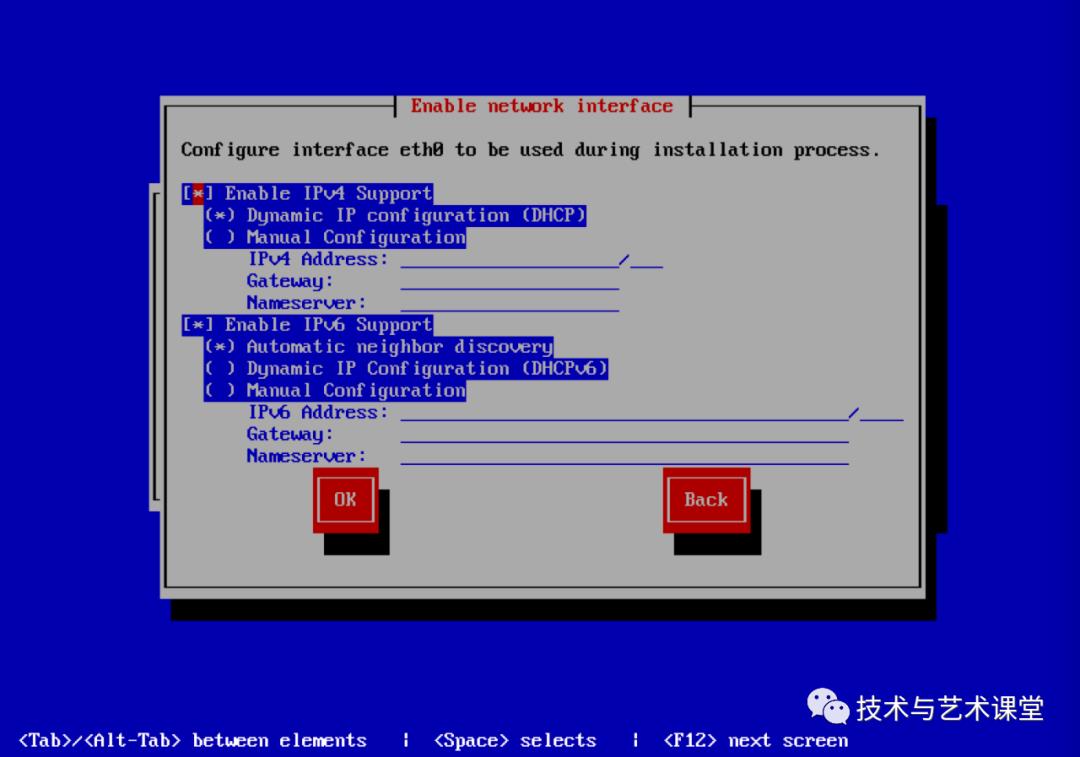
通过空格键进行选择和取消,我们只要配置IPv4就可以,取消IPv6。
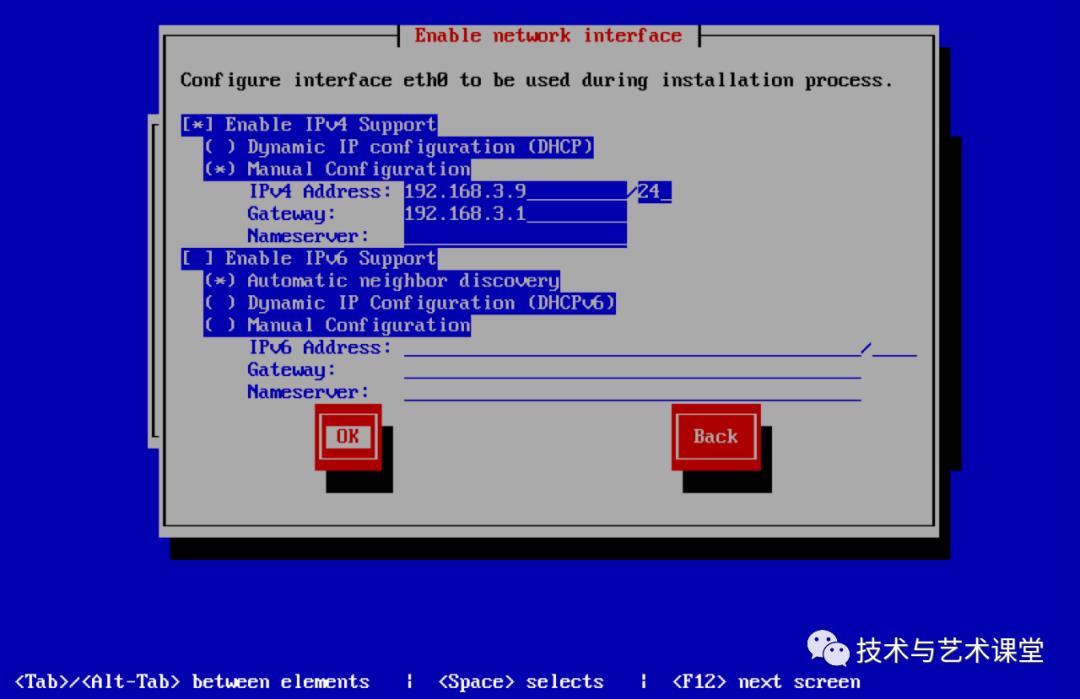
选择"OK"完成网络的配置。
开始正式进入急救模式中:
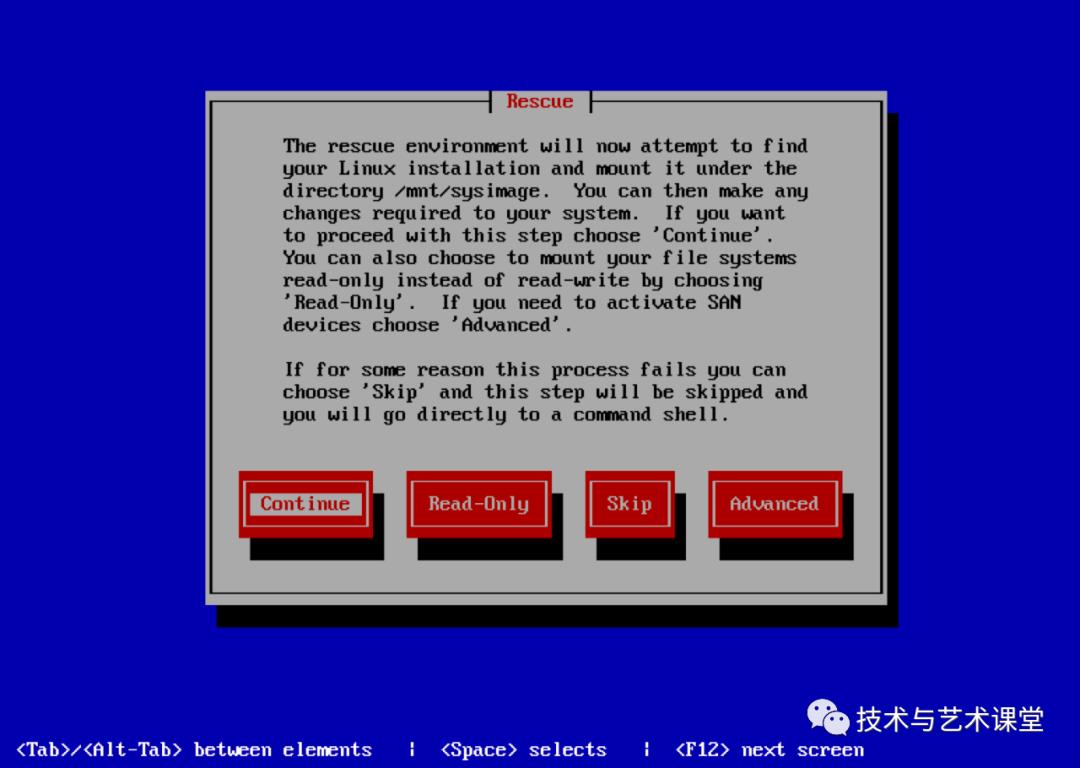
上面的英文就是说明下面四个选项的作用。
Continue是rescue急救系统会去找原先安装的Linux系统,然后以可读可写的方式挂载在/mnt/sysimage这个目录上,这是最常用的一种方式。
Read-Only是以只读方式挂载原先安装的Linux系统,只能查看系统信息。
如果系统坏的很厉害,可能Continue和Read-Only都无法正常挂载分区。
Skip是rescue急救系统不会帮你去找原先安装的系统信息,需要自己去找安装的系统分区,自己手动去挂载系统,如果Continue和Read-Only都无法正常使用时,就需要选这个。
Advanced主要是用来配置存储相关的,一般用的比较少。
选择Continue:
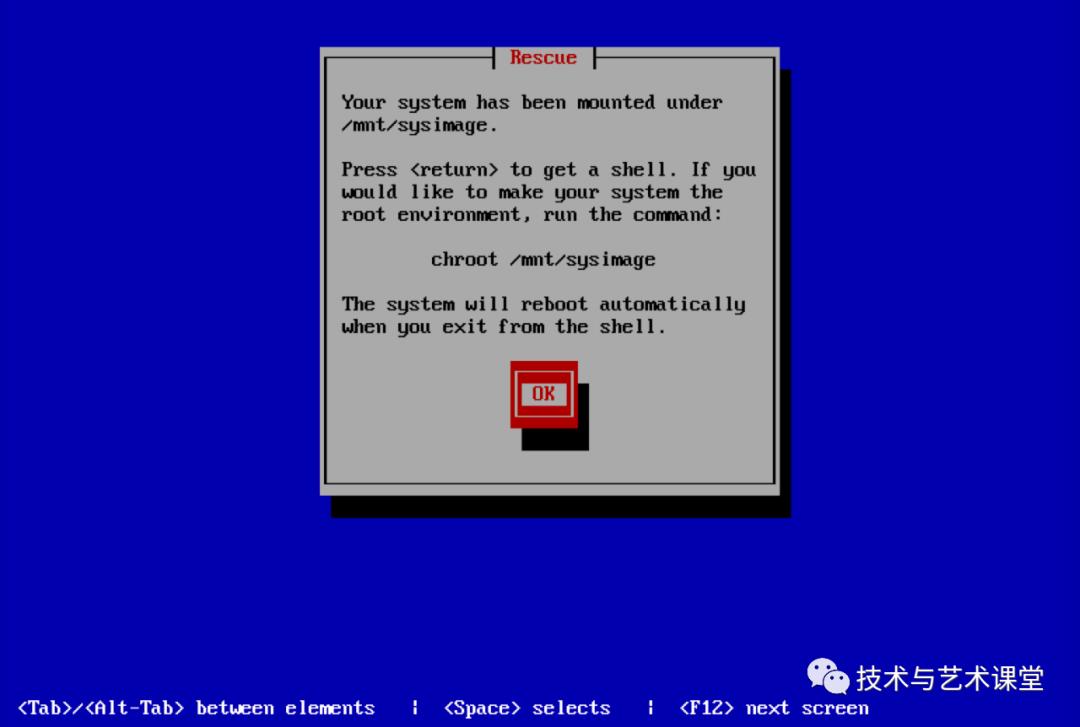
提示“系统将被挂载到/mnt/sysimage目录上。按回车键将进入一个shell环境中,如果想要获取root权限,还需要执行chroot /mnt/sysimage命令”。
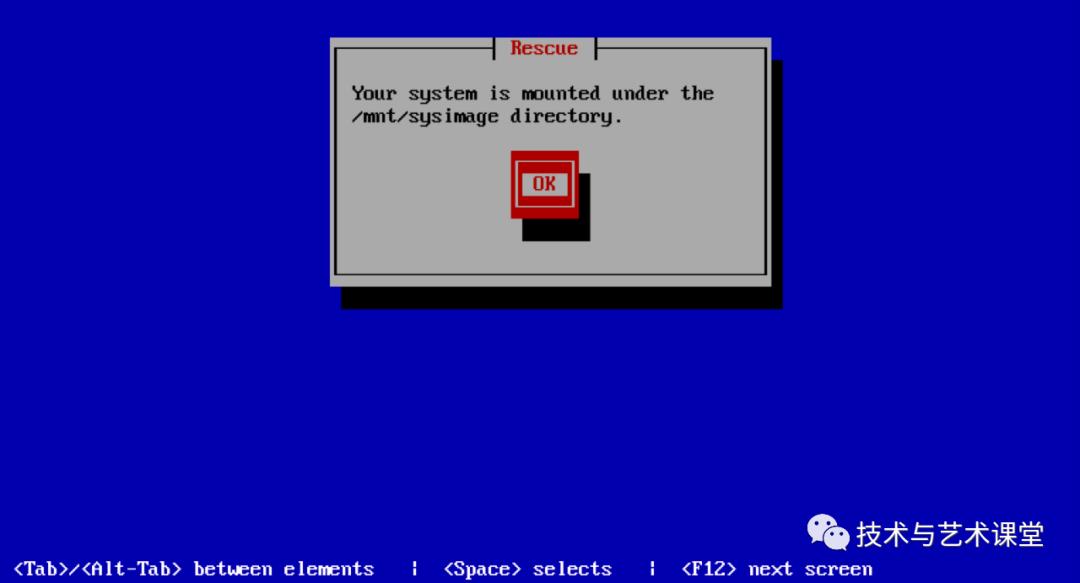
提示原先的系统已经正常挂载在/mnt/sysimage目录上。
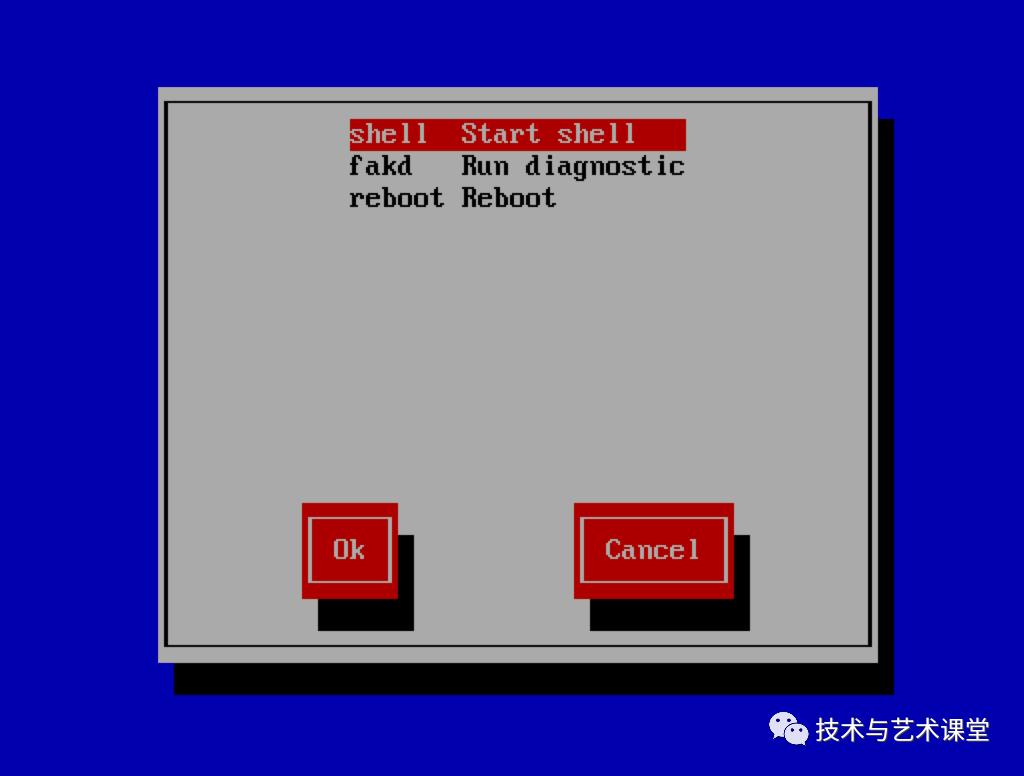
shell:进入命令行,一般都是选这个。:诊断当前环境状态,一般没什么用。reboot:重启系统。
选择shell后,进入shell命令行中。
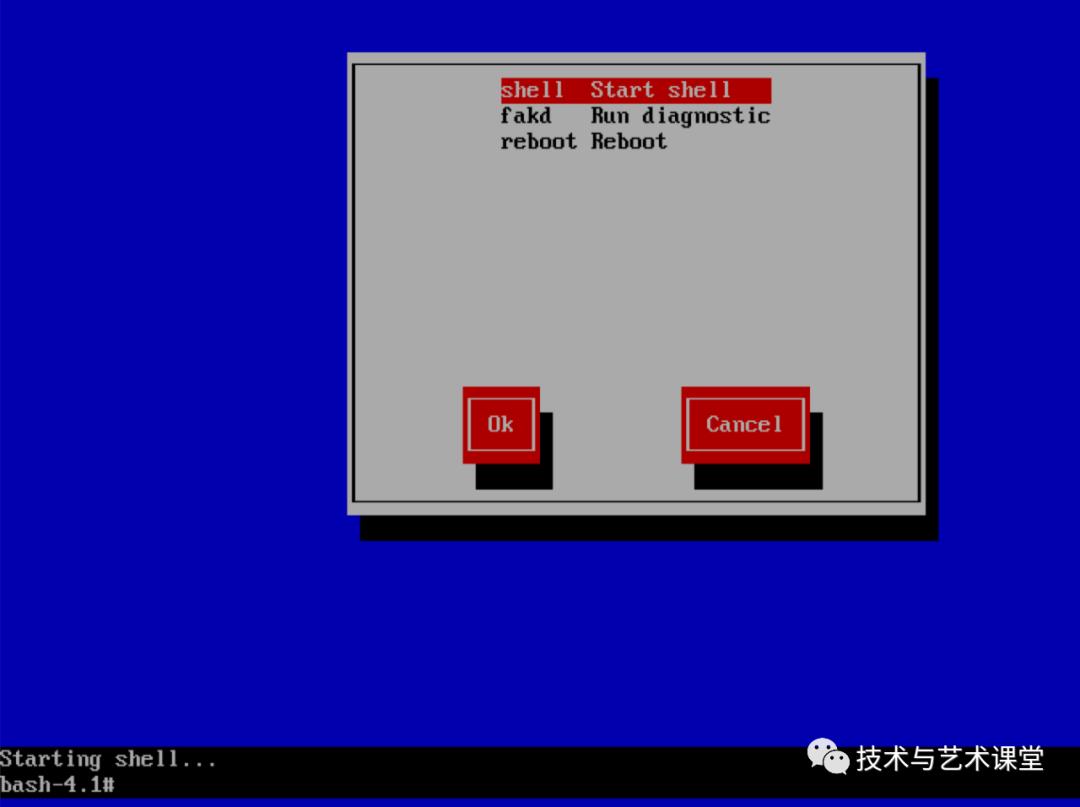
原先安装的系统文件会挂载在/mnt/sysimage目录上,可以看到进入到这个目录中,能看到原先的操作系统的所有文件都在。
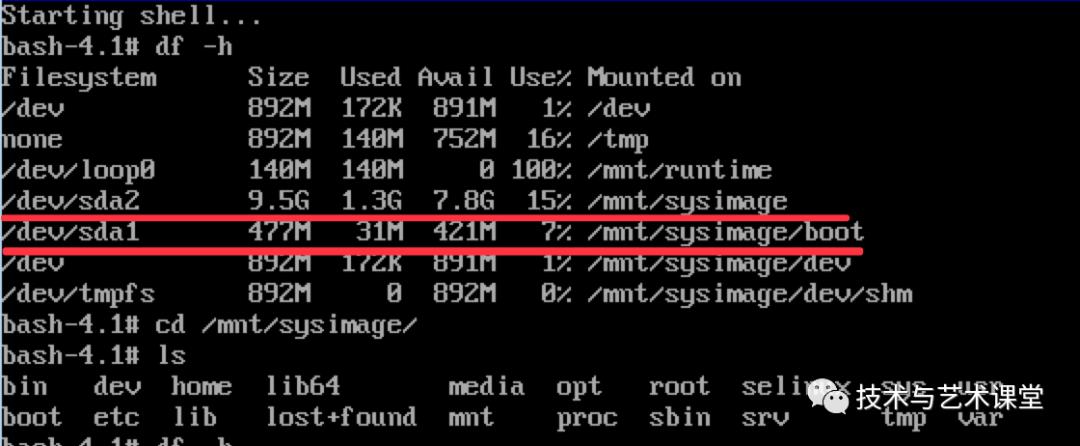
如果要查看原先安装的操作系统文件,或者需要做什么修改操作,就需要进/mnt/sysimage中去修改就行了。
如果只是想查看和修改文件,使用上面的操作就可以。
但如果想执行一些命令,查看原先安装的操作系统信息,或者使用命令对原先的操作系统进行操作,就需要执行chroot /mnt/sysimage命令。
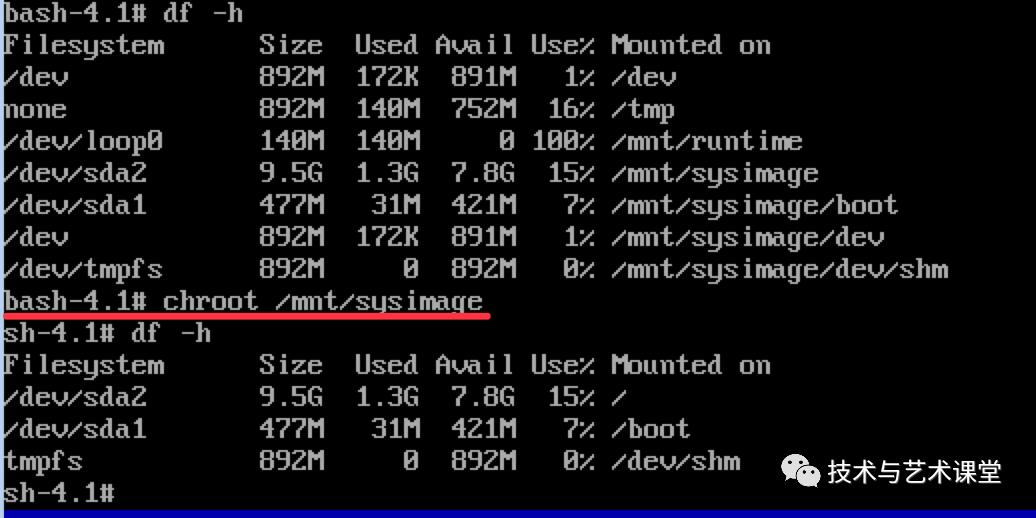
执行chroot /mnt/sysimage命令后,shell前缀由bash-4.1#变成了sh-4.1#。
然后再查看系统的信息,会发现都变成了原来安装的操作系统信息了,而不是急救系统的信息。
文件位置也都和原来的安装操作系统一致了。
现在就可以使用命令查看原先的安装操作系统信息和对其进行操作了。
为了方便使用,可以进入shell后一开始就执行chroot /mnt/sysimage命令。
选择Read-Only:
选择Read-Only后进入,跟选择Continue是一样的,只是没办法修改文件和创建文件,就只能查看文件和信息。


这种模式适合没把握修复系统,只是进来看一看,尽量保护原有的系统环境。
选择Skip:
如果上面两种都进不去的时候,就需要选择这个进去修复系统了。
选择这个后,不会有系统挂载到/mnt/sysimage的提示了,直接就进入到下面这个界面上了。
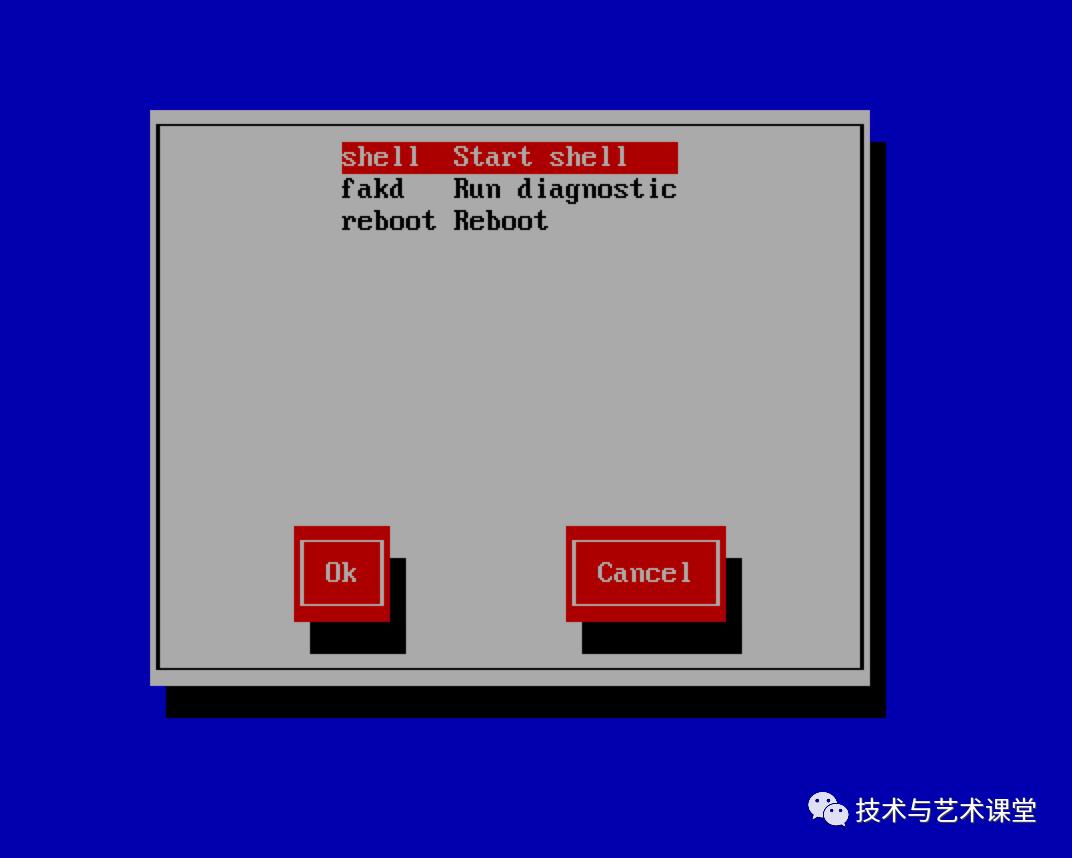
选择shell进入shell命令行,可以看到原来的安装系统没有挂载到任何目录上了。

这个时候就需要我们知道原来的分区情况,然后手动进行挂载,要不然做不了任何操作。所以平时备份/etc目录下的文件还是很重要的。
如果知道原先的分区情况,我们就可以直接把原先的系统挂载起来,挂载目录可以随便。
如果不知道原先的分区情况,可以使用fdisk -l来查看磁盘情况。
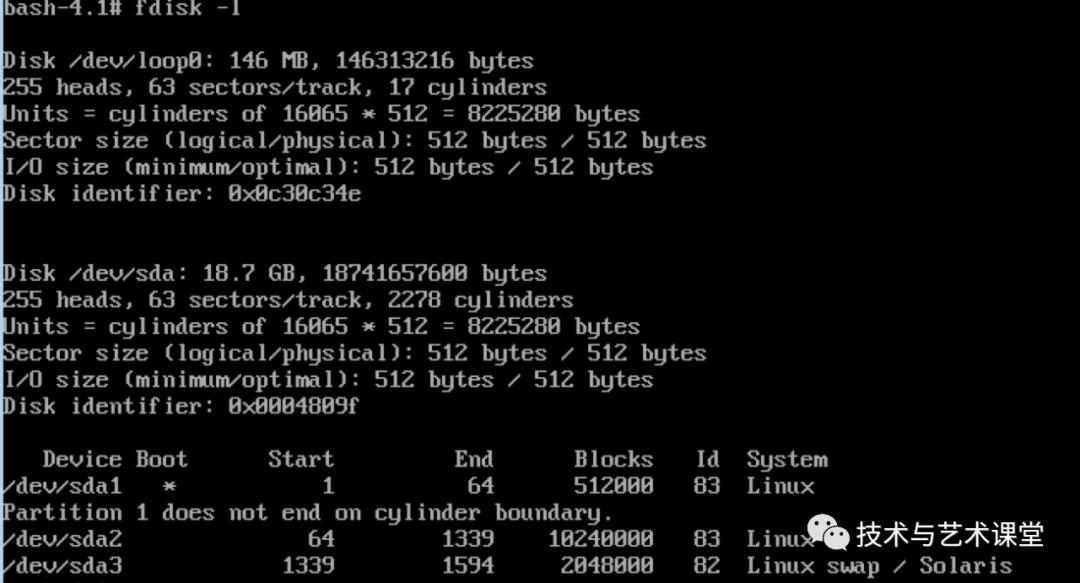
可以看到sda上有三个分区,除了swap交换分区外,另外两个我们可以随便找个目录挂载起来。
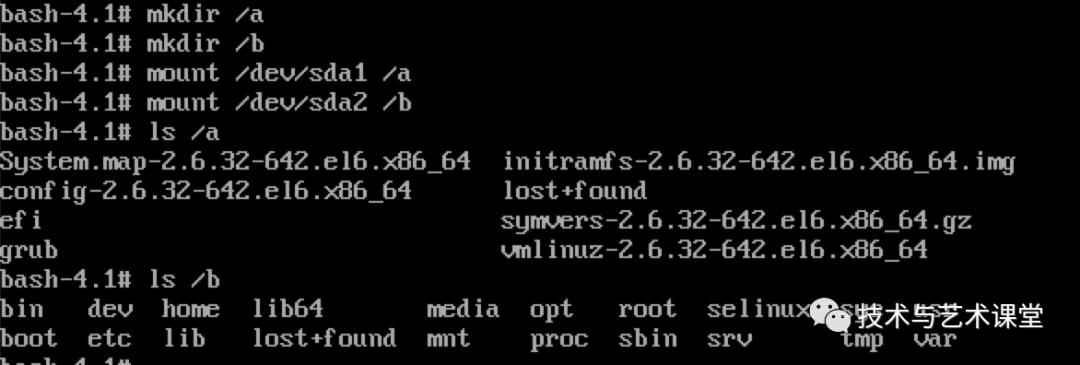
我们创建了a和b两个目录,然后分别把sda1和sda2挂载到这两个目录上了。
然后就可以进这两个目录中对原先的系统进行查看和操作了。
也可以再用chroot来执行。

如果分区是LVM管理磁盘的,就需要先扫描磁盘,扫出LVM信息再进行挂载。
bash-4.1#lvm
lvm>vgscan --mknodes --ignorelockingfailure
lvm>vgchange -ay --ignorelockingfailure
lvm>quit
选择Advanced:
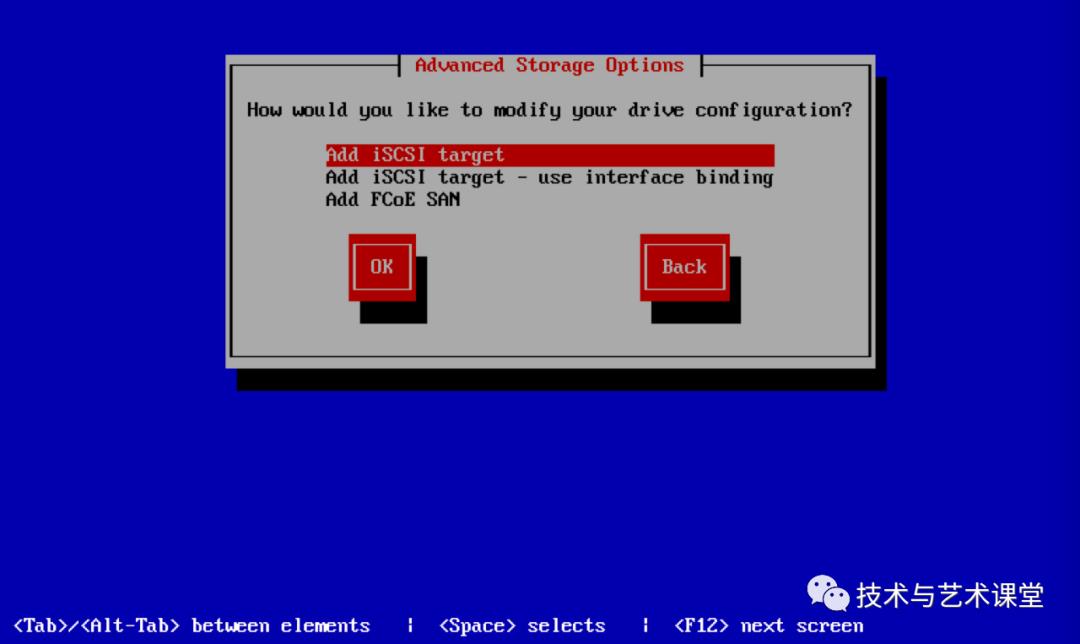
这个主要是关于存储的,我也没用过。所以就不讲了。
三、CentOS7的急救模式
使用CentOS7的安装光盘或者iso文件启动系统,启动时会有几个选项:
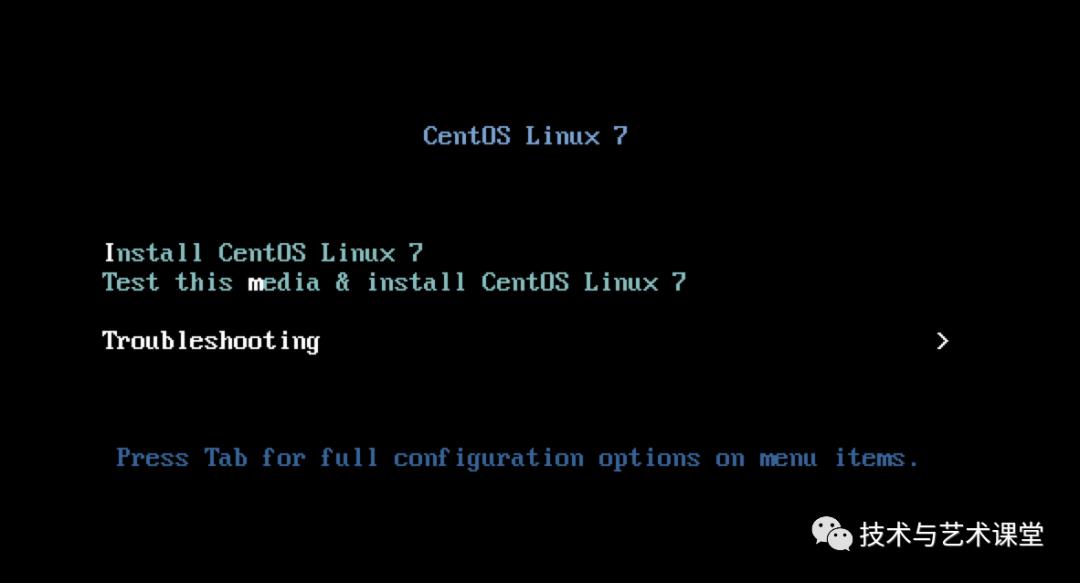
我们选择第三个"Troublesbooting"选择,回车。
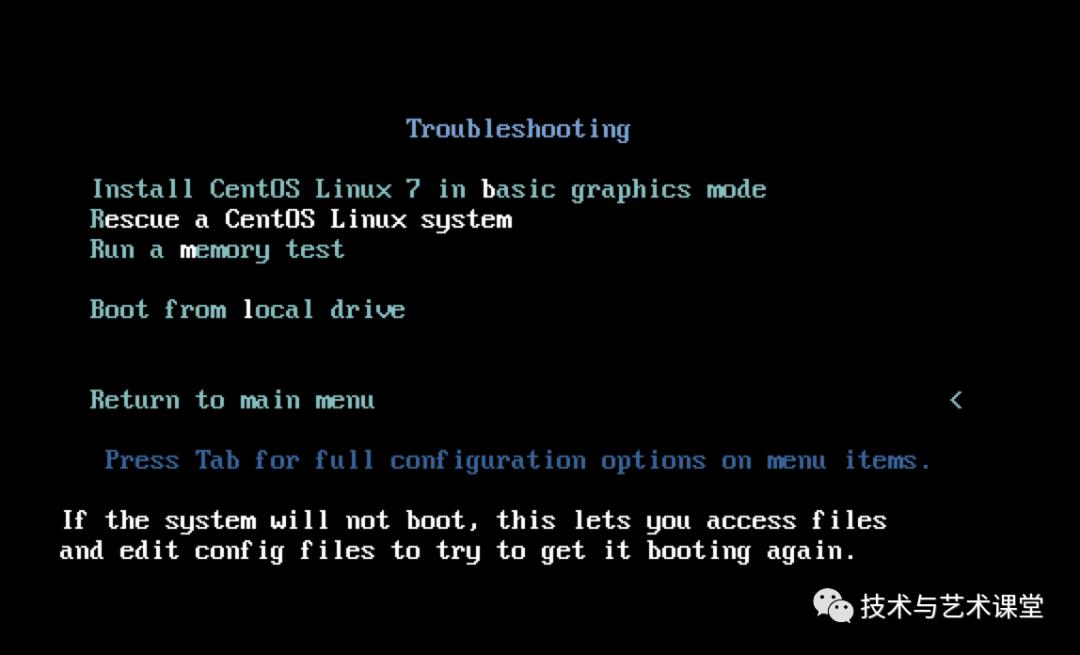
然后再选择"Rescue a CentOS Linux system",回车。
仔细看,虽然界面跟以前版本不一样了,但其实选项和功能基本都是一样的,只是少了一个"Advanced"选项。
这里是通过使用数字来选择进入相对应的环境中。
进入之后,跟以前版本的操作是一样的,只是界面提示不一样而已。
以上是关于CentOS的急救(rescue)模式的主要内容,如果未能解决你的问题,请参考以下文章
CentOS 救援模式 (rescue installed system)修复损坏系统