CentOS7操作系统安装图解
Posted Bob小课堂
tags:
篇首语:本文由小常识网(cha138.com)小编为大家整理,主要介绍了CentOS7操作系统安装图解相关的知识,希望对你有一定的参考价值。
一.安装前准备
VMware Workstation 16.0.0 Pro for Windows
(2)关于该软件安装过程步骤此处省略,如有问题可后台留言;
(3)关于注册激活密钥的问题,请自行某度解决。
CentOS7镜像文件
二.创建虚拟机操作步骤
1.打开VMWare workstation Pro软件,依次选择”文件“——”新建虚拟机“,如图所示:
2. 打开新建虚拟机向导对话框,选择“自定义(高级)”,点击下一步。如下图所示:
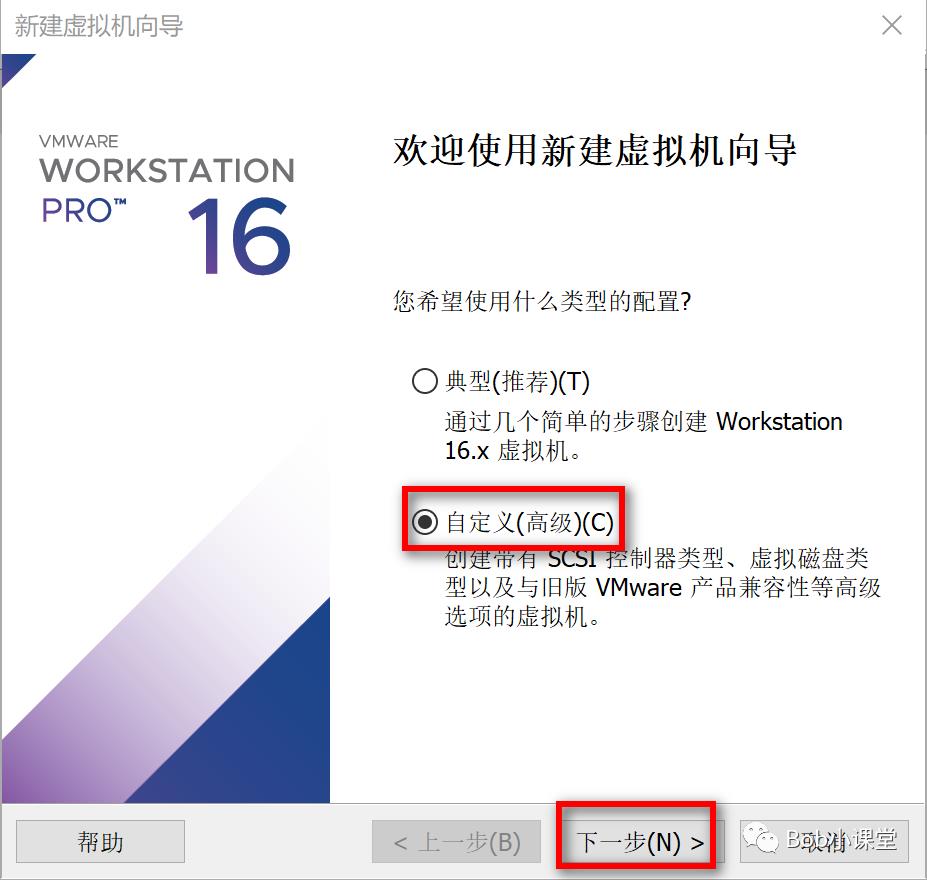
3.此处选择虚拟机硬件兼容性,一般此处选择默认设置,点击下一步。若后期虚拟机使用过程中,会使用到低版本的VMWare Workstation,需要进行版本的选择(提示:软件版本兼容性遵循高版本兼容低版本)。如下图所示:
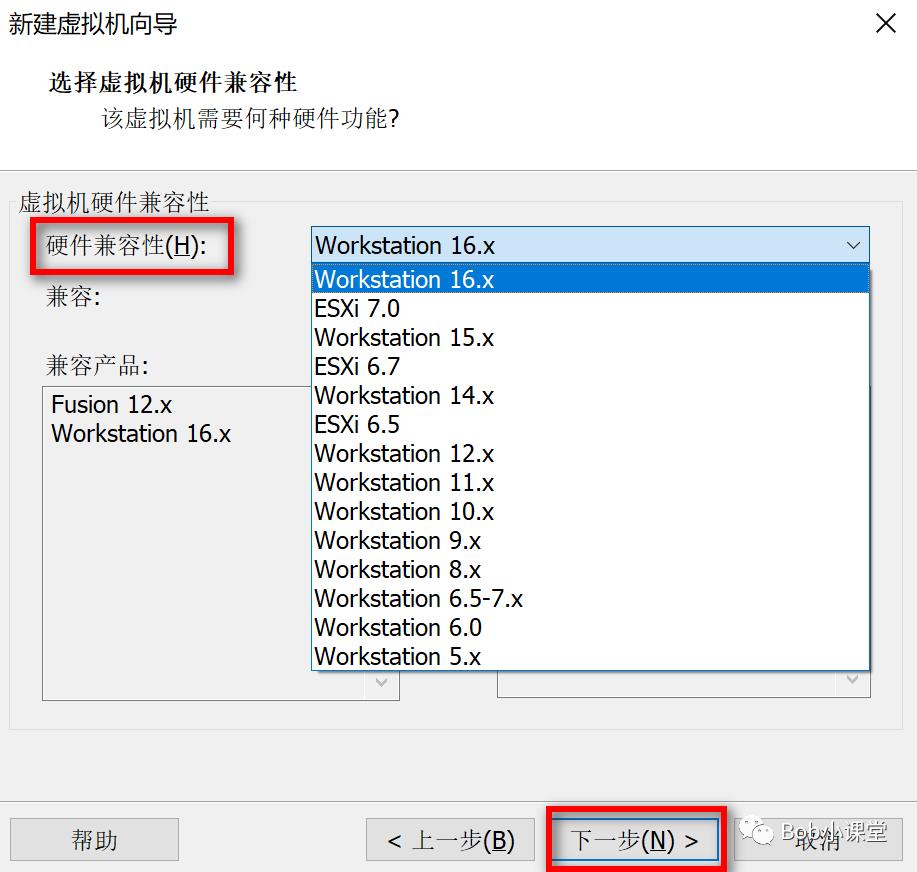
4.在接下来的对话框中,选择“稍后安装操作系统”,点击下一步。如图所示:
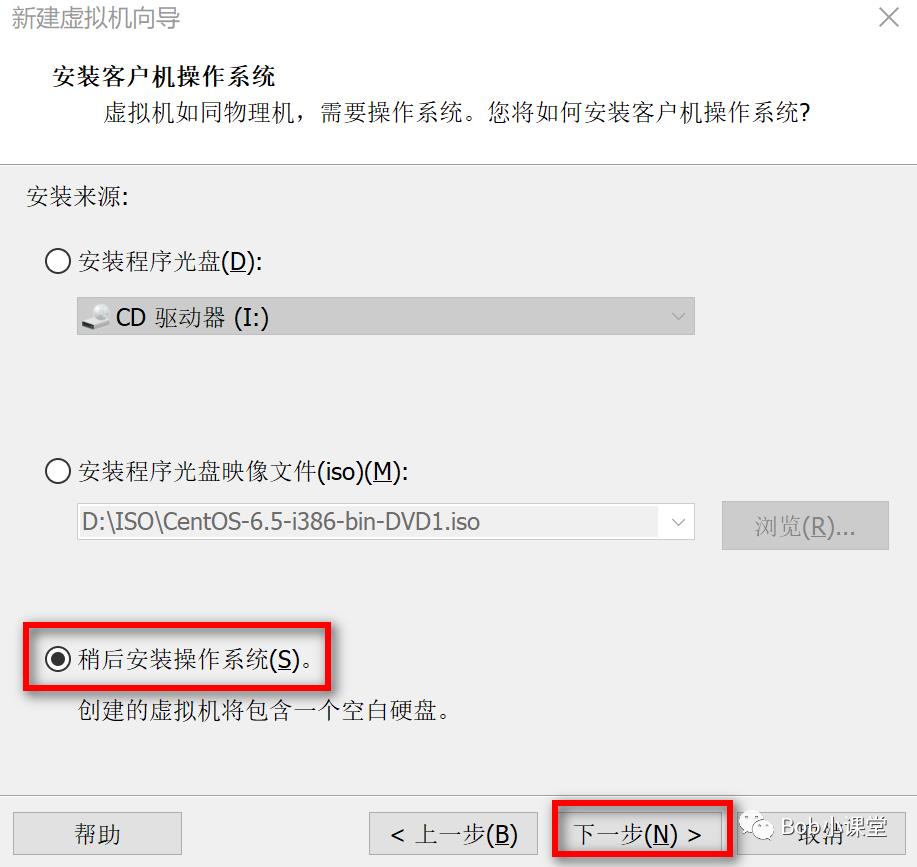
5.进行客户机操作系统,此处选择“Linux”,点击版本下方下拉框,选择“CentOS7 64位”,点击下一步。如下图所示:
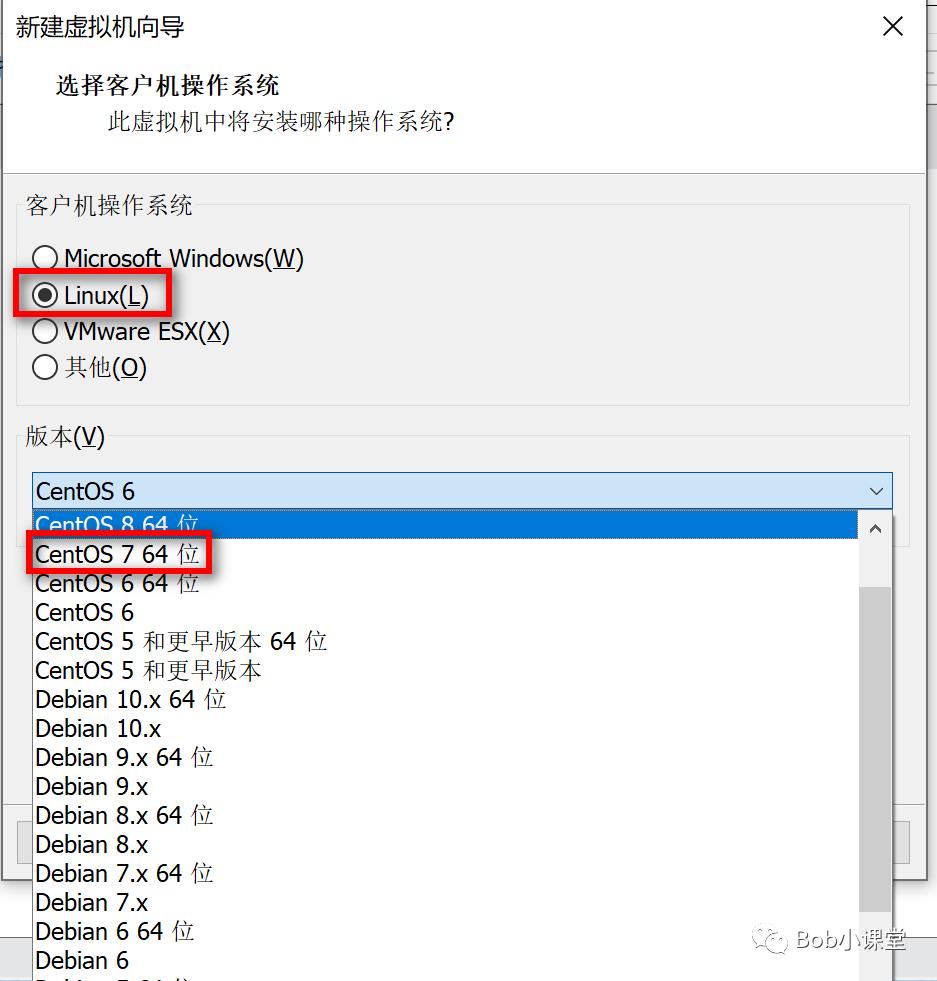
提示:如果是比较小众的Linux发行版本,可以通过相关文件描述文件,查询该系统的内核,选择版本中对应的内核也可以进行系统安装。
6.对虚拟机进行名称名称,并指定虚拟机存放位置,点击下一步。如下图所示:
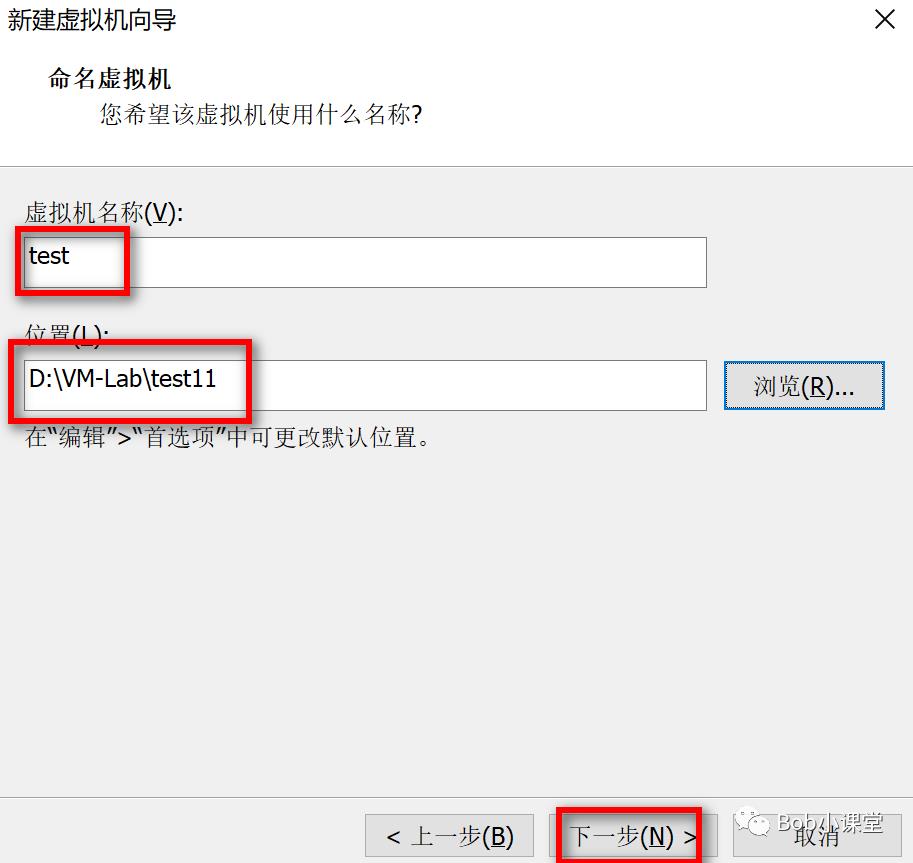
提示:建议存放虚拟机时,一个虚拟机一个独立的文件夹,方便后期对虚拟机进行管理。
7.对处理器进行配置选择,需要根据自己需求进行自定义,初学者此处选择默认配置即可。如图所示:
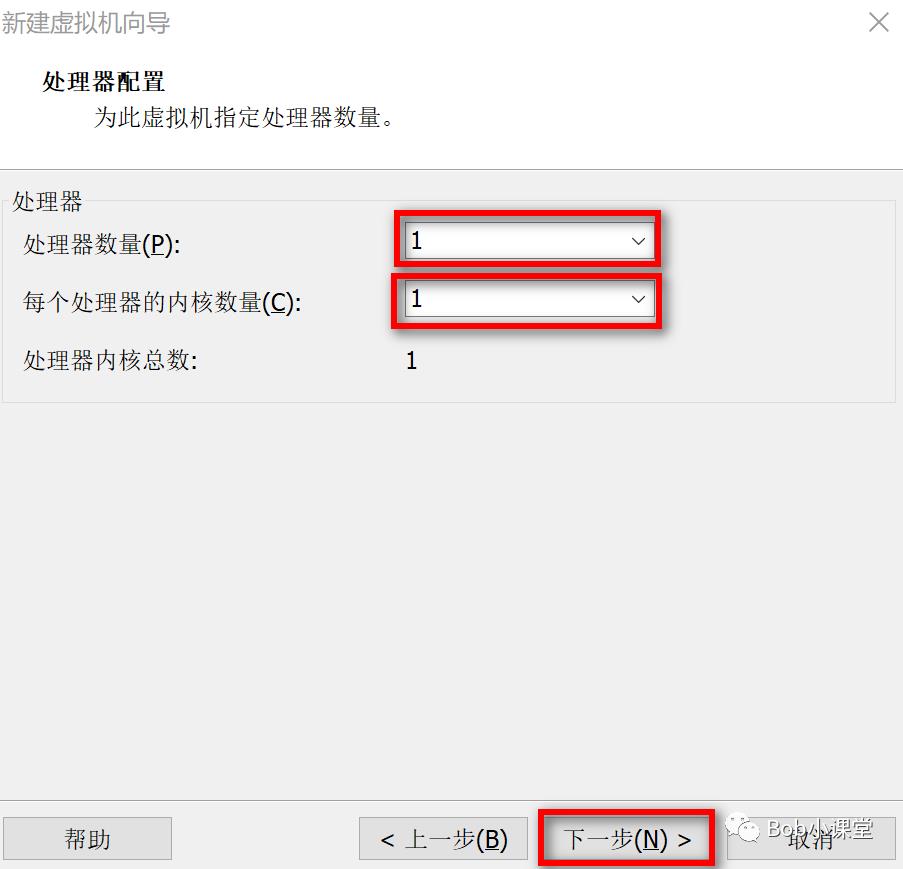
8.内存配置选择,此处配置和处理器配置步骤一样,需结合使用者实际情况进行配置,此处内存设置2GB,如图所示:
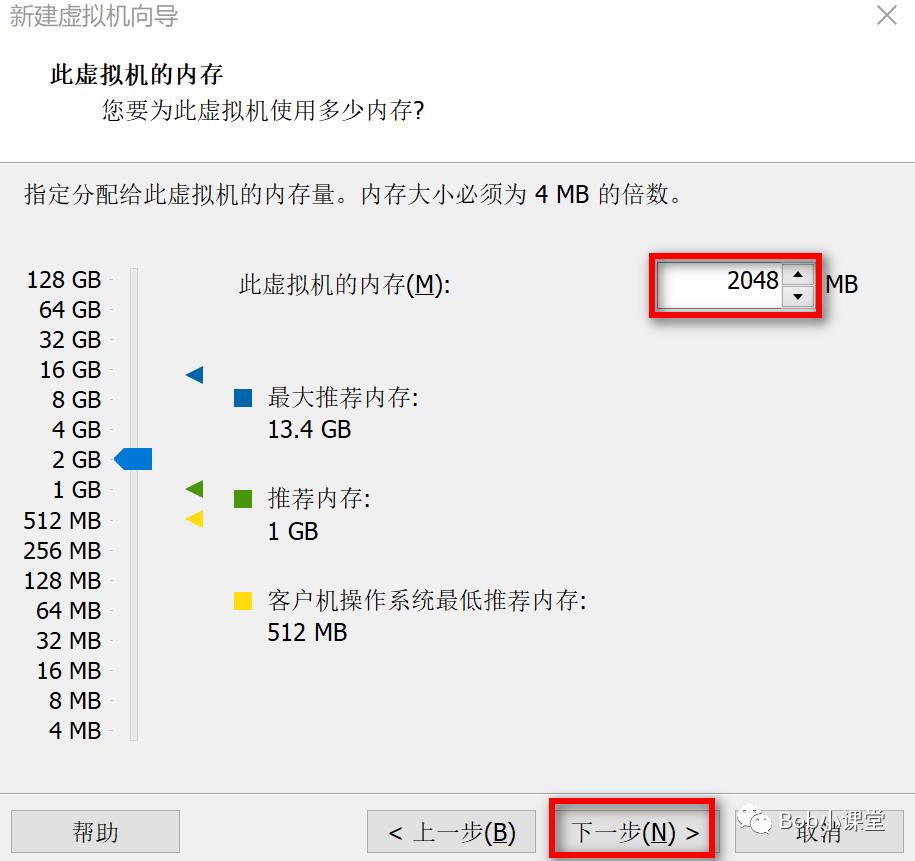
9.网络类型配置,此处建议选择“使用仅主机模式网络”,如下图所示:
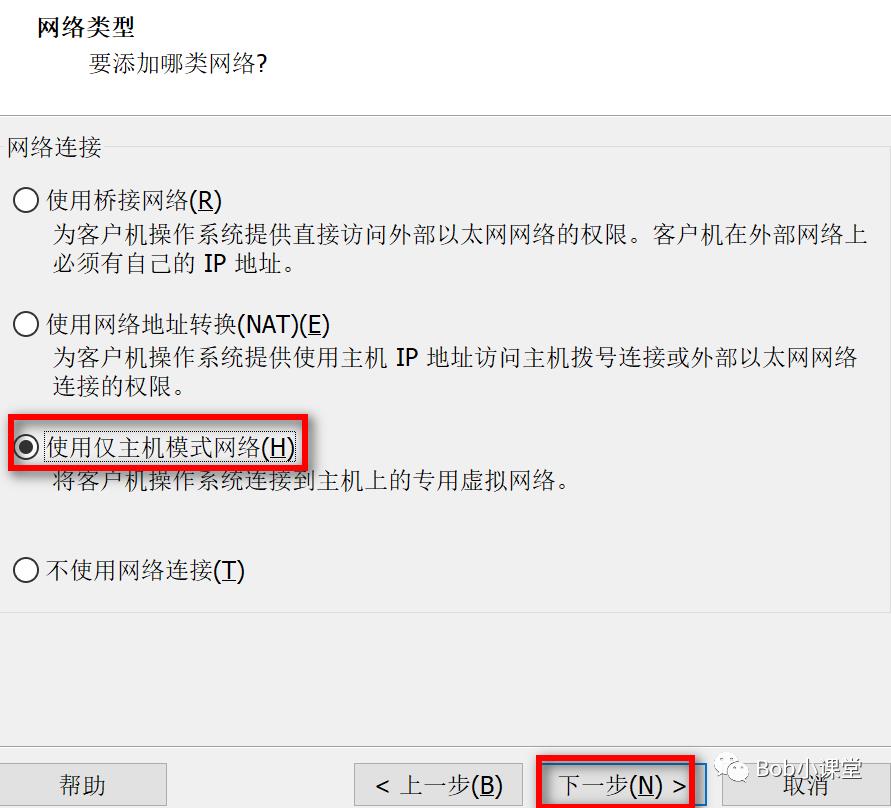
10.I/O控制器类型,此处默认选择,点击下一步。
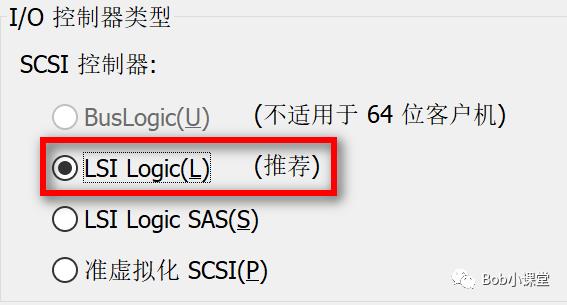
11.虚拟磁盘类型选择,此处默认选择,点击下一步:
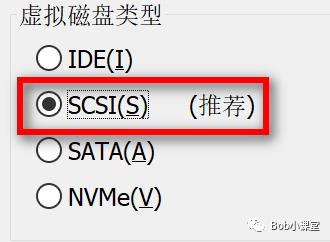
12.选择磁盘向导,此处选择“创建新虚拟磁盘”,点击下一步。如图所示:
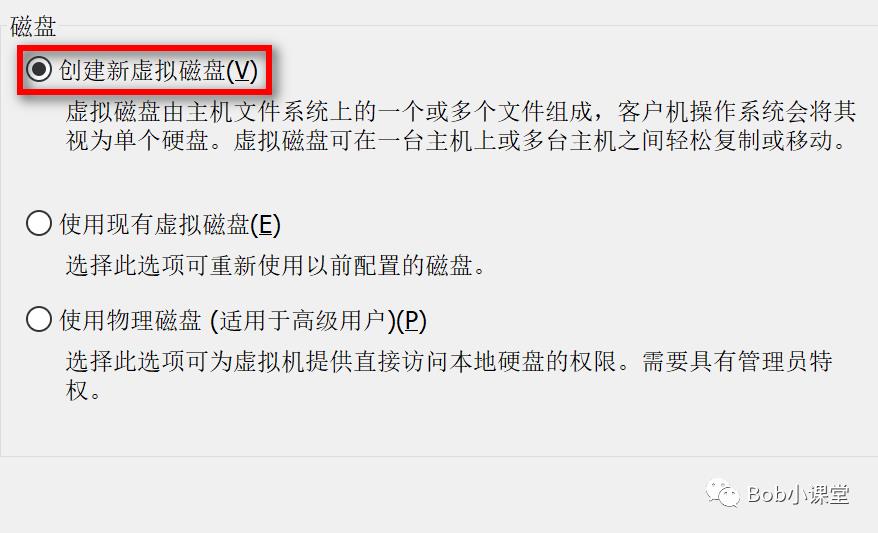
13.指定磁盘大小,初学者此处选择默认大小即可,切勿勾选上立即所有磁盘空间,根据虚拟机以后使用情况,选择是将虚拟机磁盘存储为单个文件还是拆分成多个文件。如图所示:
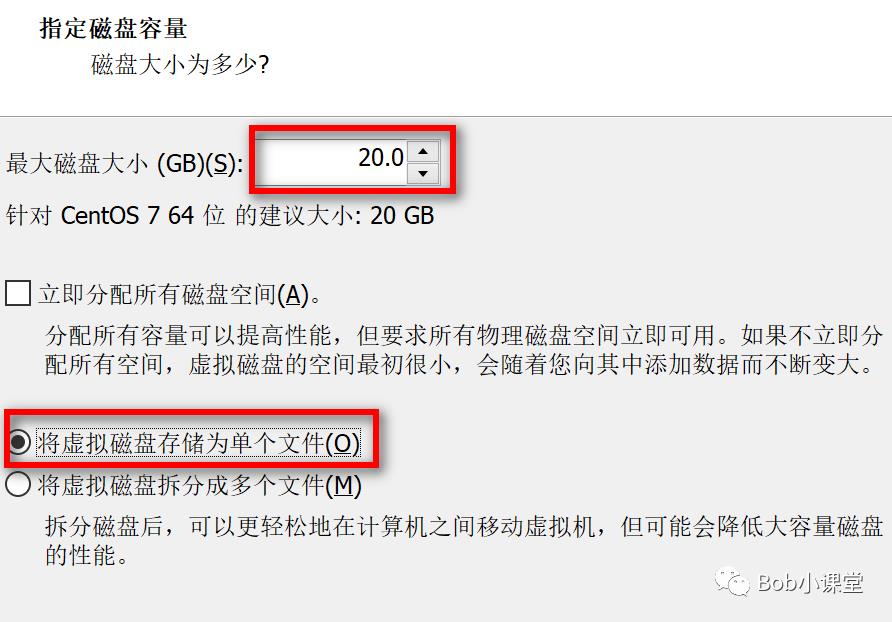
14.点击“浏览”,指定磁盘文件存放位置为前面创建存储虚拟机文件的文件夹内,如图所示:
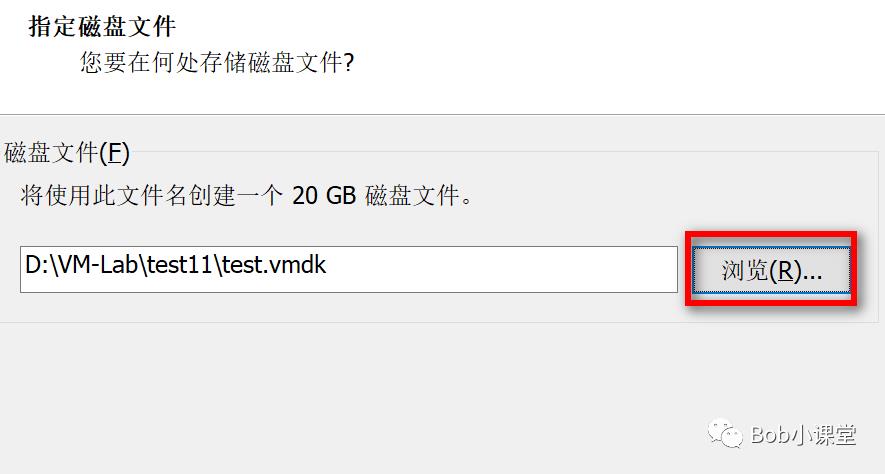
15.到此完成虚拟机配置,可以通过自定义硬件,对虚拟机配置进行硬件设备配置的修改。如图所示:
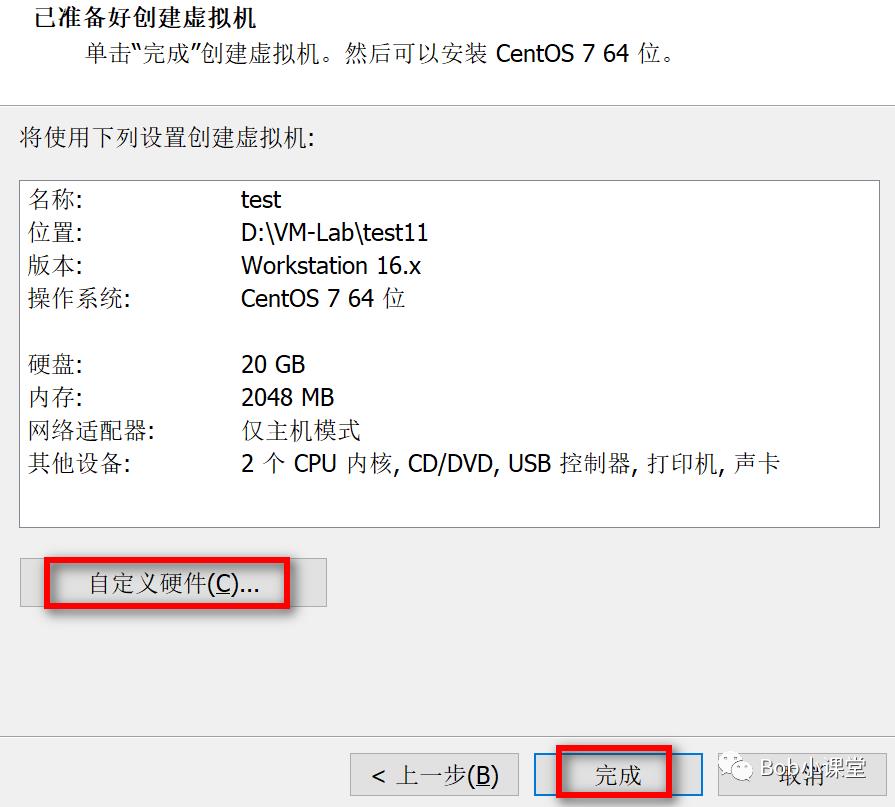
三.CentOS7操作系统安装步骤
1.回到VMWare Workstation Pro界面,选择刚才创建的虚拟机,点击“编辑虚拟机设置”。如图所示:
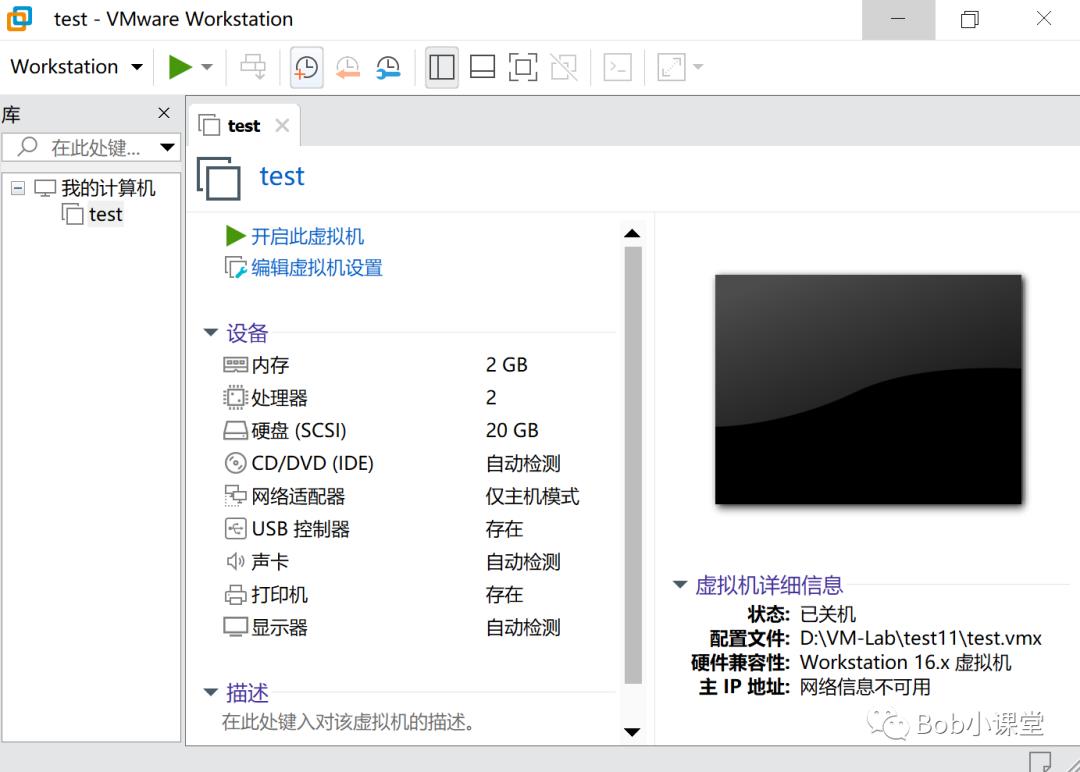
2.打开虚拟机设置,可以对该虚拟机的硬件进行添加删除,此处主要是选择“CD/DVD”,点击“浏览”找到对应的镜像选择,选择“确定”。如图所示:
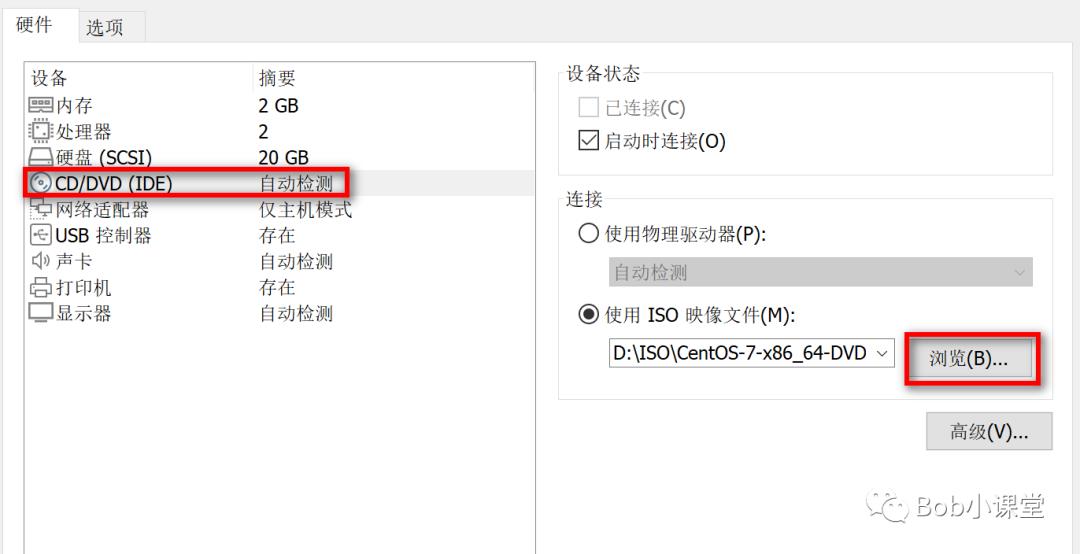
3.指定完成ISO镜像文件后,回到VMWare Workstation Pro界面,找到该虚拟机,点击“开启此虚拟机”,进入操作系统安装界面。如图所示:
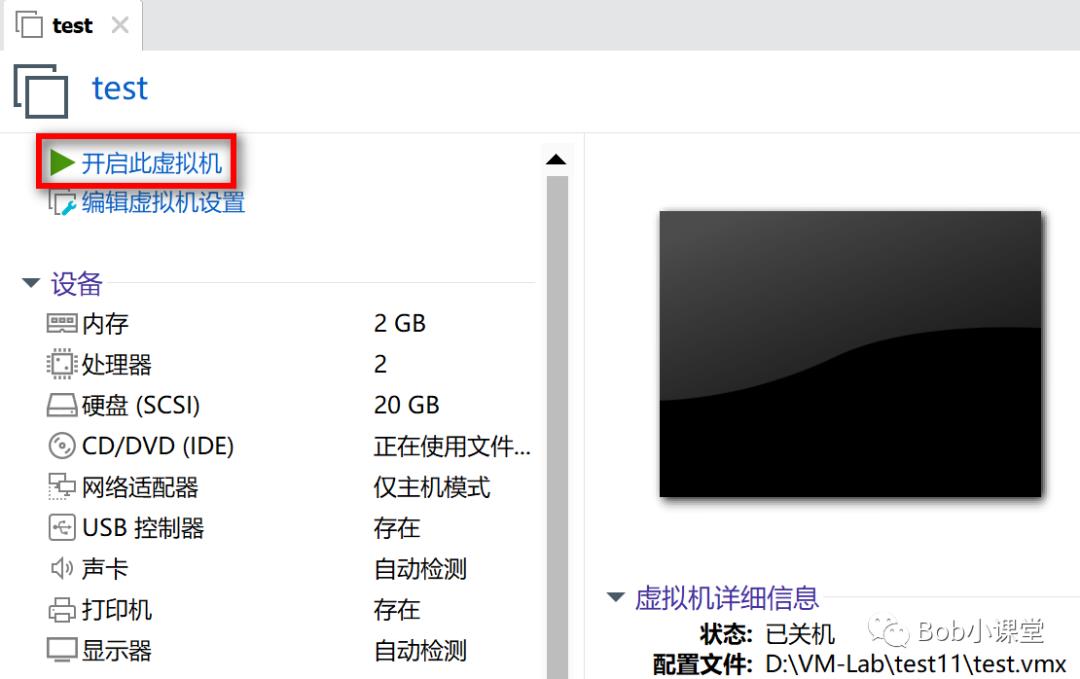
4.选择“Install Centos 7”,回车确认。如下图所示:
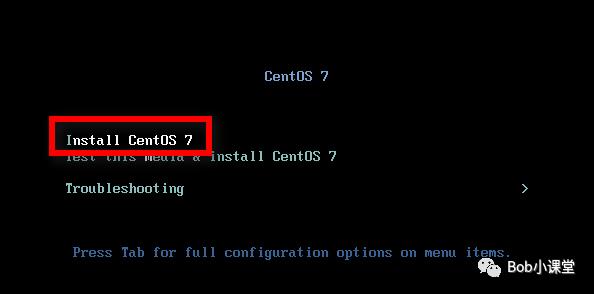
5.确认后,等待片刻,如图所示,进行语言选择,此处建议默认英文,初学者选择汉语,点击“继续”。
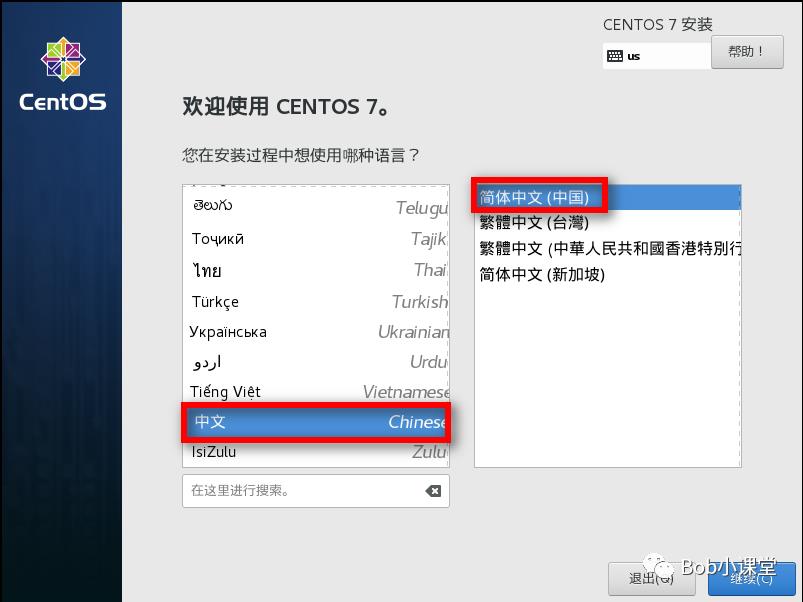
6.如图所示。本地化中,注意时区选择为亚洲/上海市区,键盘及语言支持保持默认;安装源此处保持默认本地介质(除此之外,还能使用网络存储介质);软件选择,此处点击展开,选择“GNOME桌面”(公司环境根据实际情况进行选择)。
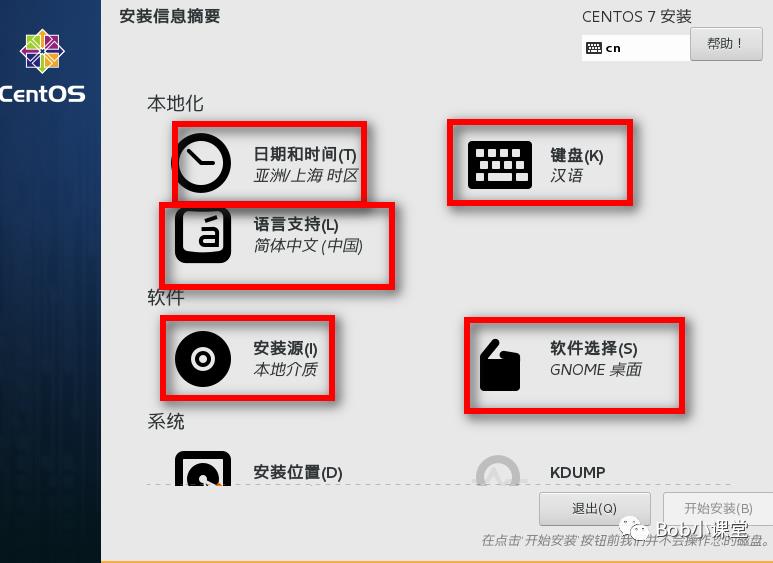
7.系统配置中,安装位置,点击进入,选择“分区”中的“我要配置分区”
点击“左下角,+号添加挂载点,选择“标准分区”,此处先增加swap分区,大小设置为主机内存1-2倍,然后剩余空间分配给/(根目录)。(注意:此处也可以默认选择自动分区);选择“网络和主机名”,打开网络连接,设置主机名,然后点击“应用”,最后点击左上角完成,选择界面中的“开始安装”。
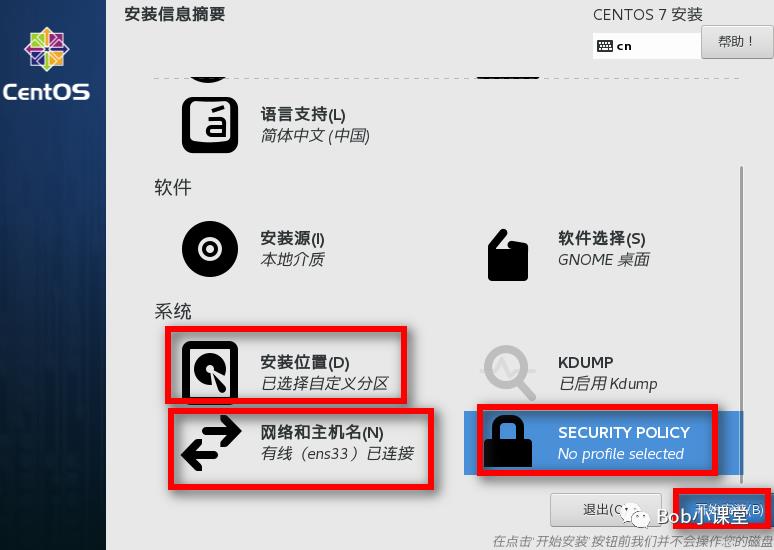
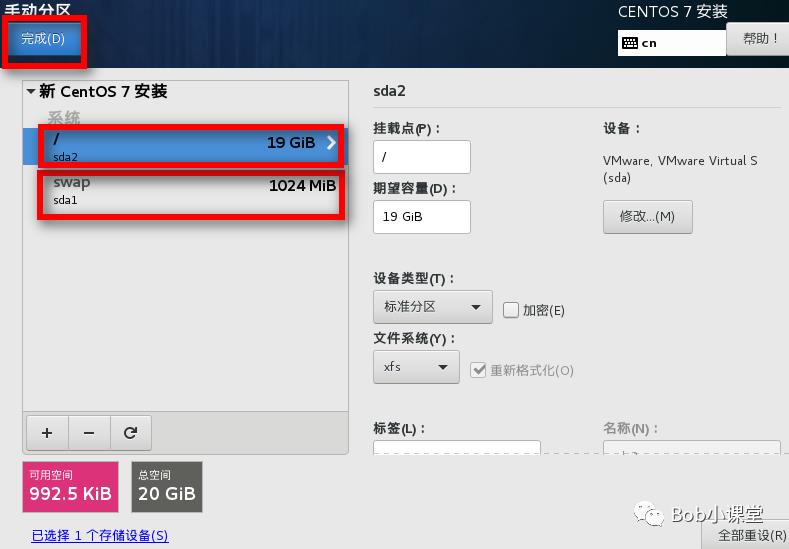
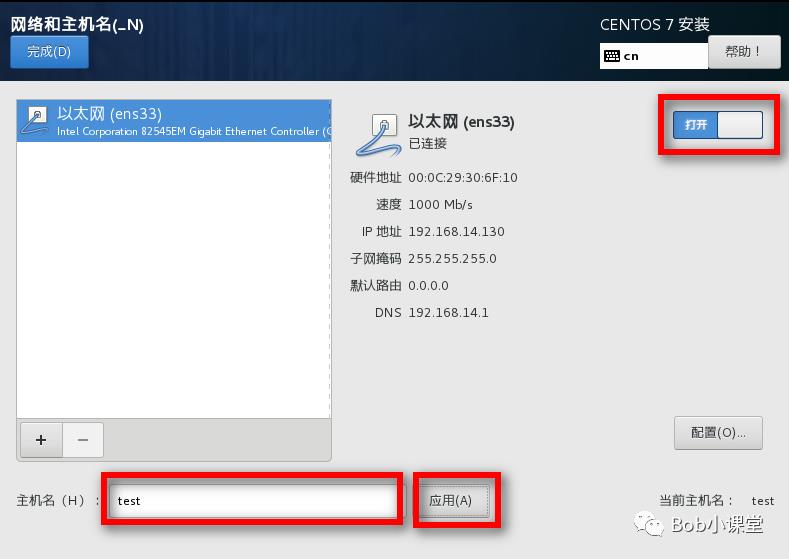
8.如图所示,安装过程中,依次选择"ROOT密码"设置,简易密码最后确认时需要点击两次确认;设置"创建用户",此处增加的用户属于普通用户,初学者再使用时需要注意。
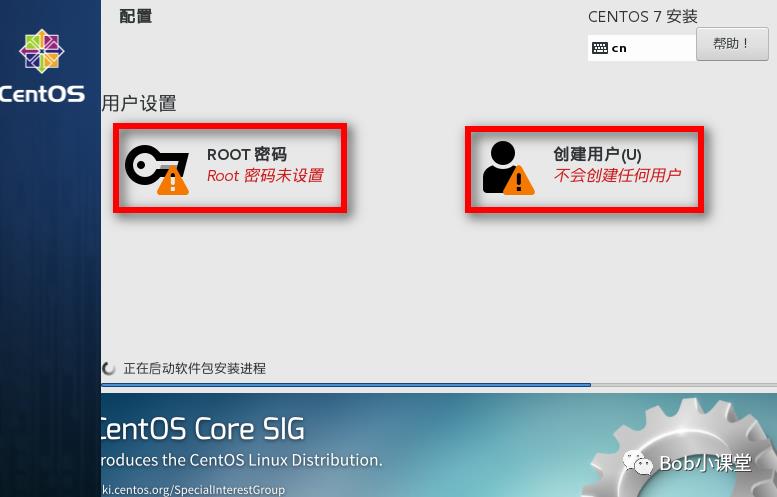
9.如图所示,安装完成后点击“重启”即可。
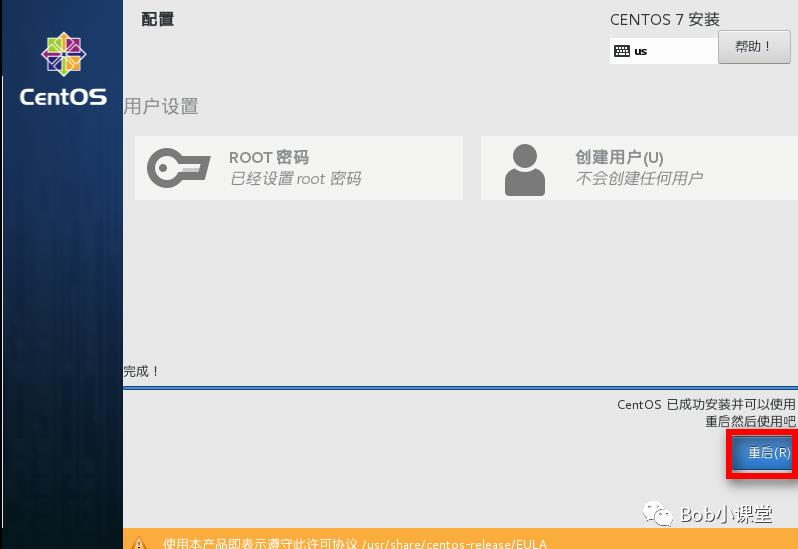
10.重启完成后,选择“LICENSE INFORMATION”,选择接受许可协议,“网络和主机名”此处也可根据需要进行配置,“创建用户”此处也可根据需要自行配置,点击完成配置。
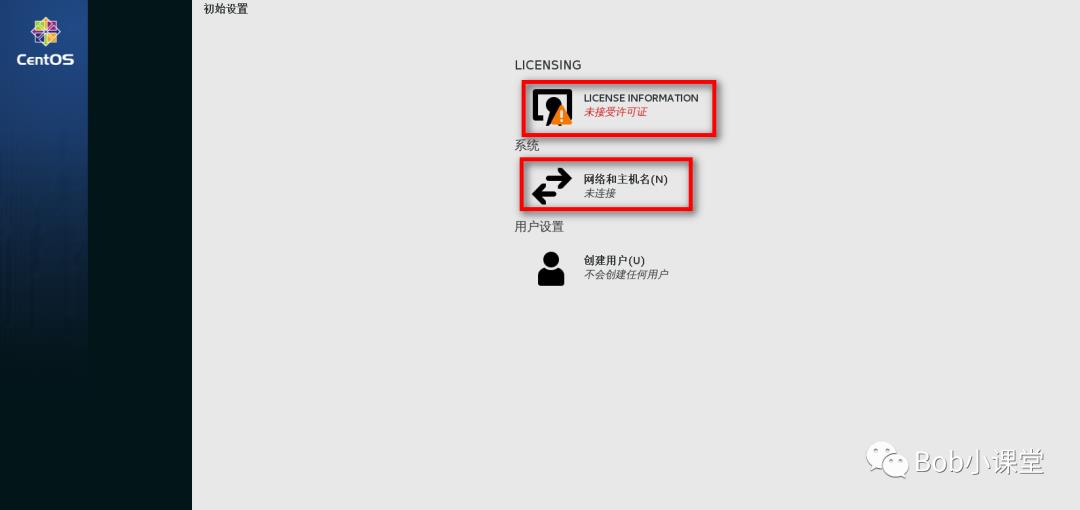
11.如图所示,点击“前进”,依次设置每一步操作,直至完成。
12.重启后即会进入系统,登录用户属于普通用户,在权限会有限制。
以上是关于CentOS7操作系统安装图解的主要内容,如果未能解决你的问题,请参考以下文章