如何自行搭建kms激活服务器详细步骤
Posted
tags:
篇首语:本文由小常识网(cha138.com)小编为大家整理,主要介绍了如何自行搭建kms激活服务器详细步骤相关的知识,希望对你有一定的参考价值。
1.在Windows8专业版或企业版中(若在Windows7专业版或企业版中需要首先安装补丁KB2691586),然后使用CSVLK密钥激活。2.成功激活后,你的电脑就是一台“KMS主机”,运行“命令提示符”,键入命令:slmgr -dlv,如果有以下截图,说明搭建完成。
3.在控制面板-Windows防火墙-允许应用通过Windows防火墙-勾选“密钥管理服务”(三个勾都勾上)-确定。
4.运行“命令提示符”,键入命令:netsh advfirewall firewall add rule name="ICMP Allow incoming V4 echo request" protocol=icmpv4:8,any dir=in action=allow
5.键入命令:ipconfig,查看Ipv4地址(记下来,稍后会用到)。
6.为了尽快达到“25台电脑”,这就要用到虚拟机了:在虚拟机的Windows8专业版/企业版中,以管理员身份运行“upto25.bat”,稍等几分钟就可以达到“25台电脑”了。 参考技术A 1.在Windows8专业版或企业版中(若在Windows7专业版或企业版中需要首先安装补丁KB2691586),然后使用CSVLK密钥激活。
2.成功激活后,你的电脑就是一台“KMS主机”,运行“命令提示符”,键入命令:slmgr -dlv,如果有以下截图,说明搭建完成。
3.在控制面板-Windows防火墙-允许应用通过Windows防火墙-勾选“密钥管理服务”(三个勾都勾上)-确定。
4.运行“命令提示符”,键入命令:netsh advfirewall firewall add rule name="ICMP Allow incoming V4 echo request" protocol=icmpv4:8,any dir=in action=allow
5.键入命令:ipconfig,查看Ipv4地址(记下来,稍后会用到)。
6.为了尽快达到“25台电脑”,这就要用到虚拟机了:在虚拟机的Windows8专业版/企业版中,以管理员身份运行“upto25.bat”,稍等几分钟就可以达到“25台电脑”了。
NAS+Docker ,轻松搭建7/24运行的Win+Office KMS服务器!
本着学习与交流的目的,小编介绍过好几篇关于Windows激活的文章。
其中主要分为两大阵营,一是KMS系列,二是数字权力激活。
对于KMS激活,可以通过在不同的平台上实现KMS服务器的搭建,本文,我们就 一起来看看如何在NAS中实现KMS服务器的快速搭建。
在安装Docker之前,你可能就会问Docker这个是什么。
关于Docker的概念,对于非开发人员的我们来说,如果去看百度百科,或者维基百科的话,一时半会也是搞不明白的。

目前世面上大多数家用NAS都支持Docker,像是群晖,铁威马NAS等等。
由于小编手上有一台群晖(黑的),那么我就以群晖为例,来安装Docker。
1. 电脑打开浏览器,登陆群晖NAS后台,输入http://ip:5000 或者https://ip:5001
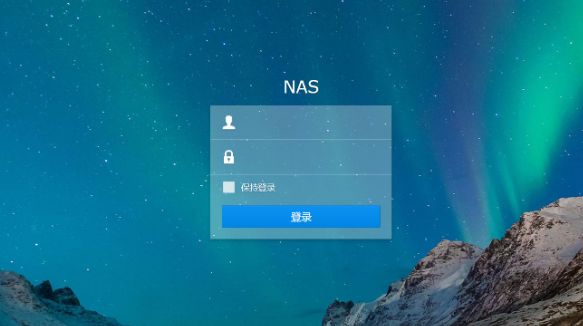
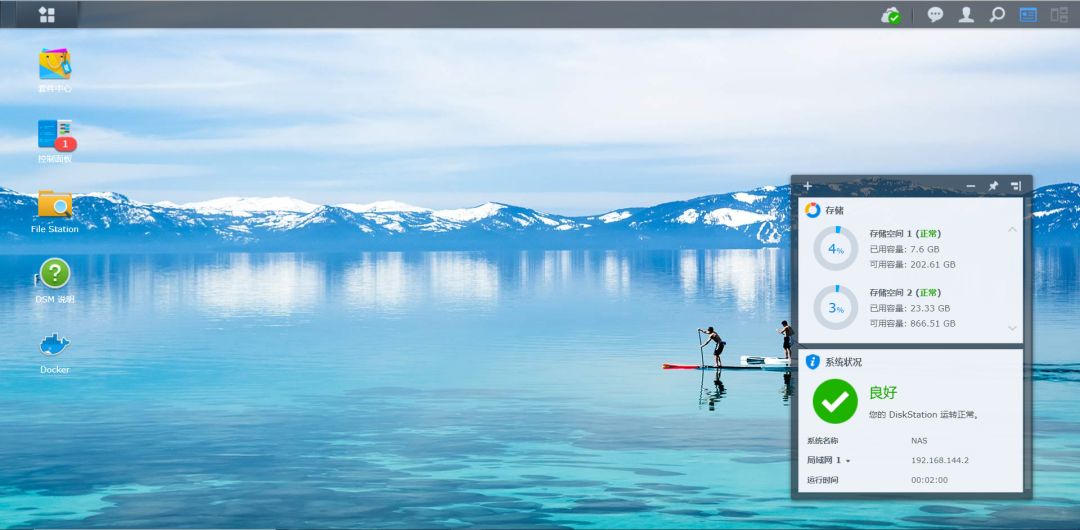
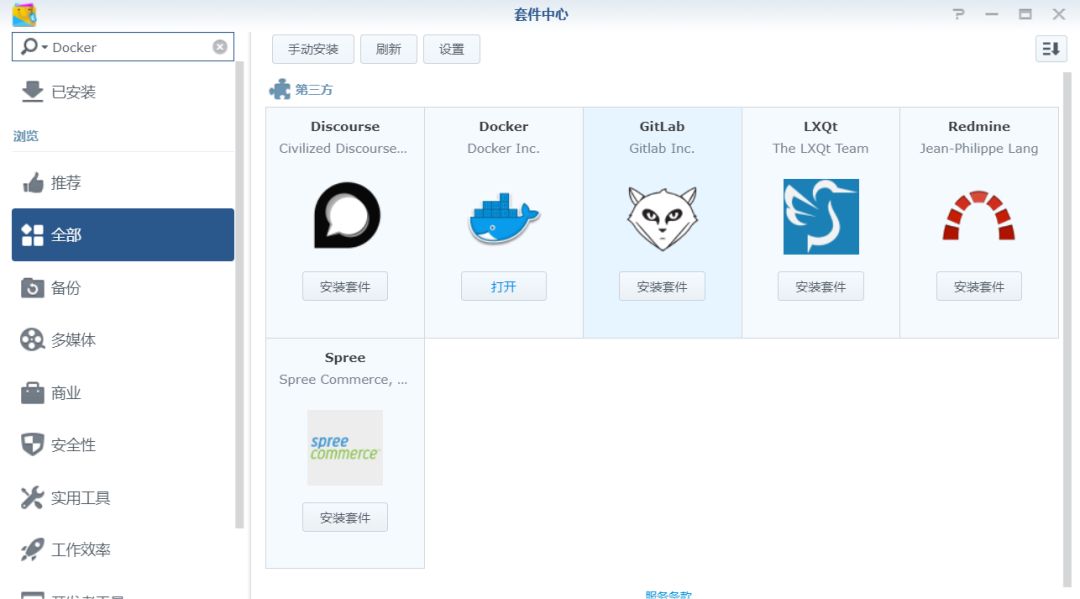
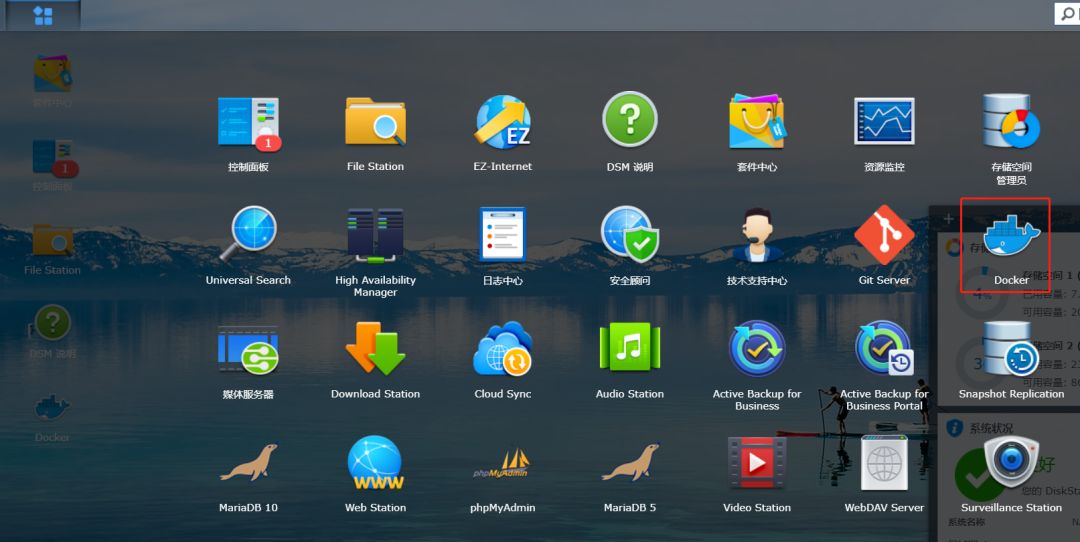
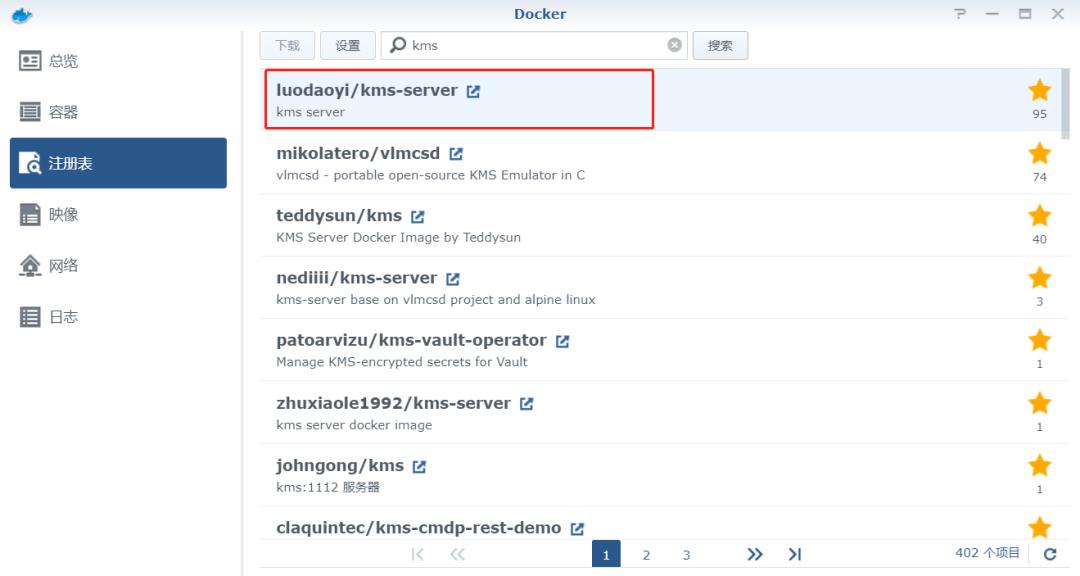

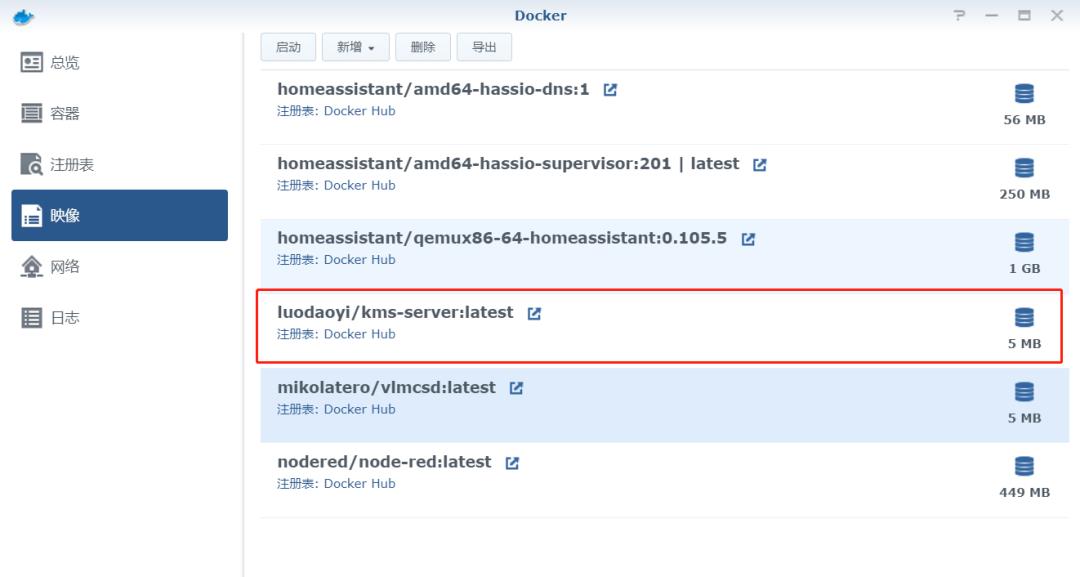
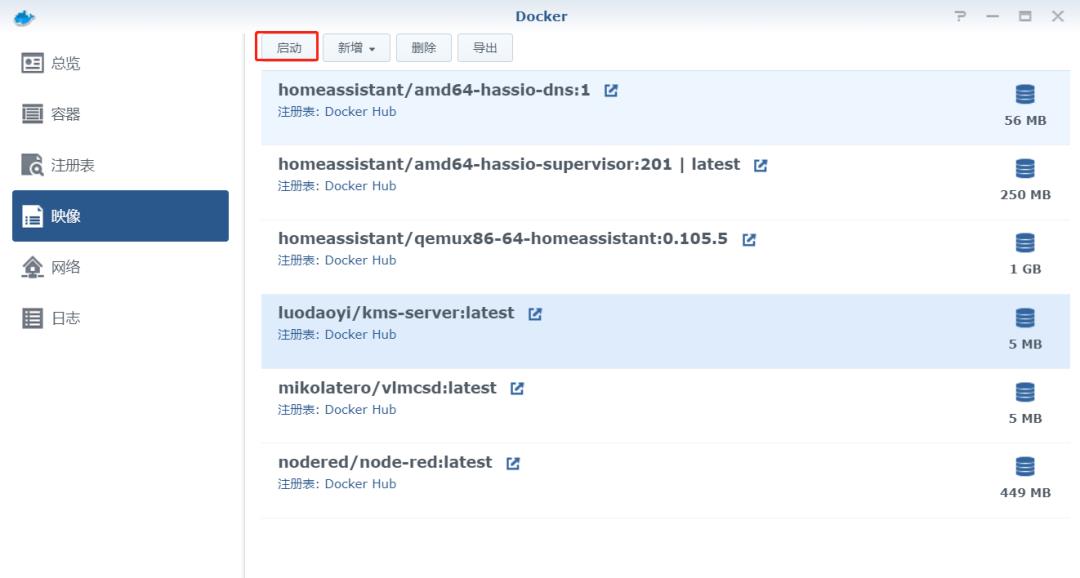
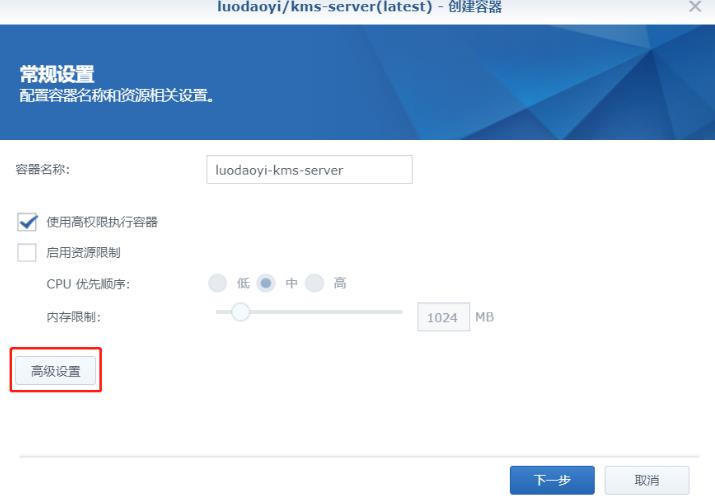
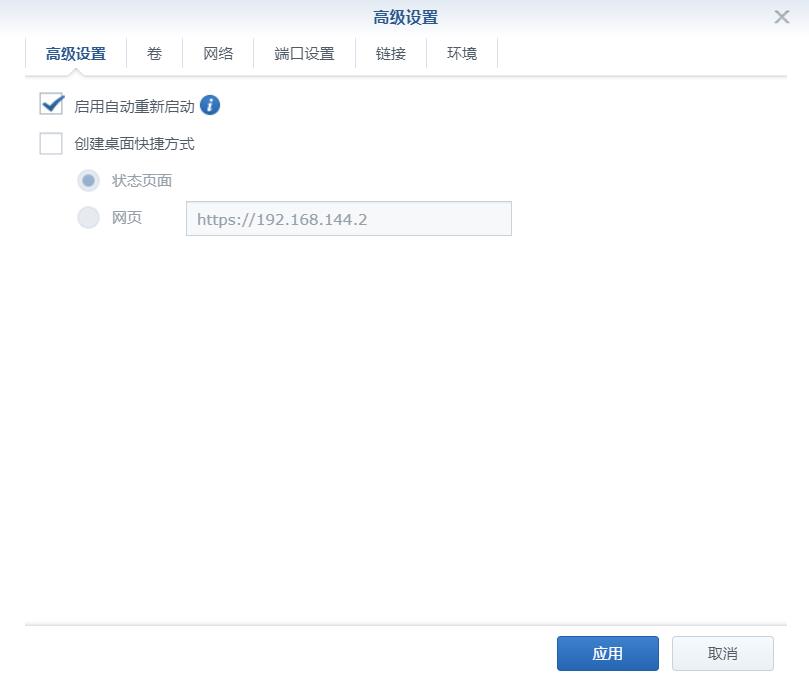
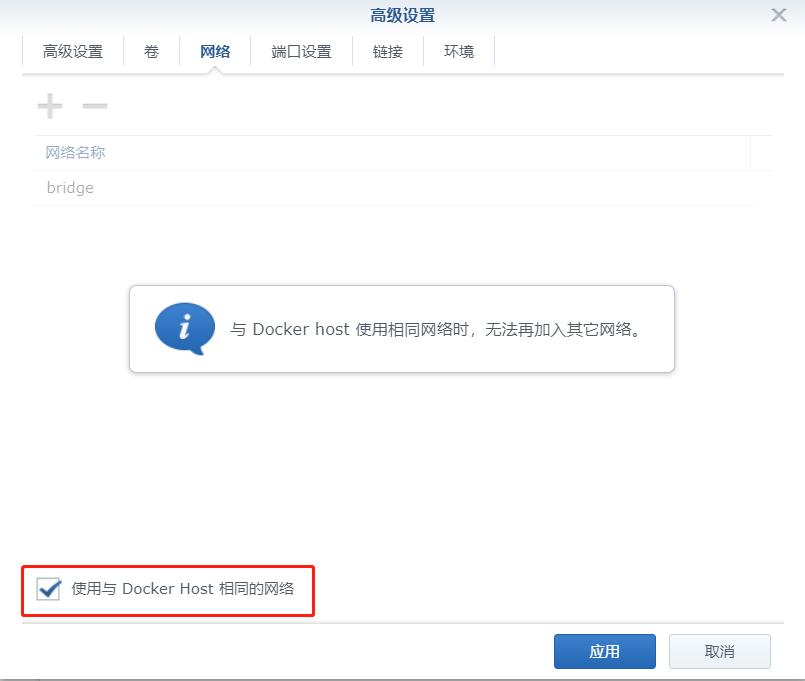
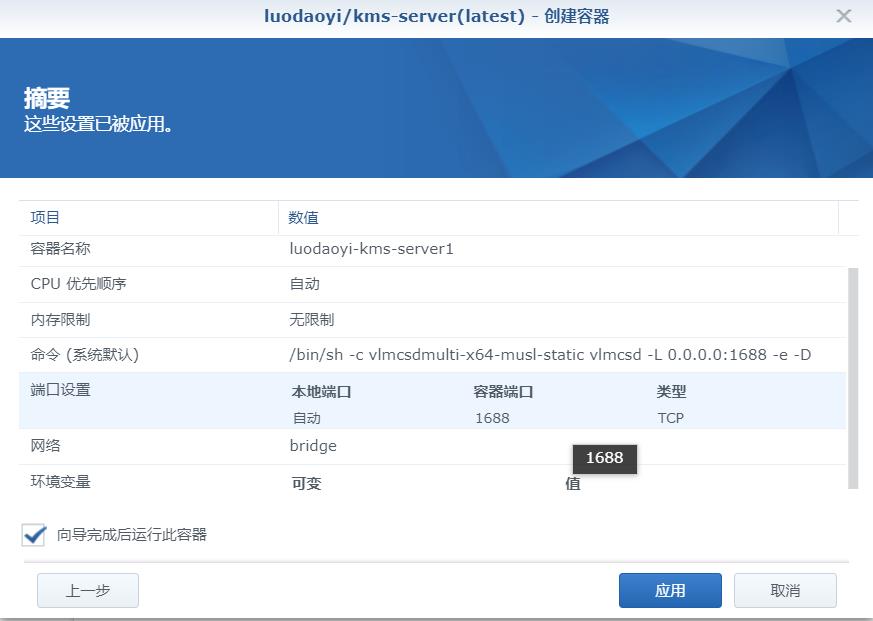
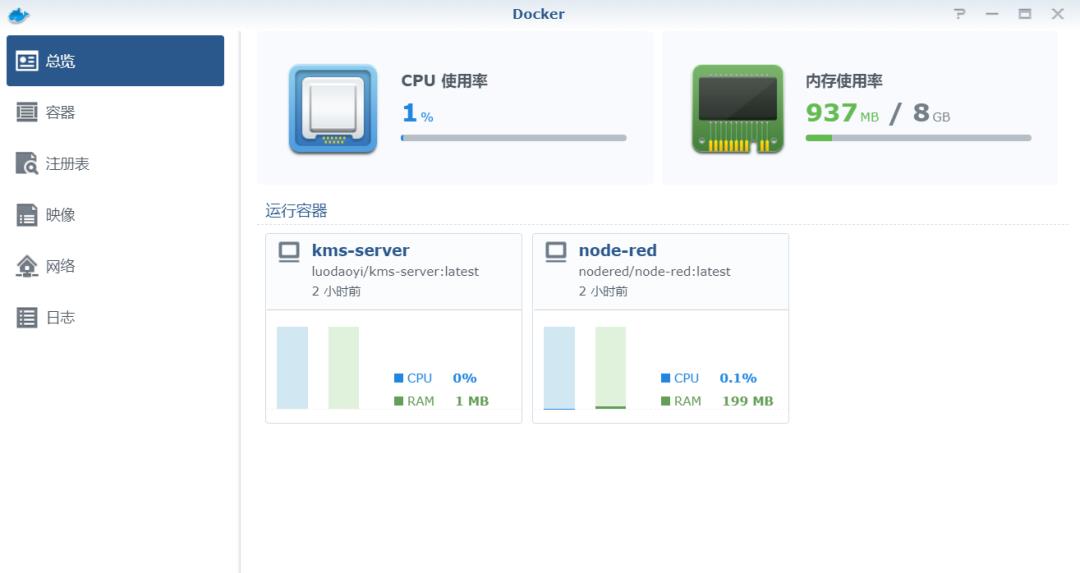
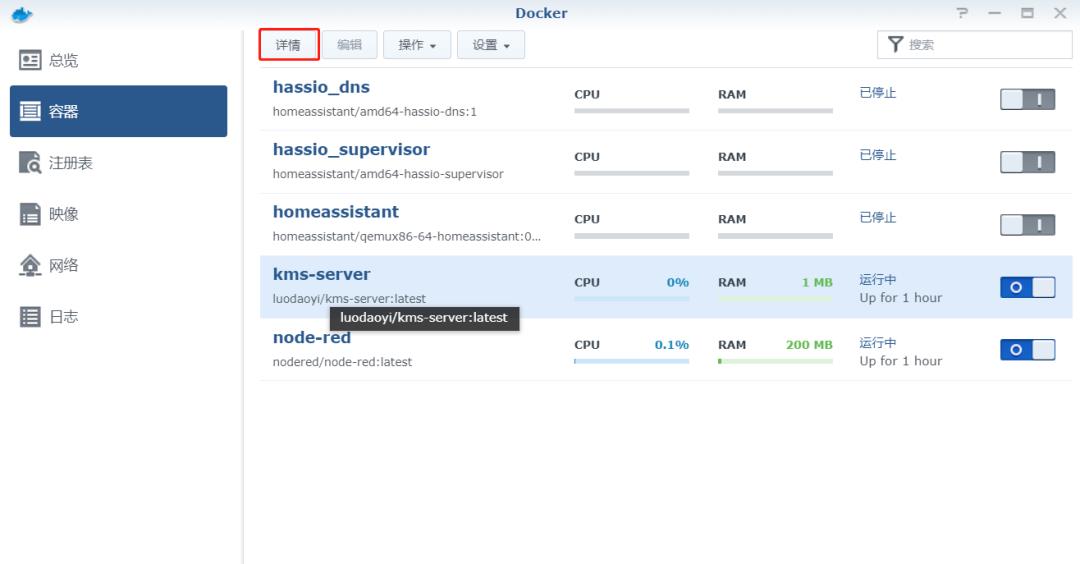
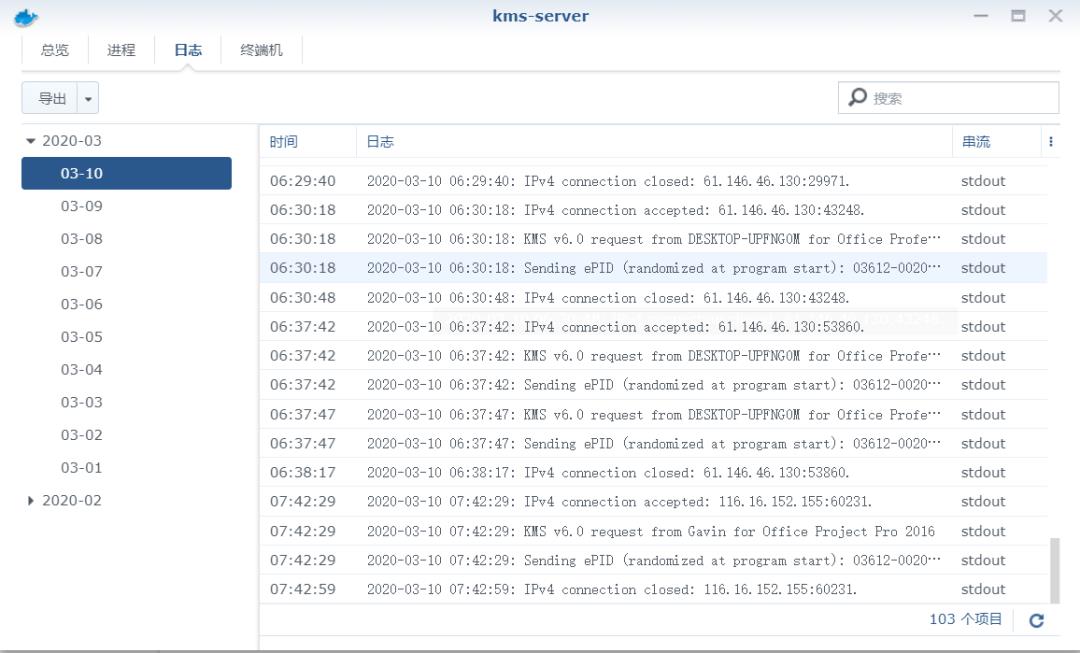
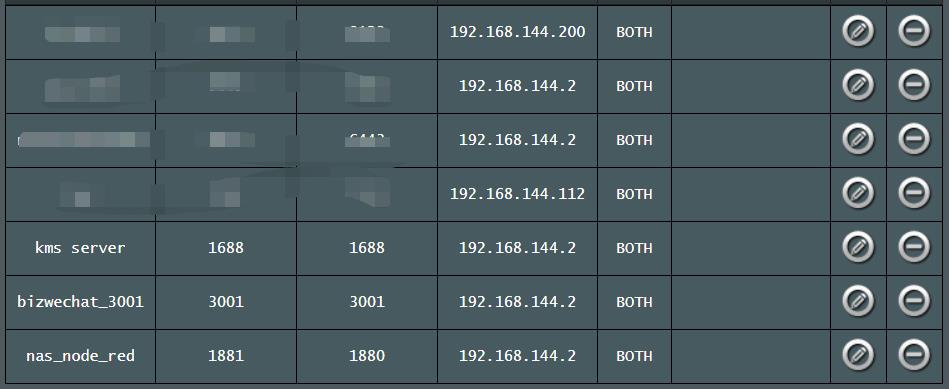
以上是关于如何自行搭建kms激活服务器详细步骤的主要内容,如果未能解决你的问题,请参考以下文章