allegro 导入DXF时,之前的元器件就不存在了。我想导入新设计的DXF文件时,怎么保留原来的设计,谢谢
Posted
tags:
篇首语:本文由小常识网(cha138.com)小编为大家整理,主要介绍了allegro 导入DXF时,之前的元器件就不存在了。我想导入新设计的DXF文件时,怎么保留原来的设计,谢谢相关的知识,希望对你有一定的参考价值。
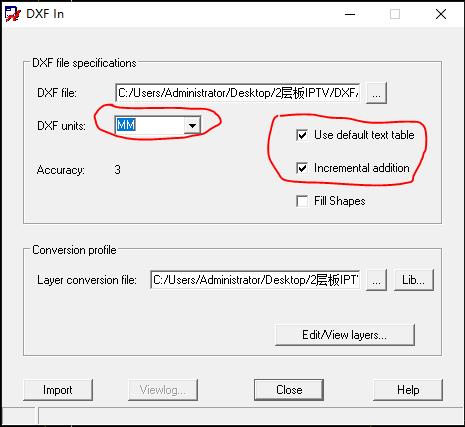
按照红色部分操作即可,我怀疑你尺寸选的是mil,所以导进去的时候特别小(软件把mm当做mil处理了),如果dxf是用mm尺寸,导入也一定要选mm。
参考技术A 你把 USE DEFAULT TEXT TABL跟 Incremental addition这两个选项勾上 参考技术B 你在导入前勾选DXF In 窗口下的Incremental addition就可以了Candence学习篇使用allegro绘制元器件的PCB封装

前言

前面我们讲了
Candence学习篇(1) Candence原理图工程以及原理图库的创建
Candence学习篇(2) 电阻等器件原理图symbol绘制
Candence学习篇(4)allegro软件中class 和subclass的概念
Candence学习篇(5)使用Padstack Editor制作贴片焊盘和通孔焊盘
今天我们来学习allegro软件中使用allegro绘制元器件的PCB封装
PCB封装可以说是重中之重,因为它实际就代表着物理世界现实的尺寸。
所以我们画封装必须要精雕细琢。
一、确定引脚坐标位置
当然,资料在哪里找我们已经说过很多次了,立创商城搜索即可
甚至连电阻都有,当然,我们有封装库的画直接调用就行,新手建议自己画,达到熟悉的程度。
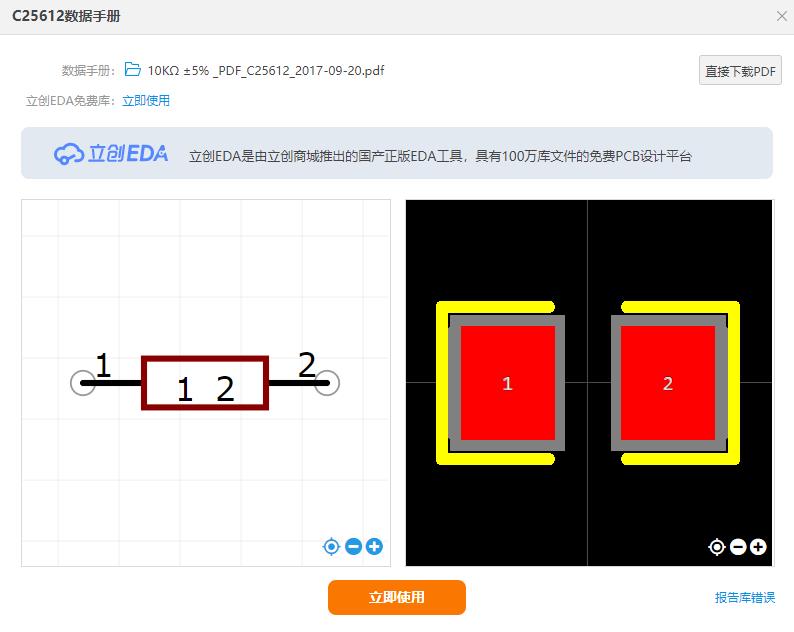
在绘制封装前我们必须要先确定每个引脚的坐标位置,计算好之后才开始绘制
我们计算两个引脚之间的距离是得7.30-6.20=1.1,
1.1/2=0.55mm=21.6mil。但是实际手工焊接对于我们来时太小.所以我们要拉长一点。所以我们决定用1.2mm,好在上一讲我们绘制了smdobl12_48的焊盘
48mil约等于1.2mm

假设原点在几何中心,那么我们下面一排第一个焊盘的位置就已经确定了。这个位置很重要
一个是2.75,一个是3.7

二、新建封装
2.1设置封装的大小
我们选择PCB Editor 打开,点击new,选择package symbol,然后放到我们的pcblib文件夹里面,文件名和文件存放路径都要选择,否则丢了就不好办了。
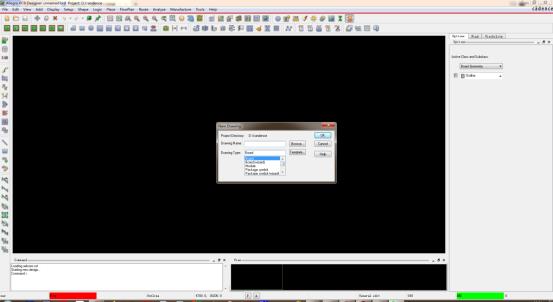

点击setup,选择第一个,design parameter editor,我们要设置我们封装的一个大概的大小。
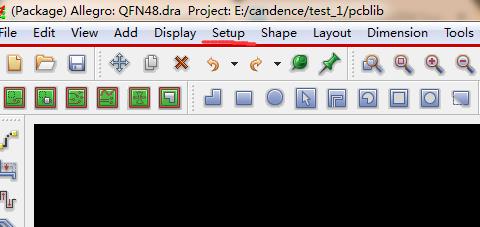

其中 left x 和lower y 代表我们右下角的点,相当于AD的原点
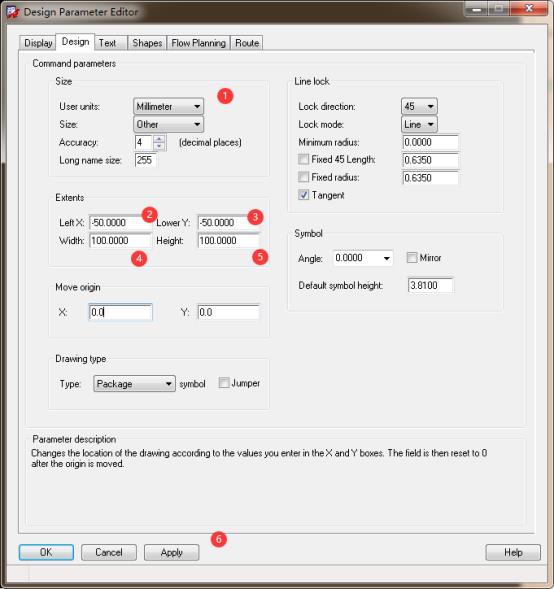
2.2 设置焊盘路径
接下来我们要设置焊盘的路径,大家应该还记得,我们之前时费了功夫制作了焊盘的,点击
Setup,点击user preference,选择path,选择library
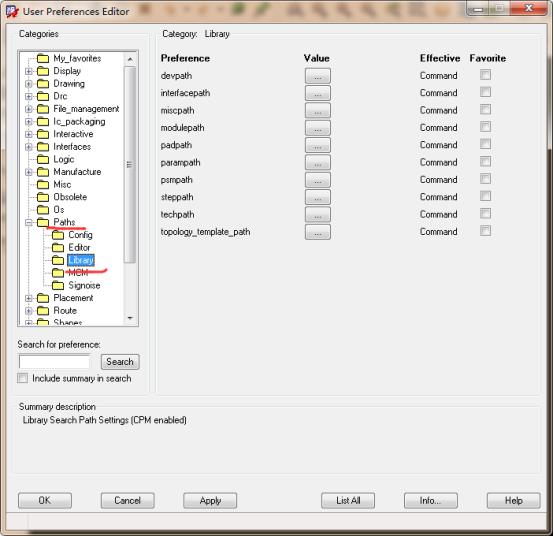
最关键的是padpath Items
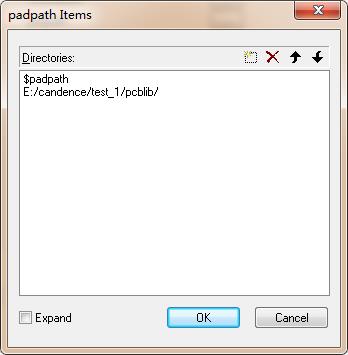
点击apply,OK这里注意,如果不删除第一个,那就是自带库和我们自制库混在一起,挺多的,这里为了方便,我们删掉自带库的路径,有需要再加回来

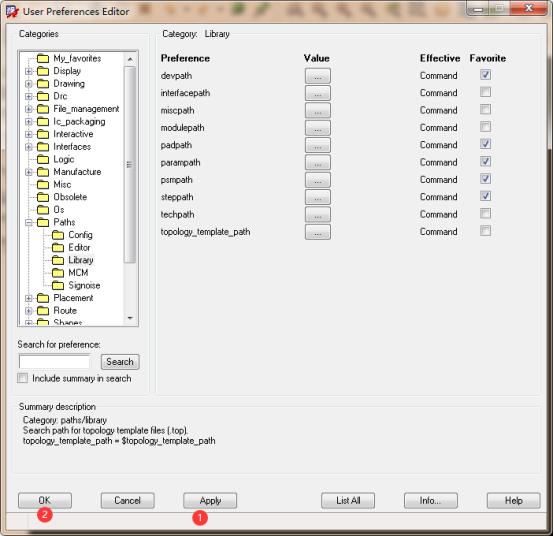
然后点击 ==add pin ==


三、绘制PCB封装
选择我们制作的焊盘,就出现了我们制作的焊盘的形状,从芯片手册中我们知道,一排有12个,每个焊盘间距为0.5mm

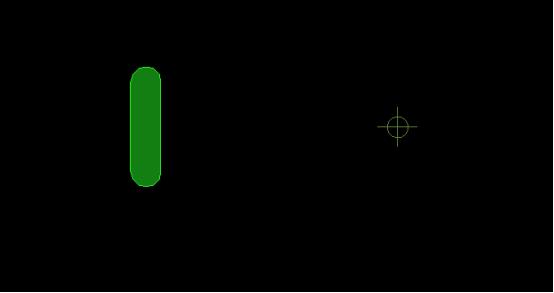
3.1参数设置
前面我们说了,第一个左下角的坐标为-2.75 -3.7,所以,我们在命令行输入
坐标 x -2.75 -3.7,后面的y可以省略,然后按回车就行了。之后鼠标点击右键Done 完成添加


同理我们可以知道右边这一排,参数这样设置,向上递增=,坐标为 x 3.7 -2.75


剩下两个也是一样。思路清晰。参数设置好就行了。这里就不重复了,可以发现,用candence来制作这些封装非常的快速,简直不能太方便!
还有我们的散热片不能忘了,直接放在中间就行。他会自动捕捉的


3.2放置边框矩形
当然我们还要放置一个place_Bound_Top的矩形,来表示它的大小,选择类和子类

然后设置栅格,小一点,点击setup,Grids
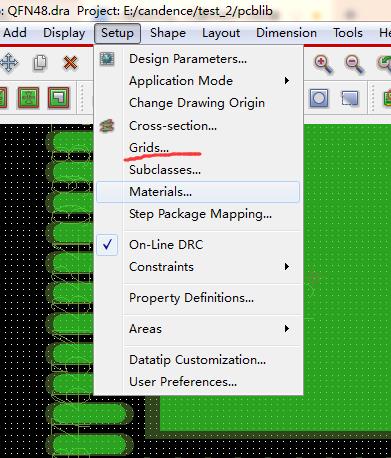
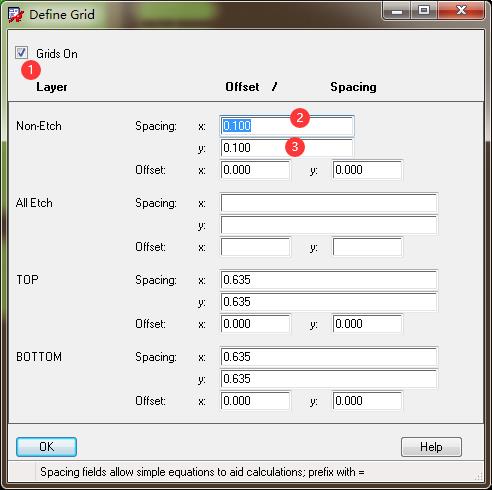
然后确定位置坐标,左下角,一般与我们的焊盘相切是最好的,坐标是x -4.4 y -4.4
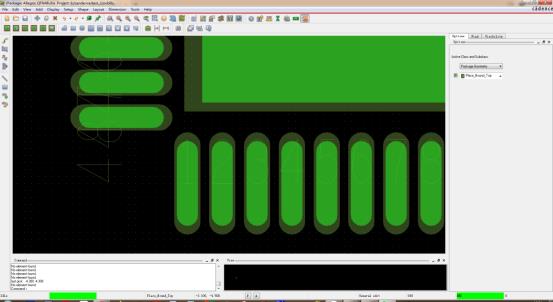
点击add line,然后把我们这个芯片给包围就行了,参数都是对称的
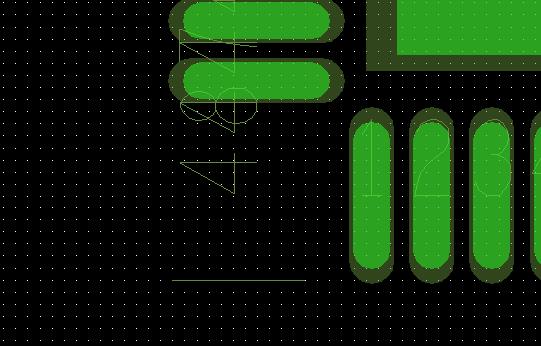
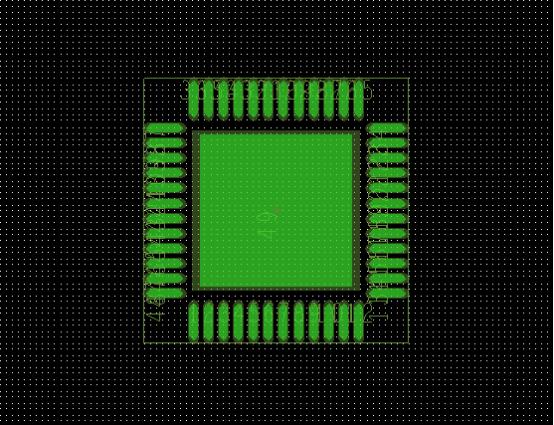
3.3放置装配层
然后我们还要添加装配层,也是围绕一圈就行了,直接临摹


放置丝印层和1脚指示原点

我们看实际的板子,四周是有一个边角来固定的,一个小直角,还有丝印比如U1,和指示一脚的原点。接下来我们要添加丝印层
Silkscreen_top,这个线是有宽度的,我们设置成5mil,即0.127mm
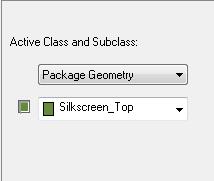
Add line,然后差不多在这个点就行,其他坐标是对称的,只是符号不一样而已,这里我们选择==x -3.7 y -3.7 ==注意我们画完一条线之后鼠标右键,==next ==就可以继续画了。不用再点一次了。
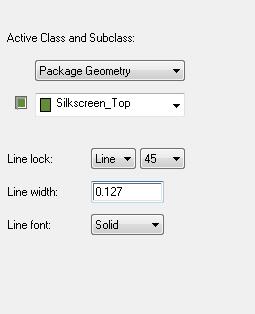
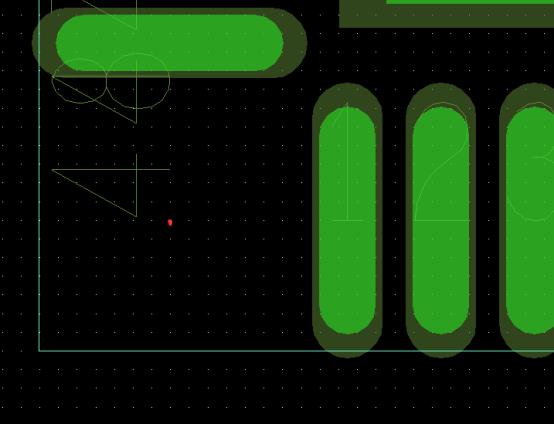
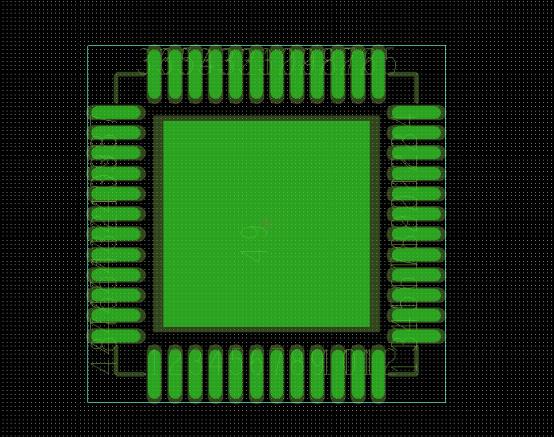
最后还要一个小点,我们点击shape,然后circular,在silkscreentop这一层添加
我们半径为0.25的一个小圆,然后估摸着位置大概在 x -2.75 y -4.65,回车,然后半径为ix 0.25
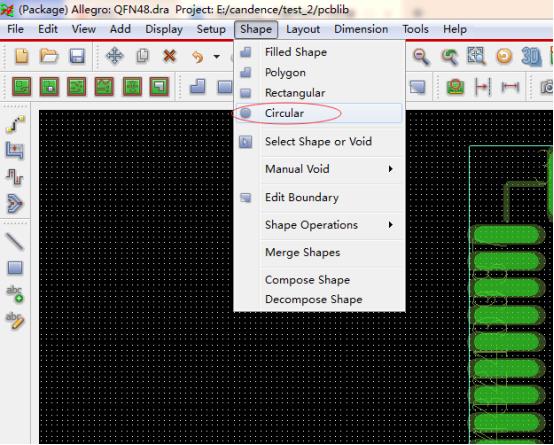
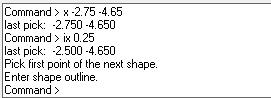

然后在装配层也加一个,相同的圆,就可以了
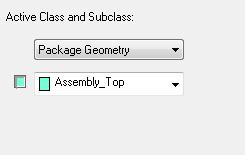
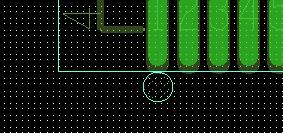
最后为元器件添加标签!设置好参数,,垂直90°,在后在圆的旁边点击输入就可以了
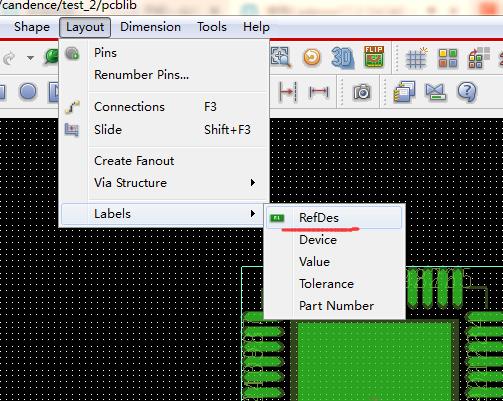
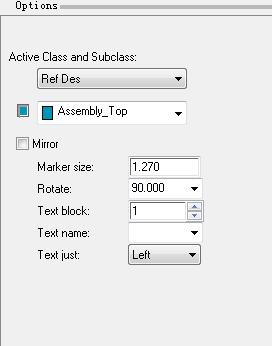

总结
使用命令行只支持小写,不支持大写,一定要加空格
使用命令行和焊盘可以批量放置,所以用allegro来制作封装简直不能太简单!
可能大家一开始不太熟悉这个命令行,但是习惯了就发现这种方式特别快,特别高效,同时特别规范!

以上是关于allegro 导入DXF时,之前的元器件就不存在了。我想导入新设计的DXF文件时,怎么保留原来的设计,谢谢的主要内容,如果未能解决你的问题,请参考以下文章