MySQL下载安装教程
Posted AI Robot Studio
tags:
篇首语:本文由小常识网(cha138.com)小编为大家整理,主要介绍了MySQL下载安装教程相关的知识,希望对你有一定的参考价值。
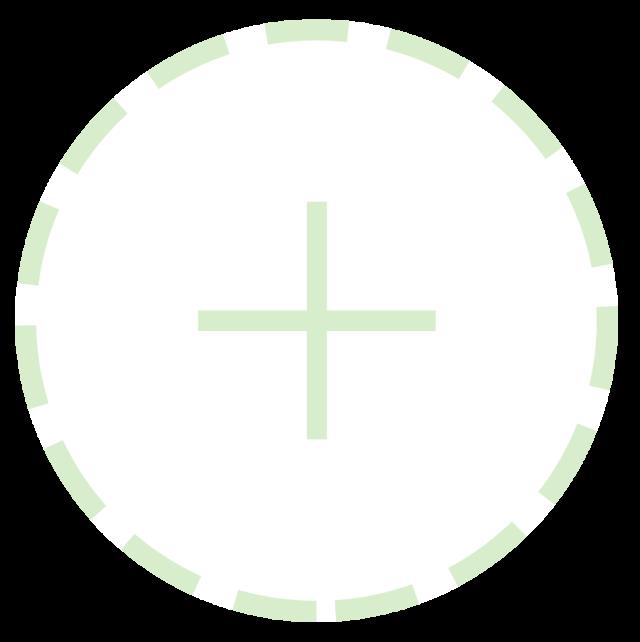
[名称]:mysql8.0
[大小]:452 MB
[语言]:简体中文
[安装环境]:Win7/Win8/Win10
[64位下载链接]:
https://pan.baidu.com/s/1m0148ikJXbaqplWwarz-ag
[提取码]:3cg2
(点击文章左下角阅读原文也可直接下载)
MySQL是一个开放源码的小型关联式数据库管理系统,MySQL优化了SQL查询算法,有效地提高查询速度;支持多线程,充分利用CPU资源,支持多用户;提供用于管理、检查、优化数据库操作的管理工具。由于其体积小、速度快、总体拥有成本低,尤其是开放源码这一特点,目前被广泛地应用在Internet上的中小型网站中。
1.鼠标右击【Mysql8.0】压缩包选择【解压到Mysql8.0】。
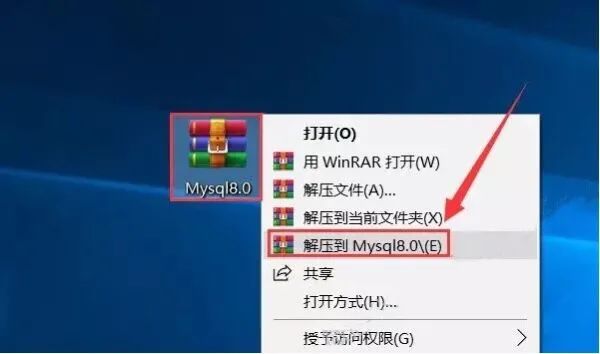
2.双击打开解压后的【Mysql8.0】文件夹。
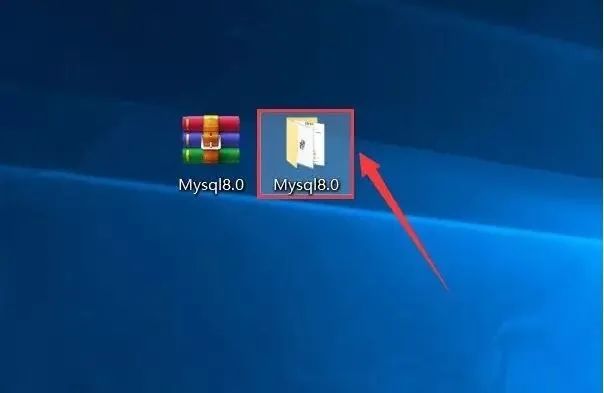
3.鼠标右击【mysql-installer-community-8.0.17.0】选择【安装】。
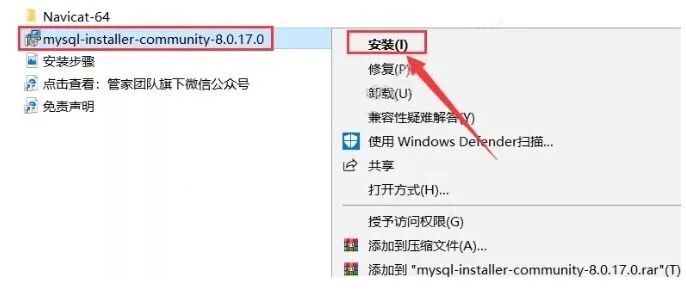
4.勾选【I accept the license terms】然后点击【Next】。
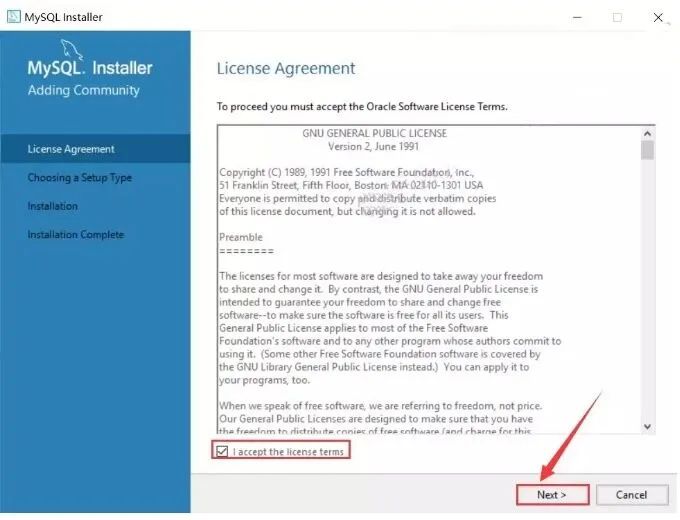
5.选择【Custom】然后点击【Next】。
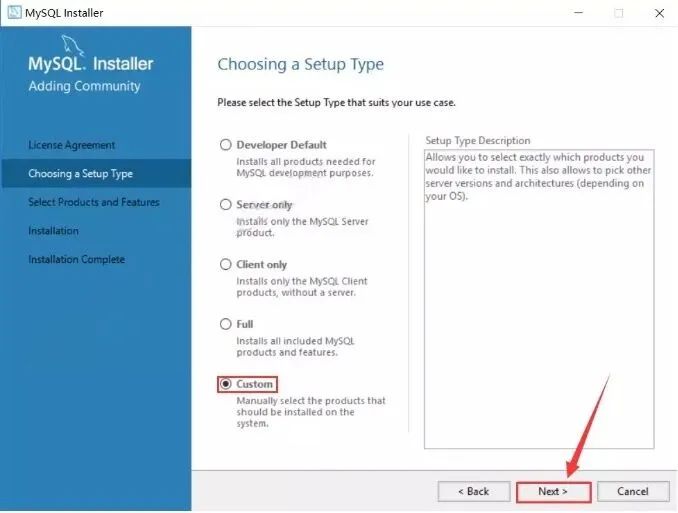
6.双击【MySQL Servers】。
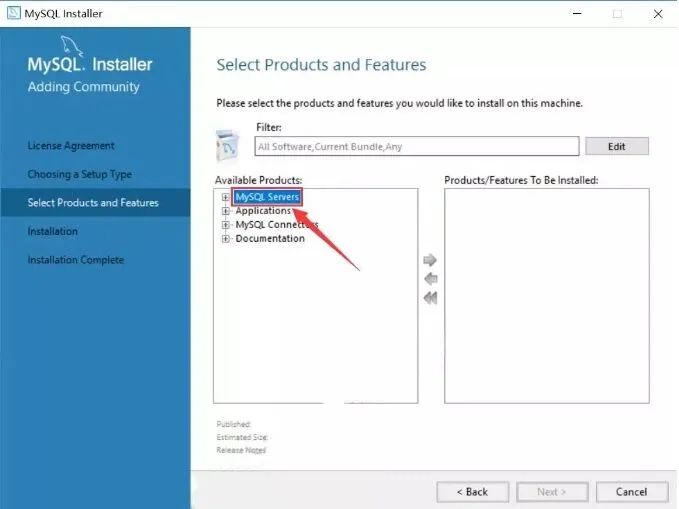
8.双击【MySQL Server 8.0】。
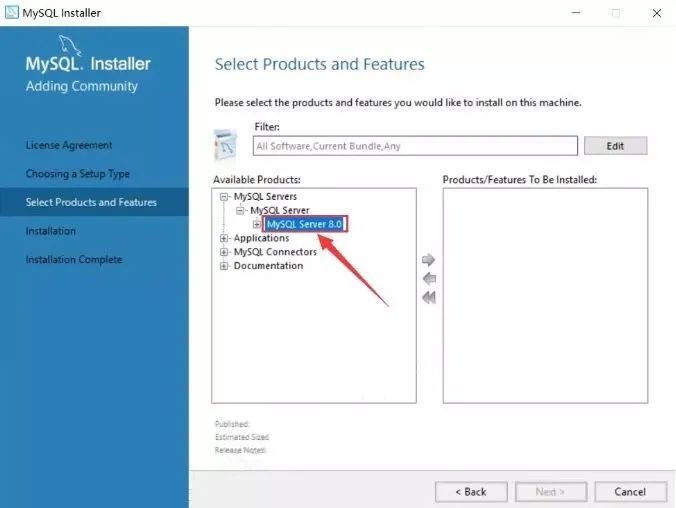
9.选择【MySQL Server 8.0.17 - X64】,然后点击向右的箭头。
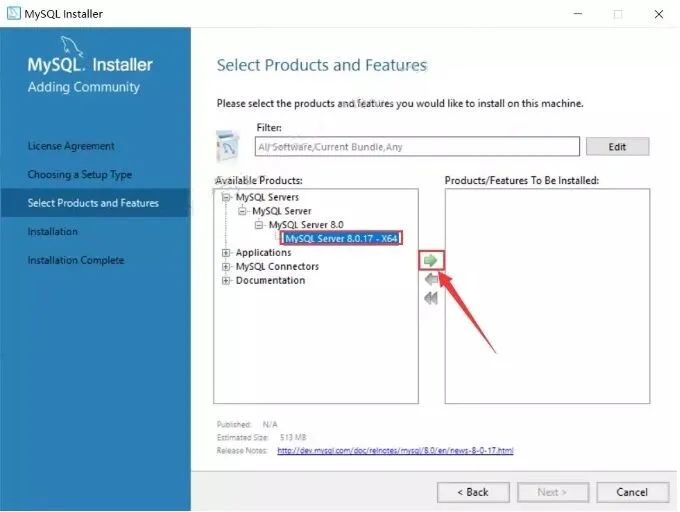
10.双击【MySQL Server 8.0.17-X64】。
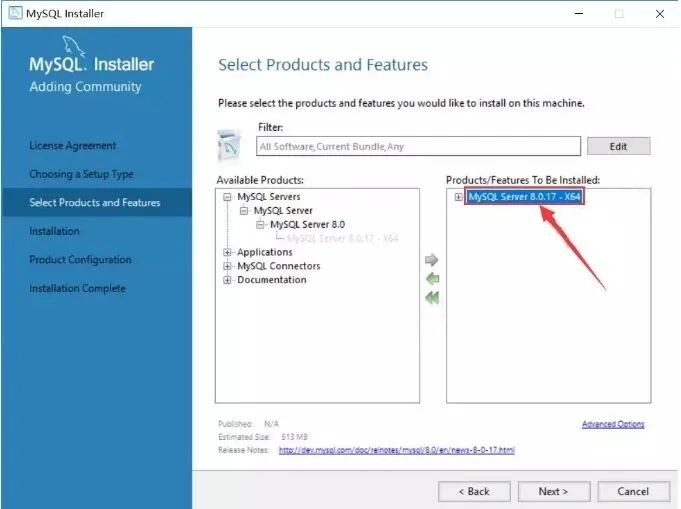
11.勾选【Documentation】然后点击【Next】。
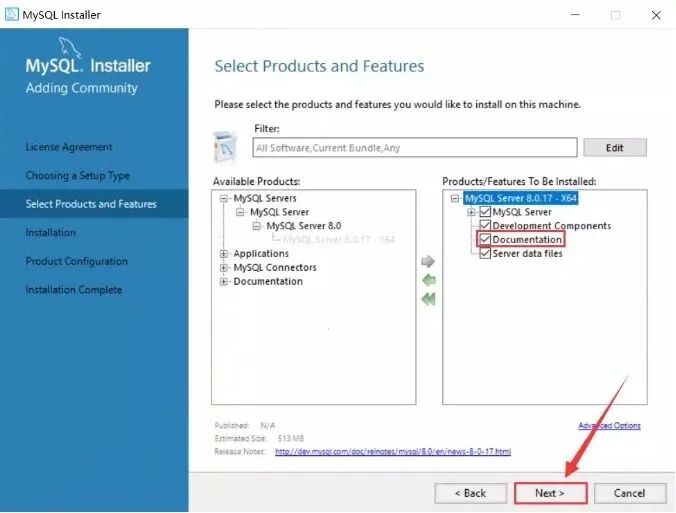
12.点击【Execute】。
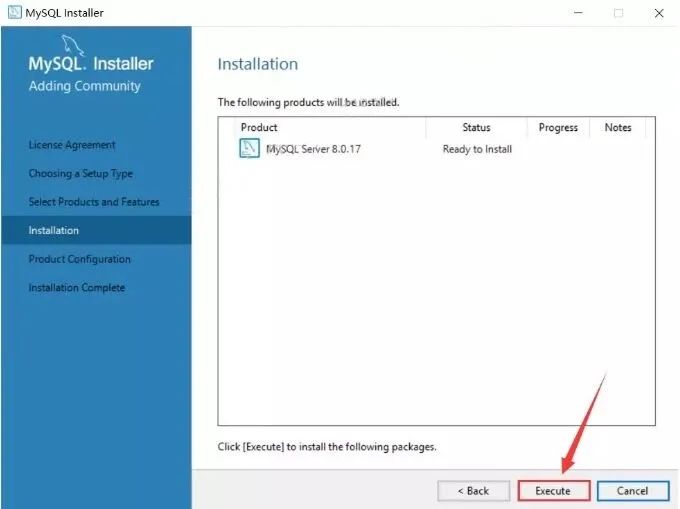
13.点击【Next】。
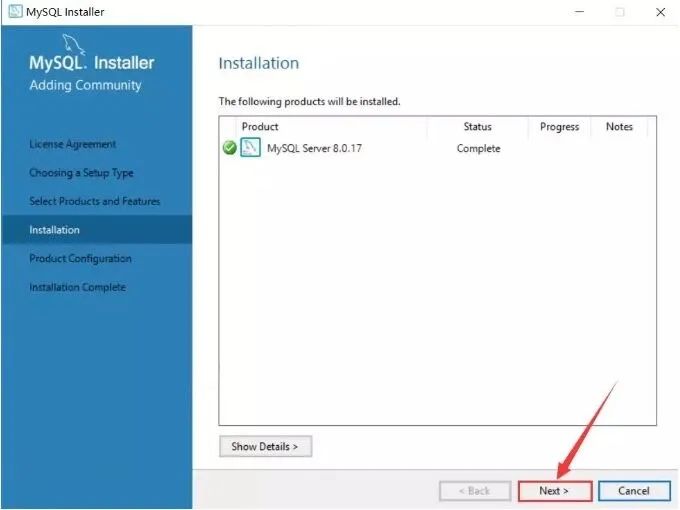
14.点击【Next】。
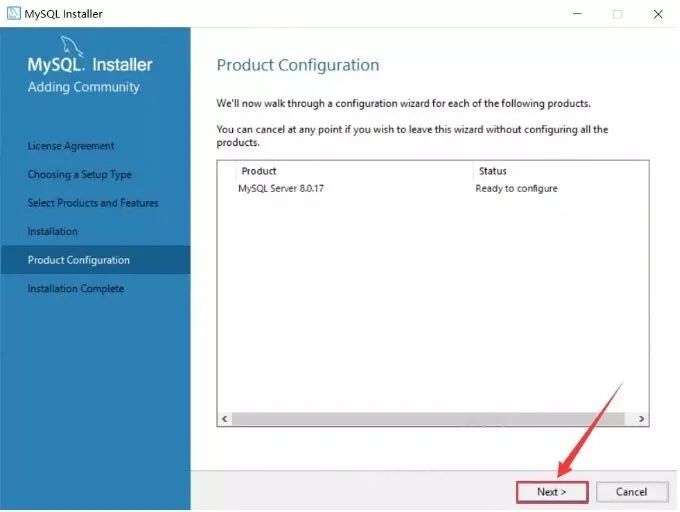
15.点击【Next】。
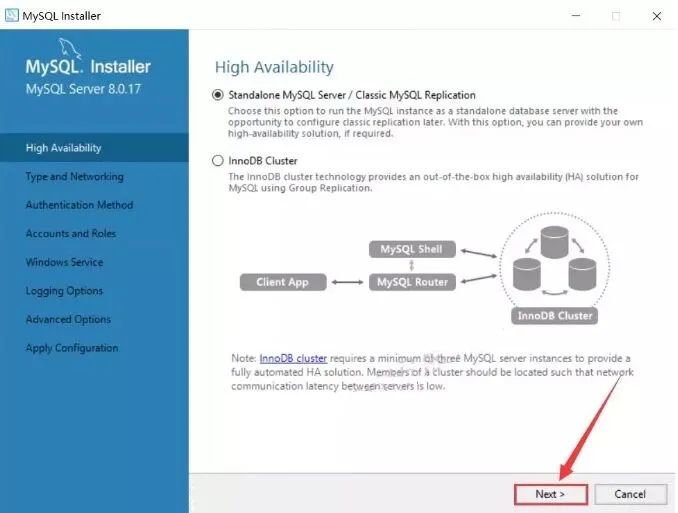
16.点击【Next】。
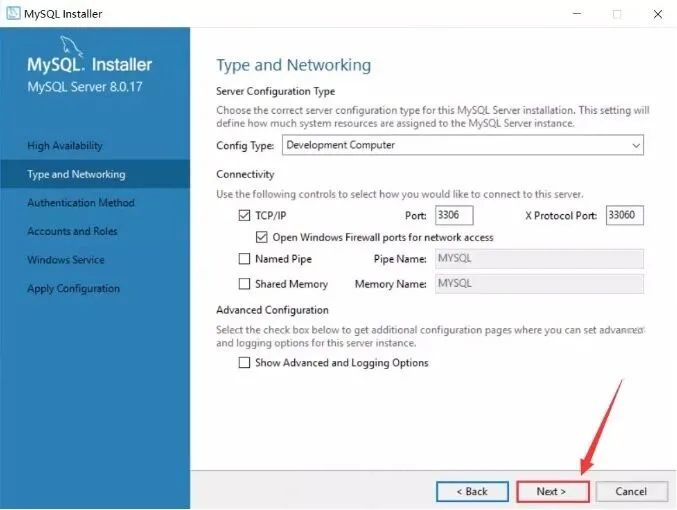
17.点击【Next】。
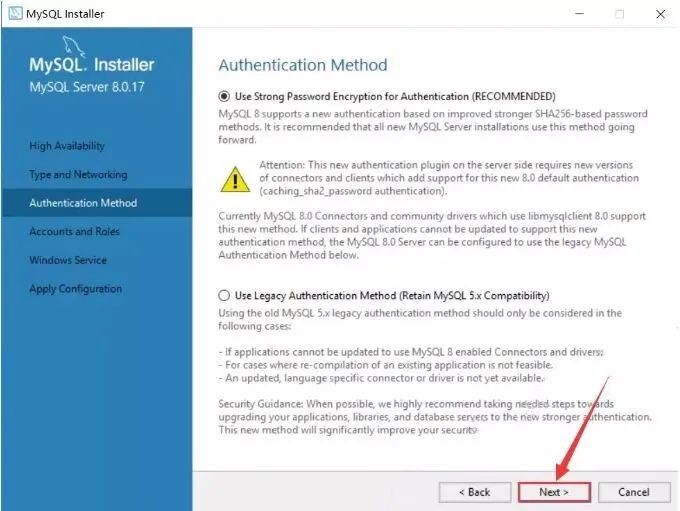
18.【MySQL Root Password】输入想要设置的密码,【Repeat Password】再次输入设置的密码,然后点击【Next】。
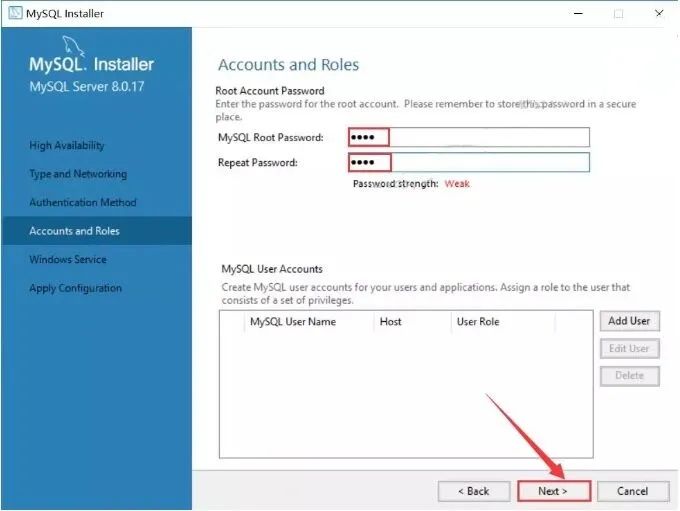
19.取消勾选【Start the MySQL...】然后点击【Next】。
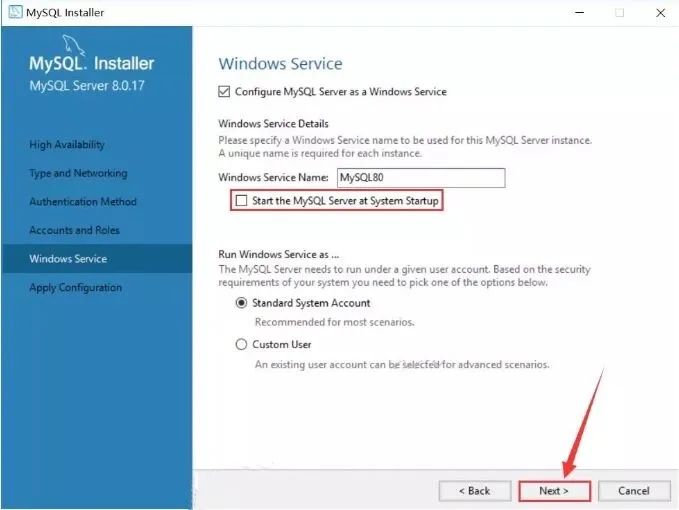
20.点击【Execute】。
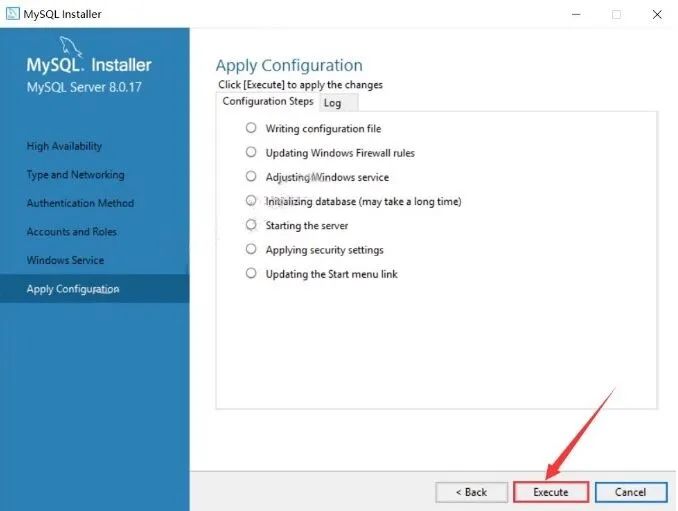
21.点击【Finish】。
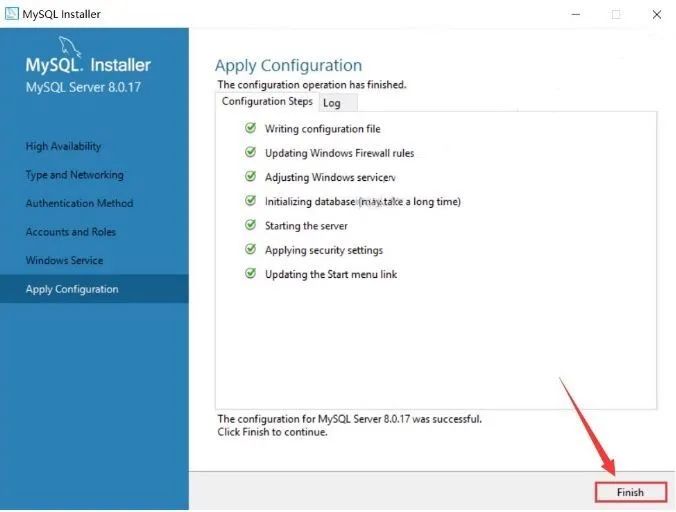
22.点击【Next】。
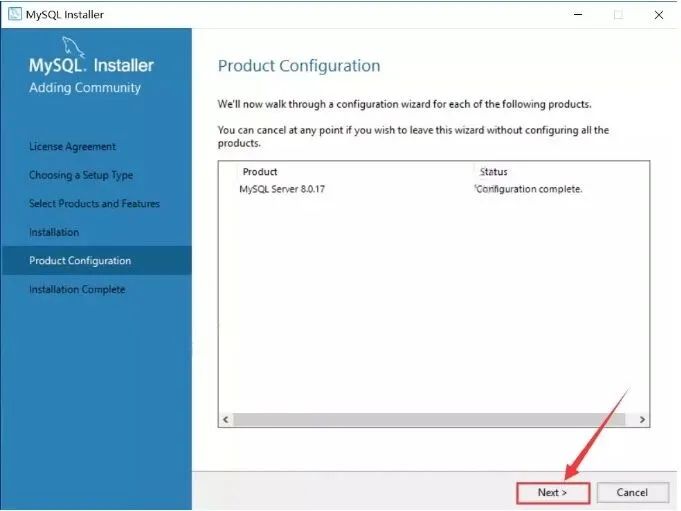
23.点击【Finish】。
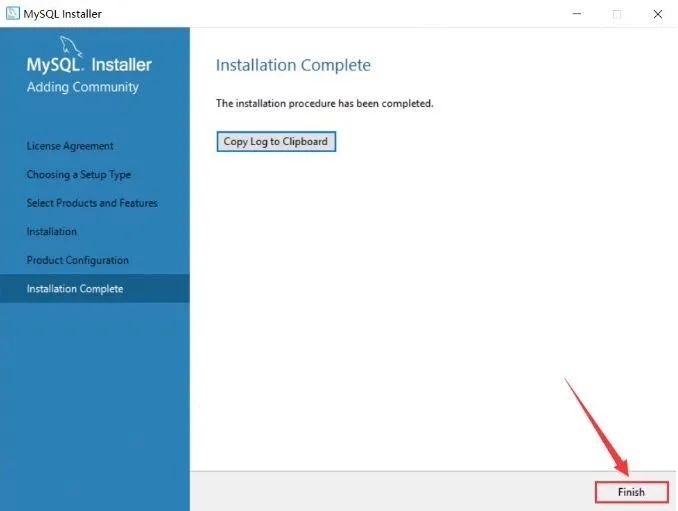
24.点击左下角的【开始】菜单,然后点击选中【MySQL 8.0 Command Line Client】拖向桌面即可创建桌面快捷方式。
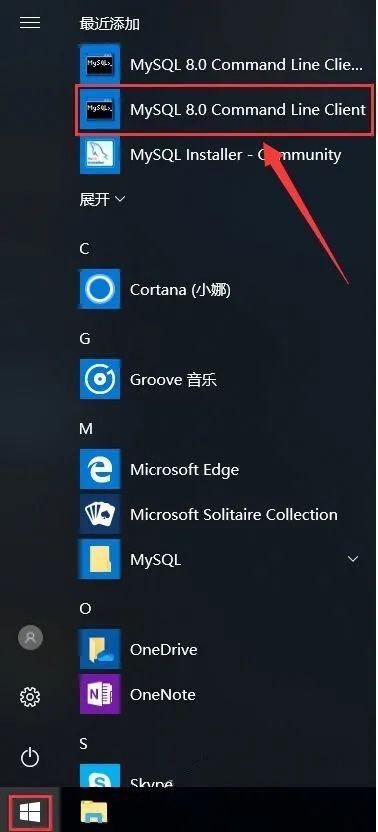
25.鼠标右击【MySQL 8.0 Command Line Client】软件图标选择【打开文件所在的位置】。
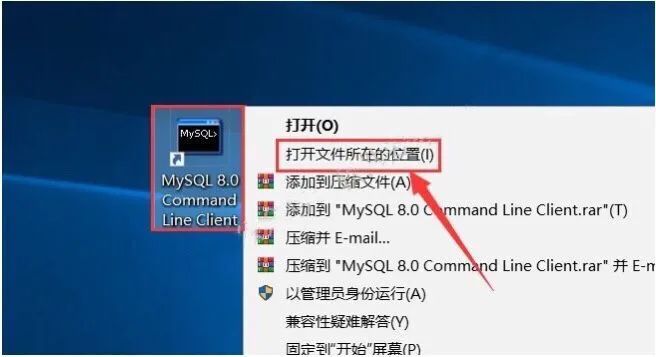
26.选中软件的安装目录,然后鼠标右击选择【复制】。
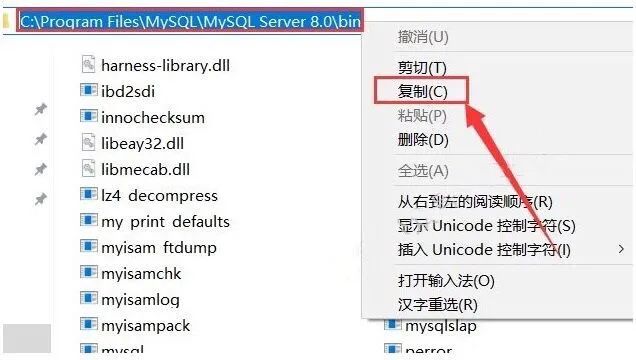
27.鼠标右击【此电脑】选择【属性】。
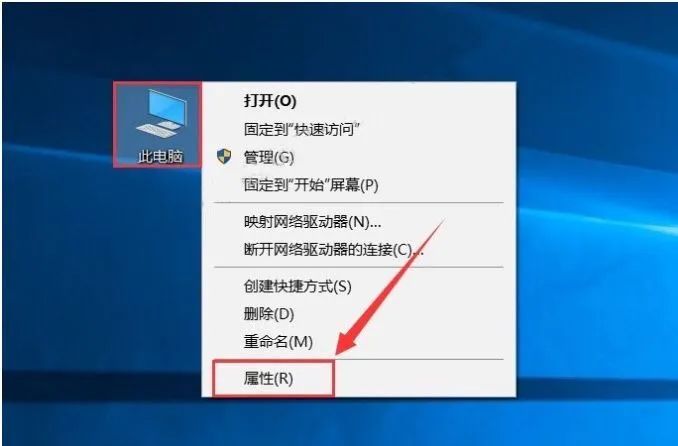
28.点击【高级系统设置】。
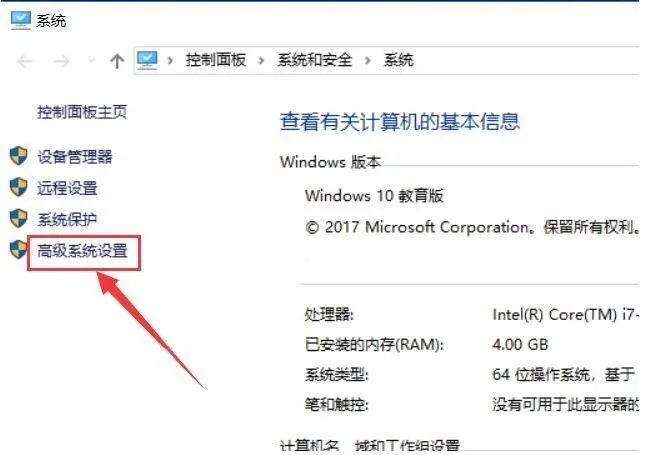
29.点击【环境变量】。
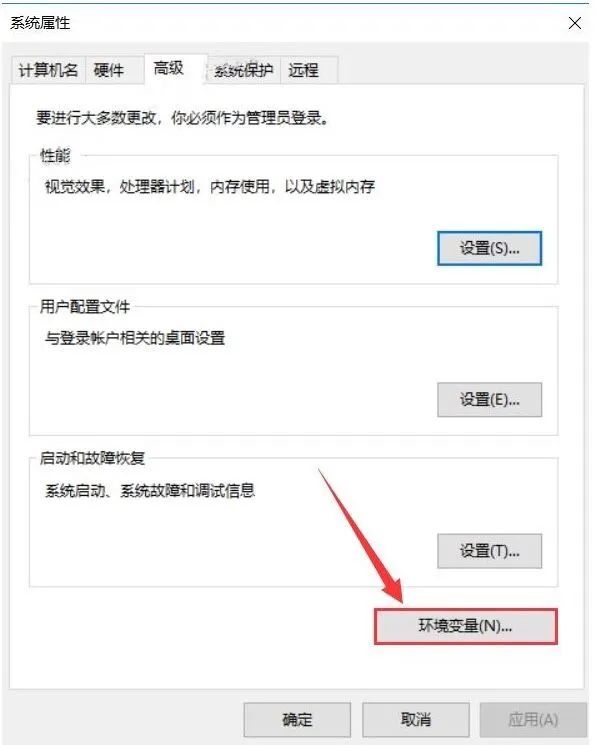
30.在系统变量下找到【Path】变量并双击。
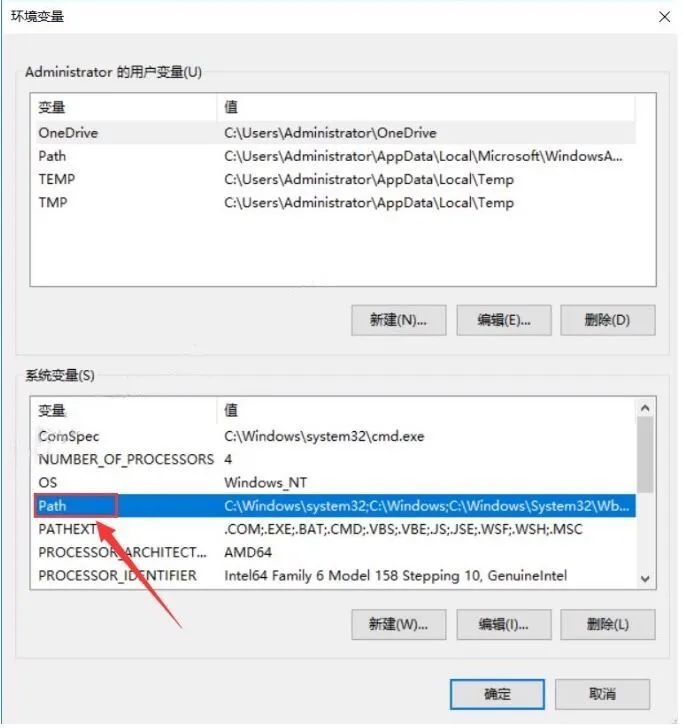
31.点击【新建】。
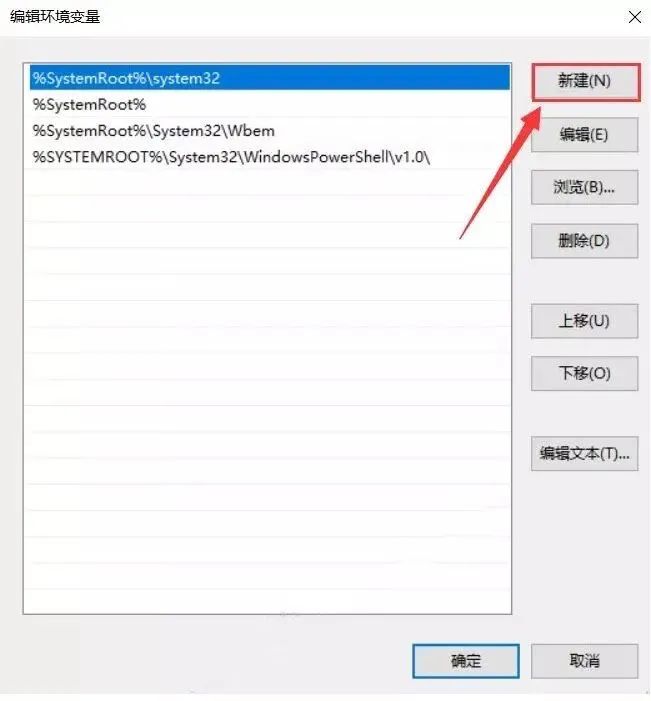
32.鼠标右击空白框选择【粘贴】。
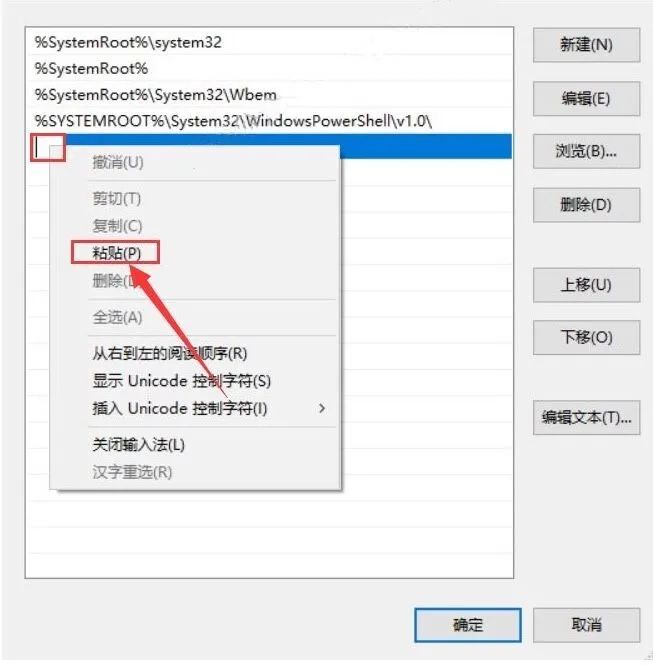
33.点击【确定】。
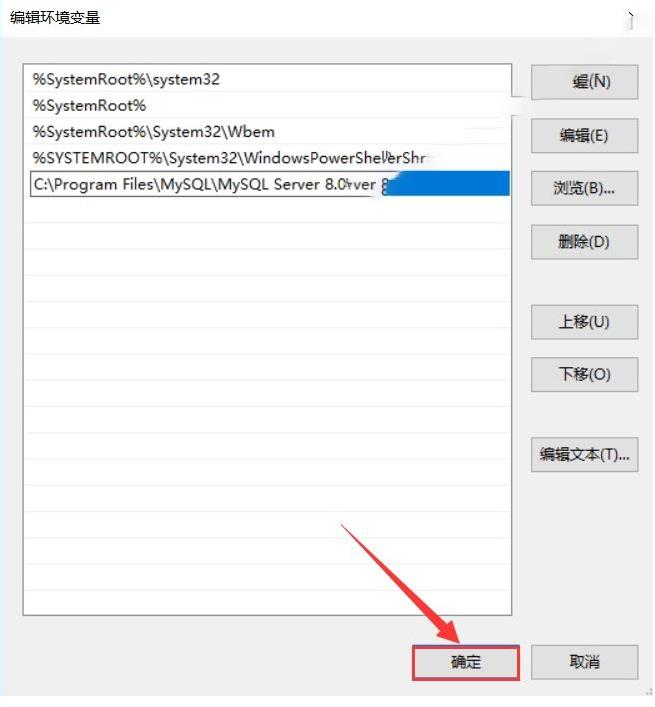
34.使用快捷键【Win+R】打开运行界面,输入【mysql -u root -p】然后点击【确定】。
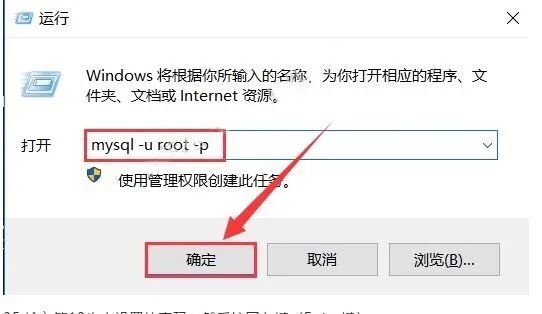
35.输入第18步中设置的密码,然后按回车键(Enter键)。
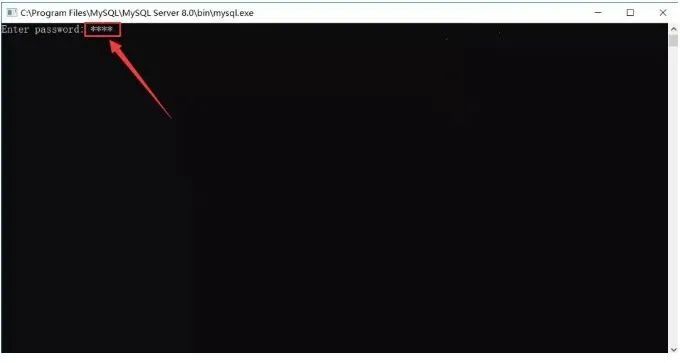
36.当出现【Welcome to the MySQL monitor】说明【MySQL8.0】安装成功。
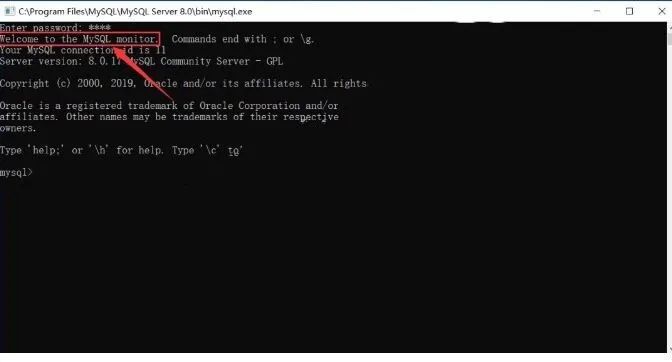
37.双击打开解压后的【Mysql8.0】文件夹里面的【Navicat-64】文件夹。
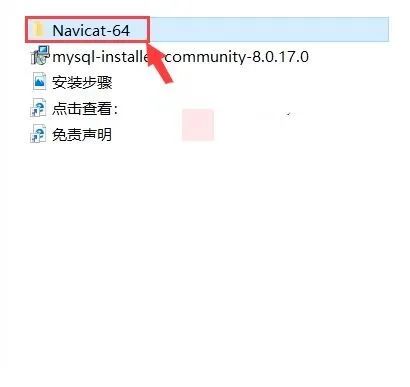
38.鼠标右击【Navicat Premium v12.1.20 x64】选择【以管理员身份运行】。
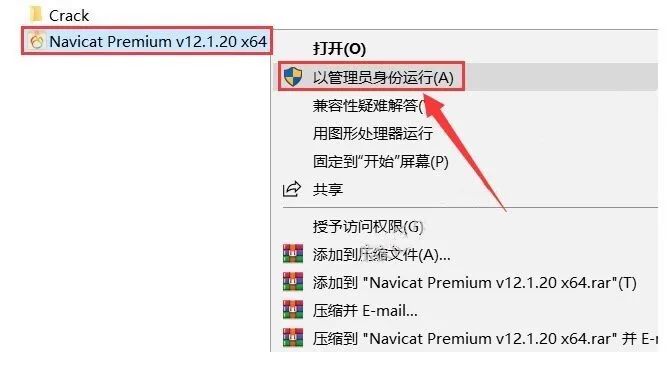
39.点击【下一步】。
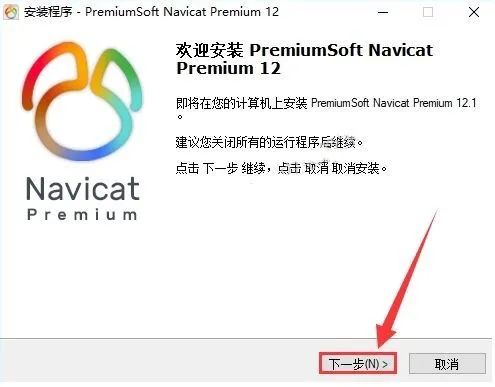
40.选择【我同意】然后点击【下一步】。
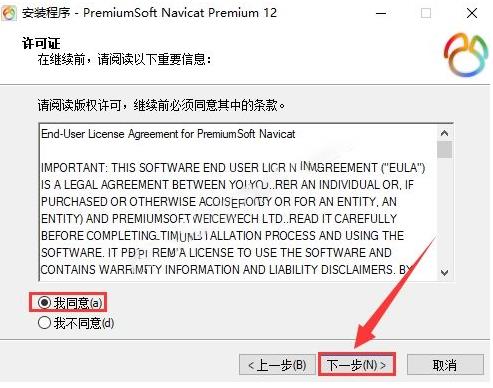
41.点击【浏览】更改安装路径,建议安装在除C盘之外的其它磁盘,可选择安装在D盘或其它磁盘内,选择磁盘后会自动生成一个【Navicat Premium 12】文件夹,然后点击【下一步】。
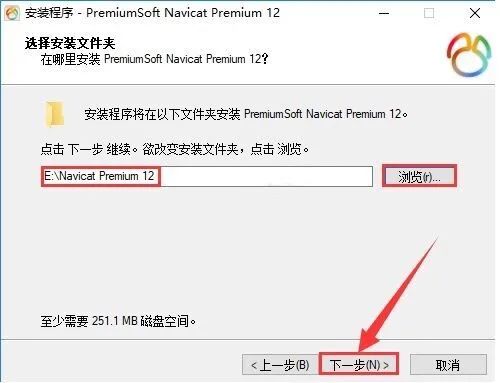
42.点击【下一步】。
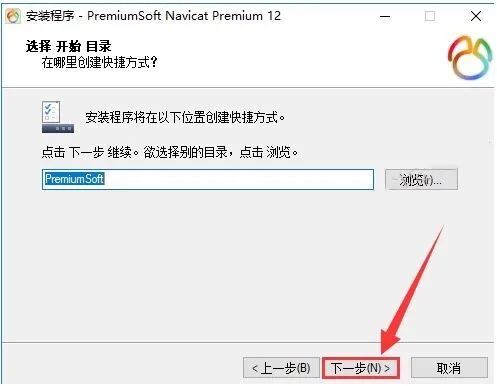
43.点击【下一步】。
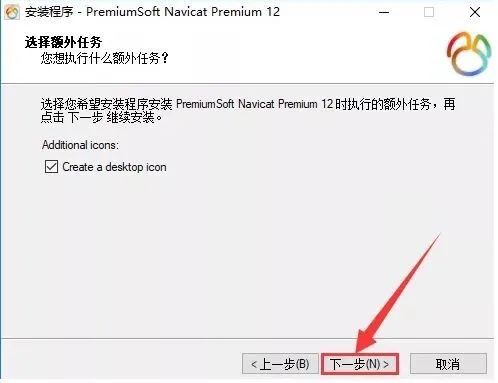
44.点击【安装】。
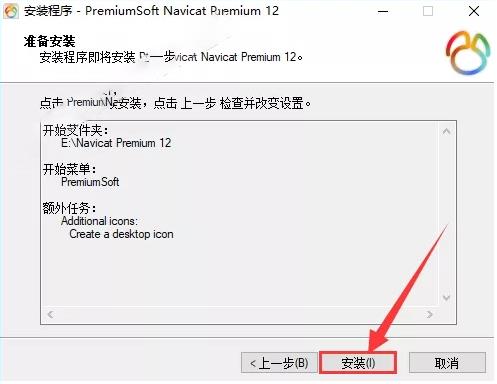
45.正在安装(大约需要1分钟)。
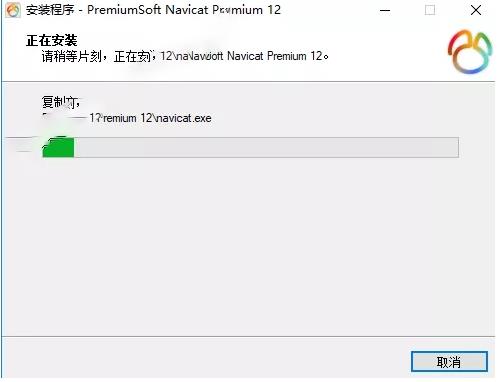
46.点击【完成】。
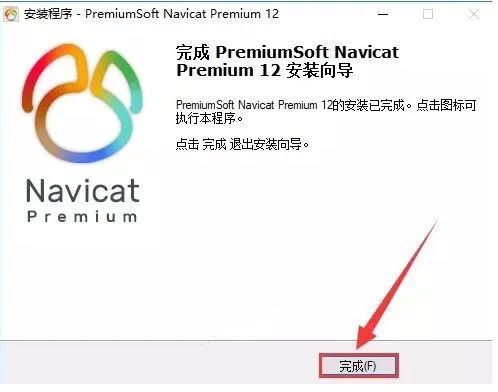
47.双击打开解压后的【Mysql8.0】文件夹里面的【Navicat-64】文件夹,然后双击【Crack】文件夹。
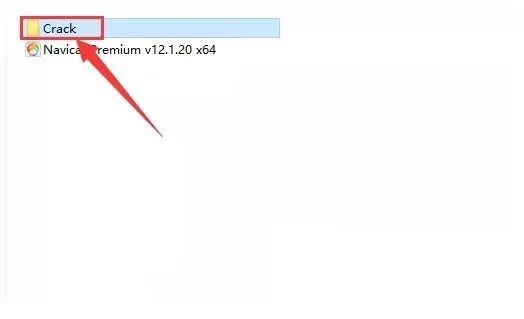
48.鼠标右击【Keygen_Patch】选择【以管理员身份运行】。
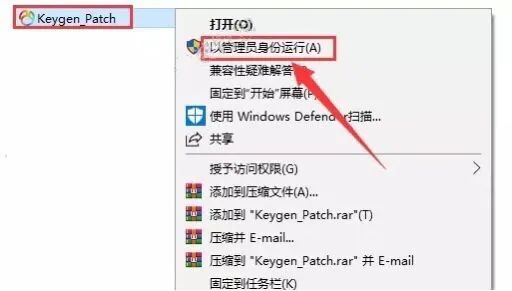
49.点击【Patch】。
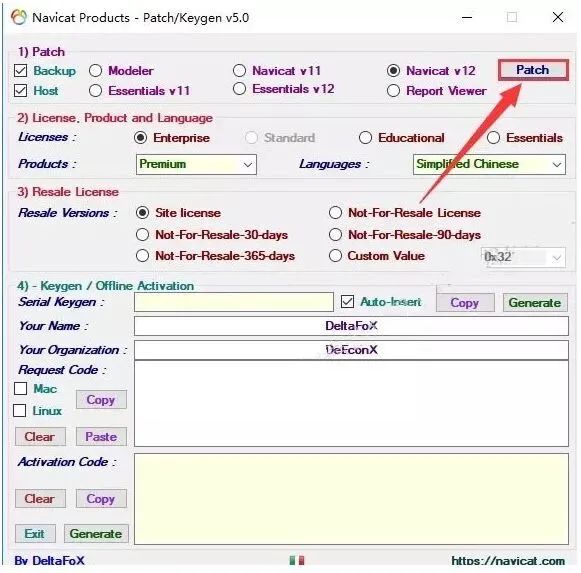
50.双击打开第41步中更改后的安装路径,这里打开软件安装路径为E:Navicat Premium 12,然后点击选中【navicat】,然后点击【打开】。
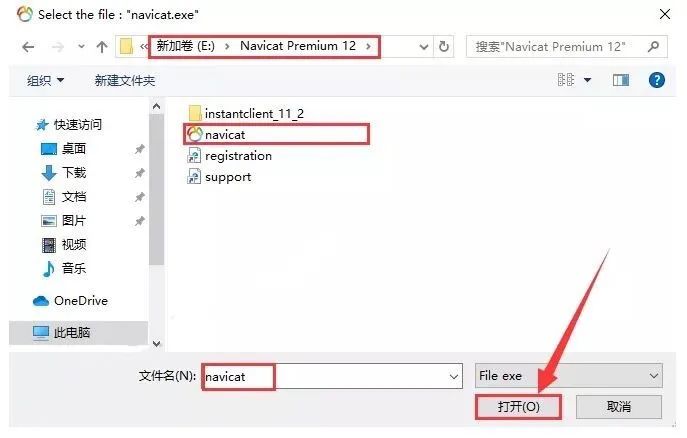
51.点击【确定】。(请不要关闭此Keygen_Patch程序)
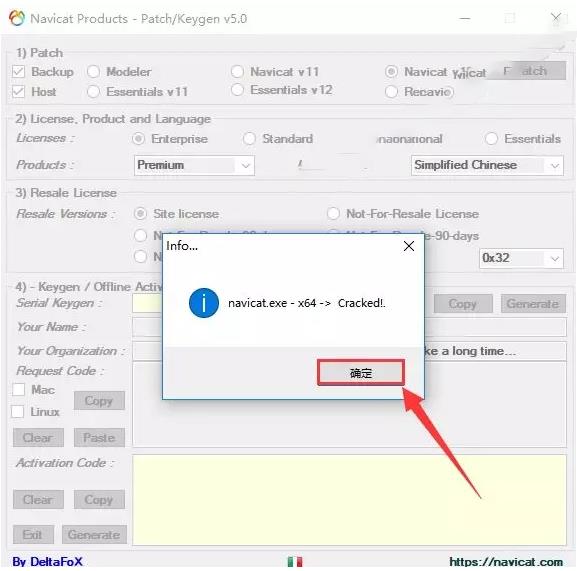
52.双击【Navicat Premium 12】软件图标运行软件。
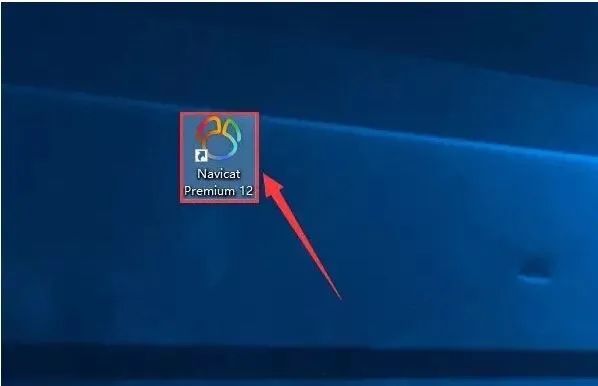
53.点击【注册】。
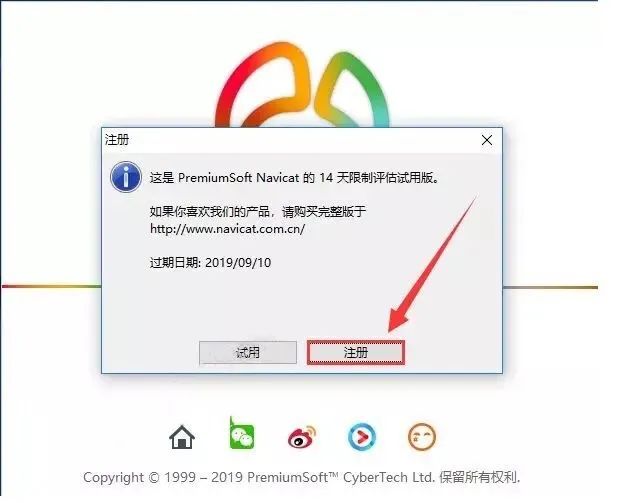
54.点击【Keygen_Patch】程序中的【Generate】。
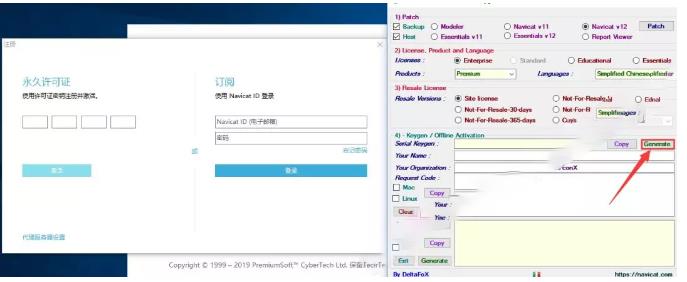
55.【Navicat Premium 12】软件界面会自动粘贴【Keygen_Patch】程序中的【Serial Keygen】生成的密钥,然后点击【激活】。

56.点击【手动激活】。
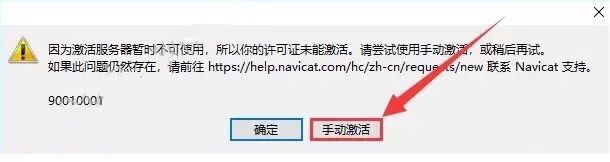
57.全选软件界面【请求码】中的所有内容,然后鼠标右击选择【复制】。
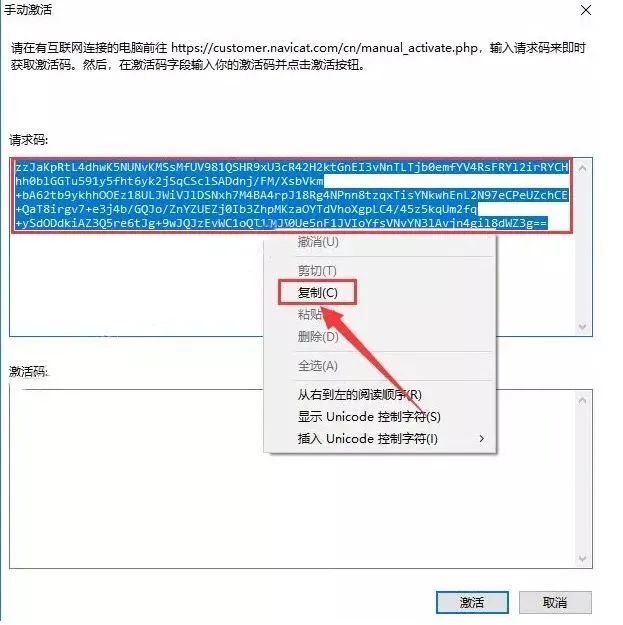
58.在【Keygen_Patch】程序中的【Request Code】后的框中鼠标右击空白处选择【粘贴】。
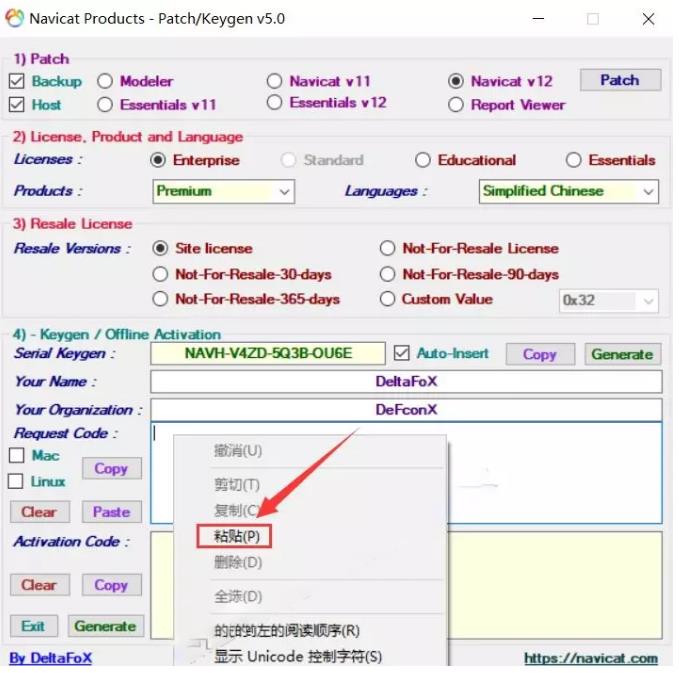
59.点击【Keygen_Patch】程序中【Generate】。
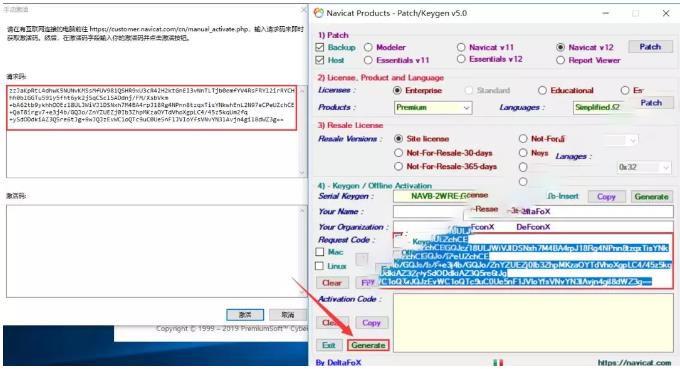
60.【Keygen_Patch】程序中的【Activation Code】会自动粘贴到【Navicat Premium 12】软件界面的【激活码】框中,然后点击【激活】。
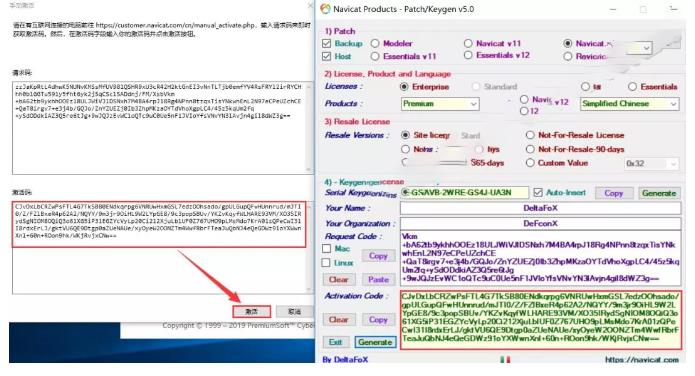
61.点击【确定】。
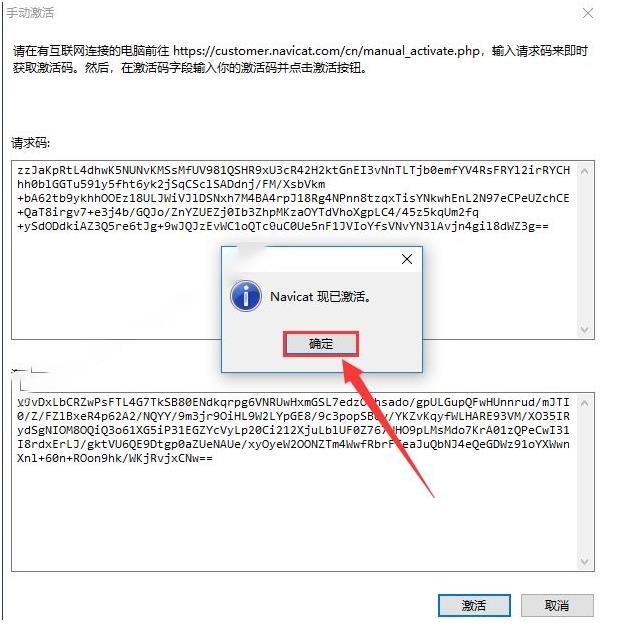
62.点击【确定】。
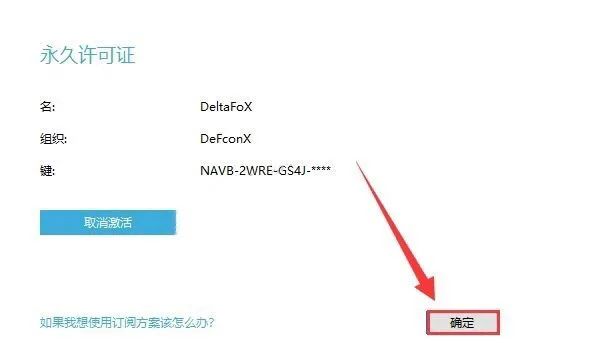
63.点击右上角的【❌】关闭此窗口。
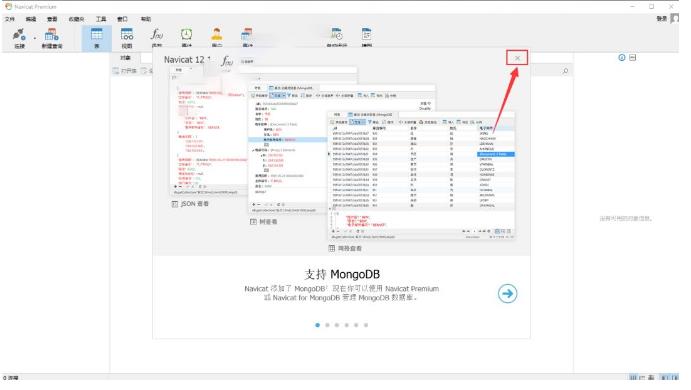
64.取消勾选【在启动时自动检查更新】然后点击【关闭】。
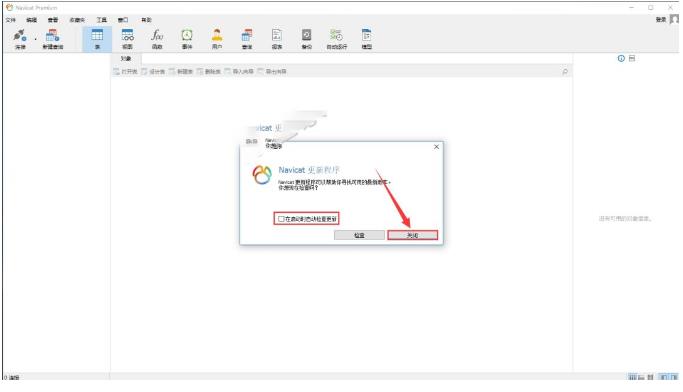
65.点击【连接】,然后点击【MySQL…】。
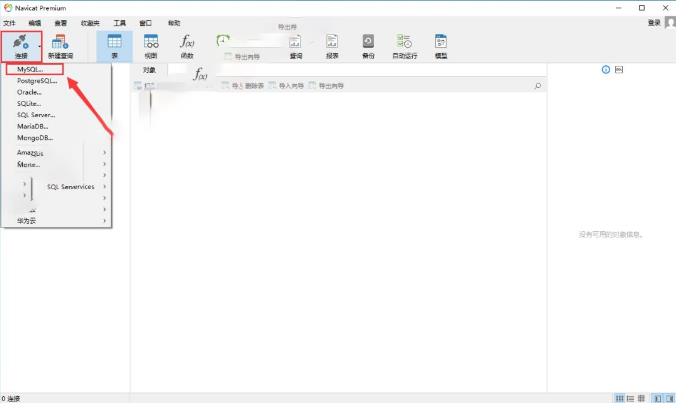
66.输入【连接名】(可自定义输入),然后输入【密码】(此密码为第18步中设置的密码),然后点击【确定】。
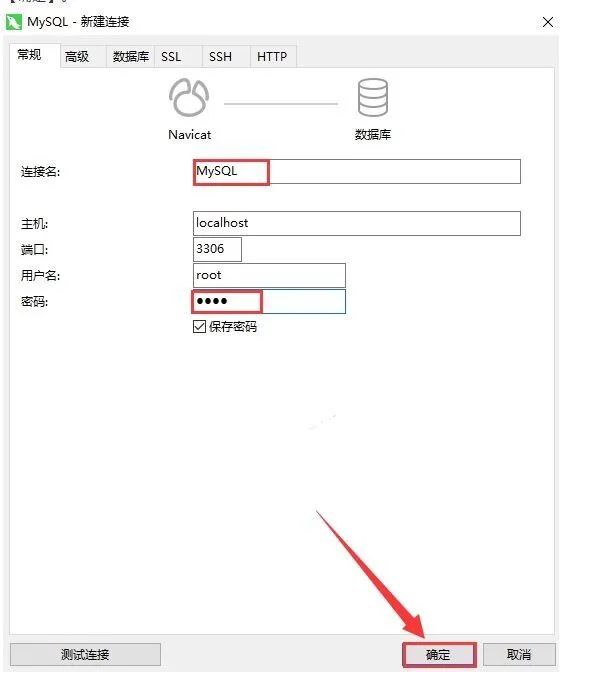
67.双击【MySQL】。
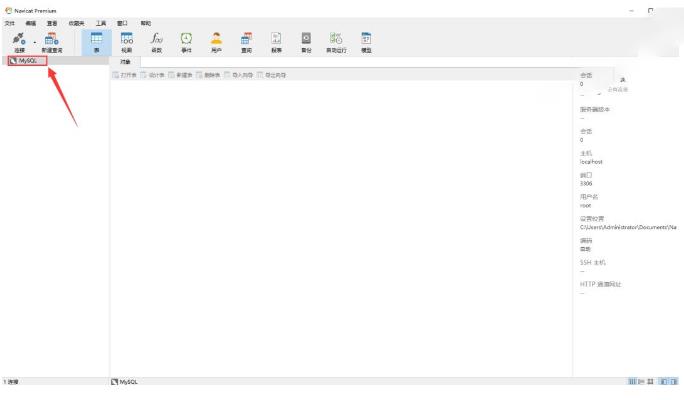
68.安装完成,打开软件界面如下。
以上是关于MySQL下载安装教程的主要内容,如果未能解决你的问题,请参考以下文章