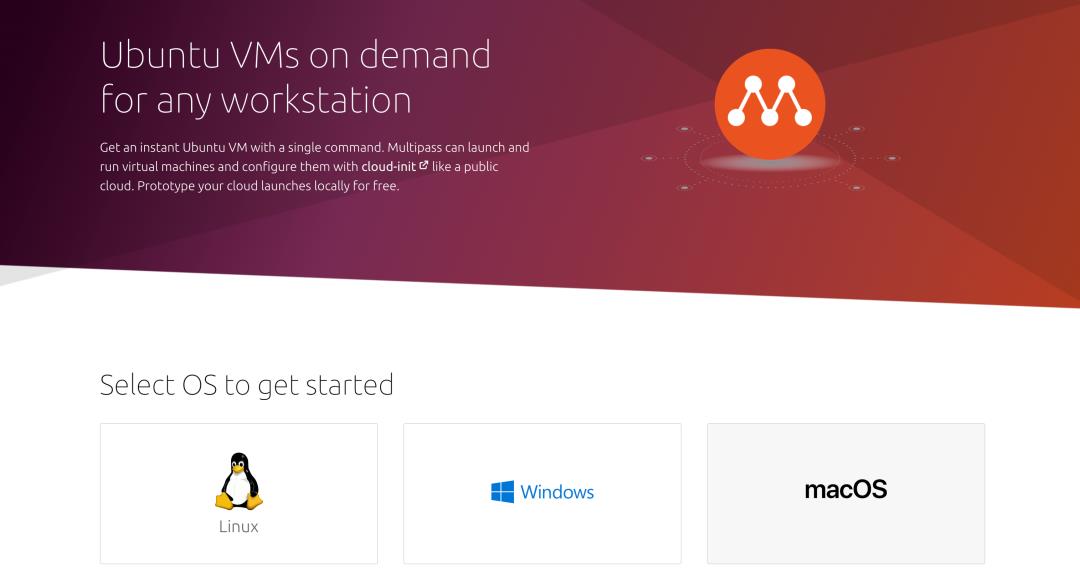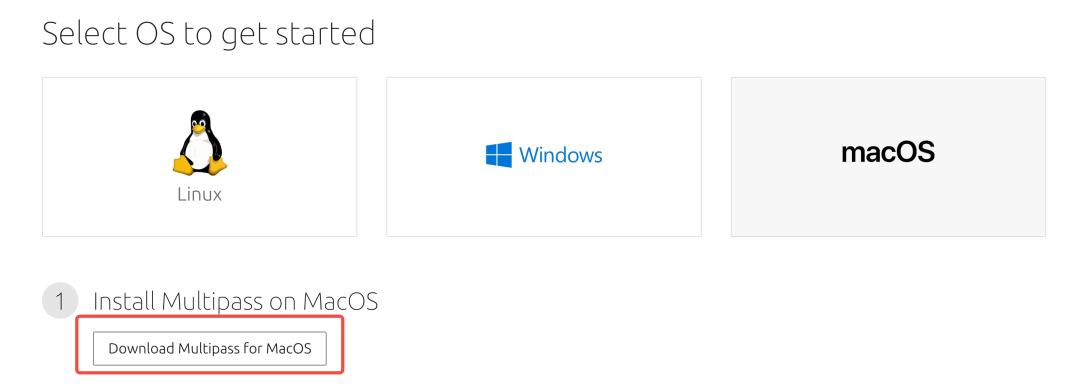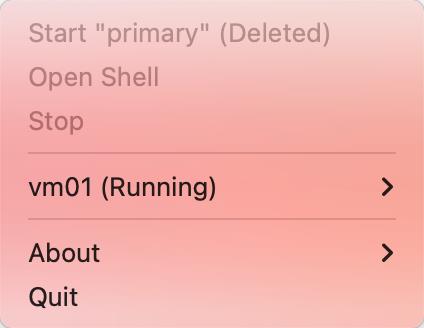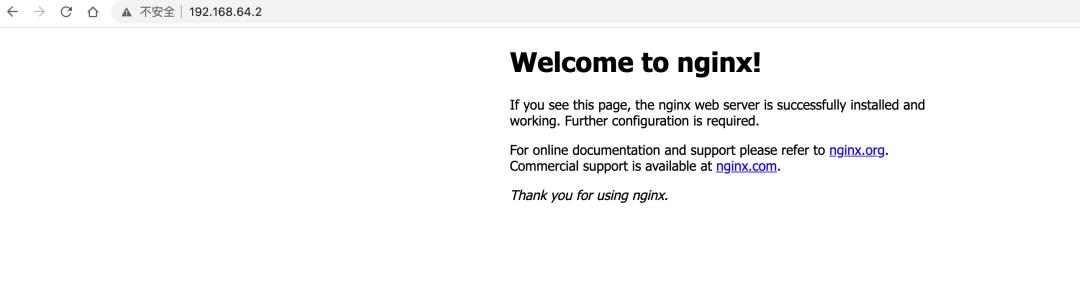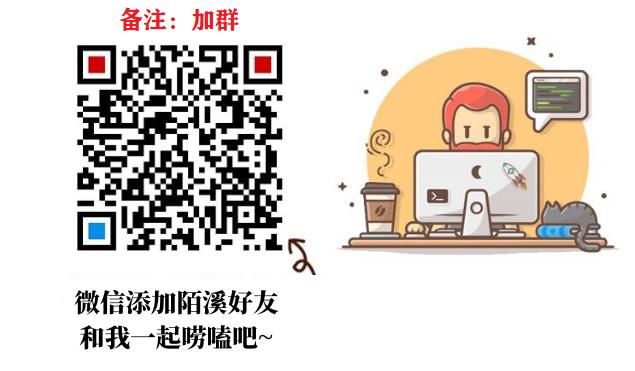再见了 VMware,一款更轻量级的虚拟机!
Posted GitHubDaily
tags:
篇首语:本文由小常识网(cha138.com)小编为大家整理,主要介绍了再见了 VMware,一款更轻量级的虚拟机!相关的知识,希望对你有一定的参考价值。
电脑上安装一个虚拟机,用来学习 K8S和 Parallels Desktop,然后打开浏览器找了找,发现都只提供付费版本,只有 Parallels Desktop 提供了 14 天的免费试用。 无法白嫖 然后,开始尝试使用免费 VirtualBox,但是在安装 CentOS 的时候,貌似因为 MacOS 最新版本的原因,总是报错,花费了好几天的时间,试过各种方案,最终解决无果,就放弃了。。
就在陌溪要放弃的时候,突然在 Ubuntu 官网进行冲浪的时候,发现了一款叫 Multipass 的东西。
它可以快速在电脑上快速搭建一个轻量级的虚拟机,并且相比于 Vmware 更加轻量,只需一行命令快速创建 Ubuntu 虚拟机。
Multipass 是一个轻量虚拟机管理器,是由 Ubuntu 运营公司 Canonical 所推出的开源项目。运行环境支持 Linux、Windows、macOS。在不同的操作系统上,使用的是不同的虚拟化技术。在 Linux 上使用的是 KVM、Window 上使用 Hyper-V、macOS 中使用 HyperKit 以最小开销运行VM,支持在笔记本模拟小型云。
同时,Multipass 提供了一个命令行界面来启动和管理 Linux 实例。下载一个全新的镜像需要几秒钟的时间,并且在几分钟内就可以启动并运行 VM。(直呼好家伙,大大降低的我们安装虚拟机的成本了)
Multipass官网:https://multipass.run/
之前 ,首先需要安装 Multipass 工具,可以打开官网进行下载 Multipass官网 https:电脑,所以选择 MacOS,点击 Download 开始下载选择对应版本安装 如果电脑装了 brew 可以直接命令行下载安装:
客户端,这里能够快速的通过 Open Shell 创建和启动一个虚拟机Multipass客户端 下面,我们来介绍如何通过命令的方式,创建一台虚拟机
镜像镜像并运行,初次创建时需要下载 Ubuntu 镜像,网络畅通的情况下,稍等片刻即可。虚拟机创建完成后,可以使用 multipass list 命令进行查看虚拟机列表
% 版本的虚拟机,并且对应的 IP 地址为 192.168.64.2通过 multipass exec 命令在实例内执行给定的命令。第一个参数是运行命令的实例,也就是 vm01
我们通过 exec 命令,就可以在外部操作刚刚创建的虚拟机,例如查看内部所处的目录,执行 pwd 命令
通过 multipass info 命令,即可查看当前运行的虚拟机信息
#通过 multipass shell 命令,即可进入到虚拟机内部
系统,此时便进入到了Ubuntu 环境中, 在里面可以执行相关的 linux 指令当然如果不想进入系统内部,也可以通过上述提到的 multipass exce 命令,来操作 Ubuntu 系统
首先执行下面命令,给系统设置一个 root 密码,设置好密码后,使用 su root 切换到 root 用户
是使用 apt-get 来进行包管理的,首先更新一下 apt-get,然后安装 nginx后,可以到 /etc/nginx 目录即可看到刚刚的 nginx 配置信息root@vm01是否安装成功,在 mac 上打开浏览器,输入虚拟机的 ip 地址 192.168.64.2nginx安装成功 可以看出,目前 nginx 已经成功运行了,后续的话,可能会考虑在上面部署更多的应用,感兴趣的小伙伴欢迎关注~
multipass 还提供和 Docker 一样的挂载数据卷的功能,能够与外部宿主机的文件保持同步。
目录文件夹,说明已经成功挂载~挂载成功 因此,以后在 vm01 的 hello文件夹 中创建的文件,都会在的宿主机的 hello 文件夹同步显示
如果以后不需要用到挂载了,可以使用 unmount 命令卸载
除了使用上述的 mount 挂载卷的方式实现文件的交互,同时还可以通过 transfer 命令,将宿主机的文件,发送到虚拟机内部
发送到multipass transfer hello.txt vm01:使用下面的命令,可以开启、停止、删除和释放实例
为了保持开发环境和线上环境一致性 同时节省部署时间 multipass 给我们提供了 --cloud-init 选项进行容器启动初始化配置:
则是容器的初始化配置文件,例如,我们想在初始化容器的时候,自动下载安装 Node.js,内容如下:可以指定容器 首次启动 时运行的命令凡是用户自定义的cloud-init的配置文件,必须以#cloud-config开头,这是cloud-init识别它的方式。
yaml 配置文件可以参考下面的文章
https://cloudinit.readthedocs.io/en/latest/topics/examples.html?highlight=的高阶的技巧,欢迎访问 multipass 官方文档https:的基础学习就到这里了,感兴趣的小伙伴环境下载自己动手学习呢~在使用起来很简洁直观,在整体操作上和 docker 类似,如果想在自己电脑上快速搭建一个 Linux 系统用于学习的话,选择使用 Multipass 还是非常方便的。唯一不足的地方就是,Multipass 是由 Ubuntu 背后的 Canonical 公司开发的,因此 Multipass 所使用的镜像也都是 Ubuntu 镜像(这也可以理解,毕竟支持自家的产品),不过对于习惯了使用 CentOS 的用户来说,还是用些许不太习惯。
不过瑕不掩瑜,Multipass 在我看来还是一款非常棒的软件~
另外,它的代码也在 GitHub 开源了,需要进一步研究的小伙伴也可以看下:
GitHub:https://github.com/canonical/multipass
再见了VMware,一款更轻量级的虚拟机!
作者:陌溪
大家好,我是bigsai。今天来一篇陌溪老哥Multipass的分享,下面是正文。
最近,打算在 Mac 电脑上安装一个虚拟机,用来学习 K8S。
首先想到的是 Vmware 和 Parallels Desktop,然后打开浏览器找了找,发现都只提供付费版本,只有 Parallels Desktop 提供了 14 天的免费试用。

无法白嫖 然后,开始尝试使用免费 VirtualBox,但是在安装 CentOS 的时候,貌似因为 MacOS 最新版本的原因,总是报错,花费了好几天的时间,试过各种方案,最终解决无果,就放弃了。。
就在陌溪要放弃的时候,突然在 Ubuntu 官网进行冲浪的时候,发现了一款叫 Multipass 的东西。
它可以快速在电脑上快速搭建一个轻量级的虚拟机,并且相比于 Vmware 更加轻量,只需一行命令快速创建 Ubuntu 虚拟机。
Multipass 是一个轻量虚拟机管理器,是由 Ubuntu 运营公司 Canonical 所推出的开源项目。运行环境支持 Linux、Windows、macOS。在不同的操作系统上,使用的是不同的虚拟化技术。在 Linux 上使用的是 KVM、Window 上使用 Hyper-V、macOS 中使用 HyperKit 以最小开销运行VM,支持在笔记本模拟小型云。
同时,Multipass 提供了一个命令行界面来启动和管理 Linux 实例。下载一个全新的镜像需要几秒钟的时间,并且在几分钟内就可以启动并运行 VM。(直呼好家伙,大大降低的我们安装虚拟机的成本了)
Multipass官网:https://multipass.run/
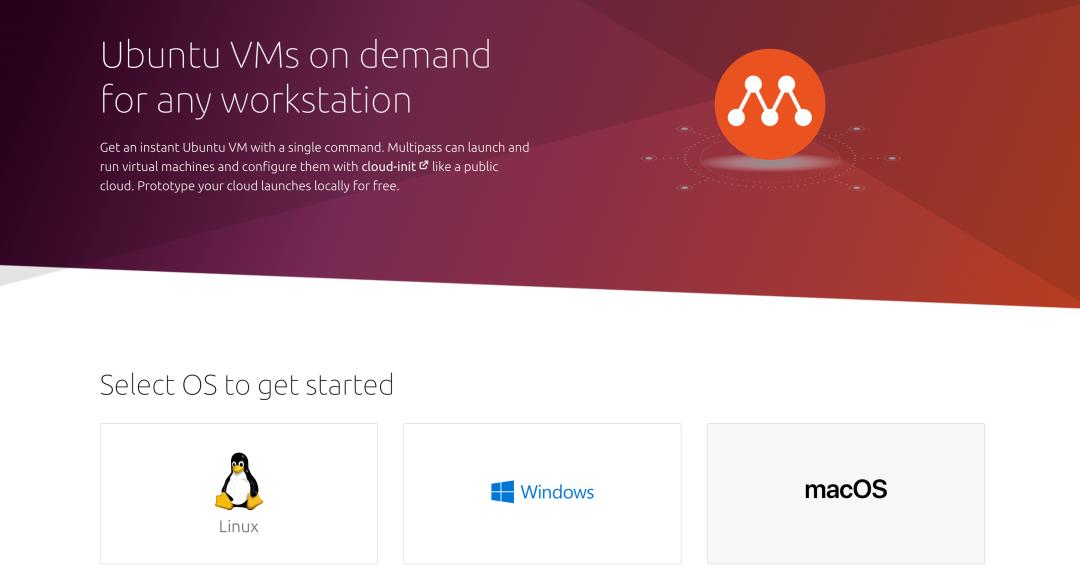
Multipass官网 开始使用
在使用 Multipass 之前 ,首先需要安装 Multipass 工具,可以打开官网进行下载
https://multipass.run/选择对应的操作系统,因为我的是 Mac 电脑,所以选择 MacOS,点击 Download 开始下载
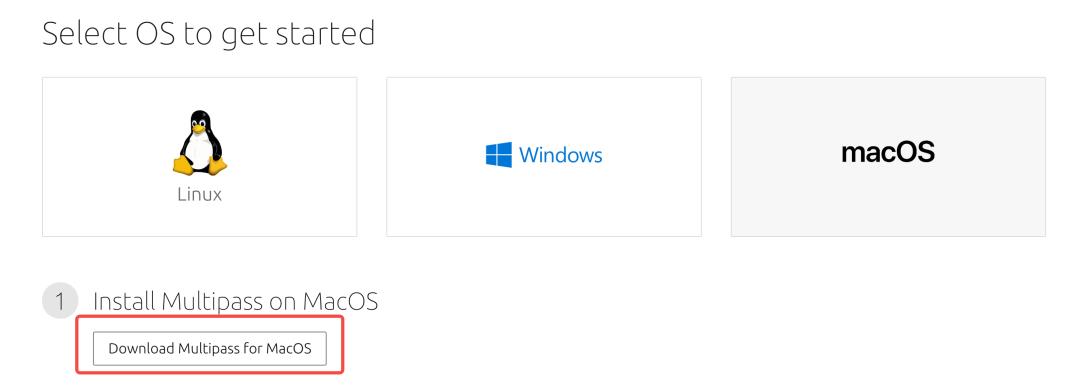
选择对应版本安装 如果电脑装了 brew 可以直接命令行下载安装:
brew cask install multipass下载安装成功后, 执行以下命令可以查看当前软件版本:
multipass --version安装成功后,点击运行,即可打开 Multipass 客户端,这里能够快速的通过 Open Shell 创建和启动一个虚拟机
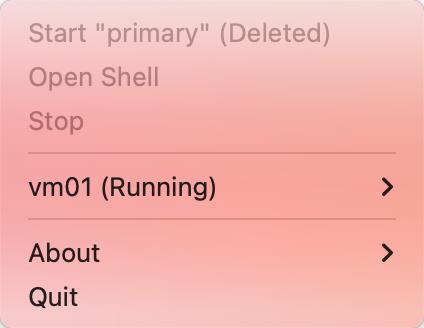
Multipass客户端 下面,我们来介绍如何通过命令的方式,创建一台虚拟机
创建Ubuntu虚拟机
首先,通过以下指令查看可供下载的 Ubuntu 镜像
multipass find运行成功后,可以看到下面的这些镜像列表,包含各种版本的
Image Aliases Version Description core core16 20200818 Ubuntu Core 16 core18 20200812 Ubuntu Core 18 18.04 bionic 20211109 Ubuntu 18.04 LTS 20.04 focal,lts 20211118 Ubuntu 20.04 LTS 21.04 hirsute 20211119 Ubuntu 21.04 21.10 impish 20211103 Ubuntu 21.10 appliance:adguard-home 20200812 Ubuntu AdGuard Home Appliance appliance:mosquitto 20200812 Ubuntu Mosquitto Appliance appliance:nextcloud 20200812 Ubuntu Nextcloud Appliance appliance:openhab 20200812 Ubuntu openHAB Home Appliance appliance:plexmediaserver 20200812 Ubuntu Plex Media Server Appliance anbox-cloud-appliance latest Anbox Cloud Appliance minikube latest minikube is local Kubernetes下载最新版的 Ubuntu 镜像并运行,初次创建时需要下载 Ubuntu 镜像,网络畅通的情况下,稍等片刻即可。
multipass launch -n vm01 -c 1 -m 1G -d 10G自定义配置创建可以参考如下方式:
-n, --name: 名称 -c, --cpus: cpu核心数, 默认: 1 -m, --mem: 内存大小, 默认: 1G -d, --disk: 硬盘大小, 默认: 5G操作虚拟机
查看虚拟机列表
虚拟机创建完成后,可以使用 multipass list 命令进行查看虚拟机列表
% multipass list Name State IPv4 Image vm01 Running 192.168.64.2 Ubuntu 20.04 LTS可以看到目前正在运行一台 Ubuntu 20.04 版本的虚拟机,并且对应的 IP 地址为 192.168.64.2
外部操作虚拟机
通过 multipass exec 命令在实例内执行给定的命令。第一个参数是运行命令的实例,也就是 vm01
我们通过 exec 命令,就可以在外部操作刚刚创建的虚拟机,例如查看内部所处的目录,执行 pwd 命令
# multipass exec vm01 pwd /home/ubuntu查看虚拟机信息
通过 multipass info 命令,即可查看当前运行的虚拟机信息
# multipass info vm01 Name: vm01 State: Running IPv4: 192.168.64.2 Release: Ubuntu 20.04.3 LTS Image hash: 91740d72ffff (Ubuntu 20.04 LTS) Load: 0.00 0.00 0.00 Disk usage: 1.3G out of 9.5G Memory usage: 170.9M out of 1.9G Mounts: --进入虚拟机
通过 multipass shell 命令,即可进入到虚拟机内部
multipass shell vm01运行后的结果如下所示,可以看到目前虚拟机的一些系统配置信息,以及内存和磁盘的使用情况
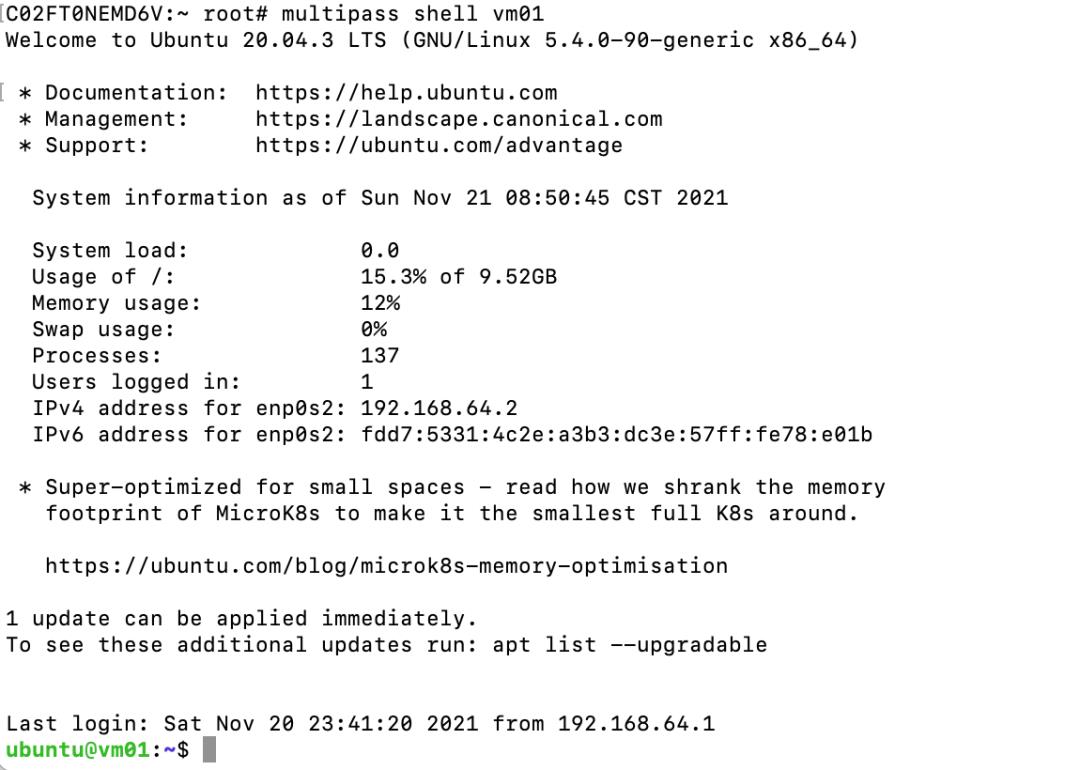
进入虚拟机内部 同时会运行一个新的 Ubuntu 系统,此时便进入到了Ubuntu 环境中, 在里面可以执行相关的 linux 指令
当然如果不想进入系统内部,也可以通过上述提到的 multipass exce 命令,来操作 Ubuntu 系统
首先执行下面命令,给系统设置一个 root 密码,设置好密码后,使用 su root 切换到 root 用户
# 设置密码 sudo passwd # 切换 root su rootubuntu 是使用 apt-get 来进行包管理的,首先更新一下 apt-get,然后安装 nginx
# 更新apt apt-get update # 安装 nginx apt-get install nginx安装好 nginx 后,可以到 /etc/nginx 目录即可看到刚刚的 nginx 配置信息
root@vm01:/lost+found# cd /etc/nginx/ root@vm01:/etc/nginx# ls conf.d fastcgi_params koi-win modules-available nginx.conf scgi_params sites-enabled uwsgi_params fastcgi.conf koi-utf mime.types modules-enabled proxy_params sites-available snippets win-utf下面我们可以测试一下,nginx 是否安装成功,在 mac 上打开浏览器,输入虚拟机的 ip 地址 192.168.64.2
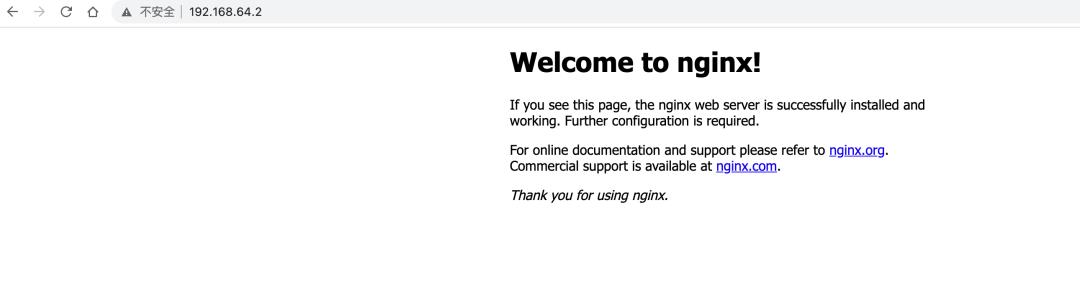
nginx安装成功 可以看出,目前 nginx 已经成功运行了,后续的话,可能会考虑在上面部署更多的应用,感兴趣的小伙伴欢迎关注~
挂载数据卷
multipass 还提供和 Docker 一样的挂载数据卷的功能,能够与外部宿主机的文件保持同步。
# 挂载格式 multipass mount 宿主机目录 实例名:虚拟机目录下面,我在用户的目录下,创建一个 hello 目录
# 创建hello目录 mkdir hello # 挂载 multipass mount /Users/moxi/hello vm01:/hello挂载完成后,我们回到实例 vm01 中,可以看出多了一个 hello 文件夹,说明已经成功挂载~

挂载成功 因此,以后在 vm01 的 hello文件夹 中创建的文件,都会在的宿主机的 hello 文件夹同步显示
卸载数据卷
如果以后不需要用到挂载了,可以使用 unmount 命令卸载
#卸载数据卷 multipass umount 容器名传输文件
除了使用上述的 mount 挂载卷的方式实现文件的交互,同时还可以通过 transfer 命令,将宿主机的文件,发送到虚拟机内部
multipass transfer 主机文件 容器名:容器目录例如,将 hello.txt 发送到
multipass transfer hello.txt vm01:/home/ubuntu/删除和释放实例
使用下面的命令,可以开启、停止、删除和释放实例
# 启动实例 multipass start vm01 # 停止实例 multipass stop vm01 # 删除实例(删除后,还会存在) multipass delete vm01 # 释放实例(彻底删除) multipass purge vm01容器配置自动化
为了保持开发环境和线上环境一致性 同时节省部署时间 multipass 给我们提供了 --cloud-init 选项进行容器启动初始化配置:
multipass launch --name ubuntu --cloud-init config.yaml上面 config.yaml 则是容器的初始化配置文件,例如,我们想在初始化容器的时候,自动下载安装 Node.js,内容如下:
#cloud-config runcmd: - curl -sL https://deb.nodesource.com/setup_12.x | sudo -E bash - - sudo apt-get install -y nodejs
runcmd可以指定容器 首次启动 时运行的命令凡是用户自定义的cloud-init的配置文件,必须以#cloud-config开头,这是cloud-init识别它的方式。
yaml 配置文件可以参考下面的文章
https://cloudinit.readthedocs.io/en/latest/topics/examples.html?highlight=lock-passwd#including-users-and-groups更多关于 multipass 的高阶的技巧,欢迎访问 multipass 官方文档
https://multipass.run/docs/好了,本期关于 Multipass 的基础学习就到这里了,感兴趣的小伙伴环境下载自己动手学习呢~
我是陌溪,我们下期再见~
总结
陌溪使用了一阵子后,Multipass 在使用起来很简洁直观,在整体操作上和 docker 类似,如果想在自己电脑上快速搭建一个 Linux 系统用于学习的话,选择使用 Multipass 还是非常方便的。
唯一不足的地方就是,Multipass 是由 Ubuntu 背后的 Canonical 公司开发的,因此 Multipass 所使用的镜像也都是 Ubuntu 镜像(这也可以理解,毕竟支持自家的产品),不过对于习惯了使用 CentOS 的用户来说,还是用些许不太习惯。不过瑕不掩瑜,Multipass 在我看来还是一款非常棒的软件~
往期推荐
博主就职于字节跳动商业化部门,一直在维护校招笔记仓库 LearningNote「在Gitee上已有 4.2k+ star,仓库地址:https://gitee.com/moxi159753/LearningNotes」,公众号上的文章也会在此同步更新,欢迎各位小伙伴一起交流学习,回复 「PDF」获取PDF笔记。
同时,想要丰富项目经验的小伙伴,可以参考我维护的开源微服务博客项目:蘑菇博客「 Gitee 官方推荐项目,博客类搜索排名第一,在 Gitee 已有 3.8K star,仓库地址:https://gitee.com/moxi159753/mogu_blog_v2 」。
快来找陌溪唠嗑吧 以上是关于再见了 VMware,一款更轻量级的虚拟机!的主要内容,如果未能解决你的问题,请参考以下文章