IDEA 这个小技巧太实用了。。
Posted Java技术栈
tags:
篇首语:本文由小常识网(cha138.com)小编为大家整理,主要介绍了IDEA 这个小技巧太实用了。。相关的知识,希望对你有一定的参考价值。
前言
当你在使用IDEA编写项目代码的时候,是否遇到过如下一些情况?
- 与别人沟通,需要简写某个功能的伪代码
- 想记录一些json格式的数据,并且能格式化,即JSON文档功能
- 想记录一些其他语言例如html,CSS,SQL,XML等的代码
- 突然有另外一个项目的思路,想记录下代码,以备切换另外一个项目时能用到
- 临时记录HTTP Client调用记录
- …
当遇到以上情况,正常可能要打开其他软件或编辑器来进行操作,不同软件间切换比较麻烦,而且如果电脑内存有限,可能还会造成卡顿,影响开发效率。
IntelliJ IDEA 有个功能就能实现以上需求,它就是Scratch files,临时文件功能。
什么是 Scratch files
当我们需要在当前开发的项目上下文之外,创建记录一些临时注释或者代码等,可以使用Scratch files和Scratch buffers。通过它能避免我们在多个程序之间频繁切换。因为临时文件是不跟项目挂钩的,你在当前项目中创建的临时文件,在打开其他项目时,也是能访问到的。
注意,因为是临时文件,所以自然只在本地存储,切不可当作多人协作方式使用;其二,临时文件不和项目挂钩,所以它不是存储项目目录下的,有专门的地方进行存储它们,一般是在C盘下的IDEA某个目录下,大家可查看自己临时文件的存储位置。
- Scratch files(临时文件) 是功能完备,可运行并且可调试的文件,它还支持语法高亮显示,代码补全,以及相应文件类型的所有其他特性。因为临时文件是不跟项目挂钩的,不存储在项目目录中,你在当前项目中创建的临时文件,在打开其他项目时,也是能访问到的。可以使用临时文件来编写一些简单Java代码、HTTP请求、JSON文档等等。
- Scratch buffers(临时缓冲区)是简单的文本文件,没有任何编码辅助功能。它可以作为简单的笔记记录,或者记录任务事项等功能。它们也不存储在项目目录中,也是可以从另一个项目访问和打开它们。最多可以创建5个具有默认名称的临时缓冲区,可以通过清除内容来重用这些缓冲区。
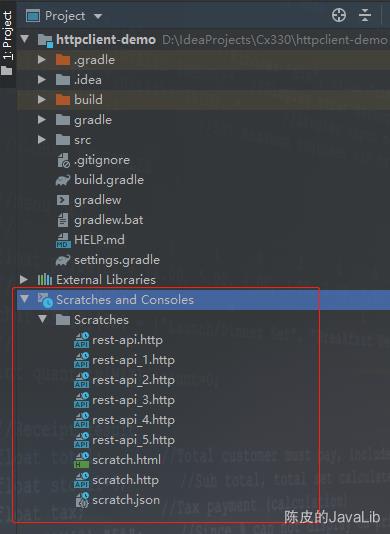
如何创建临时文件
创建 scratch file
- 通过文件菜单创建,File - New - Scratch File。
- 通过快捷键创建,Ctrl+Alt+Shift+Insert。
- 选中相应的代码或内容,按Ctrl+Alt+Shift+Insert快捷键,IDEA会根据内容创建相应语言类型的文件,如果识别不出来,会创建和原内容一样的类型和扩展名的临时文件。
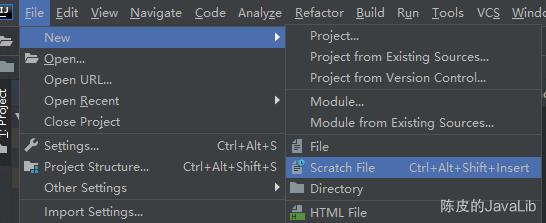
打开的文件列表,我们可以根据自己情况选择相应类型的临时文件,如下:
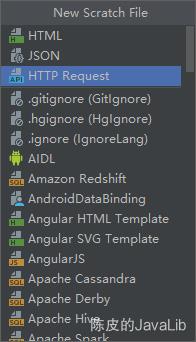
创建 scratch buffer
IDEA中沒有专门的菜单项来创建新的scratch buffer,但是我们可以使用Find action(快捷键Ctrl+Shift+A),然后输入new scratch buffer来创建。


IntelliJ IDEA 创建的临时缓冲区文件名默认为buffer1.txt,数字依次递增到buffer5.txt。上限为5个文件,如果再继续创建,会重新创建buffer1.txt,并询问你是否保存以前的记录。如果你想保存5个以上文件,可以重命名文件名来实现。
特性
支持大多数的语言文件,并且语法高亮,语法识别。
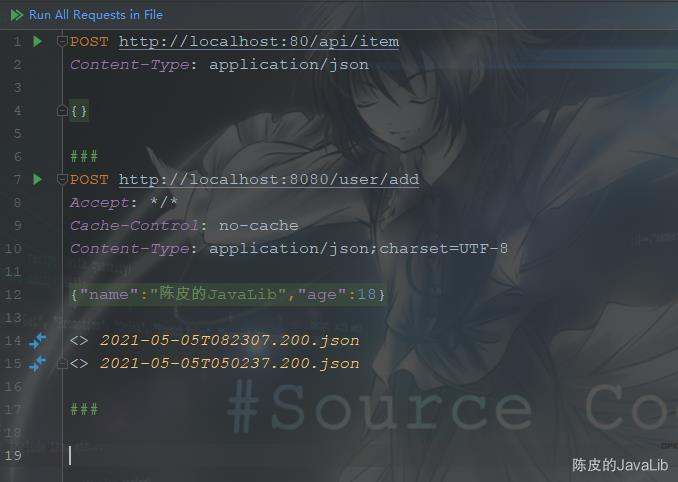

可运行和调试,通过点击左边栏的图标。
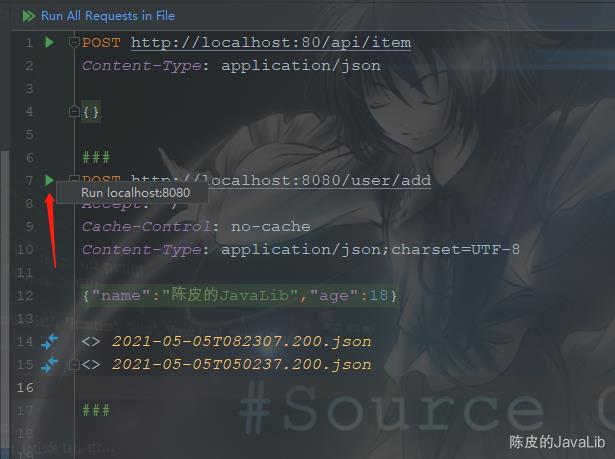
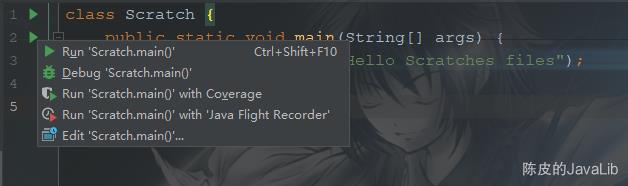
本地历史记录,从而可以实现回滚,重写内容。
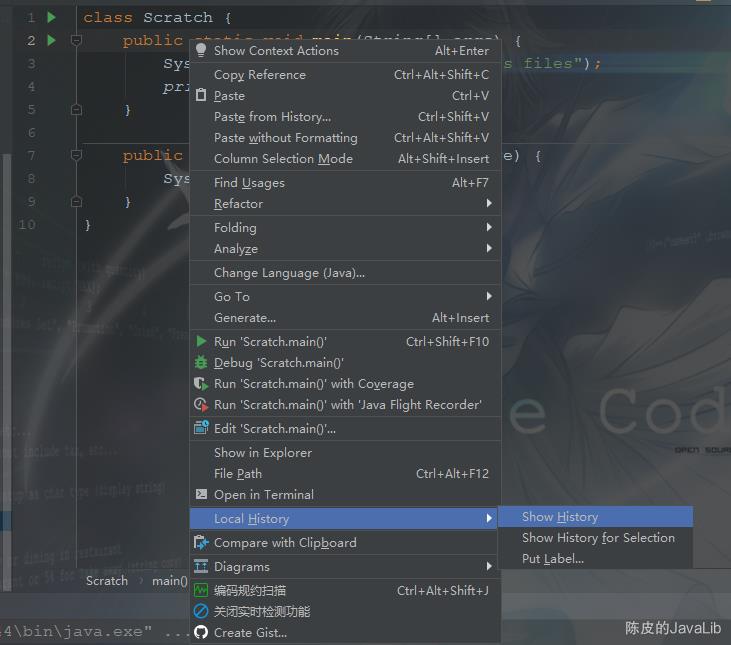

还有跨项目访问,文件重命名,移动,删除,复制等等特性,大家可以自行体验。
原文链接:https://blog.csdn.net/chenlixiao007/article/details/116431128
版权声明:本文为CSDN博主「陈皮的JavaLib」的原创文章,遵循CC 4.0 BY-SA版权协议,转载请附上原文出处链接及本声明。
近期热文推荐:
1.1,000+ 道 Java面试题及答案整理(2021最新版)
2.别在再满屏的 if/ else 了,试试策略模式,真香!!
3.卧槽!Java 中的 xx ≠ null 是什么新语法?
4.Spring Boot 2.5 重磅发布,黑暗模式太炸了!
觉得不错,别忘了随手点赞+转发哦!
骚操作!Intellij IDEA居然藏着这些实用小技巧 !
看到了一篇关于IDEA小技巧的文章,很实用!分享一下~
概述
Intellij IDEA真是越用越觉得它强大,它总是在我们写代码的时候,不时给我们来个小惊喜。出于对Intellij IDEA的喜爱,我决定写一个与其相关的专栏或者系列,把一些好用的Intellij IDEA技巧分享给大家。本文是这个系列的第一篇,主要介绍一些你可能不知道的但是又实用的小技巧。
我最爱的【演出模式】
我们可以使用【Presentation Mode】,将IDEA弄到最大,可以让你只关注一个类里面的代码,进行毫无干扰的coding。
ps:这个实际上在 show 代码的时候用的最多。(Mac)
可以使用ALT+V (Win)快捷键,弹出 View 视图,然后选择Enter Presentation Mode。效果如下:

这个模式的好处就是,可以让你更加专注,因为你只能看到特定某个类的代码。可能读者会问,进入这个模式后,我想看其他类的代码怎么办?这个时候,就要考验你快捷键的熟练程度了。你可以使用CTRL+E弹出最近使用的文件。又或者使用CTRL+N和CTRL+SHIFT+N定位文件。
如何退出这个模式呢?很简单,使用ALT+V弹出 view 视图,然后选择Exit Presentation Mode 即可。但是我强烈建议你不要这么做,因为你是可以在Enter Presentation Mode模式下在IDEA里面做任何事情的。当然前提是,你对IDEA足够熟练。
神奇的 Inject language
如果你使用IDEA在编写JSON字符串的时候,然后要一个一个\\去转义双引号的话,就实在太不应该了,又烦又容易出错。在IDEA可以使用Inject language帮我们自动转义双引号。
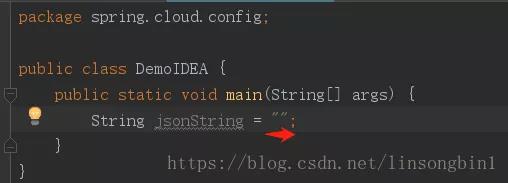
先将焦点定位到双引号里面,使用alt+enter(Win)/option+enter(Mac)快捷键弹出inject language视图,并选中Inject language or reference。
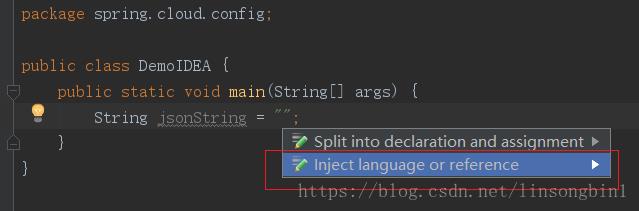
选择后,切记,要直接按下enter回车键,才能弹出inject language列表。在列表中选择 json组件。

选择完后。鼠标焦点自动会定位在双引号里面,这个时候你再次使用alt+enter就可以看到
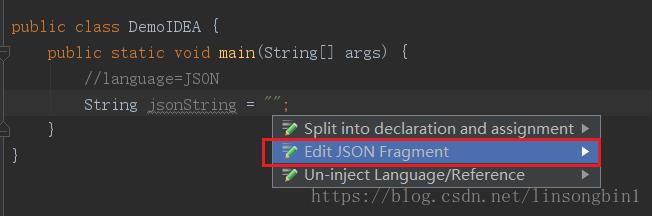
选中Edit JSON Fragment并回车,就可以看到编辑JSON文件的视图了。
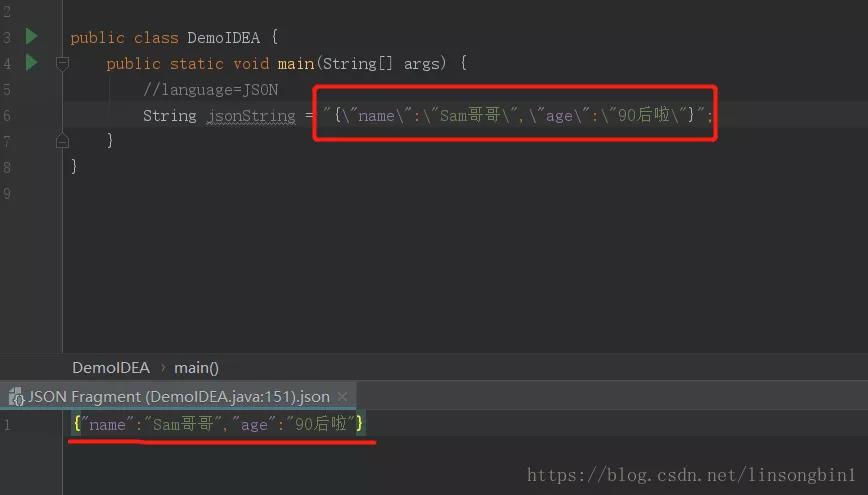
可以看到IDEA确实帮我们自动转义双引号了。如果要退出编辑JSON信息的视图,只需要使用ctrl+F4快捷键即可。
Inject language可以支持的语言和操作多到你难以想象,读者可以自行研究。
使用快捷键移动分割线
假设有下面的场景,某个类的名字在project视图里被挡住了某一部分。
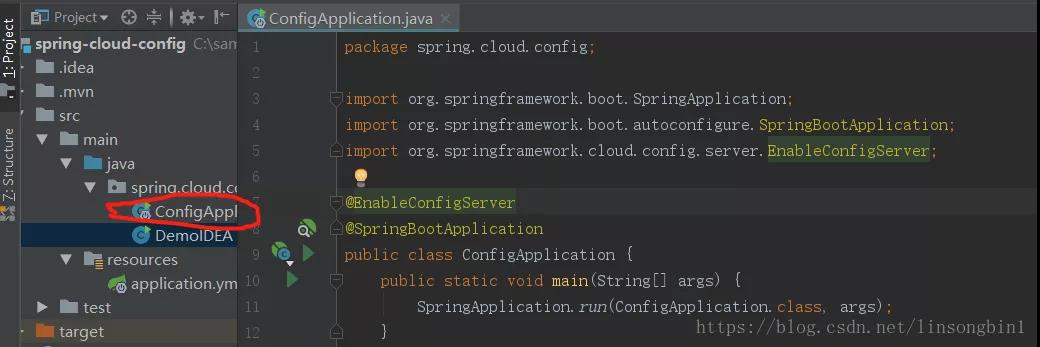
你想完整的看到类的名字,该怎么做。一般都是使用鼠标来移动分割线,但是这样子效率太低了。可以使用alt+1把鼠标焦点定位到project视图里,然后直接使用ctrl+shift+左右箭头来移动分割线。
ctrl+shift+enter 不只是用来行尾加分号的
ctrl+shift+enter其实是表示为您收尾的意思,不只是用来给代码加分号的。比如说:

这段代码,我们还需要为 if 语句加上大括号才能编译通过,这个时候你直接输入ctrl+shift+enter,IDEA会自动帮你收尾,加上大括号的。
不要动不动就使用IDEA的重构功能
IDEA的重构功能非常强大,但是也有时候,在单个类里面,如果只是想批量修改某个文本,大可不必使用到重构的功能。比如说:
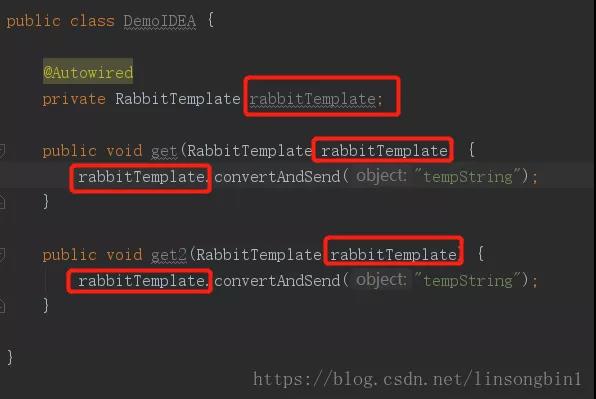
上面的代码中,有5个地方用到了 rabbitTemplate 文本,如何批量修改呢?
首先是使用ctrl+w选中rabbitTemplate这个文本,然后依次使用 5 次alt+j快捷键,逐个选中,这样五个文本就都被选中并且高亮起来了,这个时候就可以直接批量修改了。
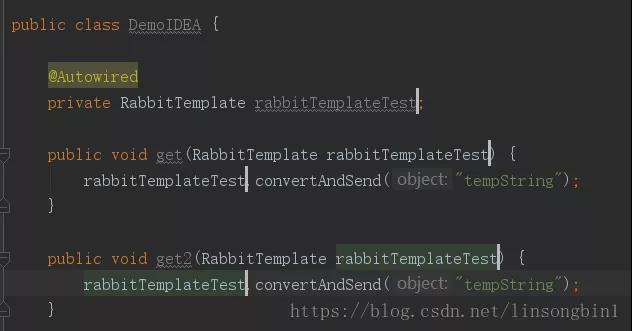
去掉导航栏
去掉导航栏,因为平时用的不多。

可以把红色的导航栏去掉,让IDEA显得更加干净整洁一些。使用alt+v,然后去掉Navigation bar即可。去掉这个导航栏后,如果你偶尔还是要用的,直接用alt+home就可以临时把导航栏显示出来。

如果想让这个临时的导航栏消失的话,直接使用esc快捷键即可。
把鼠标定位到project视图里
当工程里的包和类非常多的时候,有时候我们想知道当前类在 project 视图里是处在哪个位置。

上面图中的DemoIDEA里,你如何知道它是在spring-cloud-config工程里的哪个位置呢?可以先使用alt+F1,弹出Select in视图,然后选择Project View中的Project,回车,就可以立刻定位到类的位置了。
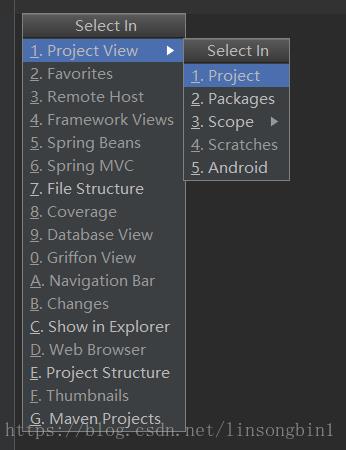
那如何从project跳回代码里呢?可以直接使用esc退出project视图,或者直接使用F4,跳到代码里。
强大的symbol
如果你依稀记得某个方法名字几个字母,想在IDEA里面找出来,可以怎么做呢?直接使用ctrl+shift+alt+n,使用symbol来查找即可。比如说:
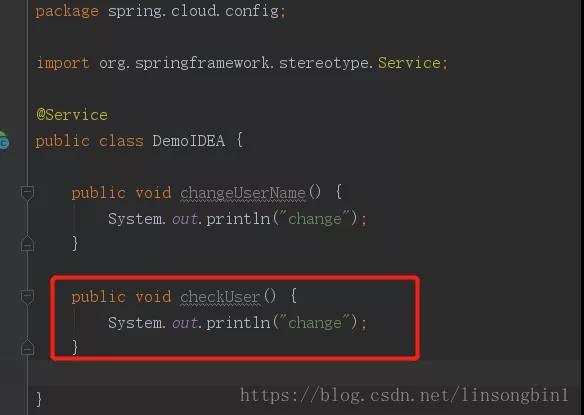
你想找到checkUser方法。直接输入user即可。

如果你记得某个业务类里面有某个方法,那也可以使用首字母找到类,然后加个.,再输入方法名字也是可以的。
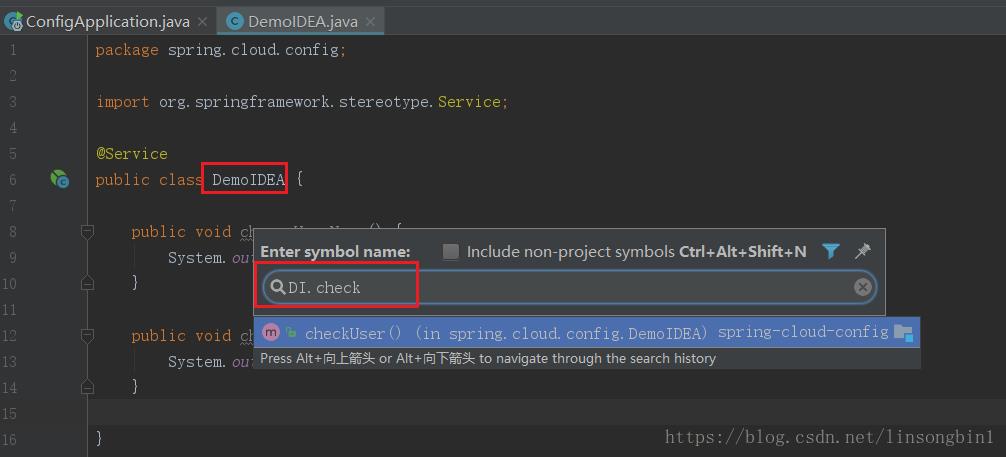
如何找目录
使用ctrl+shift+n后,使用/,然后输入目录名字即可。
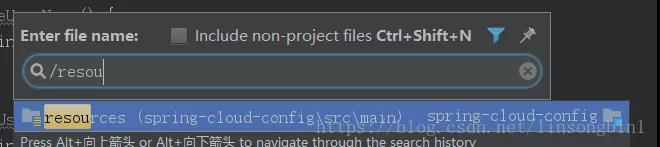
自动生成not null判断语句
自动生成 not null 这种 if 判断,在IDEA里有很多种办法,其中一种办法你可能没想到。

当我们使用 rabbitTemplate. 后,直接输入notnull并回车,IDEA就好自动生成 if 判断了。
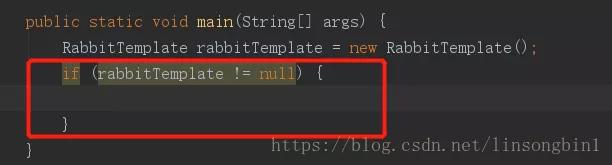
按照模板找内容
这个也是我非常喜欢的一个功能,可以根据模板来找到与模板匹配的代码块。比如说:
想在整个工程里面找到所有的 try catch 语句,但是 catch 语句里面没有做异常处理的。
catch语句里没有处理异常,是极其危险的。我们可以IDEA里面方便找到所有这样的代码。

首先使用ctrl+shift+A快捷键弹出action框,然后输入Search Struct
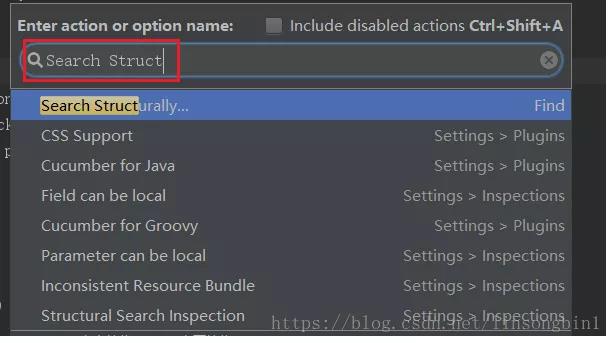
选择Search Structurally后,回车,跳转到模板视图。

点击Existing Templates按钮,选择try模板。为了能找出 catch 里面没有处理异常的代码块,我们需要配置一下CatchStatement的Maximum count的值,将其设置为 1。
点击Edit Variables按钮,在界面修改Maximum count的值。
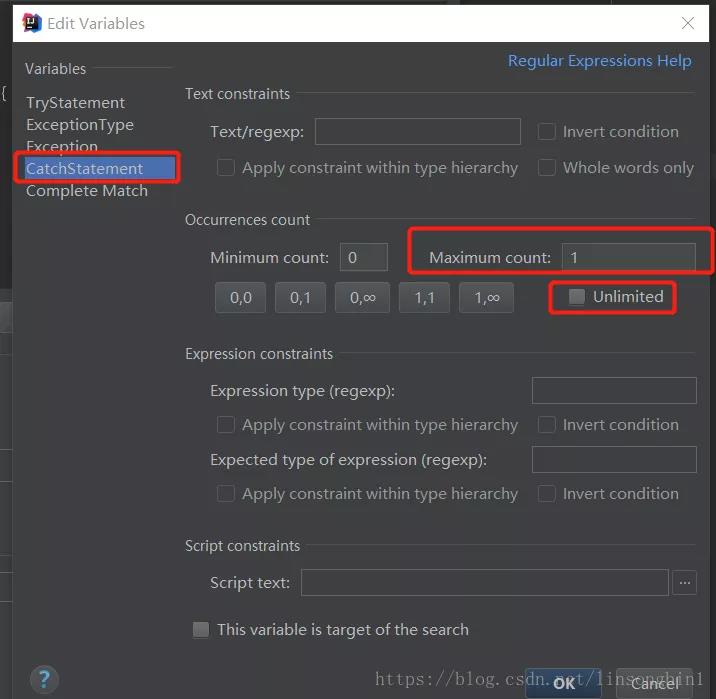
最后点击find按钮,就可以找出 catch 里面没有处理异常的代码了。
本文来自千锋教育,转载请注明出处。
以上是关于IDEA 这个小技巧太实用了。。的主要内容,如果未能解决你的问题,请参考以下文章