Docker 与 K8S学习笔记—— 自定义容器网络
Posted 阿拉懒神灯
tags:
篇首语:本文由小常识网(cha138.com)小编为大家整理,主要介绍了Docker 与 K8S学习笔记—— 自定义容器网络相关的知识,希望对你有一定的参考价值。
我们在上一篇中介绍了Docker中三种网络,none、host和bridge,除了这三种网络,Docker还允许我们创建自定义网络,当我们要创建自定义网络时,Docker提供了三种网络驱动供我们选择:bridge、macvlan和overlay,其中macvlan和ovelay都是用于创建跨主机网络,我们后面在研究,本篇我们主要使用bridge驱动。
一、创建自定义网络
我们通过docker network create命令创建test_net1网络:
$ sudo docker network create --driver bridge test_net1 c7c20444a940135c92958f4434ca2b7428ba17f70a2a8a954a6cf160a011b513 $ sudo docker network ls NETWORK ID NAME DRIVER SCOPE 6f0087fd32cd bridge bridge local 464b3d11003c host host local faa8eb8310b4 none null local c7c20444a940 test_net1 bridge local $ brctl show bridge name bridge id STP enabled interfaces br-c7c20444a940 8000.024200e01cd2 no docker0 8000.0242cef1fc32 no
我们可以看到,此时系统中新增了一个网桥br-c7c20444a940,其中c7c20444a940就是我们刚刚创建的桥接网络的ID。我们可以看下test_net1的详细配置信息:
$ sudo docker network inspect test_net1 [ { "Name": "test_net1", "Id": "c7c20444a940135c92958f4434ca2b7428ba17f70a2a8a954a6cf160a011b513", "Created": "2021-10-23T07:07:47.870947684Z", "Scope": "local", "Driver": "bridge", "EnableIPv6": false, "IPAM": { "Driver": "default", "Options": {}, "Config": [ { "Subnet": "172.19.0.0/16", "Gateway": "172.19.0.1" } ] }, "Internal": false, "Attachable": false, "Ingress": false, "ConfigFrom": { "Network": "" }, "ConfigOnly": false, "Containers": {}, "Options": {}, "Labels": {} } ]
如果我们在创建网络时,不指定--subnet和--gateway参数时,Docker会自动为其分配网段和网关,我们接着再创建一个网络并指定其网段和网关:
$ sudo docker network create --driver bridge --subnet 173.20.0.0/16 --gateway 173.20.0.1 test_net2 47542e86dc4474779a3b105f1d22f005fc39a529b1f19aa7af2c68297c1c0a41 $ sudo docker network inspect test_net2 [ { "Name": "test_net2", "Id": "47542e86dc4474779a3b105f1d22f005fc39a529b1f19aa7af2c68297c1c0a41", "Created": "2021-10-23T07:21:47.684305897Z", "Scope": "local", "Driver": "bridge", "EnableIPv6": false, "IPAM": { "Driver": "default", "Options": {}, "Config": [ { "Subnet": "173.20.0.0/16", "Gateway": "173.20.0.1" } ] }, "Internal": false, "Attachable": false, "Ingress": false, "ConfigFrom": { "Network": "" }, "ConfigOnly": false, "Containers": {}, "Options": {}, "Labels": {} } ] $ brctl show bridge name bridge id STP enabled interfaces br-47542e86dc44 8000.024273a34080 no br-c7c20444a940 8000.024200e01cd2 no docker0 8000.0242cef1fc32 no $ ifconfig br-47542e86dc44 br-47542e86dc44: flags=4099<UP,BROADCAST,MULTICAST> mtu 1500 inet 173.20.0.1 netmask 255.255.0.0 broadcast 173.20.255.255 ether 02:42:73:a3:40:80 txqueuelen 0 (Ethernet) RX packets 0 bytes 0 (0.0 B) RX errors 0 dropped 0 overruns 0 frame 0 TX packets 0 bytes 0 (0.0 B) TX errors 0 dropped 0 overruns 0 carrier 0 collisions 0
二、自定义网络的使用
容易要使用自定义的网络,同样需在启动时通过--network参数指定即可:
$ sudo docker run -it --network=test_net2 busybox / # ip a 1: lo: <LOOPBACK,UP,LOWER_UP> mtu 65536 qdisc noqueue qlen 1000 link/loopback 00:00:00:00:00:00 brd 00:00:00:00:00:00 inet 127.0.0.1/8 scope host lo valid_lft forever preferred_lft forever 50: eth0@if51: <BROADCAST,MULTICAST,UP,LOWER_UP,M-DOWN> mtu 1500 qdisc noqueue link/ether 02:42:ad:14:00:02 brd ff:ff:ff:ff:ff:ff inet 173.20.0.2/16 brd 173.20.255.255 scope global eth0 valid_lft forever preferred_lft forever
我们可以看到Docker会根据容易所使用的网络的网段自动为容器分配IP,当然,容器IP也是可以指定的,即通过--ip参数,但是要注意两点:
-
只有使用--subnet参数指定网段创建的网络才能指定IP
-
所指定的IP一定要在所使用的网络的网段中
下图所示的错误就是容器使用的网络并没有通过--subnet指定网段:
$ sudo docker run -it --network=test_net1 --ip 172.19.0.5 busybox docker: Error response from daemon: user specified IP address is supported only when connecting to networks with user configured subnets.
下图所示的错误是容器所指定IP不在其网络的指定网段内:
$ sudo docker run -it --network=test_net2 --ip 172.20.0.2 busybox ERRO[0000] error waiting for container: context canceled docker: Error response from daemon: Invalid address 172.20.0.2: It does not belong to any of this network\'s subnets.
以下是正确的指定容器IP的例子:
$ sudo docker run -it --network=test_net2 --ip 173.20.0.4 busybox / # ip a 1: lo: <LOOPBACK,UP,LOWER_UP> mtu 65536 qdisc noqueue qlen 1000 link/loopback 00:00:00:00:00:00 brd 00:00:00:00:00:00 inet 127.0.0.1/8 scope host lo valid_lft forever preferred_lft forever 54: eth0@if55: <BROADCAST,MULTICAST,UP,LOWER_UP,M-DOWN> mtu 1500 qdisc noqueue link/ether 02:42:ad:14:00:04 brd ff:ff:ff:ff:ff:ff inet 173.20.0.4/16 brd 173.20.255.255 scope global eth0 valid_lft forever preferred_lft forever
三、Docker网络隔离及原理
到目前位置我们创建使用test_net2网络创建了两个容器,那么这两个容器网络应该是互通的,我们来验证一下:
$ sudo docker run -it --network=test_net2 --ip 173.20.0.4 busybox / # ip a 1: lo: <LOOPBACK,UP,LOWER_UP> mtu 65536 qdisc noqueue qlen 1000 link/loopback 00:00:00:00:00:00 brd 00:00:00:00:00:00 inet 127.0.0.1/8 scope host lo valid_lft forever preferred_lft forever 54: eth0@if55: <BROADCAST,MULTICAST,UP,LOWER_UP,M-DOWN> mtu 1500 qdisc noqueue link/ether 02:42:ad:14:00:04 brd ff:ff:ff:ff:ff:ff inet 173.20.0.4/16 brd 173.20.255.255 scope global eth0 valid_lft forever preferred_lft forever / # ping 173.20.0.2 PING 173.20.0.2 (173.20.0.2): 56 data bytes 64 bytes from 173.20.0.2: seq=0 ttl=64 time=1.319 ms 64 bytes from 173.20.0.2: seq=1 ttl=64 time=0.106 ms 64 bytes from 173.20.0.2: seq=2 ttl=64 time=0.107 ms ^C --- 173.20.0.2 ping statistics --- 3 packets transmitted, 3 packets received, 0% packet loss round-trip min/avg/max = 0.106/0.510/1.319 ms
所以,我们得出结论,使用同一网络创建的容器是能够互通的。相反,如果是不同网络创建的容器应该是无法通信,我们使用test_net1创建一个容器验证一下:
$ sudo docker run -it --network=test_net1 busybox / # ip a 1: lo: <LOOPBACK,UP,LOWER_UP> mtu 65536 qdisc noqueue qlen 1000 link/loopback 00:00:00:00:00:00 brd 00:00:00:00:00:00 inet 127.0.0.1/8 scope host lo valid_lft forever preferred_lft forever 58: eth0@if59: <BROADCAST,MULTICAST,UP,LOWER_UP,M-DOWN> mtu 1500 qdisc noqueue link/ether 02:42:ac:13:00:02 brd ff:ff:ff:ff:ff:ff inet 172.19.0.2/16 brd 172.19.255.255 scope global eth0 valid_lft forever preferred_lft forever / # ping 173.20.0.2 PING 173.20.0.2 (173.20.0.2): 56 data bytes ^C --- 173.20.0.2 ping statistics --- 146 packets transmitted, 0 packets received, 100% packet loss
从结果来看确实无法通信,但是如果我们开启系统的ip forwarding,把当前主机当作路由,那么不同网络应该是能通信的,我们首先来看下系统的配置:
$ ip r default via 172.16.194.2 dev ens33 proto dhcp src 172.16.194.135 metric 100 172.16.194.0/24 dev ens33 proto kernel scope link src 172.16.194.135 172.16.194.2 dev ens33 proto dhcp scope link src 172.16.194.135 metric 100 172.19.0.0/16 dev br-c7c20444a940 proto kernel scope link src 172.19.0.1 173.20.0.0/16 dev br-47542e86dc44 proto kernel scope link src 173.20.0.1 $ sysctl net.ipv4.ip_forward net.ipv4.ip_forward = 1
看来我们的主机已经开启了ip forwarding并且172.19.0.0/16和173.20.0.0/16的路由也定义好了,那为什么网络还是不通呢?我们看看iptables:
$ sudo iptables-save # Generated by iptables-save v1.6.1 on Sat Oct 23 08:19:03 2021 *filter ... # 如果数据包是从br-47542e86dc44流入但不从br-47542e86dc44流出则跳转到DOCKER-ISOLATION-STAGE-2处理 -A DOCKER-ISOLATION-STAGE-1 -i br-47542e86dc44 ! -o br-47542e86dc44 -j DOCKER-ISOLATION-STAGE-2 # 如果数据包是从br-c7c20444a940流入但不从br-c7c20444a940流出则跳转到DOCKER-ISOLATION-STAGE-2处理 -A DOCKER-ISOLATION-STAGE-1 -i br-c7c20444a940 ! -o br-c7c20444a940 -j DOCKER-ISOLATION-STAGE-2 # 如果数据包是从docker0流入但不从docker0流出则跳转到DOCKER-ISOLATION-STAGE-2处理 -A DOCKER-ISOLATION-STAGE-1 -i docker0 ! -o docker0 -j DOCKER-ISOLATION-STAGE-2 # 如果非以上三种情况则返回上一层处理 -A DOCKER-ISOLATION-STAGE-1 -j RETURN # 如果数据包流出到br-47542e86dc44则drop -A DOCKER-ISOLATION-STAGE-2 -o br-47542e86dc44 -j DROP # 如果数据包流出到br-c7c20444a940则drop -A DOCKER-ISOLATION-STAGE-2 -o br-c7c20444a940 -j DROP # 如果数据包流出到docker0则drop -A DOCKER-ISOLATION-STAGE-2 -o docker0 -j DROP # 如果非以上三种情况则返回上一层处理 -A DOCKER-ISOLATION-STAGE-2 -j RETURN -A DOCKER-USER -j RETURN ...
看来原因就在这里了,我们发现Docker创建了一系列网络隔离策略,当数据包流入的网络与流出的网络相同则不作处理,不同则弃数据包,我们通过一个流程图来说明DOCKER-ISOLATION-STAGE-1和DOCKER-ISOLATION-STAGE-2规则的逻辑:
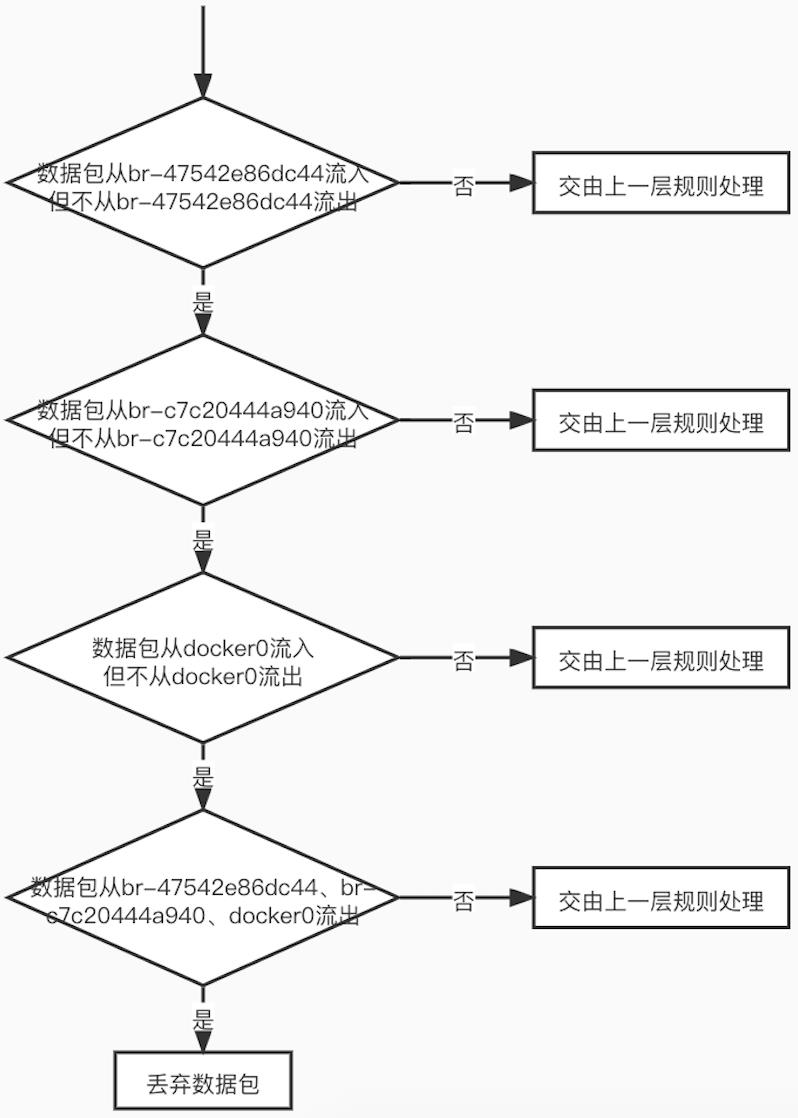
如果我一定要两个使用不同网络的容器通信,该怎么处理呢?也很简单,我们只需要给容器添加对应的网络的的网卡即可,我们通过docker network connect命令可以实现:
# 0da5e260a4b6容器使用的是test_net1,另外两个使用的是test_net2, # 如果大家在这一步不确定的话可以使用docker inspect 容器id进行确定 $ sudo docker ps CONTAINER ID IMAGE COMMAND CREATED STATUS PORTS NAMES 0da5e260a4b6 busybox "sh" 2 hours ago Up 2 hours objective_blackburn c6871db3efbb busybox "sh" 2 hours ago Up 2 hours goofy_swartz c683eacc4eae busybox "sh" 2 hours ago Up 2 hours modest_swartz yangye@ayato:~$ sudo docker network connect test_net2 0da5e260a4b6
我们在容器0da5e260a4b6中先ping下173.20.0.2发现网络是通的,我们再看看其网络配置,发现容器中添加了my_net2网络的网卡eth1:
/ # ping 173.20.0.2 PING 173.20.0.2 (173.20.0.2): 56 data bytes 64 bytes from 173.20.0.2: seq=0 ttl=64 time=0.291 ms 64 bytes from 173.20.0.2: seq=1 ttl=64 time=0.100 ms 64 bytes from 173.20.0.2: seq=2 ttl=64 time=0.097 ms 64 bytes from 173.20.0.2: seq=3 ttl=64 time=0.100 ms 64 bytes from 173.20.0.2: seq=4 ttl=64 time=0.147 ms ^C --- 173.20.0.2 ping statistics --- 5 packets transmitted, 5 packets received, 0% packet loss round-trip min/avg/max = 0.097/0.147/0.291 ms / # ifconfig eth0 Link encap:Ethernet HWaddr 02:42:AC:13:00:02 inet addr:172.19.0.2 Bcast:172.19.255.255 Mask:255.255.0.0 UP BROADCAST RUNNING MULTICAST MTU:1500 Metric:1 RX packets:25 errors:0 dropped:0 overruns:0 frame:0 TX packets:150 errors:0 dropped:0 overruns:0 carrier:0 collisions:0 txqueuelen:0 RX bytes:1830 (1.7 KiB) TX bytes:14476 (14.1 KiB) eth1 Link encap:Ethernet HWaddr 02:42:AD:14:00:03 inet addr:173.20.0.3 Bcast:173.20.255.255 Mask:255.255.0.0 UP BROADCAST RUNNING MULTICAST MTU:1500 Metric:1 RX packets:18 errors:0 dropped:0 overruns:0 frame:0 TX packets:7 errors:0 dropped:0 overruns:0 carrier:0 collisions:0 txqueuelen:0 RX bytes:1440 (1.4 KiB) TX bytes:574 (574.0 B) lo Link encap:Local Loopback inet addr:127.0.0.1 Mask:255.0.0.0 UP LOOPBACK RUNNING MTU:65536 Metric:1 RX packets:0 errors:0 dropped:0 overruns:0 frame:0 TX packets:0 errors:0 dropped:0 overruns:0 carrier:0 collisions:0 txqueuelen:1000 RX bytes:0 (0.0 B) TX bytes:0 (0.0 B)
好的,以上就是本篇的内容,下一篇我们再看看容器间通信方式。
Docker 学习笔记总结
文章目录
- 1. docker network简介
- 2. docker network 网络模式
- 3. docker底层容器ip 和 容器映射变化
- 4. docker network
- 5. docker-compose 容器编排 简介
- 6. compose的下载安装
- 7. compose的 几个核心概念
- 8. compose编排服务 步骤
- 9. Portainer可视化工具 安装 和 使用
- 10. CIG容器重量级监控系统
1. docker network简介
常见的几个网卡配置:ens33、log、virbr0。

启动docker服务后,会发现一个docker0的虚拟网桥:
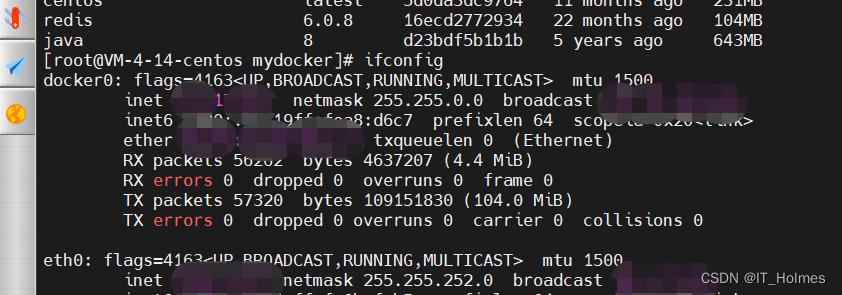
# 查看docker网络命令
docker network ls
docker默认创建三大网络模式:
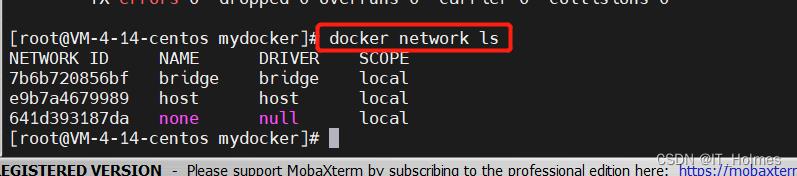
docker network的命令如下:
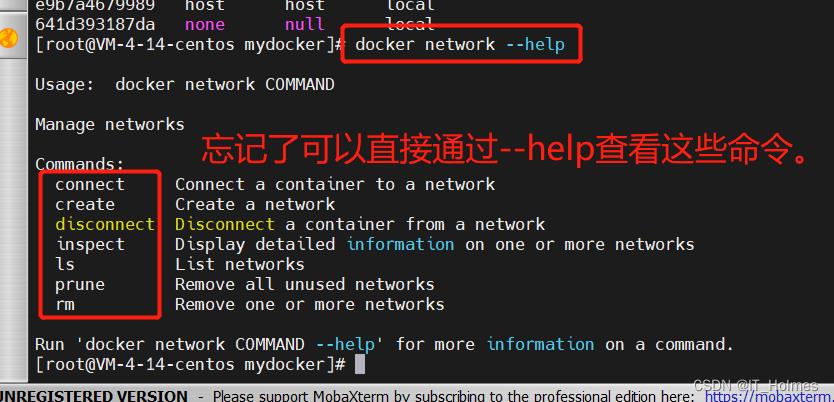
docker network create 名称:创建一个docker网络。

docker network rm 网络名: 删除一个docker网络。
docker network inspect 网络名:查看网络的详细信息。

docker net网络的作用:

2. docker network 网络模式
4种网络模式:

每个模式对应的命令参数:
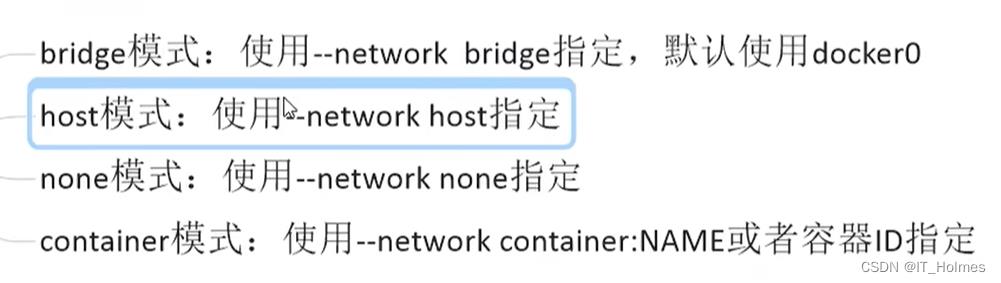
3. docker底层容器ip 和 容器映射变化
分别启动两个ubuntu系统并且通过docker inspect来查看ip地址,如果停止后再启动这些IP会被重新分配,也就是会变化!!
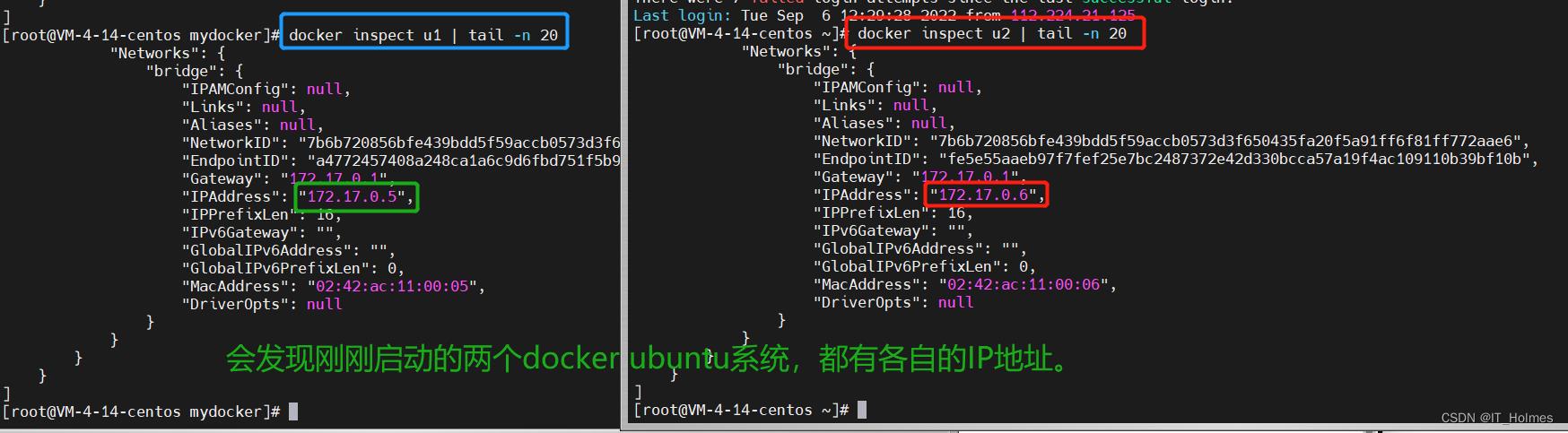
总结:docker容器内部的ip是有可能发生变化的!因此,才需要网络服务,通过服务来进行调用。
4. docker network
4.1 bridge模式
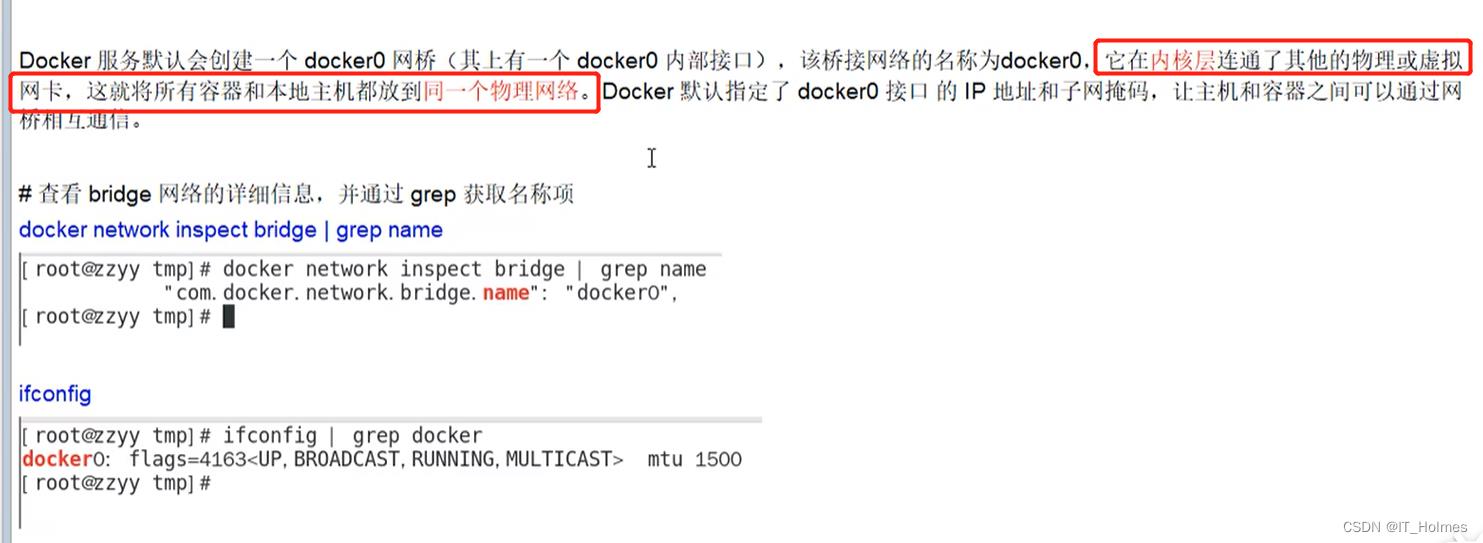
Docker默认指定了docker0接口的IP地址和子网掩码,让主机和容器之间可以通过网桥相互通信。
整体架构图如下:
- 记住veth,veth pair等等关键字。

通过命令:docker run -d -p 8083:8080 --name tomcat83 billygoo/tomcat8-jdk8 可以多测试几个不用指定 --network 默认就是bridge模式。

bridge模式总结:
在宿主机、容器中执行ip addr命令,可以查看宿主机的veth和容器的eth0之间的匹配。
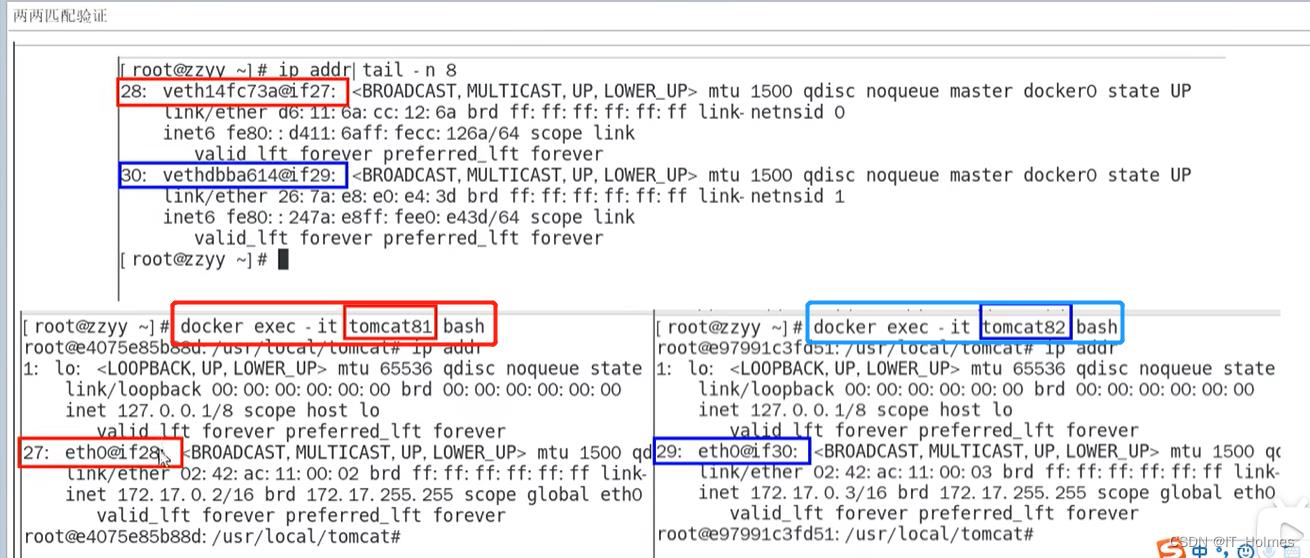
就是通过这种veth和eth0两两匹配的架构,实现宿主机与容器之间的网络通信。大多数都是使用bridge模式的通信。
4.2 host模式
host模式:直接使用宿主机IP地址与外界进行通信,不再需要额外进行net转换。

命令:docker run -d --network host --name tomcat83 billygoo/tomcat8-jdk8
如果执行命令添加了-p指定端口号,会出现一个警告:

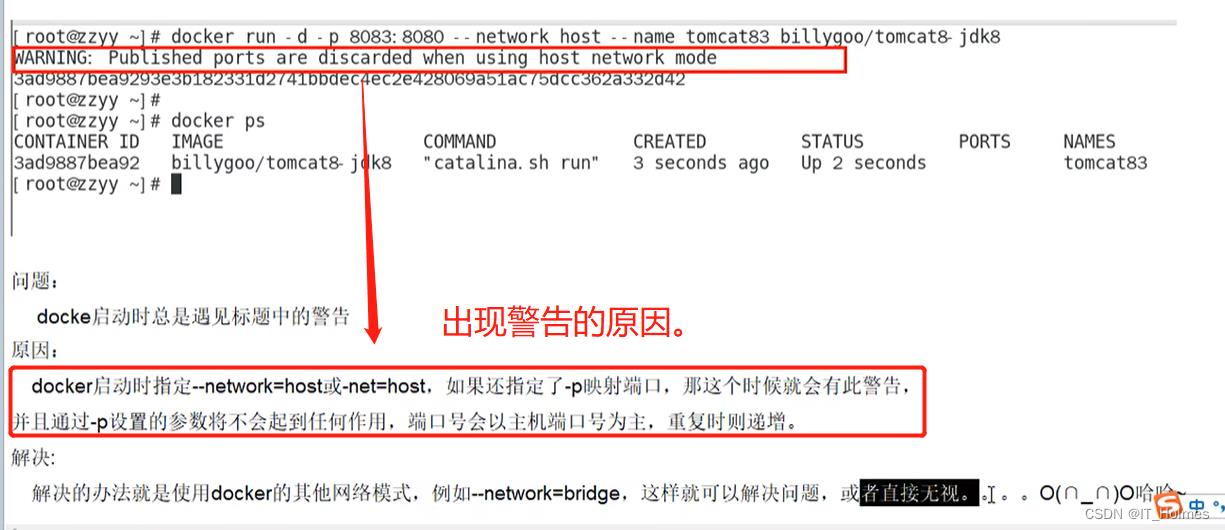
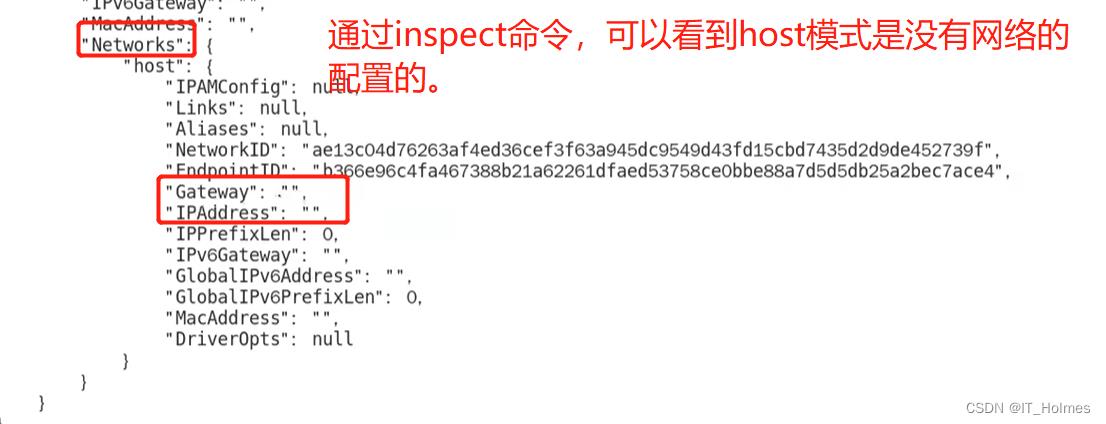
docker inspect 容器名 | tail -n 20
host模式启动的容器,端口号会以主机端口号为主,也就是访问的时候直接访问宿主机的就可以了。

4.3 none模式
none模式:

docker run -d --network none --name tomcat83 billygoo/tomcat8-jdk8

很少用。
4.4 container模式
container模式:新创建的容器不会创建自己的网卡和配置自己的IP,而是和一个指定的容器共享IP、端口范围等。

命令效果如下:

注意:

Alpine操作系统介绍 以及 演示:

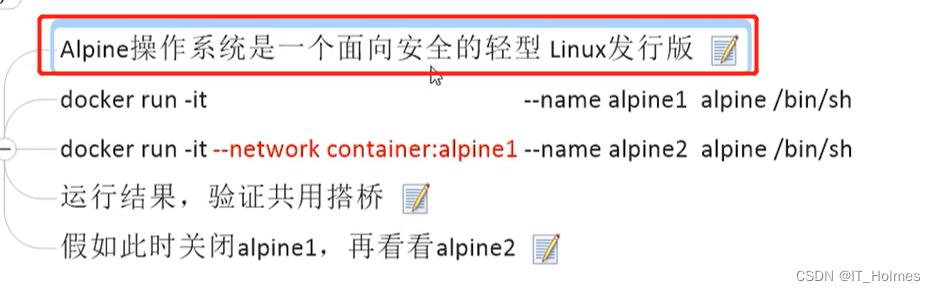
docker run -it --name alpine1 alpine /bin/sh
docker run -it --network container:alpine1 --name alpine2 alpine /bin/sh
# 演示通过 ip addr来查看
如果alpine1停用了,那么alpine2也就没有了网络了。
4.5 自定义网络 模式

但是,这两个ip是动态的,如果停了又开,ip就有可能是另外一个了。
而自定义网络就方便多了,直接通过服务名去读取。
第一步:创建自定义网络。
# 创建一个网络模式
docker network create itholmes_network
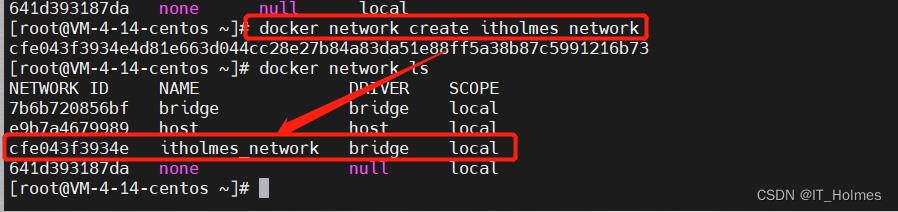
第二步:创建容器的时候添加参数 --network 自定义网络名称 。
docker run -d -p 8081:8080 --network itholmes_network --name tomcat801 billygoo/tomcat8-jdk8
docker run -d -p 8082:8080 --network itholmes_network --name tomcat802 billygoo/tomcat8-jdk8

第三步:进入容器里面,直接ping 容器名。 如果ping成功就可以了。
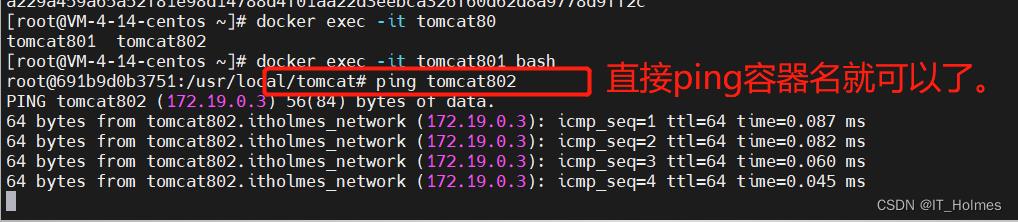
自定义网络本身就维护好了主机名和ip的对应关系(ip和域名都能ping通。)
5. docker-compose 容器编排 简介
Docker-Compose是Docker官方的开源项目。负责实现对Docker容器集群的快速编排。

Docker-Compose中通过docker-compose.yml文件,统一来管理一些容器实例。
docker-compose.yml的作用就是写好多个容器之间的调用关系。
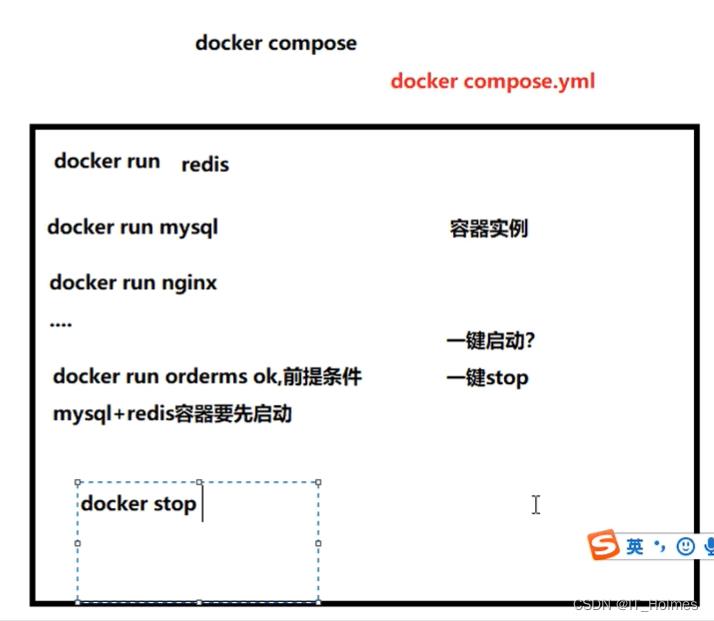

6. compose的下载安装
官方文档:https://docs.docker.com/compose/compose-file/compose-file-v3/
官方安装:https://docs.docker.com/compose/install/
compose要严格按照官方指定的版本来,compose版本基本上都是用3版本以上的。
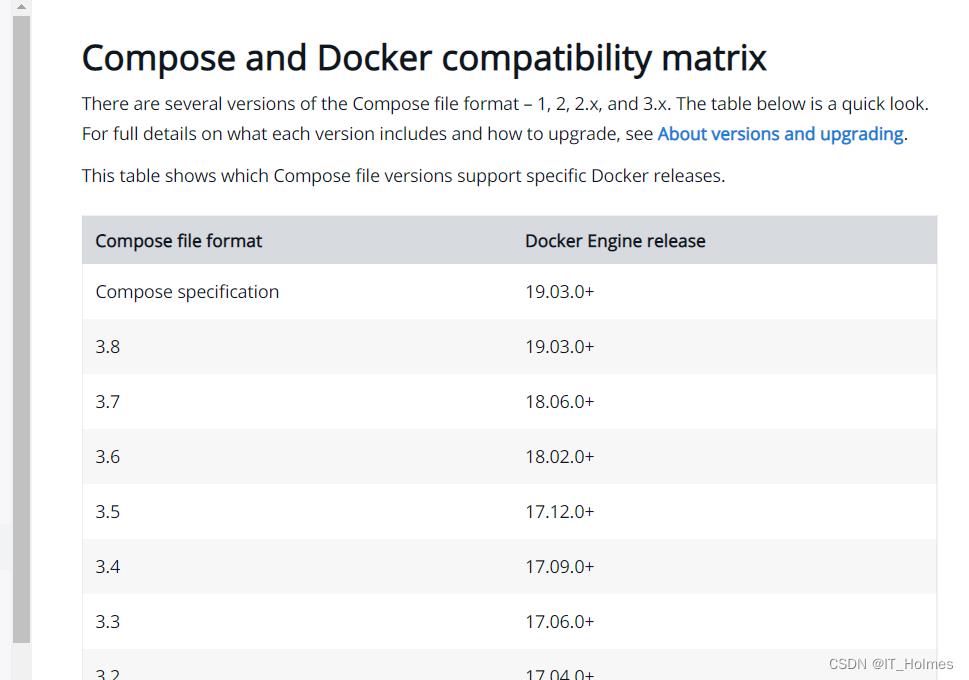
compose的curl方式 安装步骤 :
curl -L "https://github.com/docker/compose/releases/download/1.29.2/docker-compose-$(uname -s)-$(uname -m)" -o /usr/local/bin/docker-composechmod +x /usr/local/bin/docker-compose
chmod +x /usr/local/bin/docker-compose
docker-compose --version
curl方式安装后,卸载:
sudo rm /usr/local/bin/docker-compose
7. compose的 几个核心概念
**一个文件:docker-compose.yml **
两要素:服务(service) 和 工程(project)。
- 服务:一个个应用容器实例。
- 工程:由一组关联的应用容器组成的一个完整业务单元,在docker-compose.yml文件中定义。
一个工程 对于 多个服务。
Compose使用的三个步骤:

Compose常用命令:
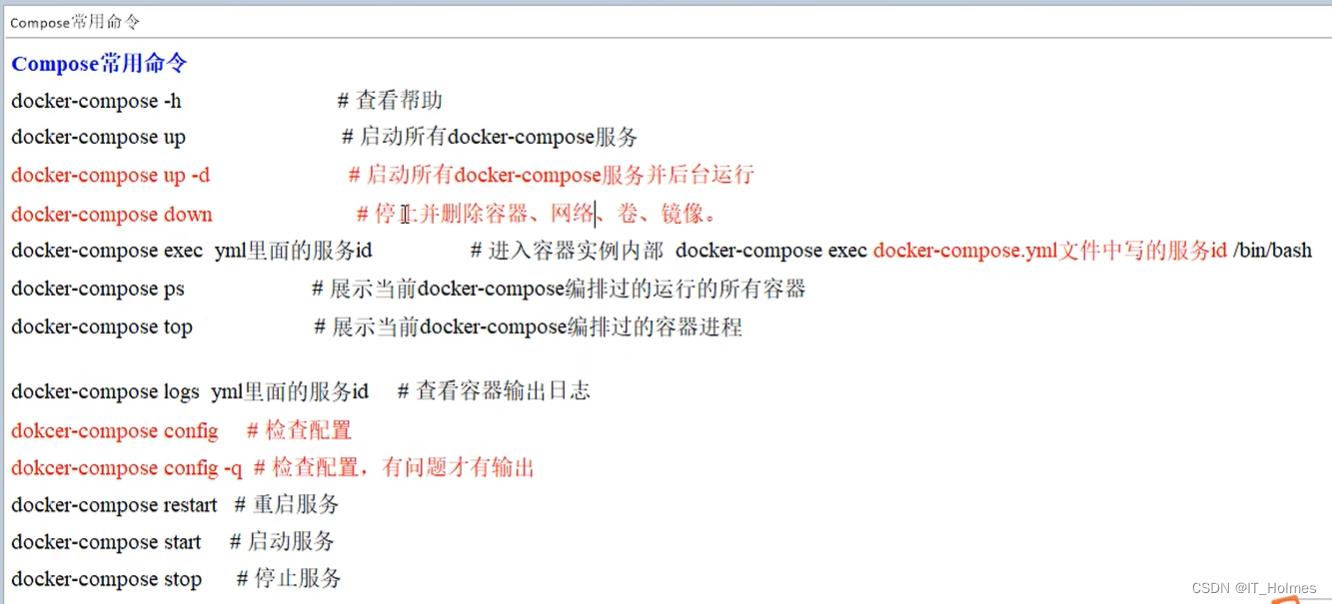
8. compose编排服务 步骤
第一步:编写docker-compose.yml文件。
version: '3.1'
volumes:
grafana_data:
services:
influxdb:
image: tutum/influxdb:0.9
restart: always
environment:
- PRE_CREATE_DB=cadvisor
ports:
- "8083:8083"
- "8086:8086"
volumes:
- ./data/influxdb:/data
cadvisor:
image: google/cadvisor
links:
- influxdb:influxsrv
command: -storage_driver=influxdb -storage_driver_db=cadvisor -storage_driver_host=influxsrv:8086
restart: always
ports:
- "8080:8080"
volumes:
- /:/rootfs:ro
- /var/run:/var/run:rw
- /sys:/sys:ro
- /var/lib/docker/:/var/lib/docker:ro
grafana:
user: "104"
image: grafana/grafana
user: "104"
restart: always
links:
- influxdb:influxsrv
ports:
- "3000:3000"
volumes:
- grafana_data:/var/lib/grafana
environment:
- HTTP_USER=admin
- HTTP_PASS=admin
- INFLUXDB_HOST=influxsrv
- INFLUXDB_PORT=8086
- INFLUXDB_NAME=cadvisor
- INFLUXDB_USER=root
- INFLUXDB_PASS=root
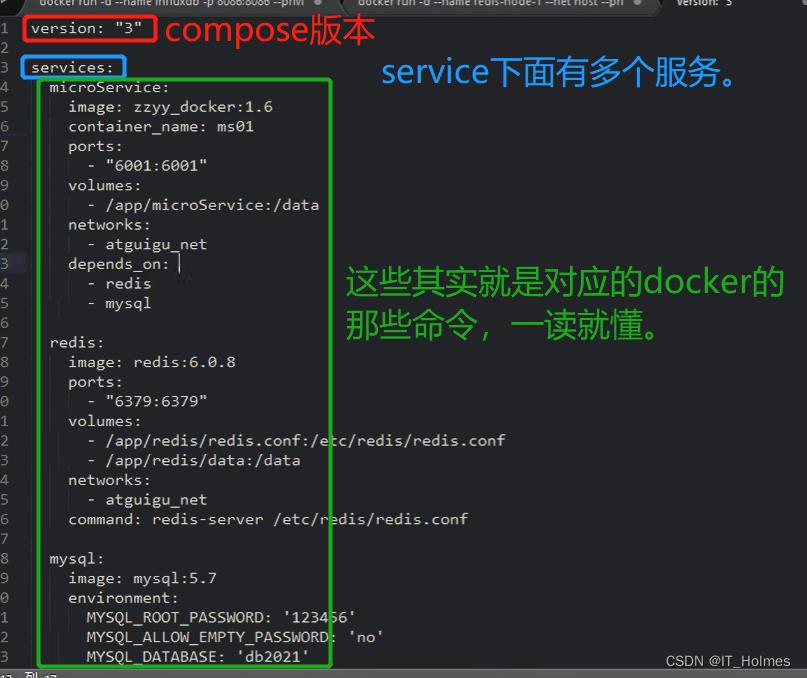
第二步:将项目中的ip换成对应的服务名!重新打包上传服务器。

第三步:编写Dockerfile文件。
# 基础镜像使用java
FROM java:8
# 作者
MAINTAINER zzyy
# VOLUME 指定临时文件目录为/tmp,在主机/var/lib/docker目录下创建了一个临时文件并链接到容器的/tmp
VOLUME /tmp
# 将jar包添加到容器中并更名为zzyy_docker.jar
ADD docker_boot-0.0.1-SNAPSHOT.jar zzyy_docker.jar
# 运行jar包
RUN bash -c 'touch /zzyy_docker.jar'
ENTRYPOINT ["java","-jar","/zzyy_docker.jar"]
#暴露6001端口作为微服务
EXPOSE 6001

第四步:在对应的目录下,执行命令docker build -t itholmes_docker:1.6 开始构建容器。
第五步: 使用编排命令进行一键部署。
# 检查docker-compose.yml配置编排是否正确,没有显示就是正确的。
docker-compose config -q
# 编排启动
docker-compose up -d
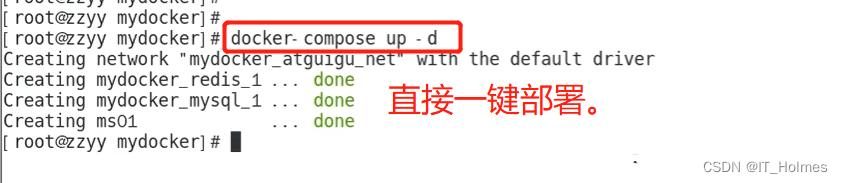
这样整体的容器编排就完成了。
9. Portainer可视化工具 安装 和 使用
容器越来越多后,可以通过类似于网站可视化工具来管理,也是有监控的效果。
就可以通过Docker轻量级可视化工具Portainer来实现。
Portainer是一款轻量级的应用,它提供了图形化界面,用于方便地管理Docker环境,包括单机环境和集群环境。
Portainer官方:https://www.portainer.io/
Portainer也是一个docker容器,直接通过docker命令安装就可以了。
docker run -d -p 8000:8000 -p 9000:9000 --name portainer --restart=always -v /var/run/docker.sock:/var/run/docker.sock -v portainer_data:/data portainer/portainer
# --restart=always是如果整个docker服务重启了,该容器也会重启,随时在线的一个效果。

第一次登录需要创建admin,访问地址:IP:9000。
之后要选择监视本地还是远程的,这个根据情况自己选择。注意:本地指的是portainer的本地。
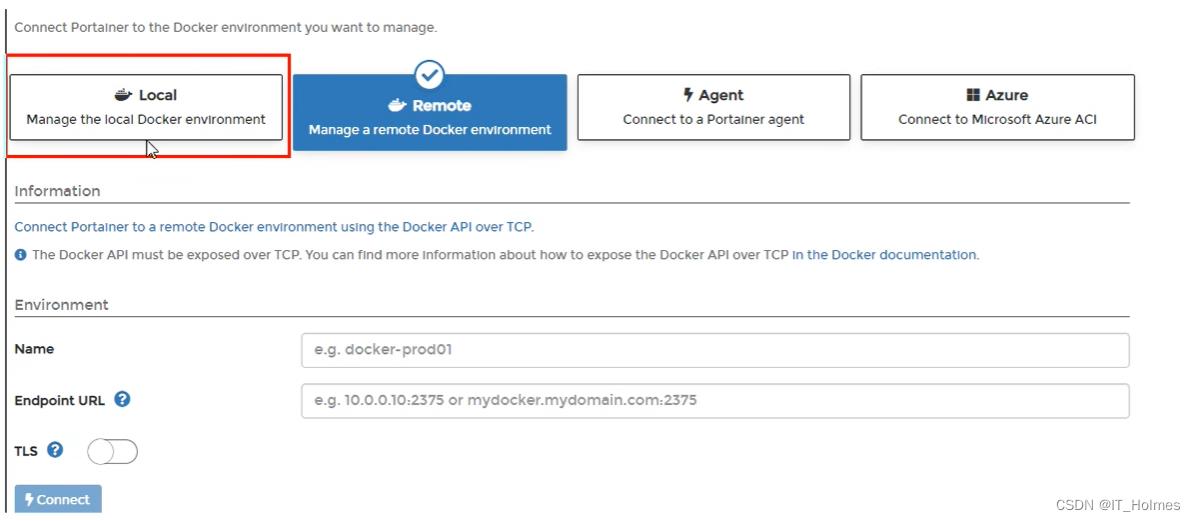
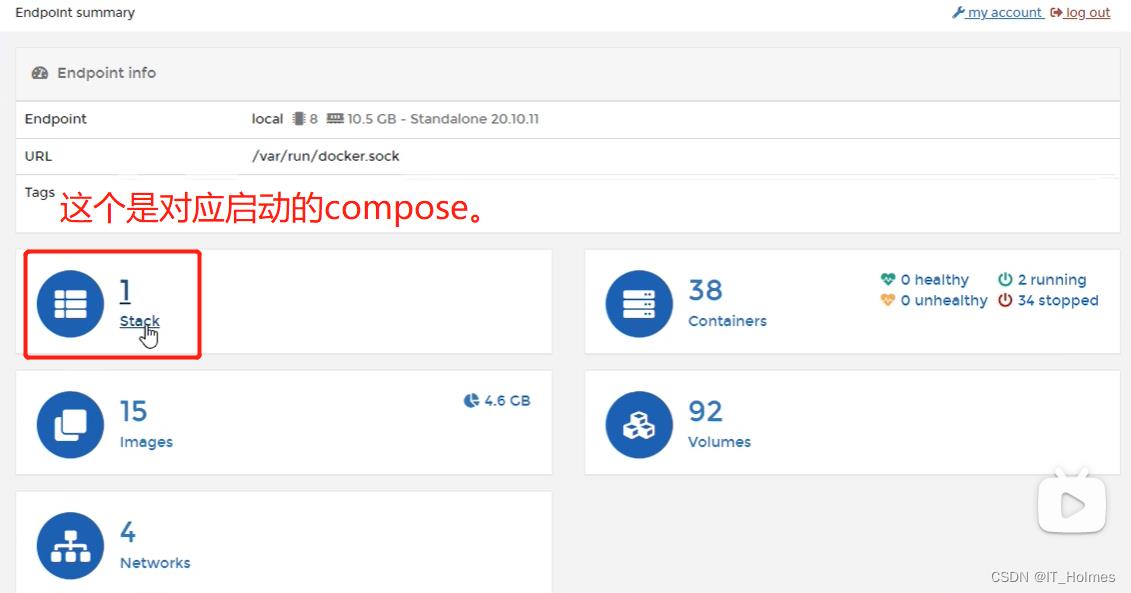
portainer中可以操作各种各样的命令,查看inspect配置、连接控制台、日志等等。也可以对镜像、容器进行操作,也可能直接创建相关内容。

10. CIG容器重量级监控系统
10.1 docker stats 命令
# stats命令是查看整个docker的使用情况
docker stats

10.2 CIG的 介绍
CIG就是以下三个的首字母。
第一步:CAdvisor进行监控收集。
第二步:InfluxDB负责存储数据。
第三步:Granfana来进行展示图表。

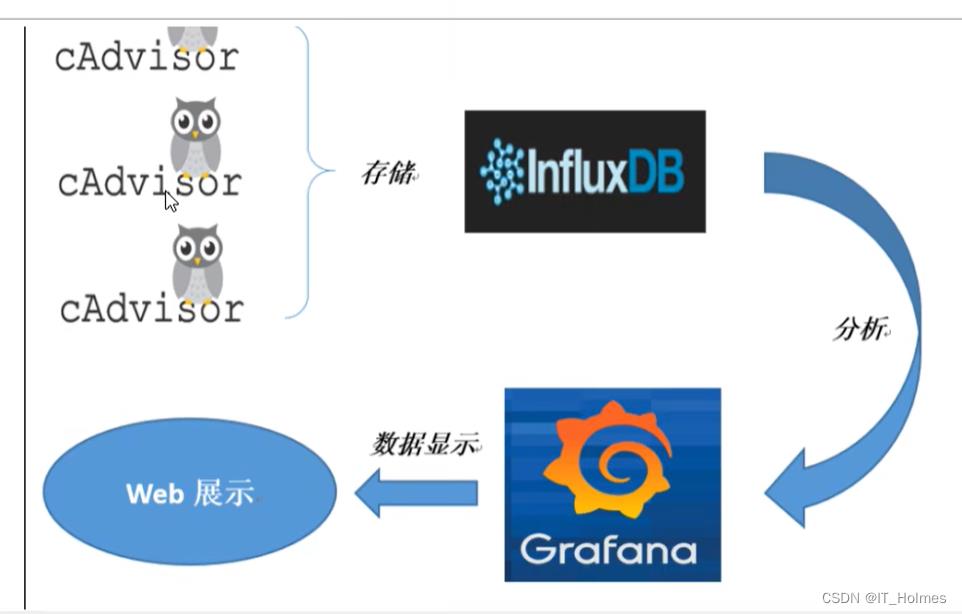
Cadvisor介绍:

InfluxDB介绍:

Granfana介绍:
10.3 CIG的 安装与启用
第一步:创建一个指定的目录,方便管理CIG这三个容器。

第二步:在指定目录下,构建docker-compose.yml文件。
version: '3.1'
volumes:
grafana_data:
services:
influxdb:
image: tutum/influxdb:0.9
restart: always
environment:
- PRE_CREATE_DB=cadvisor
ports:
- "8083:8083"
- "8086:8086"
volumes:
- ./data/influxdb:/data
cadvisor:
image: google/cadvisor
links:
- influxdb:influxsrv
command: -storage_driver=influxdb -storage_driver_db=cadvisor -storage_driver_host=influxsrv:8086
restart: always
ports:
- "8080:8080"
volumes:
- /:/rootfs:ro
- /var/run:/var/run:rw
- /sys:/sys:ro
- /var/lib/docker/:/var/lib/docker:ro
grafana:
user: "104"
image: grafana/grafana
user: "104"
restart: always
links:
- influxdb:influxsrv
ports:
- "3000:3000"
volumes:
- grafana_data:/var/lib/grafana
environment:
- HTTP_USER=admin
- HTTP_PASS=admin
- INFLUXDB_HOST=influxsrv
- INFLUXDB_PORT=8086
- INFLUXDB_NAME=cadvisor
- INFLUXDB_USER=root
- INFLUXDB_PASS=root
不要忘记,docker-compose cnofig -q 检查一下配置是否正确。

第三步:docker-compose up 或者 docker-compose up -d 启动容器编排。

这样CIG服务就搭建起来了。
第四步:登录测试。

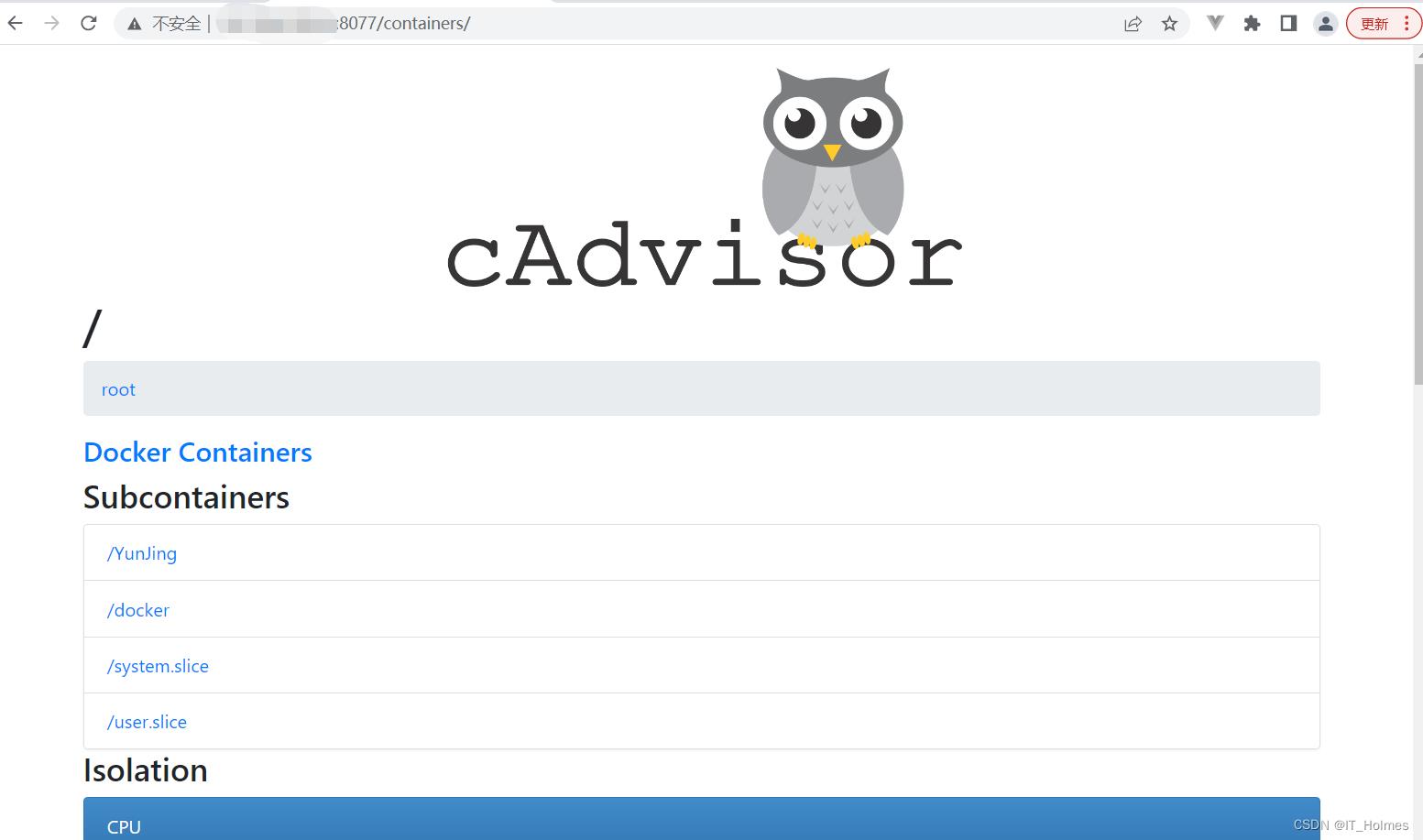
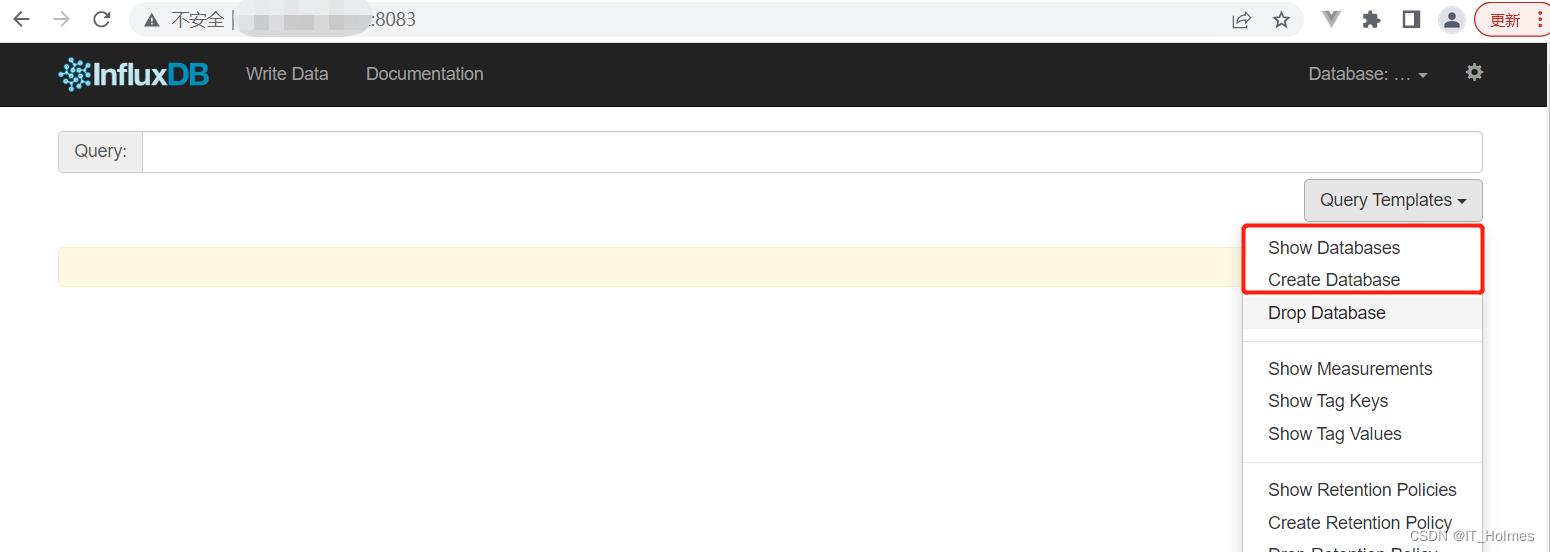
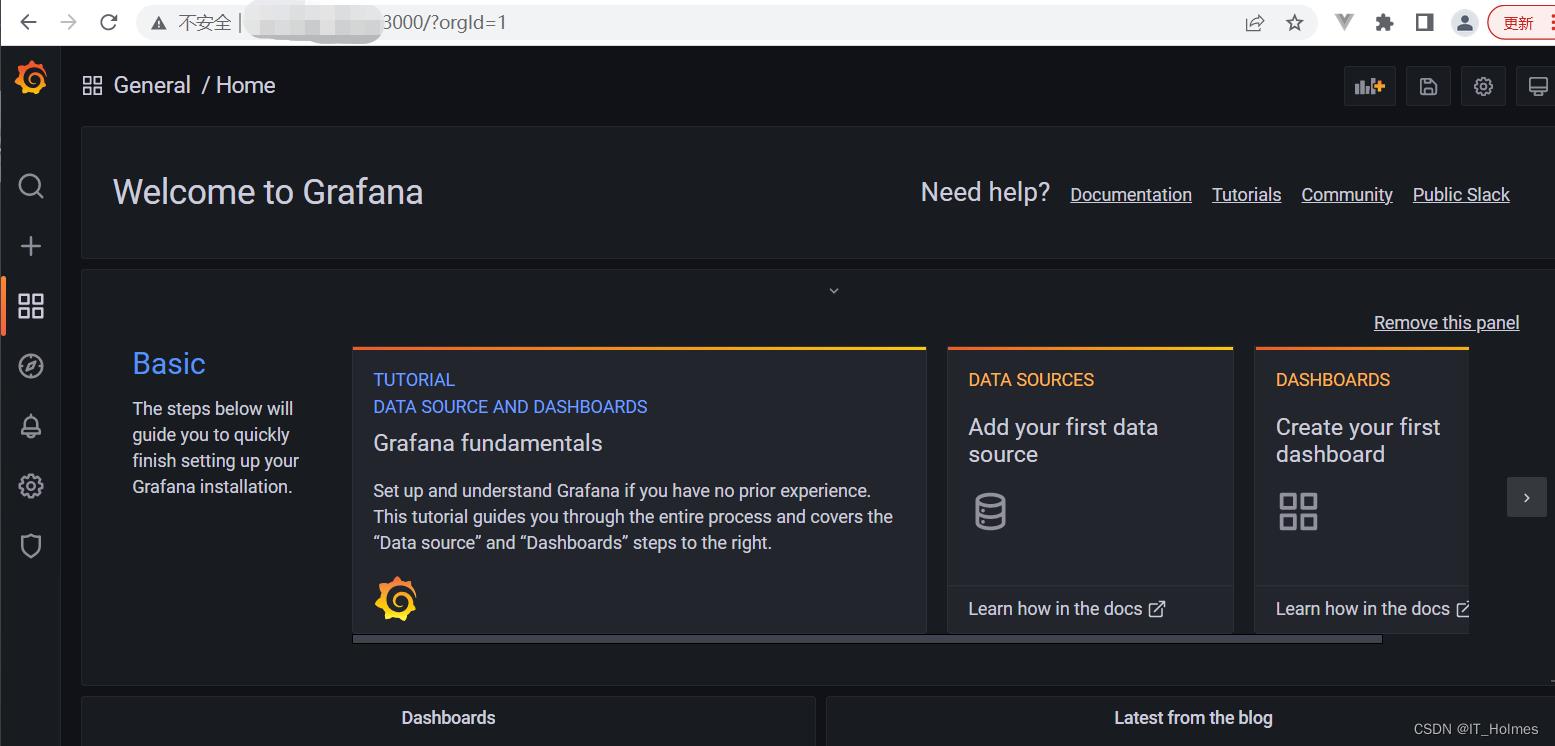
10.4 CIG添加panel
配置Grafana:
第一步:登录,默认账户密码是admin/admin。
第二步:添加对应的数据库,看技术选型。

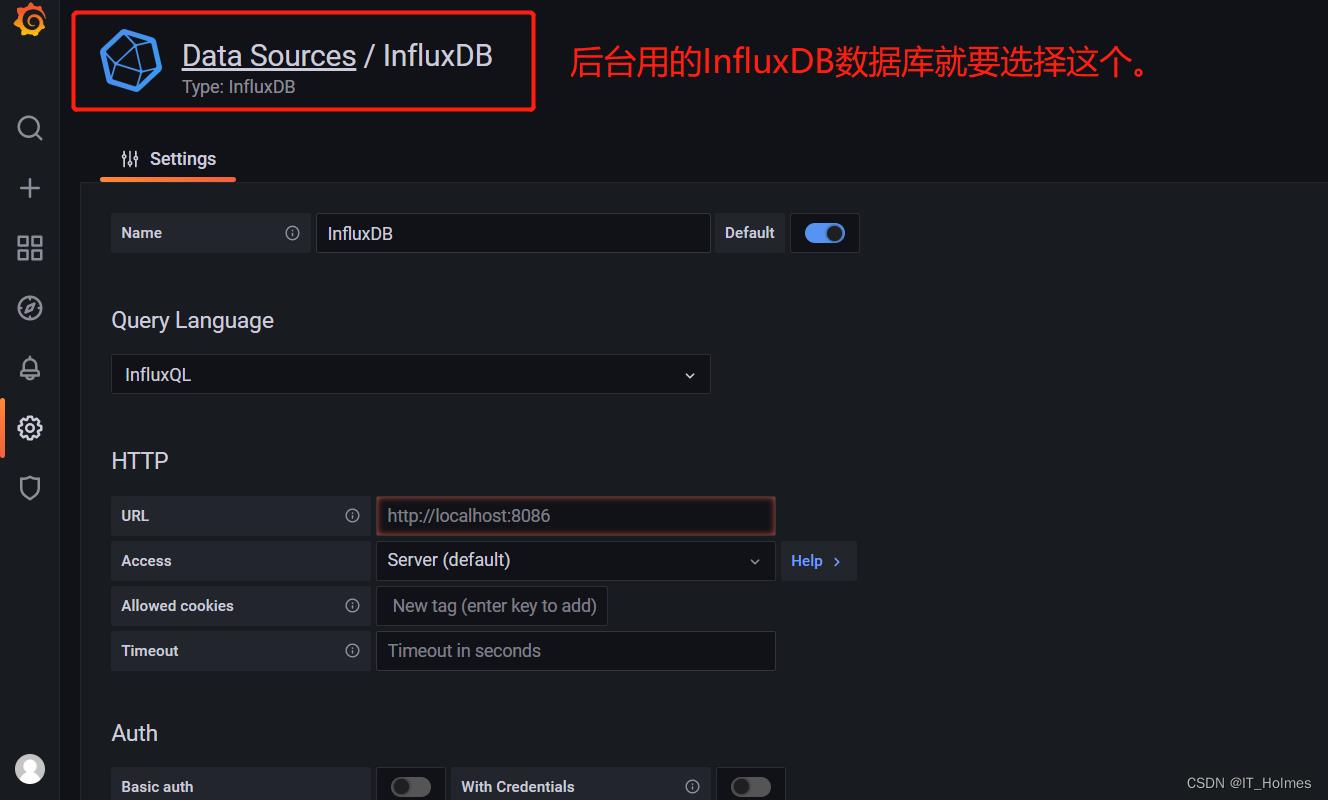

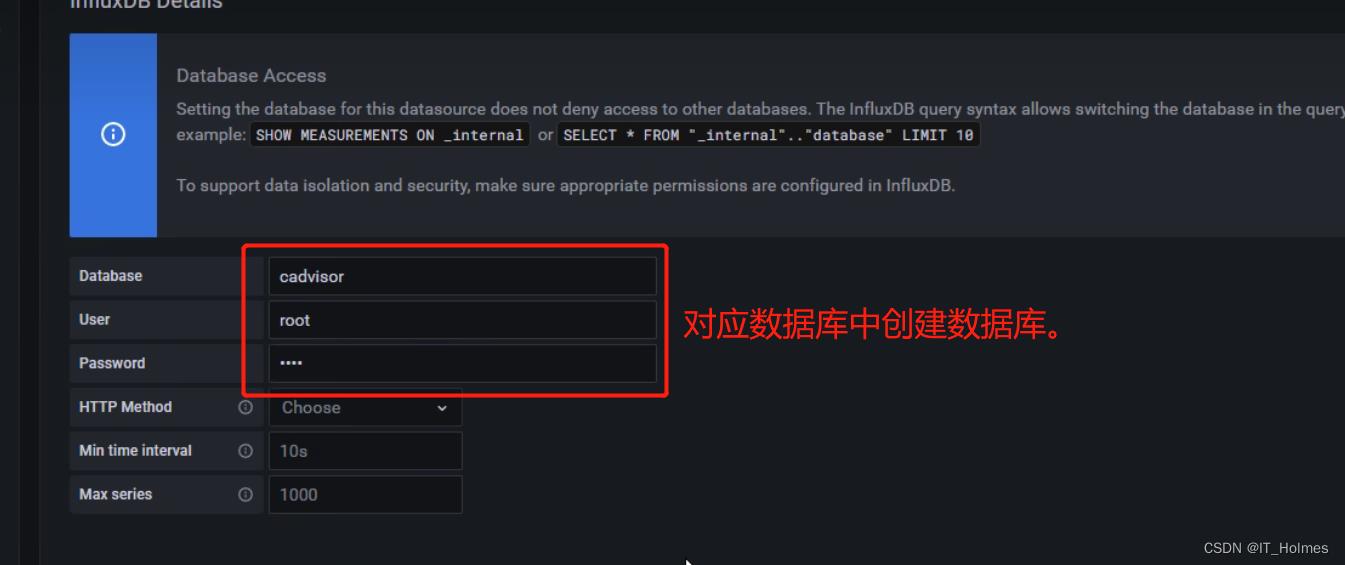
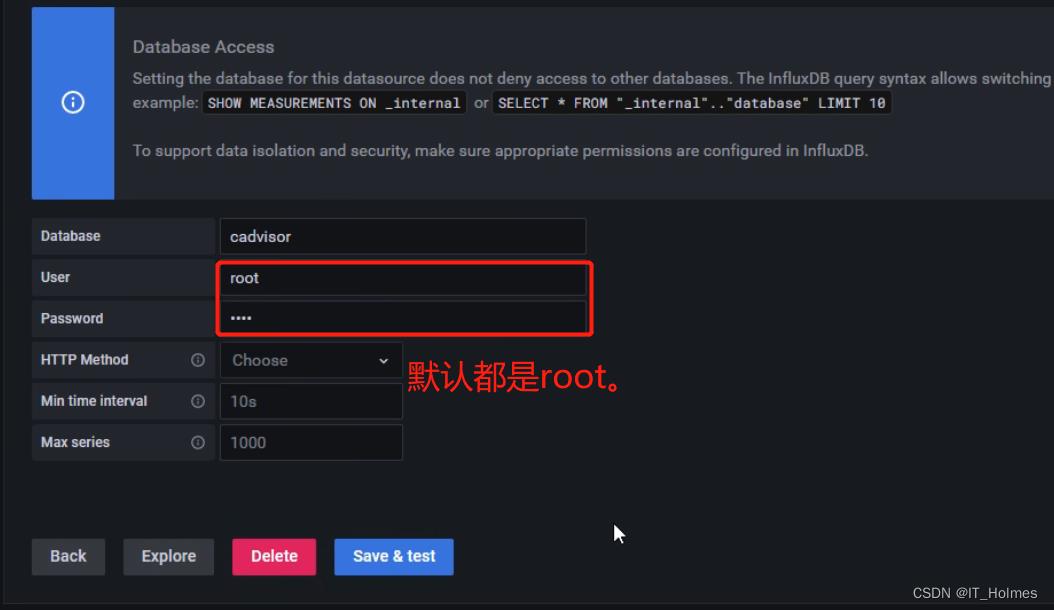
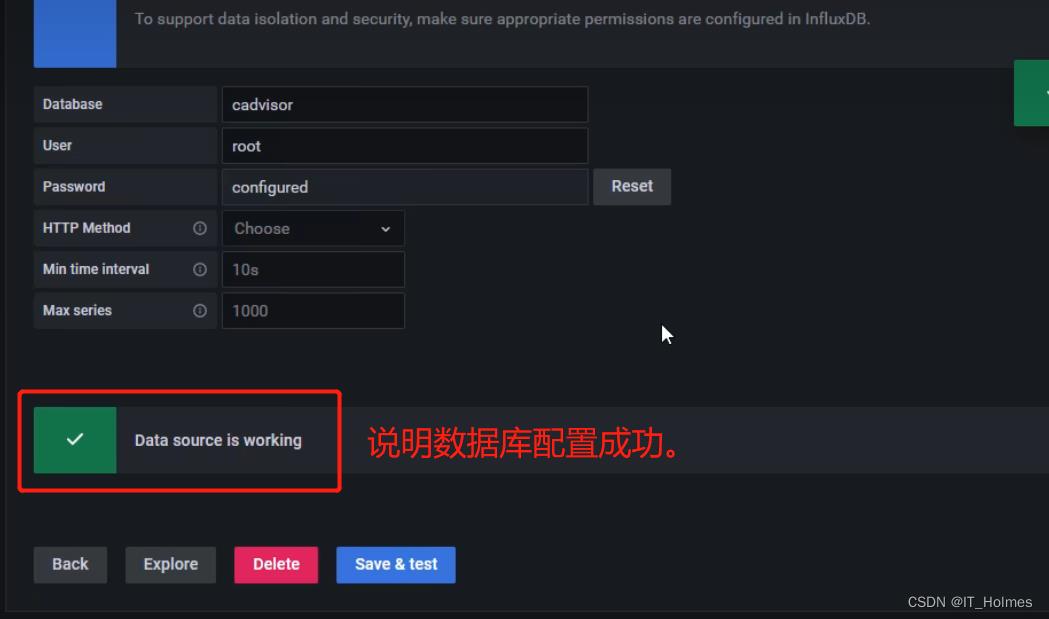
第三步:添加panel

之后选择添加panel。
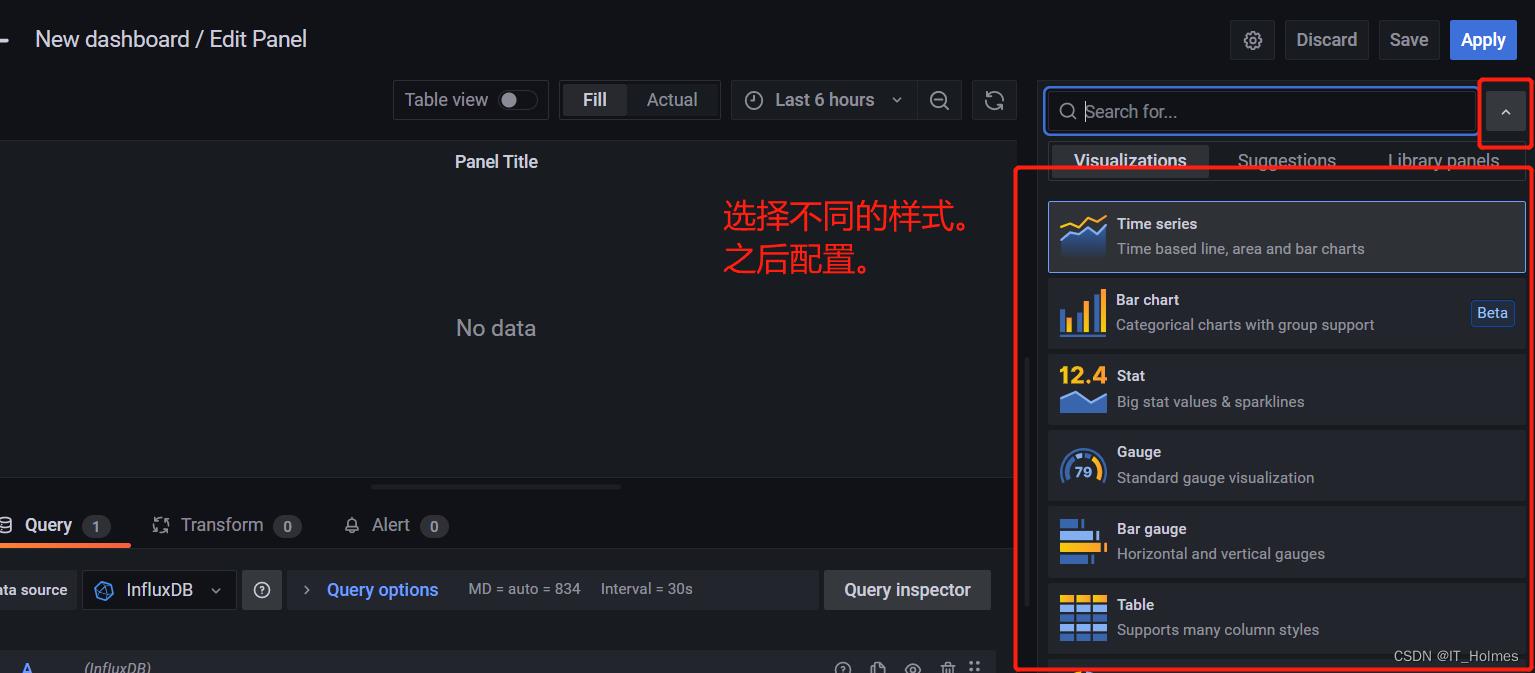
第四步:编辑panel,指定监听容器和监听什么。
# 通过该命令查看一些情况
docker stats
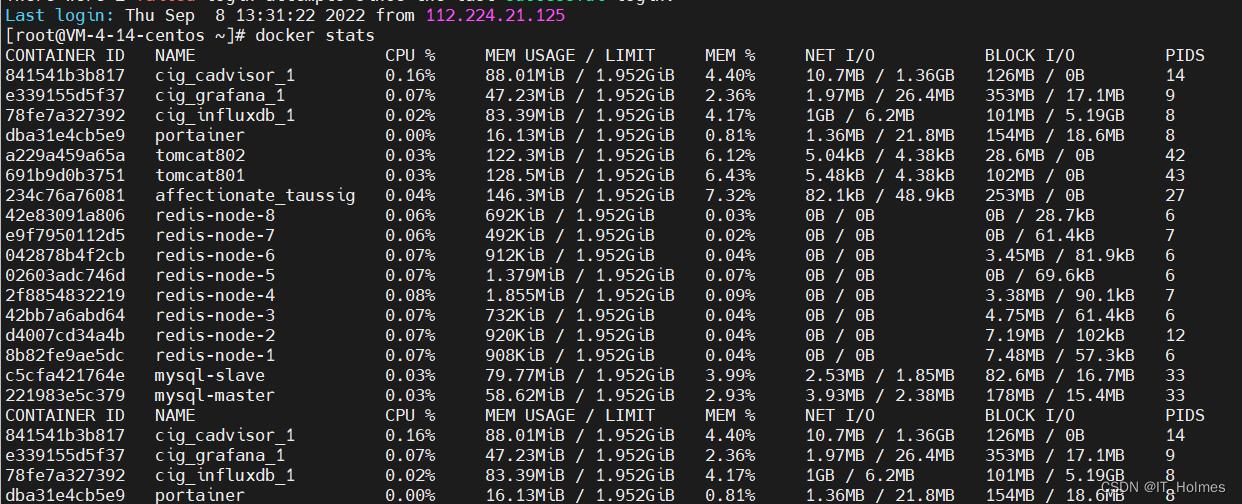
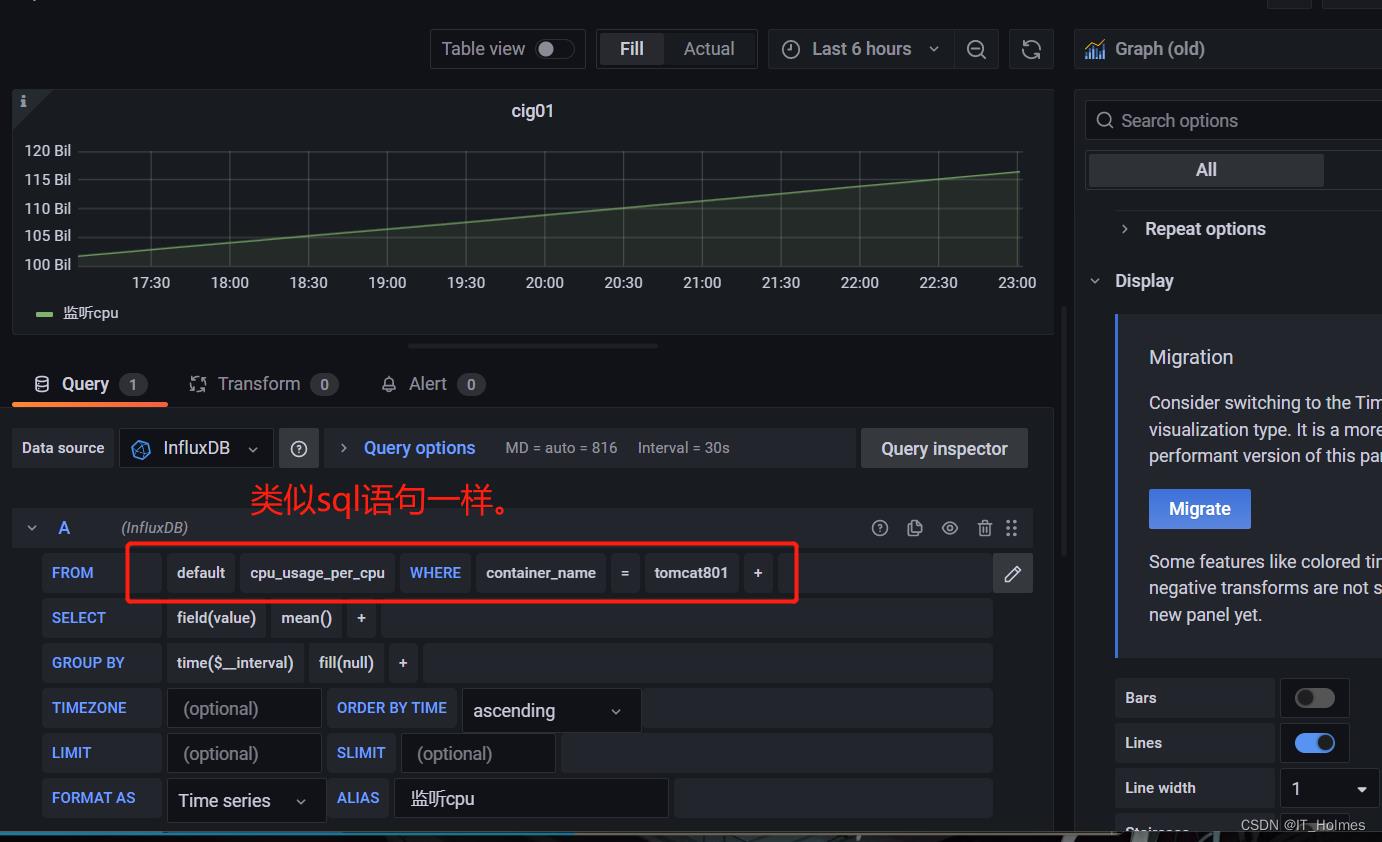
第五步:完成了CIG的部署。
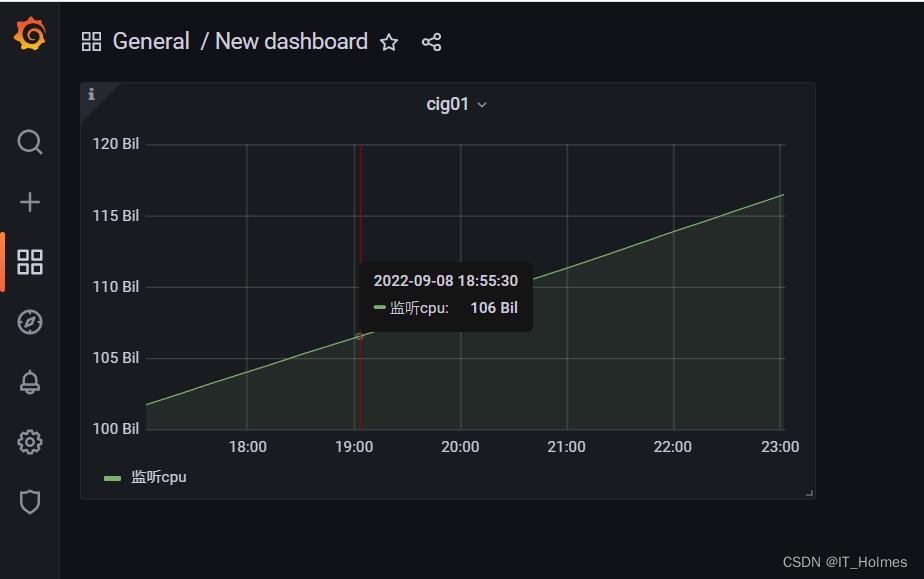
以上是关于Docker 与 K8S学习笔记—— 自定义容器网络的主要内容,如果未能解决你的问题,请参考以下文章