Mac屏幕录制Gif
Posted CH520 -- Cnblogs。
tags:
篇首语:本文由小常识网(cha138.com)小编为大家整理,主要介绍了Mac屏幕录制Gif相关的知识,希望对你有一定的参考价值。
1、前言说明
- 由于 Gif 可以显示连续的动画,有时候会需要把屏幕上的一些操作录制成 Gif 格式的图片,方便与他人进行分享。得益于 Mac 上 QQ 的录屏功能,使得我们可以把屏幕录制的视频保存为 Gif 格式。接下来简单介绍下怎么在 Mac 上制作 Gif 的操作方法。
- 首先你需要在 Mac 上安装最新版本的 QQ 软件,这样才能使用它的录屏功能。
2、操作步骤
- 接下来可以通过点击 QQ 聊天窗口中的截图功能,如下图所示。
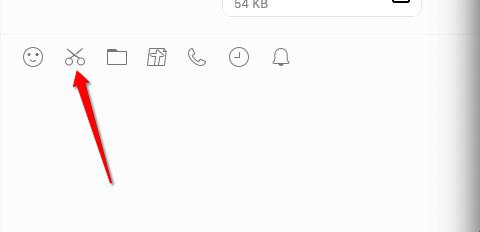
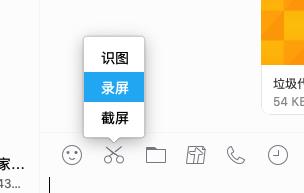
- 如下图所示,在框选好想要录制的屏幕区域后,点击「开始录制」按钮继续。
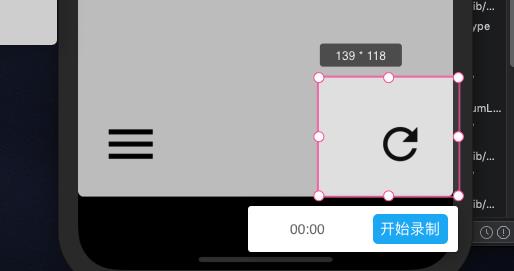
- 接着在选定屏幕区域会显示倒计时,三秒后便开始对指定屏幕区域进行视频录制。
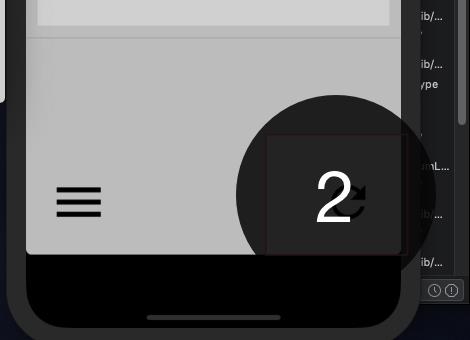
- 要停止录制视频,点击「结束录制」按钮继续,如图所示。
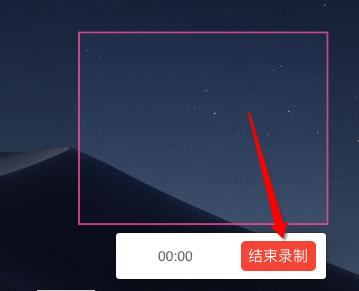
- 随后会显示之前录制的视频,可以进行播放回放。想要制作为 Gif 文件请点击「下载」图标继续。
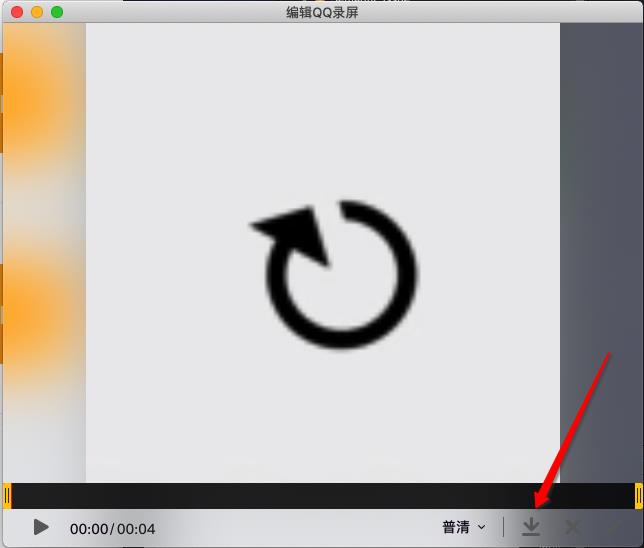
- 接着在保存视频的格式一栏中选择 Gif 选项,再点击「存储」按钮。
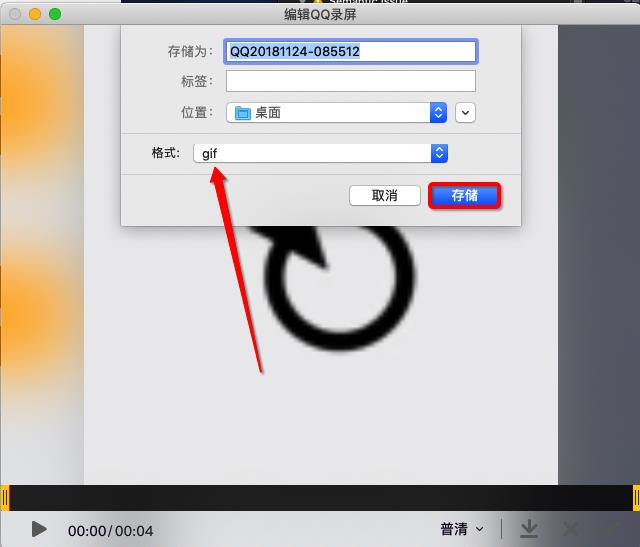
- 随后 QQ 会对录制的视频进行 Gif 格式转换,取决于录制视频内容的大小,以及电脑的性能,转换需要一定的时间。
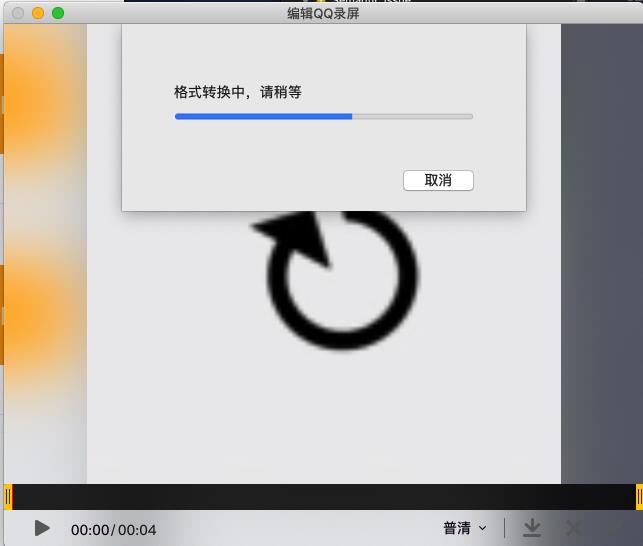
- 当转换完成以后,在存储目录中便会看到此前录制的 Gif 文件了。
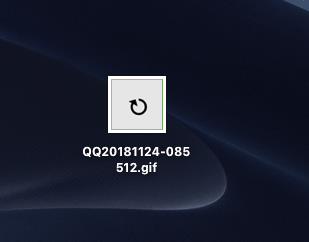
- 下图是从屏幕录制的 Gif 动画演示。

3、补充优化
- 虽然 QQ 可以录制视频并转换为 Gif 文件格式,但随意录制几秒视频,图片的容量就会比较大。如下图所示,这个由 QQ 视频转换而来的 Gif 文件,只有几秒的屏幕录制,但容量却已经有6M多
- 如果想要对这个 Gif 文件进行减肥的话,可以双击打开它,系统会用自带的预览应用打开它。接着在文件菜单下选择「导出」选项,如下图所示,
- 随后在导出格式中,仍然选择为 Gif 文件格式,再点击「存储」按钮。
- 随后我们再打开导出的 Gif 文件信息,可看到由之前的 6M 缩减到了 1.6M,如下图所示。
LICEcap,同时支持 Mac 与 Windows 的 GIF 屏幕录制工具
LICEcap 是一款短小精悍、免费开源的屏幕录像GIF动画制作软件,启动软件后,会显示一个中间透明的窗口框,LICEcap 可以将框框范围内的屏幕内容变化全部捕捉录制下来并保存成 GIF 格式的动画图片。
你可以根据自己的需要拖动调整录制窗口框的大小范围,按下「Record..」按钮选择 GIF 文件的保存路径后即可开始对屏幕录像。期间可以拖动录像框在屏幕的位置,也可以按 Pause 按钮或热键 (Ctrl+Alt+P) 暂停,按下 Stop 停止录像即会生成 GIF 图片。
支持 Mac 与 Windows 的 GIF 屏幕录制工具
LICEcap 在功能和用法上跟 GifCam 比较相似,可是 GifCam 没有 Mac 版,而 LICEcap 有!这对于苹果 macOS 用户来说绝对是个好消息。而且个人认为 LICEcap 录屏后生成的 GIF 图片效果要比 GifCam 好一些,生成的文件体积也很小。
ICEcap 支持在 GIF 里插入文字注释,但非常可惜该功能只支持英文,输入中文不会显示!
软件还支持录制鼠标按下的动作、支持设置 FPS 帧率等,而且当录像框所在的录制范围内画面无变化时,LICEcap 也不会增加新的帧,而是只会增加延时,可以非常有效减小 GIF 文件的体积。如上面的演示图,生成出来也才1百多 KB 而已。
另外,除了 .gif 格式外,LICEcap 还支持录制更高质量的 .lcf 格式动画,LCF 的图像质量更高,每帧支持的颜色数量可超过256色,时间标记也更准确。用户可以通过内置命令行工具转为 .gif,或直接在 REAPER 查看。
总的来说,通过 LICEcap,你可以非常轻松快速地制作出软件使用演示、文档类操作等动画教程,给客户、学生、妹子发个 GIF 演示动态图简直不能更方便!而且看上去也更加的专业。
以上是关于Mac屏幕录制Gif的主要内容,如果未能解决你的问题,请参考以下文章