如何通过云效进行任务管理,高效落实每一项任务
Posted 云效
tags:
篇首语:本文由小常识网(cha138.com)小编为大家整理,主要介绍了如何通过云效进行任务管理,高效落实每一项任务相关的知识,希望对你有一定的参考价值。
背景:云效项目协作 Projects我们的工作充满着大大小小的「项目」、「任务」:活动策划、工程实施、IT 研发、风险投资等等。使用云效项目协作做「项目化」管理,团队规划工作事目标更清晰,执行更到位,而且完成过程也十分轻松,成员将有全新的协作体验。立即体验
井然有序的任务管理
如何让团队配合更默契?答案是:更明确的分工。将项目拆分为具体的可执行的任务,分工明确,井然有序。云效项目协作的「任务详情页」好像是一个容器,任务的执行过程和结果,都结构化地沉淀在这个容器里,帮助每个人准确掌握自己在任务中的职责,更好的做任务管理和展现,高效驱动每一项任务得到落实。
一、任务详情页
1、任务详情页的显示方式
在账号「头像」-「偏好设置」-「显示」中可以设置任务(包含需求和缺陷)卡片是按「弹窗」形式显示还是按「侧边滑出」显示,你可以根据个人喜好进行设置。
侧边滑出形式下,任务(包含需求和缺陷)详情页从界面的右侧滑出,按上下区域显示,上侧区域为任务的标题、字段、子任务和关联等信息,下侧区域为任务的参与者、动态和评论等信息。
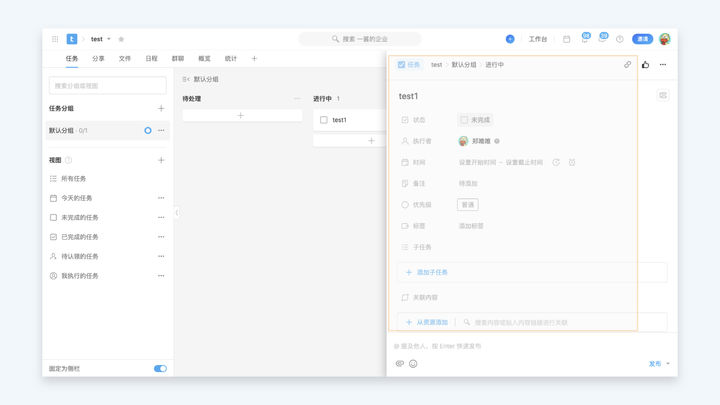
弹窗式任务详情页分为左右两个区域,左侧区域主要呈现的是任务的标题、字段、子任务和关联等信息,右侧区域主要呈现的是任务的参与者、动态和评论等信息。
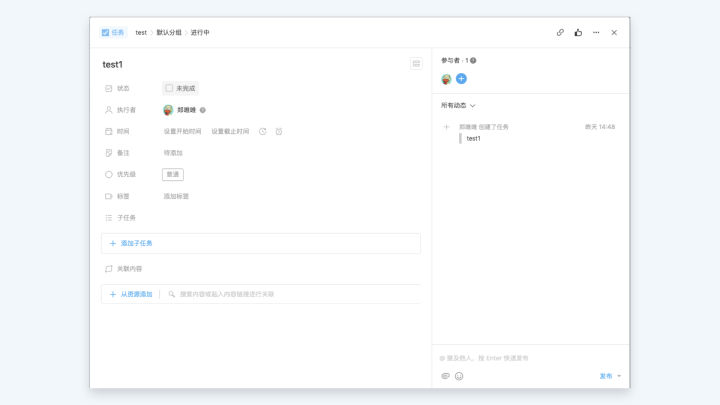
2、举例介绍
下面以弹窗式任务详情页作为介绍:
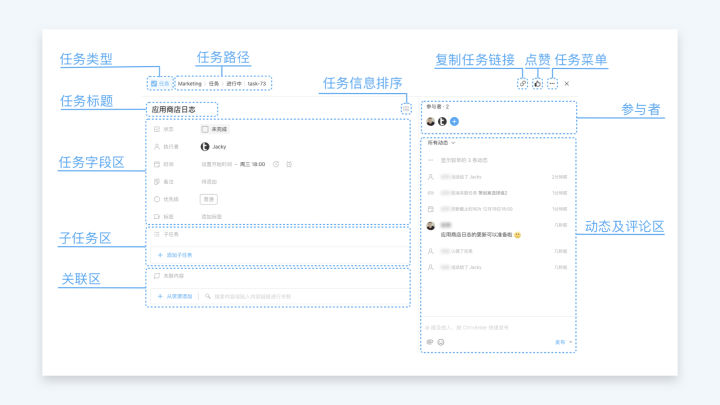
二、执行者和参与者
执行者
执行者即任务(包含需求和缺陷)当前所处阶段的负责人。每个任务(包含需求和缺陷)对应唯一执行者。
点击任务详情页中执行者的头像按钮,可以自己认领这条任务,也可以将任务安排给指定的成员或者置空执行者(设置任务为待认领)。
设置执行者之后,可在任务详情页和项目看板上看到任务当前的执行者。
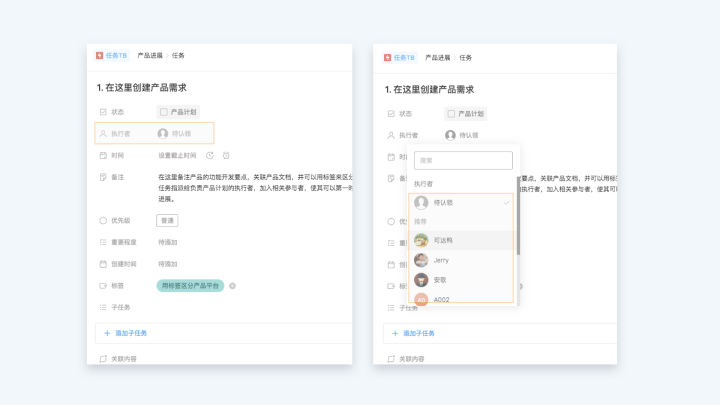
参与者
需要关注任务进展的项目成员
所有任务参与者都将收到此任务的评论和更新通知。不需要继续关注任务进展的参与者,可以在参与者列表中点击自己头像移除,你将不会收到关于该任务的任何通知。
点击任务详情页右侧上方参与者的蓝色➕号,添加任何你认为需要关注此条任务进展的人。
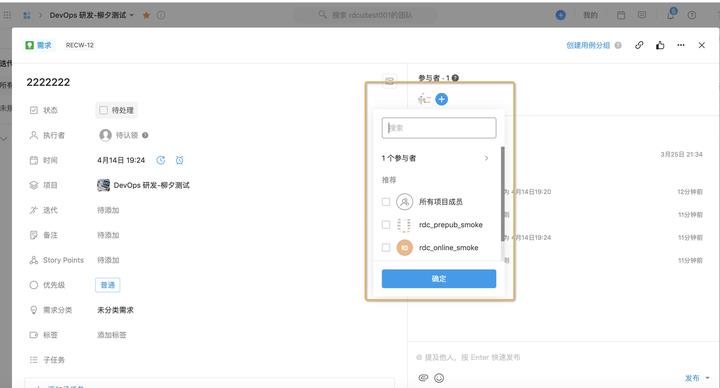
Tips:任务的执行者默认也是该任务的参与者。
三、子任务
1、当你创建一个任务后,可针对该任务拆解子任务。
点击任务详情页上的蓝色「添加子任务」按钮即可创建子任务。创建时可以填写标题、任务截止时间以及执行者、子任务的任务类型。
保存后,点击该条子任务即可以进入子任务详情编辑页,点击右侧下拉按钮即可快速再次编辑子任务标题、任务截止时间、执行者、任务类型。
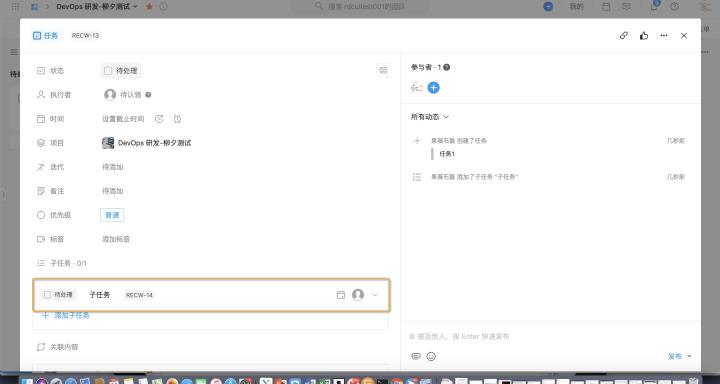
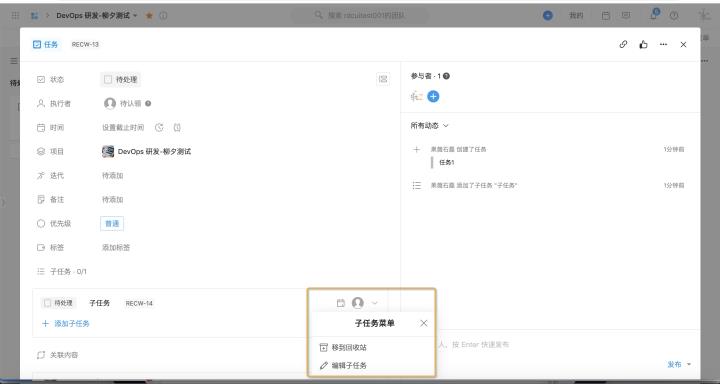
2、 打开子任务详情页,顶部排头会显示该任务隶属的父任务名称,也可以点击名称直接跳转。子任务通过同样的方式也可以建立二级、三级子任务,最多支持九级任务。
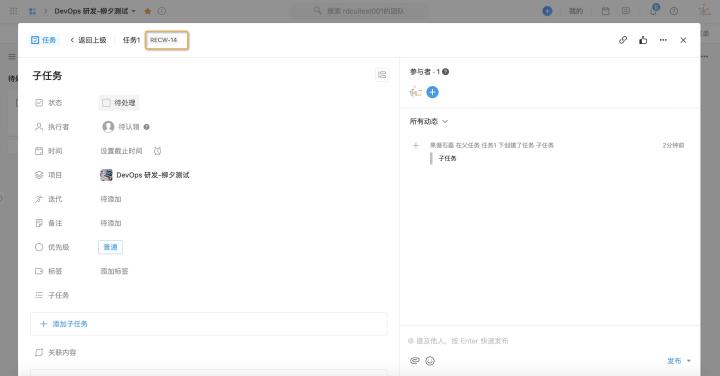
3、子任务的任务详情页内容与功能与所属父任务一致。
同时,点击任务详情页右上角的「···」在打开的子任务的任务菜单中,你可以选择将子任务升级为主任务即转化为独立任务,也可以变更任务所属任务,修改所属的父任务。
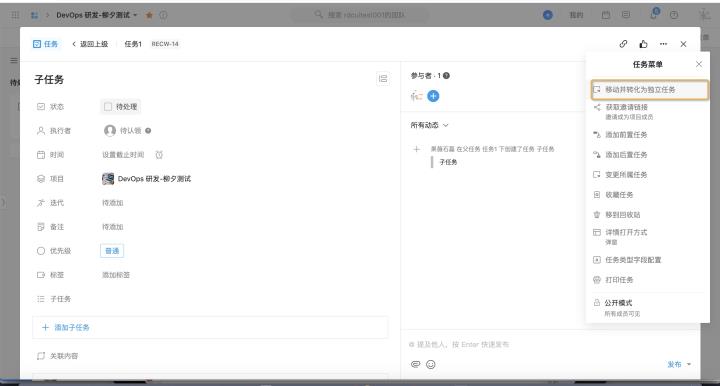
Tips:
-
子任务的参与者与父任务可以是独立的。也就是说,父任务的参与者不一定是子任务的参与者。
-
同样,子任务与父任务的隐私模式也是独立的。
4、另外,子任务的截止时间支持在父任务详情页上按不同颜色体现。
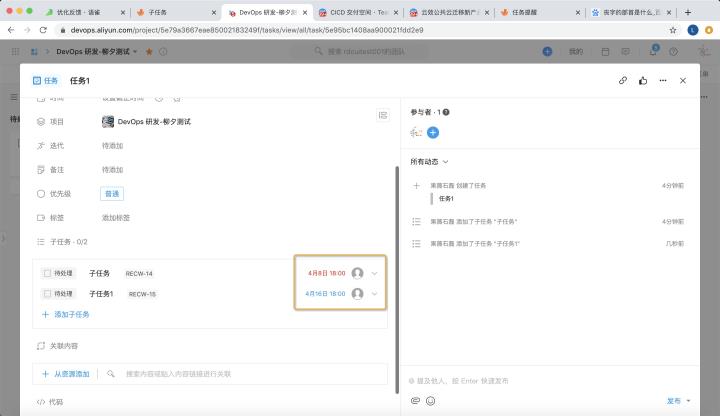
红色:已逾期;
橘色:截止时间是当天;
蓝色:截止时间是 7 天内;
灰色:已完成或截止时间是 7 天后。
四、任务的关联内容
在云效项目协作中,可以使用关联功能快速将当前内容与其相关内容做资源汇总,在任务详情中统一呈现。
通过关联功能,将所有与该任务相关的日程、任务、分享、文件等资料汇总,方便追溯和查看。
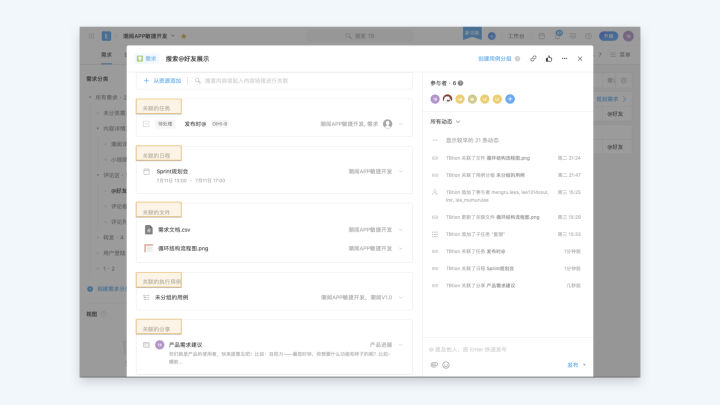
关联的作用
关联内容有两个作用:
1、查看被关联事项。
如果项目内容为企业内公开的,通过关联无须加入到另外的项目,就可以快速查看所有的被关联事项。
2、实时掌握被关联事项。
被关联的任务、文件、日程或分享都会同步到相应的关联任务中。
如何关联
在任务详情页中,点击「从资源添加」,即可选择关联相应的任务、日程、分享和文件。
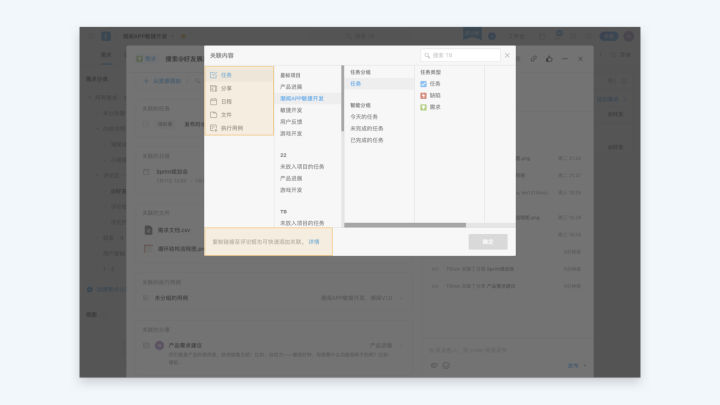
也可直接复制相应的任务、日程、分享和文件的链接至评论框进行添加。
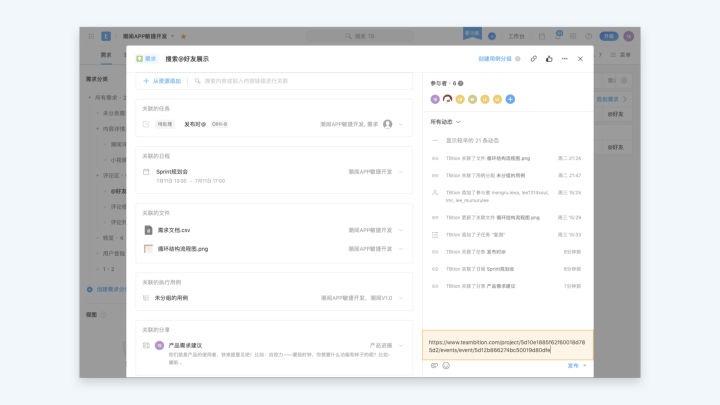
最新功能还支持快速检索以及快速关联「最近查看」。
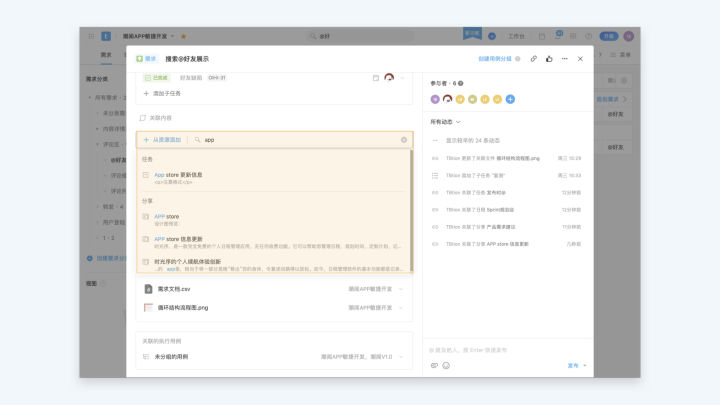
实际场景示例
在产品迭代过程中,很多工作是需要开发与设计保持紧密的联系,共同去推进的:
设计团队和功能开发团队不仅是上下游的工作关系,也是一个深度协作的关系。开发团队只需要通过「关联」功能将「视觉设计」和自己的「功能开发」的任务放在一起,就可以及时收到来自设计师的工作进度。
一旦设计师的视觉设计工作完成,「功能开发」这个任务的参与者们就会收到提醒。他们可以立即打开被关联的任务,查看已经完成的设计稿,进入开发流程。这样一来,设计师和工程师就可以有条不紊地工作了。
五、任务评论和附件
评论
点击进入任务详情,可以看到右侧显示的任务动态,在底部输入框可以针对该项任务、日程、分享或文件发表你的看法,你还可以附上图片来辅助说明,所有该内容的参与者都会立马收到消息提示。
历史的评论消息都会按时间从早到晚显示在详情下面,方便大家整体回顾。
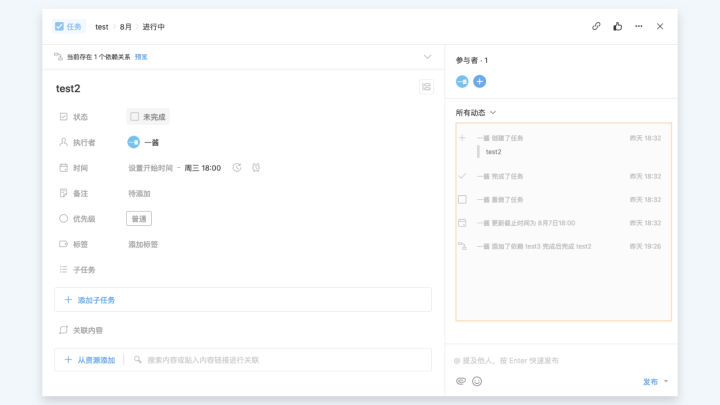
在日常协作的过程中,大家通常会在评论里留下一些协商和讨论的结论,为了能够对这些评论内容进行有效保存并方便日后追溯,评论编辑和删除操作的时间限制为:4分钟。评论发布超过4分钟,编辑和删除的入口将不再显示。
附件
任务评论支持上传附件。每个任务的附件数量和存储空间没有限制,单个文件大小限制在 200M 以内。批量上传时,一次可选文件不超过 20 个。 添加附件的方式: 1. 直接拖拽文件到上传框; 2. 点击添加附件,从电脑里选择文件上传; 3. 点击添加附件,从项目的文件库选择文件; 4. 从 Dropbox 选择文件。
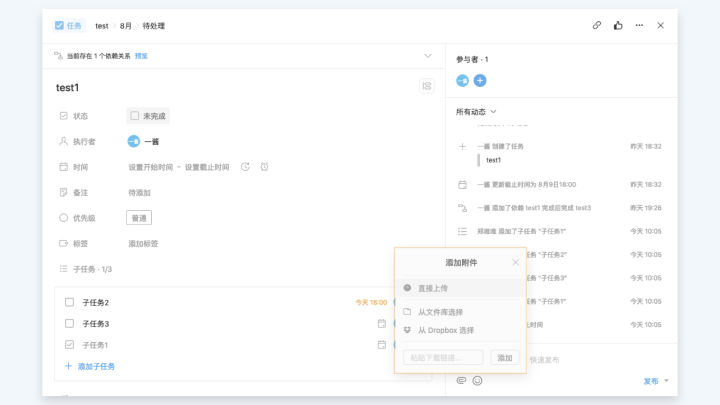
六、任务提醒
在任务详情页中可以设置任务提醒,目前有七类提醒规则可以选择。即:任务开始时、任务开始前、任务开始后、任务截止时、任务截止前、任务截止后和自定义时间。
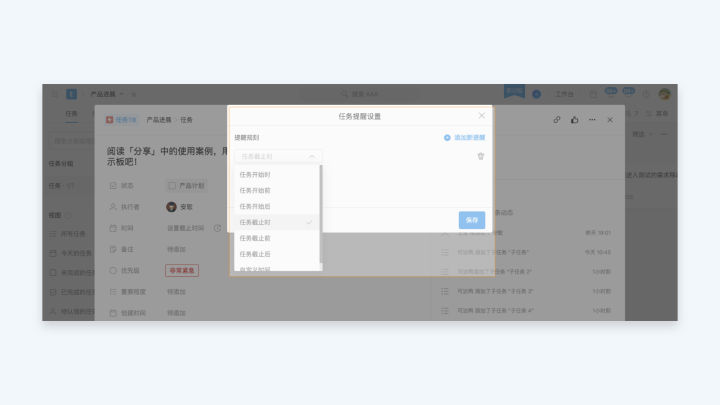
另外,如果需要使用所有与任务开始时间相关的提醒,请先在项目设置 - 任务设置处开启任务开始时间插件,并且设置相应时间。
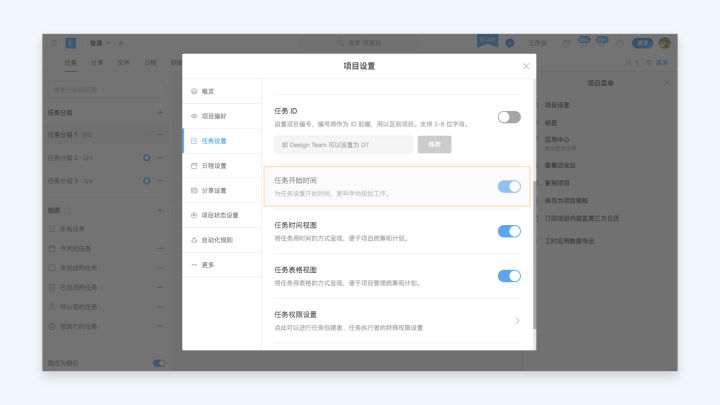
设置步骤
打开任务详情页,在任务时间设置的右侧闹钟的图标即为任务提醒。
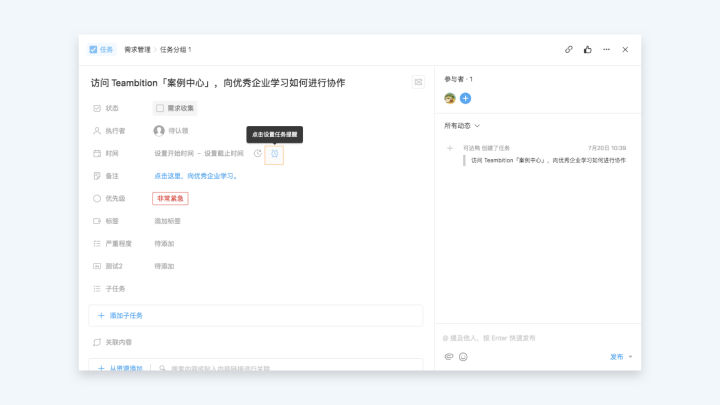
点击后根据实际需要添加和设置提醒规则,以及需要提醒的成员。
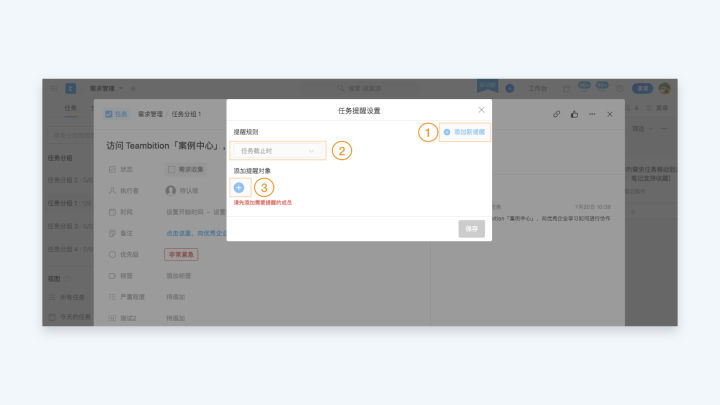
任务提醒规则最多可以设置九条,您可以根据自己的需要进行设置,满足设置规则时即可提醒。
Tips:任务提醒中设置的提醒对象,只能是该任务的参与者。任务提醒只能提醒该任务的参与者。
提醒的显示
任务提醒会显示在通知列表中;开启桌面提醒后,该提醒会悬浮在电脑桌面右上角。
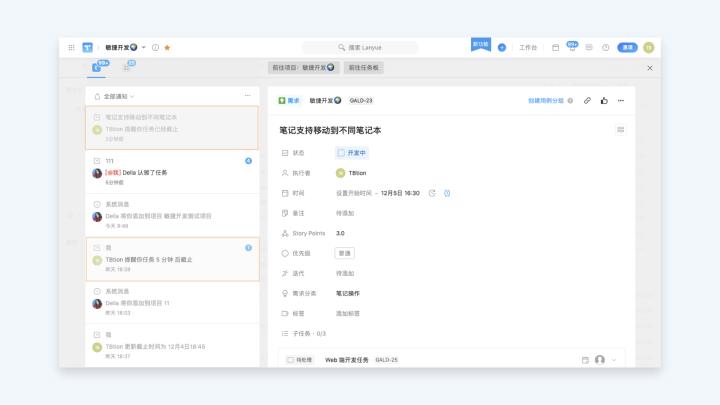
七、任务菜单
除了任务内容的编辑与修改外,在任务面板右上角的下拉菜单中,可以选择对任务的更多操作。 如果打开的下拉菜单中没有显示如图的所有操作,说明该操作需要项目管理员、拥有者、相应自定义角色或任务创建者才可进行,请联系有权限的同事协助操作。
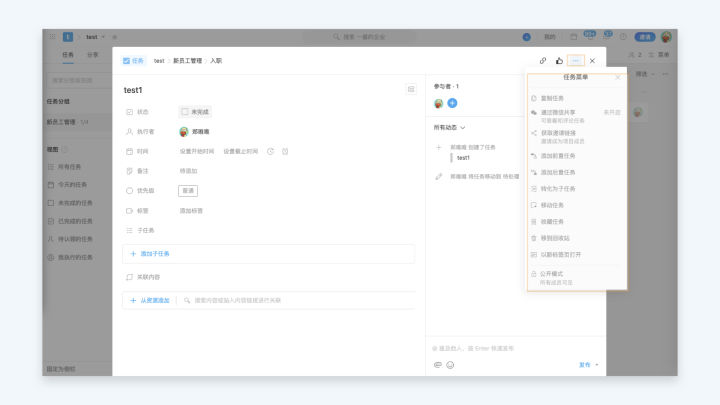
1. 复制任务 可以选择复制该任务到当前项目或者其他项目,复制的内容包含标题、备注、优先级、标签和子任务,自定义字段内容不会被复制。
2. 通过微信共享 默认未开启,点击开启后,任何人可访问该链接直接查阅任务,参与讨论。可使用微信扫码,也可通过共享链接直接访问。
3. 获取邀请链接 点击获取邀请链接,分为「企业外成员」和「企业内成员」,通过邀请链接可以加入成为项目成员。
4. 添加前置任务 快速建立任务依赖关系,输入任务名、任务 ID、或任务 URL 可添加前置任务,之后可选择依赖关系类型。
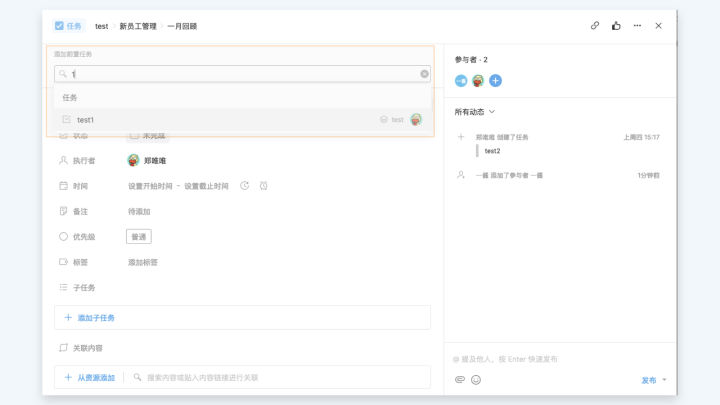
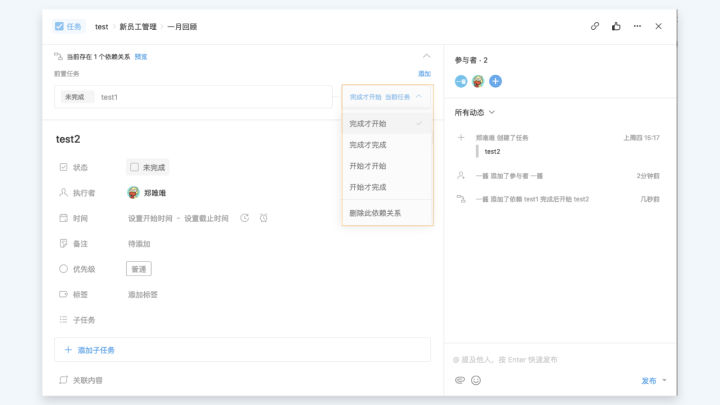
5. 添加后置任务
同上,这里添加的是后置任务。
6. 转化为子任务 可以将当前任务转化为某个任务所属的子任务。跨项目操作时部分自定义字段和参与者会丢失。
7. 移动任务 可以选择移动该任务到当前项目或者其他项目,移到到该项目的任务会保留所有任务内容,移动到其他项目的任务,需要注意目标项目是否有匹配的自定义字段,如果没有,则无法显示原本任务中的字段内容,这时,只需在目标项目中对应的「任务类型配置」中从企业已有字段里添加相应字段,刷新页面后则可正常显示原任务的所有字段内容。
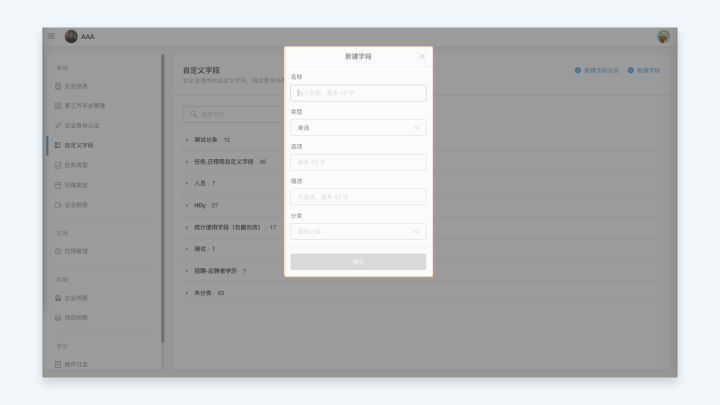
8. 收藏任务 收藏后的任务可以在「我的」-「收藏」中查看。
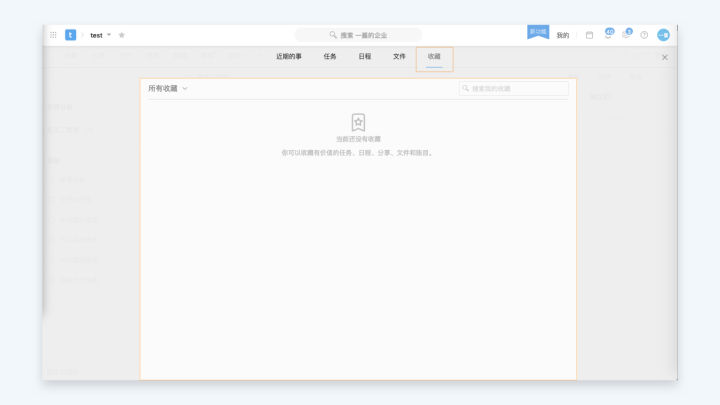
9. 移到回收站 已完成或者短期不需要查看的任务可以移动到「回收站」中,进入回收站可以随时恢复该任务。
10. 以新标签页打开 可以以新标签页全屏打开任务详情页,方便在汇报、会议演示等场景中更专注地展示任务详情。
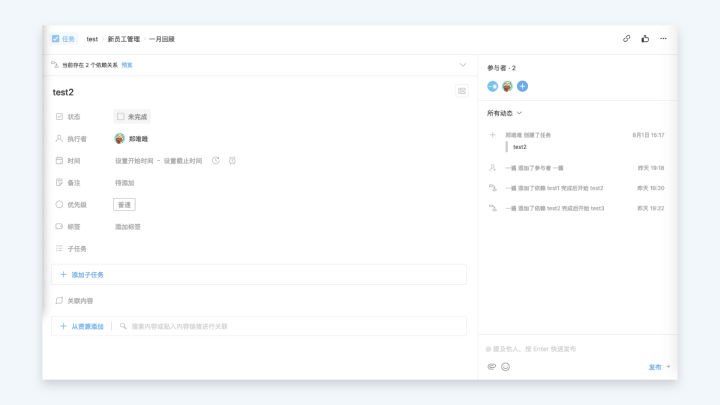
11. 隐私/公开模式 未开启隐私模式,所有项目成员都可以看到该任务的所有信息。开启隐私模式,则只有任务参与者可以进入任务并查看任务信息。
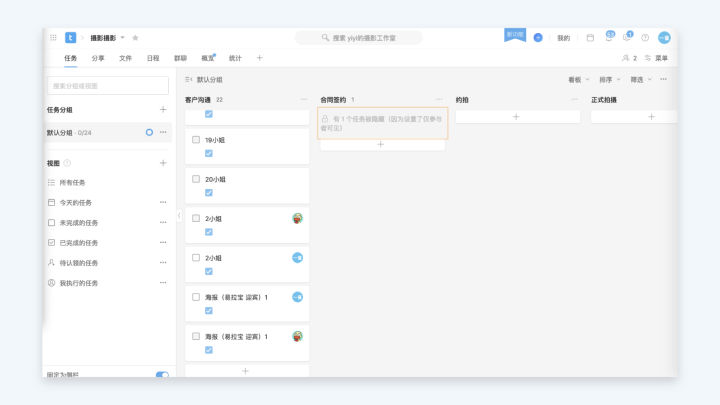
八、任务设置
设置入口在「项目设置」中,由项目拥有者或项目管理员点击菜单 - 项目设置 - 任务设置进入。
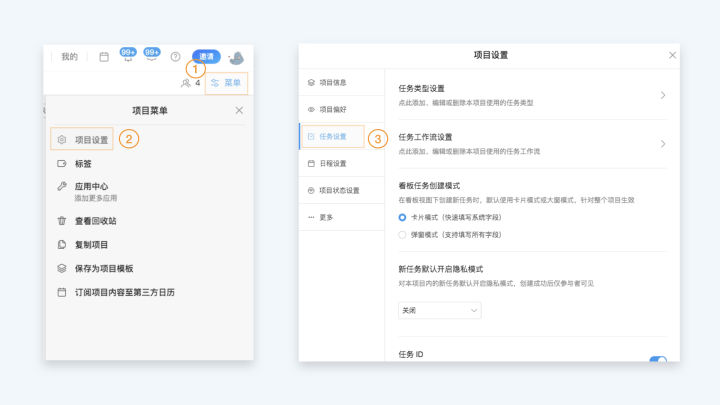
里面包含:
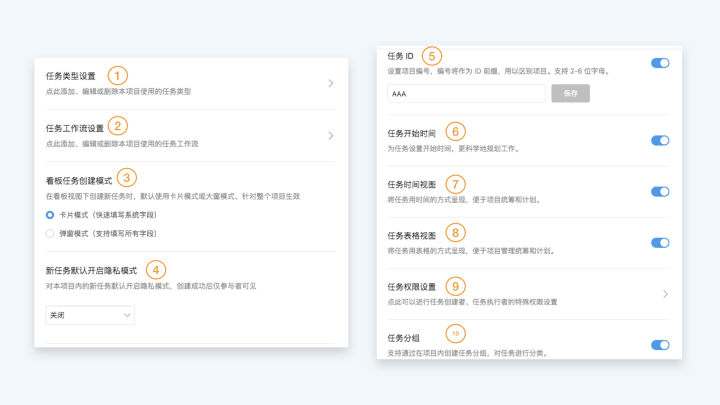
1. 任务类型设置:点击即可添加、编辑或删除本项目使用的任务类型。
2. 任务工作流设置:点击即可添加、编辑或删除本项目使用的任务工作流。
3. 看板任务创建模式:可有设置在看板视图下创建任务的显示形式。分为卡片和弹框两种模式。
4. 新任务是否默认开启隐私模式:仅对本项目生效。任务开启隐私后创建成功仅参与者可见。
5. 任务 ID :开启后项目内任务卡片会显示。
6. 任务开始时间:开启后可在任务详情页设置的开始时间。
7. 任务时间视图:开启后可使用任务时间视图。
8. 任务表格视图:开启后可使用任务表格视图。
9. 任务权限设置:点击可对任务的创建者和任务执行者做进一步的权限限制,包括删除任务、修改任务状态、更改执行者、设置任务开始/截止时间以及将任务移至回收站。
10. 任务分组:开启后会在项目界面左侧显示,可在项目内创建任务分组。
Tips:
-
在任务类型设置和任务工作流设置中,项目拥有者和项目管理员以及拥有权限的成员可进行编辑和修改,无权限的成员只能做查看。
-
看板任务创建模式是仅针对当前项目生效。
-
只有工作流项目的项目设置 - 任务设置中才会有任务工作流设
以上是关于如何通过云效进行任务管理,高效落实每一项任务的主要内容,如果未能解决你的问题,请参考以下文章