第四次实验 PKI及SSL协议分析
Posted 范晓辉
tags:
篇首语:本文由小常识网(cha138.com)小编为大家整理,主要介绍了第四次实验 PKI及SSL协议分析相关的知识,希望对你有一定的参考价值。
任务一:搭建CA服务器
1、远程桌面方式登录到CA服务器,在CMD下查看本机IP地址:
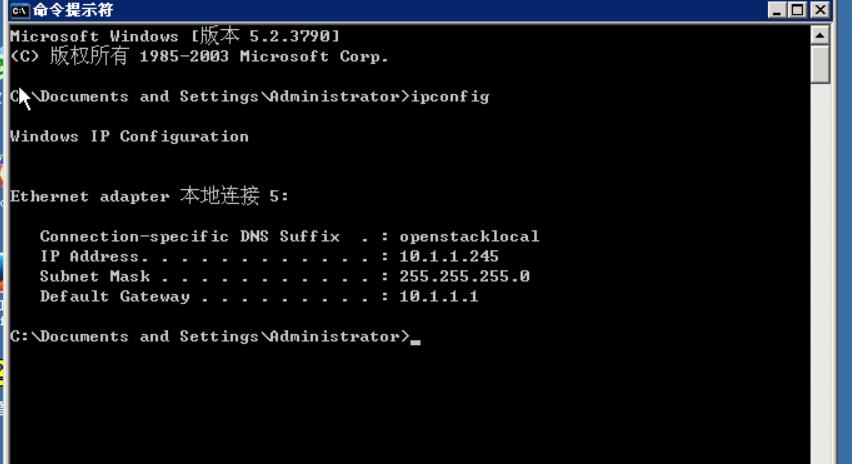
2、安装证书服务
依次点击:“开始”->>“控制面板”->>“添加或删除程序”,以打开添加或删除程序对话框:
依次点击:“添加删除windows组件”,在组件向导中选中“应用程序服务器”与“证书服务”,

双击“应用程序服务器”,选中“ASP.NET”与“Internet信息服务(IIS)”,如下图:
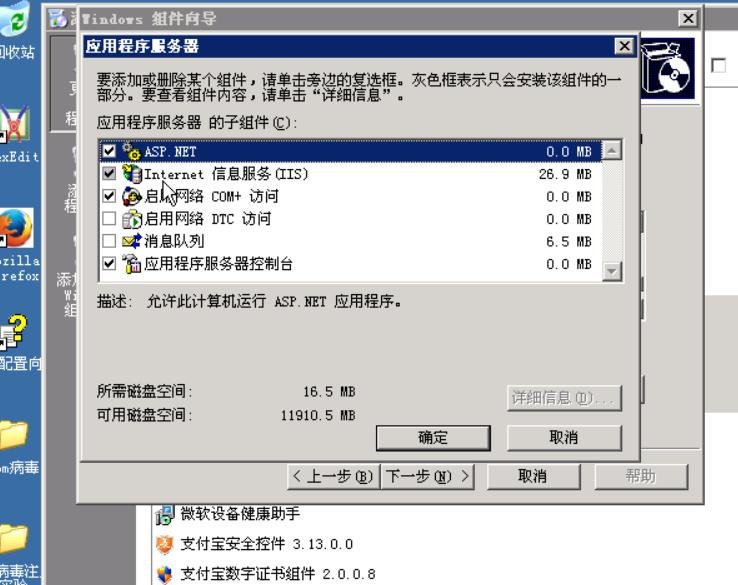
点击“确定”开始安装,在出现的对话框中选择“独立根”,继续安装过程
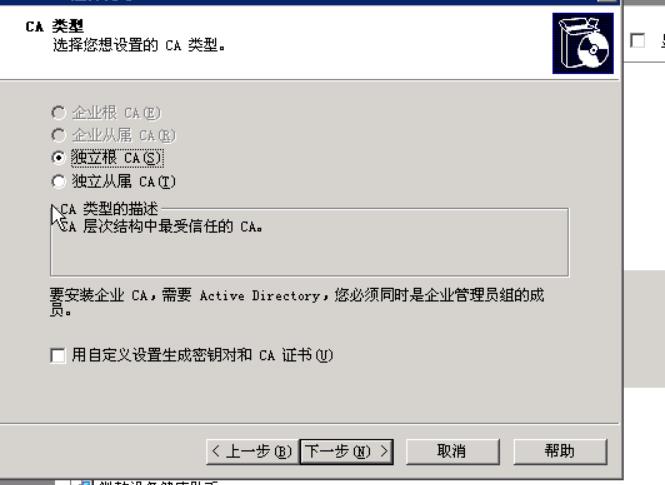
选择相关的参数,如下图:
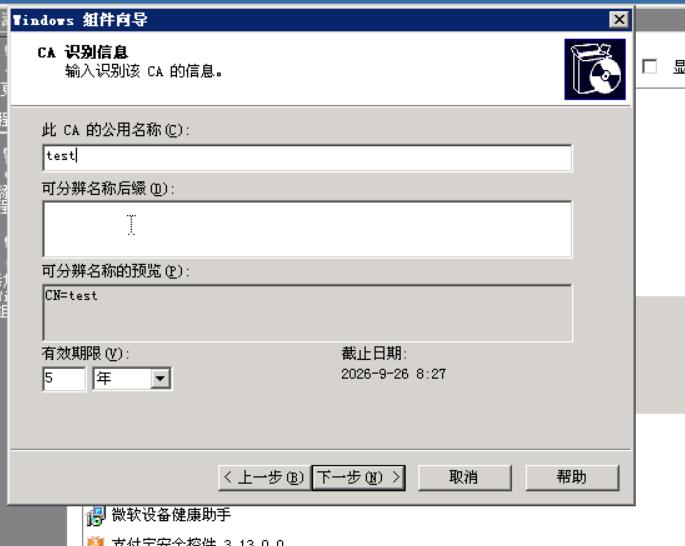
下一步后,会出现证书数据库的相关设置,不用修改,继续下一步:
单击下一步后进行安装,在安装过程中会提示“输入磁盘”,按照安装IIS的方式,单击“浏览”、找到文件,确定完成安装。
(浏览到桌面-win2003-I386目录下)
在安装完成后会提示启用Active Server Page,点击“确定”
安装完成后会发现有管理工具中多了“Internet信息服务(IIS)”,找到并打开:
右键“默认网站”,选择“属性”: 会出现如下属性对话框,在对话框中IP地址选择为本机IP(一般IP已经存在,不用手工输入),并点击确定:
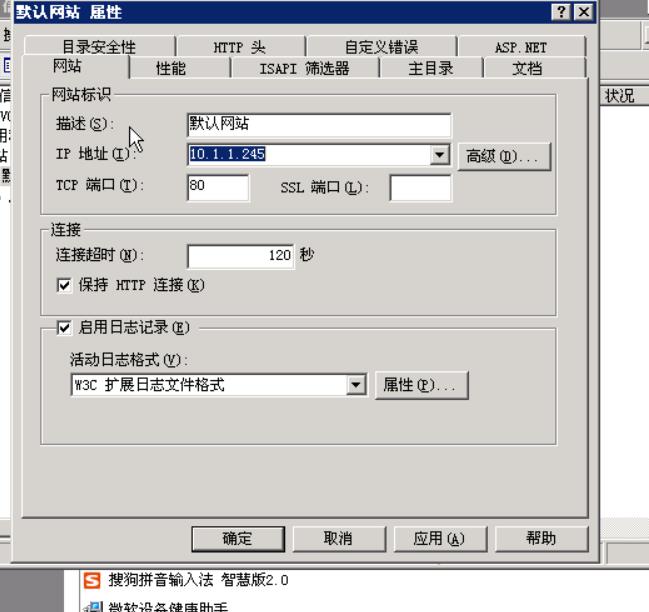
打开浏览器输入 http://10.1.1.245/certsrv/ 可以浏览证书服务器
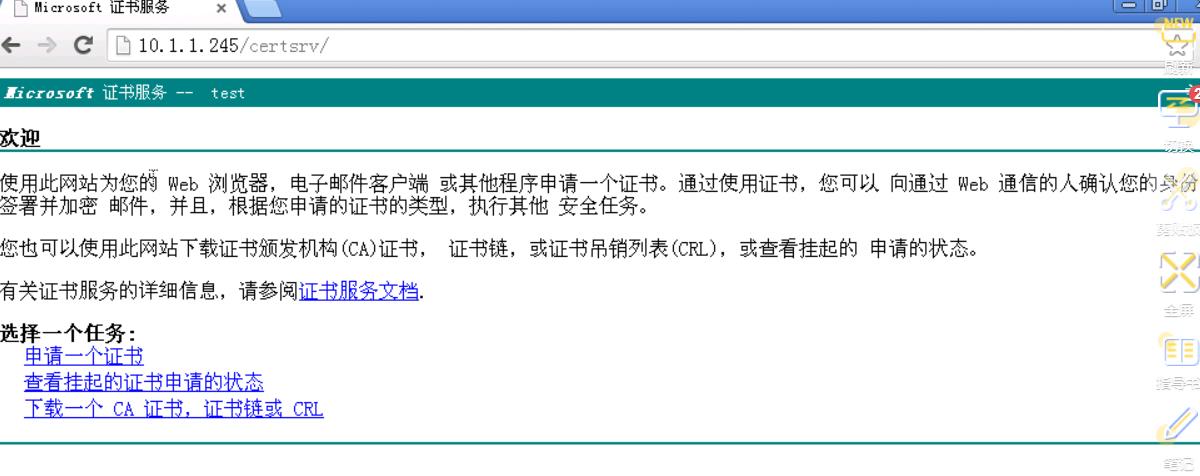
至此,证书服务器搭建完成。
任务二:搭建HTTPS服务器
1、证书申请
登录到要搭建https服务的“网站”主机,查看IP:

按照搭建CA服务器的方法安装IIS,区别是只选择“应用程序服务器”,如下图:
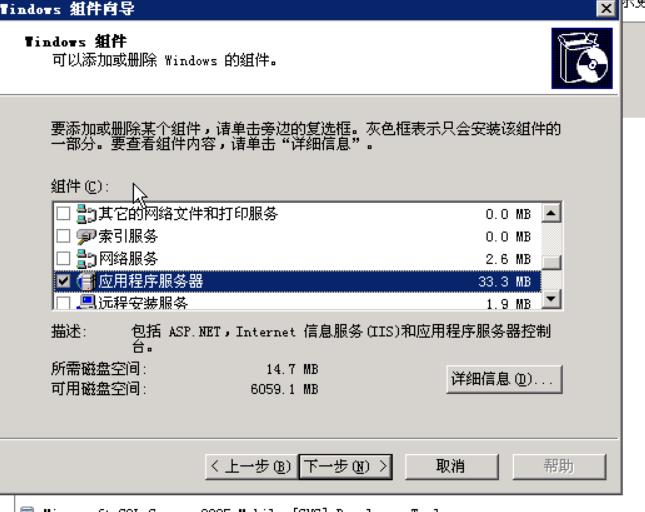
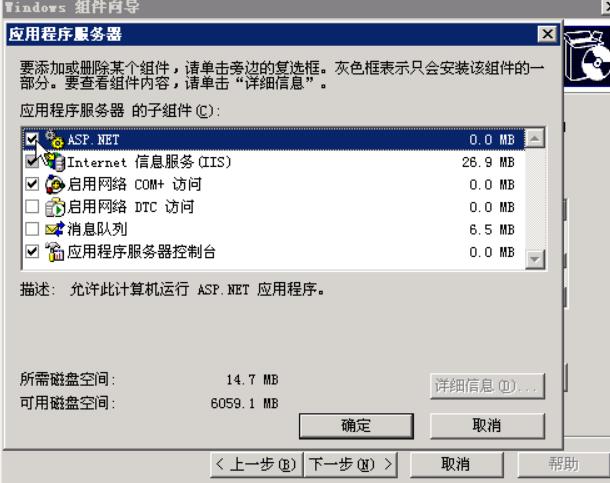
安装完成后,打开IIS,右键“默认网站”,选择“属性”:
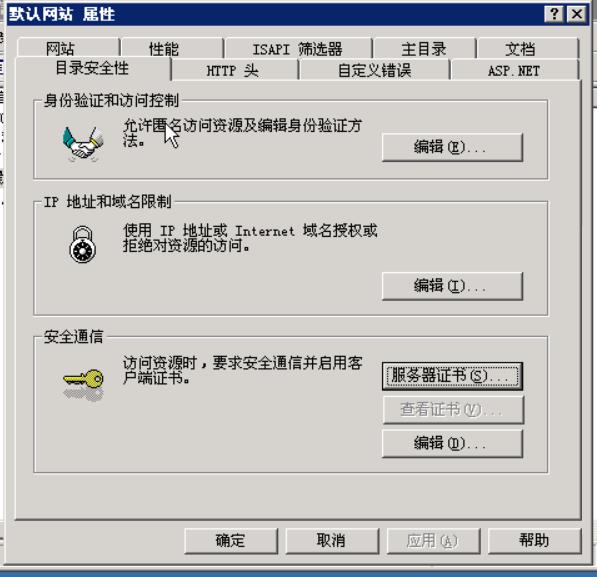
在“默认网站属性”中选择“目录安全性”标签,点击“服务器证书”:会出现安装向导,点击下一步:
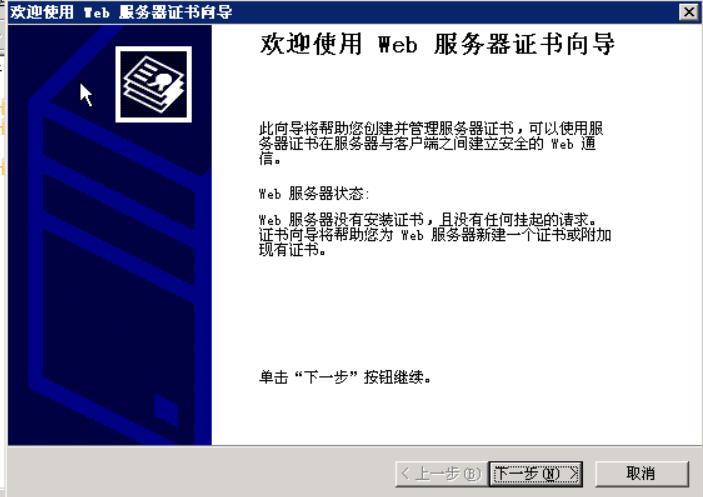
出现如下对话框,保持默认选项“新建证书”不动,继续下一步:
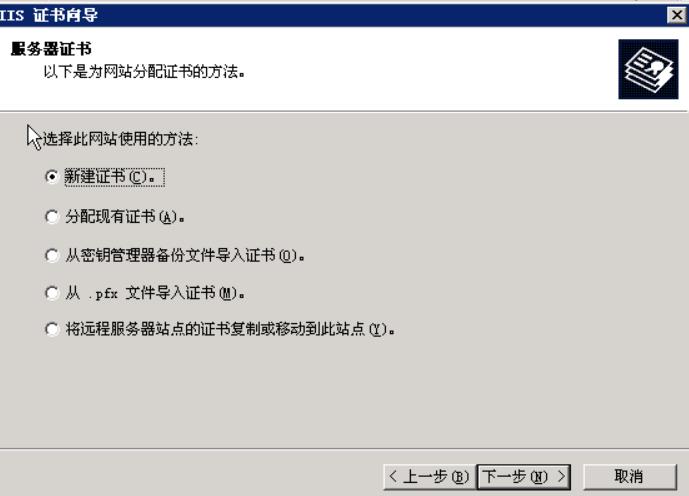
继续保持默认选项,单击下一步:
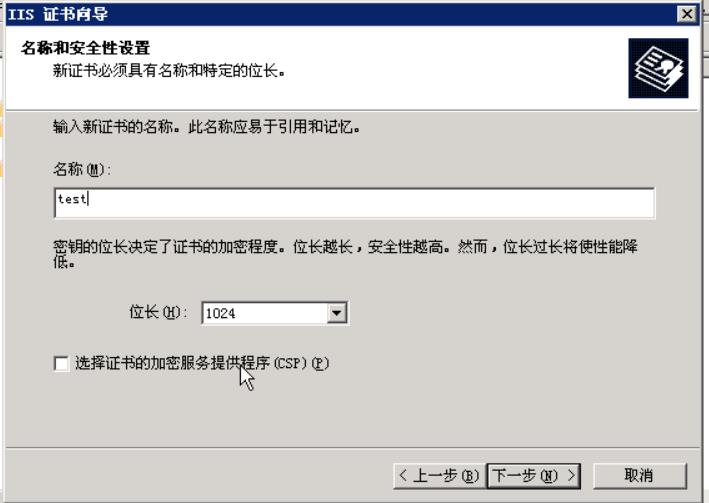
填写单位与部门信息:
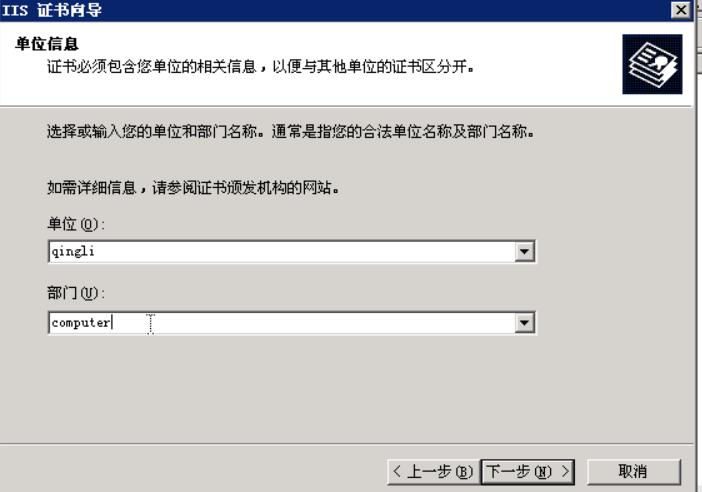
填写公用名称,由于在本环境中没有使用DNS服务器,没有域名因此使用IP地址访问,在公用名称中输入本机的IP地址,如果名称错误,后面过程中会出现问题,因此应仔细核对:
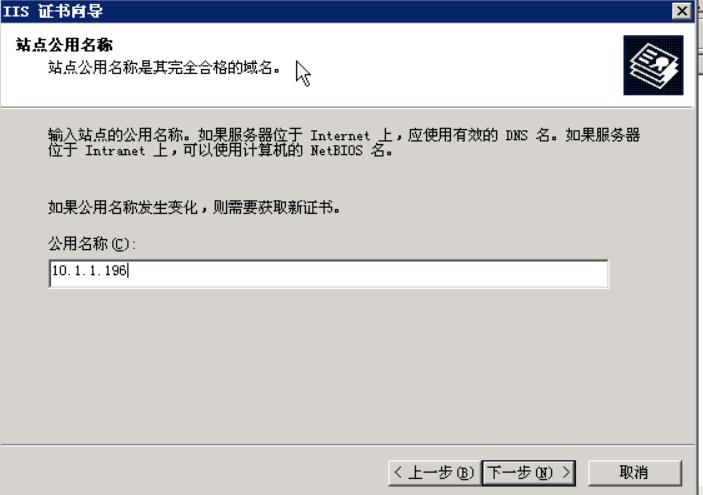
在下一步中输入证书的相关信息:
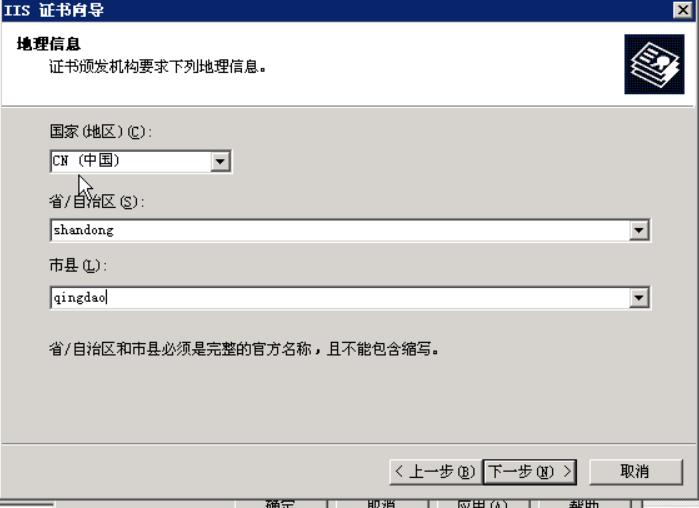
可以使用默认的文件名,但要记住存放地址:
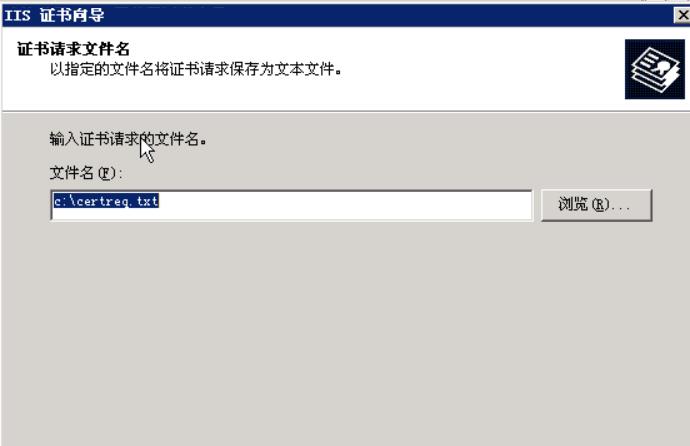
确认信息后,完成请求证书的设置。
接下来申请证书。
打开浏览器,输入刚才我们搭建的证书服务器地址:
Http://10.1.1.245/certsrv/ (在实验中根据自己情况填写IP),在证书服务页面点击“申请一个证书”
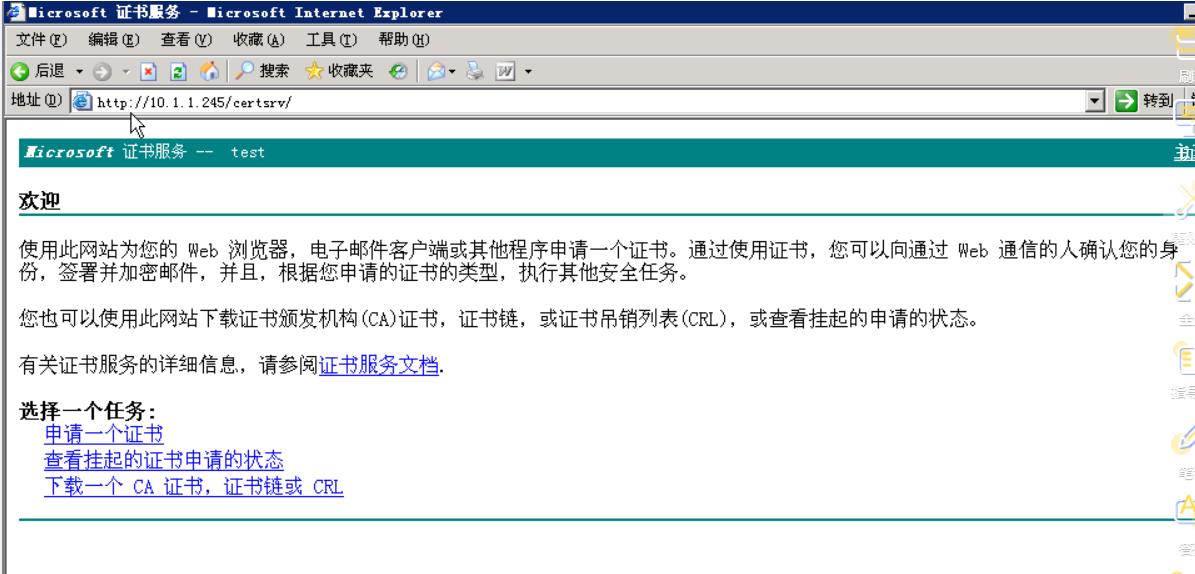
在下图的页面中点击“高级证书申请”: 在出现的页面中选择第二个“使用base64编码的CMC……”
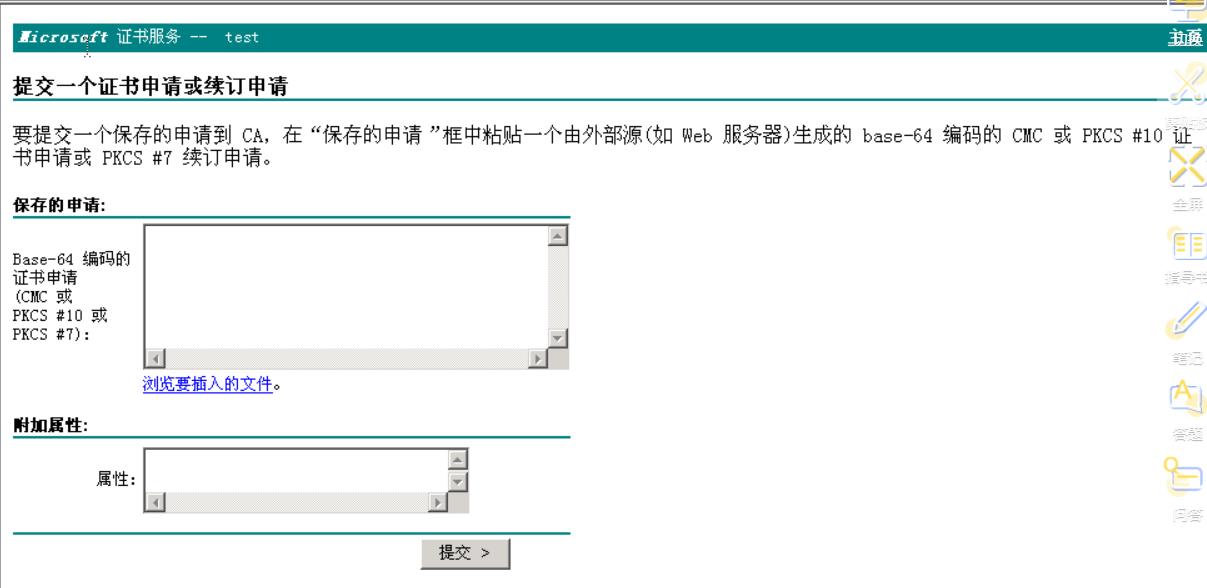
打开前面步骤建立的文本文件,将文本文件的内容复制到页面中,并提交:
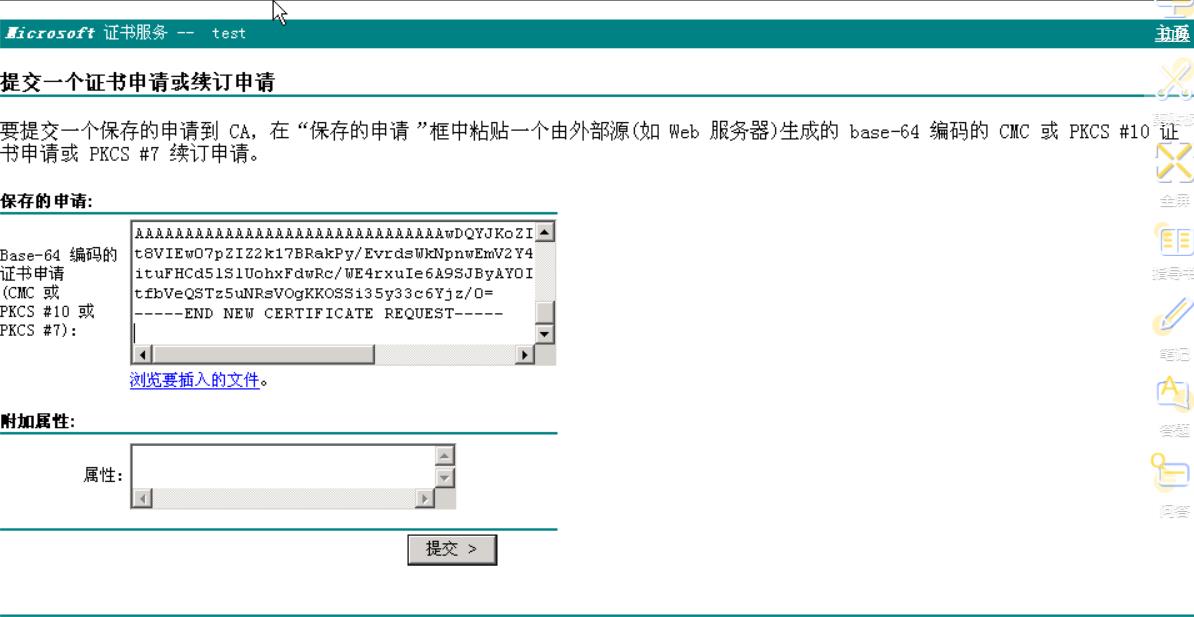
会出现等待管理员审核批准的页面。
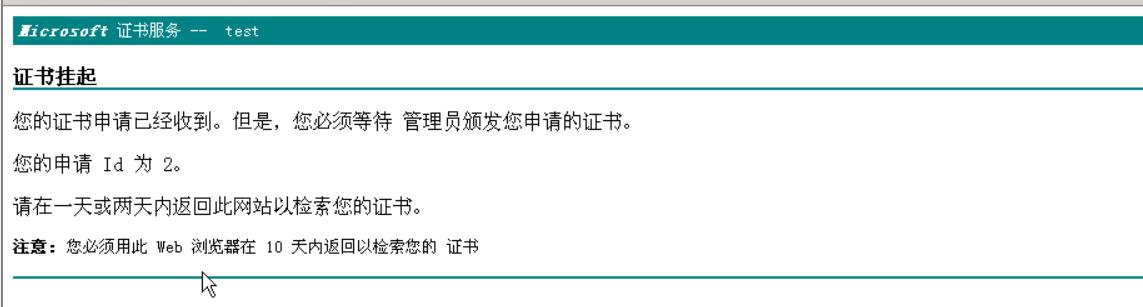
2、证书的颁发
证书的颁发在证书服务器中操作,接下来的操作是证书审核员的角色,切换到CA服务器,点击“开始”>>“管理工具”>>“证书颁发机构”:
可以在挂起的申请中看到刚才我们的申请:
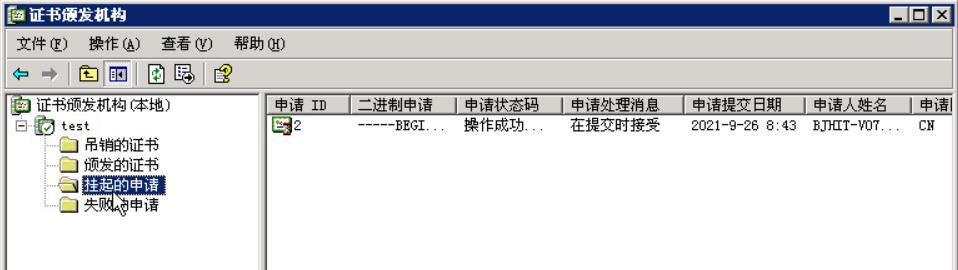
右键所有任务,选择“颁发”:
颁发后可以在“颁发的证书”中看到,如下图:
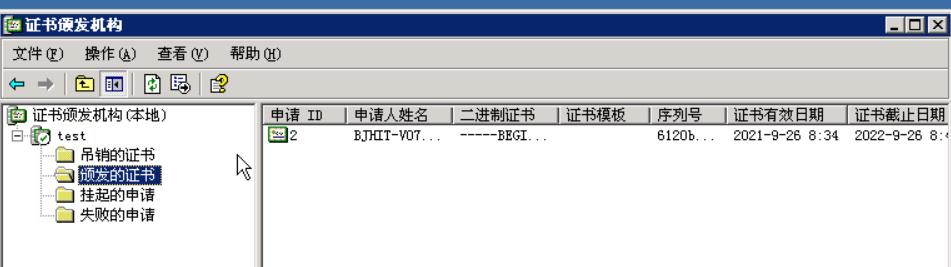
3、下载并应用证书
本操作是网站主机上。
以上是关于第四次实验 PKI及SSL协议分析的主要内容,如果未能解决你的问题,请参考以下文章
第四次实验报告:使用Packet Tracer理解RIP路由协议
第四次实验报告:使用Packet Tracer理解RIP路由协议