Pygame 入门基本指南
Posted 测试baby
tags:
篇首语:本文由小常识网(cha138.com)小编为大家整理,主要介绍了Pygame 入门基本指南相关的知识,希望对你有一定的参考价值。

最近正在利用 Python 制作一个小游戏,但对于 Pygame 不熟悉,故在学习的过程记录相关知识点
Pygame 中文文档下载:Here
Pygame 2.0 (中文) 在线:Here 感谢 龙桑 提供
Pygame第1-1课:入门
什么是Pygame?
Pygame是一个“游戏开发库” - 一组帮助程序员制作游戏的代码库。包含:
- 图形和动画
- 声音(包括音乐)
- 控制(键盘,鼠标,游戏手柄等)
Pygame安装
- pip 安装
pip install pygame
如果下载缓慢或者下载失败了的话建议切换pip源到国内镜像,如何更换?
- PyCharm 安装
第一步:打开Pycharm
第二步:点File ->Default Settings->Project Interpreter->点加号
第三步: 搜索Pygame->Install Package
Pygame游戏结构框架

每个游戏的核心都是一个循环,将其称为“游戏循环”。这个循环一直在不断运行,一遍又一遍地完成游戏工作所需的所有事情。每次循环显示一次游戏当前画面,称为帧。
Pygame游戏循环,主要处理3件事情
1.处理外部输入(鼠标点击或键盘按下事件)
这意味着游戏在进行的同时,需要响应与处理用户的操作—这些可能是键盘上的键被按下,或鼠标被点击等事件。
2.更新游戏对象位置或状态
如果飞机对象在空中飞行,收到重力作用,自身的位置需要改变。如果两个对象相互碰撞,则需要爆炸。
3.渲染
此步骤中,在屏幕上重新绘制所有更新位置后的所有游戏对象。
Pygame时钟
游戏循环的另一个重要方面是控制整个循环的运行速度。游戏中有个术语叫FPS(Frames Per Second),它代表每秒帧数,也叫帧率。这意味着游戏循环每秒应发生多少次。这很重要,因为我们不希望游戏运行得太快或太慢。也不希望它在不同的计算机上以不同的速度运行 。
构建Pygame游戏程序骨架
现在,制作一个简单的pygame程序,功能是除了打开一个窗口并运行游戏循环之外什么都不做。
在程序的开始部分,我们导入需要的库并为游戏设置一些变量:
import pygame
import random
WIDTH = 360 # 游戏窗口的宽度
HEIGHT = 480 # 游戏窗口的高度
FPS = 30 # 帧率
接下来,创建游戏窗口:
# initialize pygame and create window
pygame.init()
pygame.mixer.init() #声音初始化
screen = pygame.display.set_mode((WIDTH, HEIGHT))
pygame.display.set_caption("My Game")#设置游戏窗口标题栏文字
clock = pygame.time.Clock()
pygame.init()是启动pygame,并“初始化”它的命令。 screen指的是游戏屏幕,按照在配置常量中设置的窗口大小创建它。最后,创建了一个,clock时钟对象,以便能够确保游戏以想要的FPS运行。
让游戏循环:
# Game Loop
running = True
while running:
# Process input (events)
# Update
# # Draw / Render
这是游戏循环,它是由变量running控制的循环。如果希望游戏结束,只需要设置running为False,循环就会结束。接下来用一些基本代码填写每个部分。
渲染/绘制部分
我们将从Draw部分开始。目前还没有任何游戏对象,用纯色填充屏幕。
图像由像素组成,这些像素有3个部分:红色,绿色和蓝色。每个部分点亮多少会决定像素的颜色,如下所示:
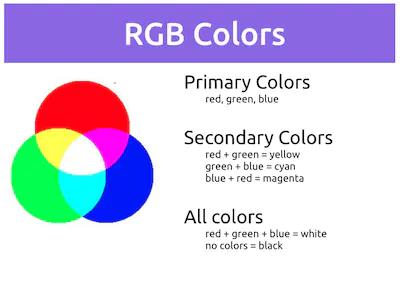
三原色中的每一个可以具有介于0和255之间的值,因此对于三种基色中的每一种,存在256种不同的可能性。以下是一些三种颜色的组合示例:
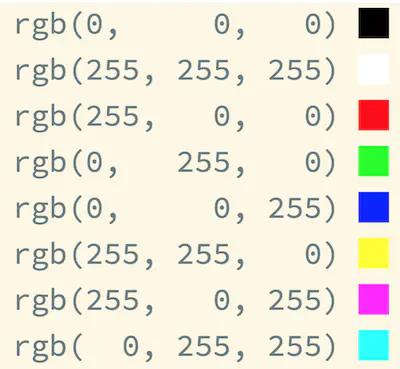
在程序的顶部定义一些颜色:
# Colors (R, G, B)
BLACK = (0, 0, 0)
WHITE = (255, 255, 255)
RED = (255, 0, 0)
GREEN = (0, 255, 0)
BLUE = (0, 0, 255)
在绘图部分用黑色填满屏幕。
# Draw / render
screen.fill(BLACK)
这样还不够。更改屏幕上的像素意味着告诉视频卡告诉显示器更改实际像素。从计算机的角度来看,这是一个非常非常缓慢的过程。因此,如果你在屏幕上绘制了很多东西,那么绘制它们可能需要很长时间。处理能力差的计算机表现为游戏运行卡顿。
我们可以通过使用称为双缓冲的技术,以巧妙的方式解决这个问题。
想象一下,有一个双面白板,可以翻转显示一侧或另一侧。前面是显示器(玩家看到的屏幕),而背面是隐藏的,只有计算机可以“看到”它。每一帧,都在背面(内存中)绘制所有图画 - 每个角色,每个子弹,每个闪耀的光线等等。然后,当完成后,将白板翻转并显示。这意味着每帧只是执行一次白板翻转的过程。
所有这些都在pygame中自动发生。完成绘图后,只需要告诉它翻转白板。命令为flip():
# Draw / render
screen.fill(BLACK)
# *after* drawing everything, flip the display
pygame.display.flip()
处理游戏过程中发生的事件
如果现在尝试运行该程序,我们会发现遇到了问题:无法关闭窗口!单击屏幕右上角中的“X”按钮不起作用。那是因为当用户点击关闭按钮时产生了一个事件,我们需要程序监听该事件,并做出相应处理—退出游戏。
Pygame内部保存自上一帧以来发生的所有事件。可以通过下面的代码检查发生了哪些事件
for event in pygame.event.get():
# check for closing window
if event.type == pygame.QUIT:
running = False
Pygame有很多事件。 pygame.QUIT是单击“X”按钮时发生的事件。程序检查到该事件发生后,将running变量设置成False,从而推出游戏循环,结束游戏。
输出文本
pygame支持使用pygame.font对象将文本打印到窗口上。要打印文本的话,首先需要创建一个字体对象,Font的第一个参数为None是告诉pygame获得系统默认字体,也可以是具体的字体名称。Font的第二个参数指明字体大小。
myfont = pygame.font.Font(None,60)
文本绘制过程比较耗费时间,常用的做法是先在内存中创建文本图像,然后将文本当作一个图像来渲染。
textImage = myfont.render("pygame", True, WHITE)
textImage 对象可以使用screen.blit()来绘制。上面代码中的render函数第一个参数是要绘制的文本,第二个参数是启用抗锯齿能力,第三个参数是文本的颜色。
下面的代码,将刚刚产生文本图像绘制到屏幕的坐标(10,100)处。
screen.fill(BLACK)
screen.blit(textImage, (10,100))
pygame.display.flip()
控制FPS
虽然现在还没有任何东西要放在“更新”部分,但仍然需要设置FPS来控制游戏运行速度。可以这样做:
while running:
# keep loop running at the right speed
clock.tick(FPS)
该tick()命令告诉pygame一秒循环多少次。如果设置FPS为20,这意味着我们命令游戏的每个循环持续1 / 20(0.05)秒。如果循环代码(更新,绘图等)只需要0.03秒,那么pygame将等待0.02秒。以上是计算机处理比较快的情况。如果电脑比较差,运行缓慢,一秒钟未必能执行20次循环— 那么clock.tick(20)就成为一个指导意见。
在屏幕上显示出FPS
首先,在while循环之前定义2个变量
count = 0
start = time.time()
每次循环计算出当前的FPS并显示
计算方法为:循环开始前获得当前系统时间,在每次循环中,累加循环次数count;同时在每次循环时,获得当前系统时间,那么从开始循环到目前为止流逝的时间(时间差)为:now-start。再用count除以这个时间差,即为FPS(每秒循环了多少次)。代码如下:
# Update
count+=1
now = time.time()
fps = count/(now-start)
fpsImage = myfont.render(str(fps), True, WHITE)
# Draw / render
screen.fill(BLACK)
screen.blit(fpsImage, (10, 100))
# *after* drawing everything, flip the display
pygame.display.flip()
我们可以修改FPS的值,看看是否界面上输出的值会跟着变化
FPS = 10
FPS = 100
FPS = 1000
FPS = 10000
我的电脑,将FPS设置成10000时,发现屏幕上打印的是2000,说明,我的电脑配置最多可以支持到1秒中运行循环中的代码2000次。
最后,为了确保当游戏循环结束时,游戏窗口正确退出。我们通过将代码pygame.quit()的放到最后一行来实现这一点。

整合到一起
最终代码如下所示:
# Pygame template - skeleton for a new pygame project
import time
import pygame
import random
WIDTH = 360
HEIGHT = 480
FPS = 30
# define colors
WHITE = (255, 255, 255)
BLACK = (0, 0, 0)
RED = (255, 0, 0)
GREEN = (0, 255, 0)
BLUE = (0, 0, 255)
# initialize pygame and create window
pygame.init()
pygame.mixer.init()
screen = pygame.display.set_mode((WIDTH, HEIGHT))
pygame.display.set_caption("My Game")
clock = pygame.time.Clock()
myfont = pygame.font.Font(None,60)
textImage = myfont.render("pygame", True, WHITE)
# Game loop
running = True
count = 0
start = time.time()
while running:
# keep loop running at the right speed
clock.tick(FPS)
# Process input (events)
for event in pygame.event.get():
# check for closing window
if event.type == pygame.QUIT:
running = False
# Update
count+=1
now = time.time()
fps = count/(now-start)
fpsImage = myfont.render(str(fps), True, WHITE)
# Draw / render
screen.fill(BLACK)
screen.blit(fpsImage, (10, 100))
# *after* drawing everything, flip the display
pygame.display.flip()
pygame.quit()
Pygame第1-2课:使用精灵
什么是精灵?
当您玩任何2D游戏时,您在屏幕上看到的所有对象都是精灵。精灵可以是动画的,它们可以由玩家控制,甚至可以互相交互。
将在游戏循环的UPDATE和DRAW部分更新和绘制精灵。你可以想象,如果你的游戏中有大量的精灵,那么游戏循环的这些部分可能会变得非常冗长和复杂。幸运的是,Pygame有一个很好的解决方案:精灵组。
精灵组只是精灵的集合,您可以同时对所有精灵进行操作。让创建一个sprite组来保存游戏中的所有精灵:
clock = pygame.time.Clock()
all_sprites = pygame.sprite.Group()
现在可以通过在循环中添加以下内容来利用该组:
# Update
all_sprites.update()
# Draw / render
screen.fill(BLACK)
all_sprites.draw(screen)
现在,对于创建的每个精灵,只需确保将它添加到all_sprites组中,它将自动在屏幕上绘制,并在每次循环时更新。
创建一个精灵
现在准备好制作第一个精灵了。在Pygame中,精灵是对象。
首先定义新精灵:
class Player(pygame.sprite.Sprite):
class告诉Python正在定义一个新对象,它将成为玩家精灵,它的父类型是pygame.sprite.Sprite,这意味着它将基于Pygame的预定义Sprite类。
在class Player定义中需要的第一个函数是特殊__init__()函数,它定义了在创建此类型的新对象时,需要初始化的一些属性。每个Pygame精灵都必须拥有两个属性: image和 rect:
class Player(pygame.sprite.Sprite):
def __init__(self):
pygame.sprite.Sprite.__init__(self)
self.image = pygame.Surface((50, 50))
self.image.fill(GREEN)
self.rect = self.image.get_rect()
第一行pygame.sprite.Sprite.init(self)是Pygame所必需的 - 它运行内置Sprite类初始化程序。接下来,定义image属性 - 在这种情况下,只是创建一个简单的50 x 50正方形并用颜色填充它GREEN。稍后将学习如何让精灵image变得更加漂亮,比如角色或宇宙飞船,但现在一个稳固的方块已经足够好了。
接下来,必须定义精灵rect,它是“矩形”的缩写。在Pygame中使用矩形来跟踪对象的坐标。该get_rect()命令只是查看image并计算将它包围它的矩形。
可以使用rect它将精灵放在想要的任何地方在屏幕上。让从中心开始:
class Player(pygame.sprite.Sprite):
def __init__(self):
pygame.sprite.Sprite.__init__(self)
self.image = pygame.Surface((50, 50))
self.image.fill(GREEN)
self.rect = self.image.get_rect()
self.rect.center = (WIDTH / 2, HEIGHT / 2)
现在已经定义了Player精灵,需要通过创建一个Player类的实例来“生成”(意思是创建)它。还需要确保将精灵添加到all_sprites组中:
all_sprites = pygame.sprite.Group()
player = Player()
all_sprites.add(player)
现在,如果你运行你的程序,你会看到屏幕中央的绿色方块。来吧,增加WIDTH和HEIGHT设置,这样你将有足够的窗口空间,使得精灵在接下来的步骤中移动。
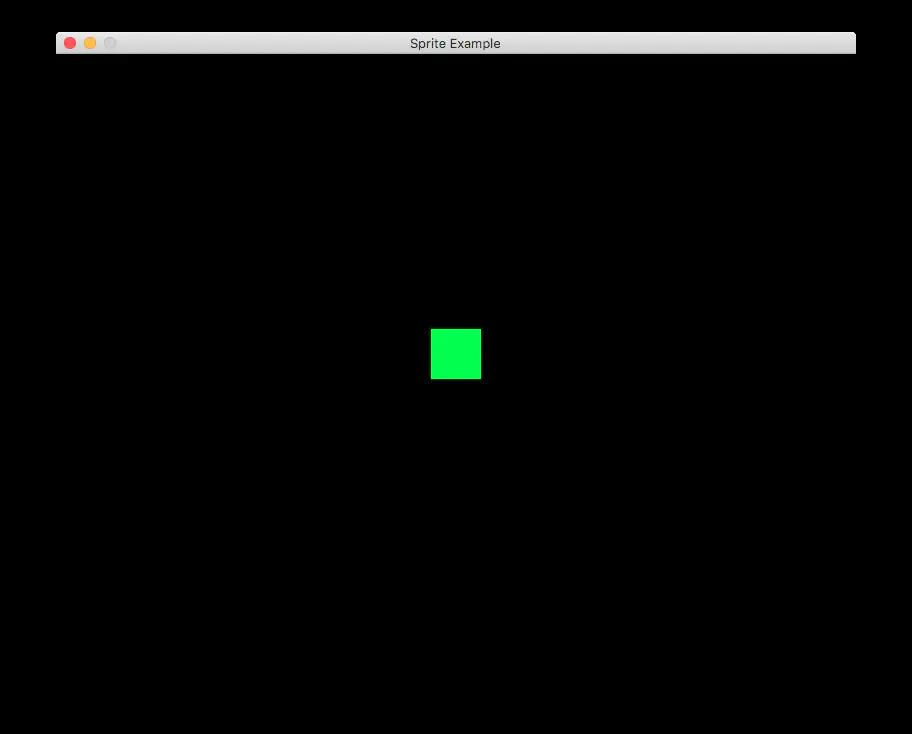
精灵运动
请记住,在游戏循环中,有all_sprites.update()。这意味着对于组中的每个sprite,Pygame将查找一个update()函数并运行它。所以为了让精灵移动,只需要定义它的更新规则(定义update函数):
class Player(pygame.sprite.Sprite):
def __init__(self):
pygame.sprite.Sprite.__init__(self)
self.image = pygame.Surface((50, 50))
self.image.fill(GREEN)
self.rect = self.image.get_rect()
self.rect.center = (WIDTH / 2, HEIGHT / 2)
def update(self):
self.rect.x += 5
这意味着每次循环时,都会将精灵的x坐标增加5个像素。继续运行它,你会看到精灵向屏幕右侧移动,但是会移出窗口:

让通过使精灵环绕来解决这个问题 - 只要它到达屏幕的右侧,就会将它移到左侧。看一下矩形rect的结构:
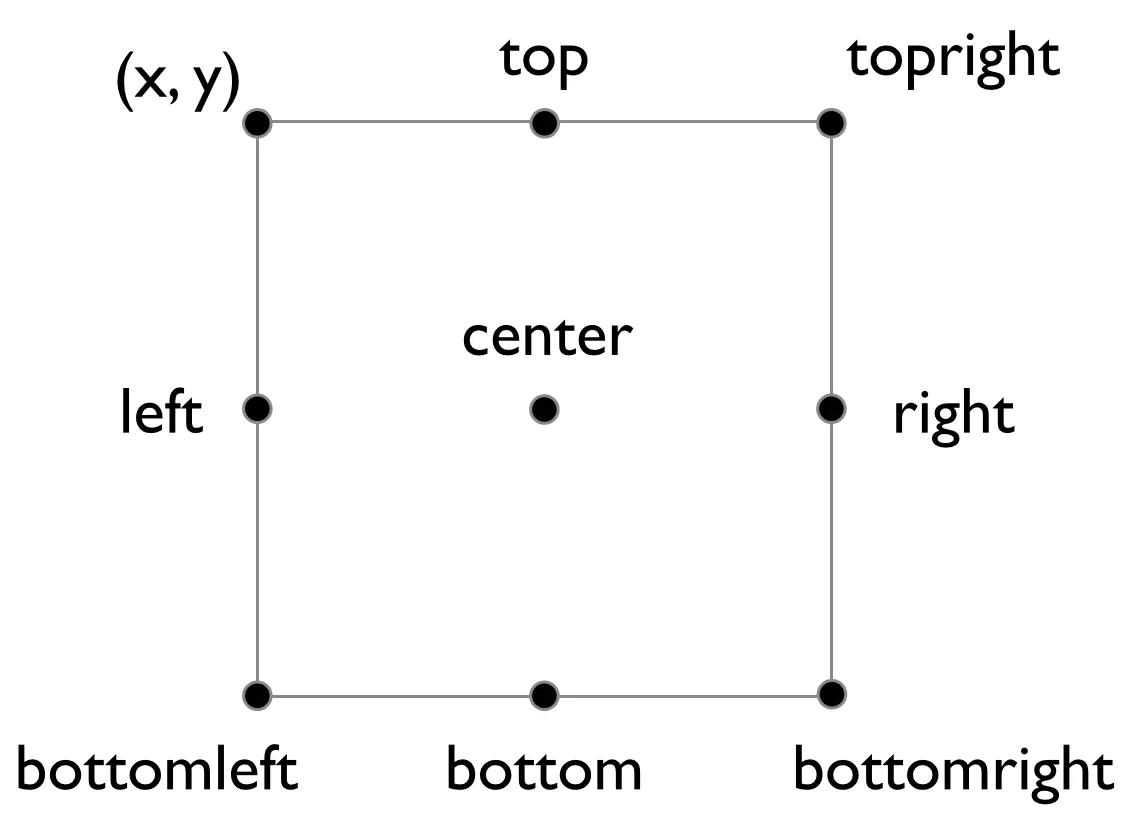
因此,如果rect屏幕的左边缘离开屏幕,会将右边缘设置为0:
class Player(pygame.sprite.Sprite):
def __init__(self):
pygame.sprite.Sprite.__init__(self)
self.image = pygame.Surface((50, 50))
self.image.fill(GREEN)
self.rect = self.image.get_rect()
self.rect.center = (WIDTH / 2, HEIGHT / 2)
def update(self):
self.rect.x += 5
if self.rect.left > WIDTH:
self.rect.right = 0
现在可以看到精灵会一直在屏幕上滚动:

整合到一起
# Pygame sprite Example
import pygame
import random
WIDTH = 800
HEIGHT = 600
FPS = 30
# define colors
WHITE = (255, 255, 255)
BLACK = (0, 0, 0)
RED = (255, 0, 0)
GREEN = (0, 255, 0)
BLUE = (0, 0, 255)
class Player(pygame.sprite.Sprite):
# sprite for the Player
def __init__(self):
# this line is required to properly create the sprite
pygame.sprite.Sprite.__init__(self)
# create a plain rectangle for the sprite image
self.image = pygame.Surface((50, 50))
self.image.fill(GREEN)
# find the rectangle that encloses the image
self.rect = self.image.get_rect()
# center the sprite on the screen
self.rect.center = (WIDTH / 2, HEIGHT / 2)
def update(self):
# any code here will happen every time the game loop updates
self.rect.x += 5
if self.rect.left > WIDTH:
self.rect.right = 0
# initialize pygame and create window
pygame.init()
pygame.mixer.init()
screen = pygame.display.set_mode((WIDTH, HEIGHT))
pygame.display.set_caption("Sprite Example")
clock = pygame.time.Clock()
all_sprites = pygame.sprite.Group()
player = Player()
all_sprites.add(player)
# Game loop
running = True
while running:
# keep loop running at the right speed
clock.tick(FPS)
# Process input (events)
for event in pygame.event.get():
# check for closing window
if event.type == pygame.QUIT:
running = False
# Update
all_sprites.update()
# Draw / render
screen.fill(BLACK)
all_sprites.draw(screen)
# *after* drawing everything, flip the display
pygame.display.flip()
pygame.quit()
Pygame第1-3课:图片精灵
转向图形精灵
彩色矩形很好 - 它们是一个好的开始,并确保你的游戏基本工作,但迟早你会想要为你的精灵使用一个很酷的宇宙飞船图像或角色。这引出了第一个问题:在哪里获得游戏资源。
获得图片资源
当你需要为你的游戏添加图片资源时,你有3个选择:
- 自己制作
- 找一位美工为你制作
- 使用互联网上已有的图片资源
在本课中,将使用图像“p1_jump.png”:

管理游戏资源
首先,需要一个文件夹img来保存游戏资源,然后将图像放入其中。
要在游戏中使用此图像,需要让Pygame加载图片文件,这意味着需要程序知道文件的位置。根据使用的计算机类型,这可能会有所不同,希望能够在任何计算机上运行程序,因此需要导入一个名为os的Python库。
import pygame
import random
import os
# set up asset folders
game_folder = os.path.dirname(__file__)
特殊的Python变量__file__指的是当前代码文件所在的文件夹,函数os.path.dirname会获得该文件夹的路径。例如
/Users/chris/Documents/gamedev/tutorials/1-3 sprite example.py
如果使用的是Windows,路径可能如下所示:
C:\\Users\\chris\\Documents\\python\\game.py
不同的操作系统使用不同的方式来描述计算机上的位置。通过使用os.path命令,可以让计算机找出正确的路径。
import pygame
import random
import os
# set up asset folders
game_folder = os.path.dirname(__file__)
img_folder = os.path.join(game_folder, 'img')
player_img = pygame.image.load(os.path.join(img_folder, 'p1_jump.png')).convert()
现在已经加载了图像,pygame.image.load()并且已经确保使用convert(),这将通过将图像转换为在屏幕上绘制更快的格式来加速Pygame的绘制。现在准备用精美的玩家图片形象替换精灵中的普通绿色方块:
class Player(pygame.sprite.Sprite):
def __init__(self):
pygame.sprite.Sprite.__init__(self)
self.image = player_img
self.rect = self.image.get_rect()
self.rect.center = (WIDTH / 2, HEIGHT / 2)
请注意,已经删除了命令self.image.fill(GREEN)- 不再需要填充纯色。
现在,如果你运行该程序,你应该看到一个漂亮的小卡通外星人在屏幕上运行。但是遇到了一个问题:
目前无法看到,因为背景目前是黑色的。
用screen.fill(BLUE)将背景改为蓝色。现在可以看到问题:
