鸿蒙IOT开发板 小熊派上手体验
Posted 编程圈子
tags:
篇首语:本文由小常识网(cha138.com)小编为大家整理,主要介绍了鸿蒙IOT开发板 小熊派上手体验相关的知识,希望对你有一定的参考价值。
鸿蒙IOT开发板 小熊派上手体验
一、简介
今天测试一下刚到手的小熊派开发板,型号BEARPI HM - Nano 。
外观看起来非常精致。


开源地址:
https://gitee.com/bearpi/bearpi-hm_nano
二、 上手搭建开发环境
1. 准备开发工具
- [下载官方提供镜像(百度云)提取码: eusr] (https://pan.baidu.com/s/1T0Tcl3y48C1p5L6y-6HJNg)
- 下载HiBurn(百度云) 提取码:1234
- VMWare WorkStation Player
- 一款SSH远程登陆软件,如:MobaXterm
- RaiDrive,一款磁盘映射软件。
- USB ch340驱动
2. 使用VMWare 创建虚拟机
打开上面下载的Ubuntu镜像。这个镜像本身制作可能比较复杂,以后有机会再一步步学习,这次直接使用该镜像方便上手体验。
使用VMWare导入镜像后,输入密码:bearpi 登陆系统。
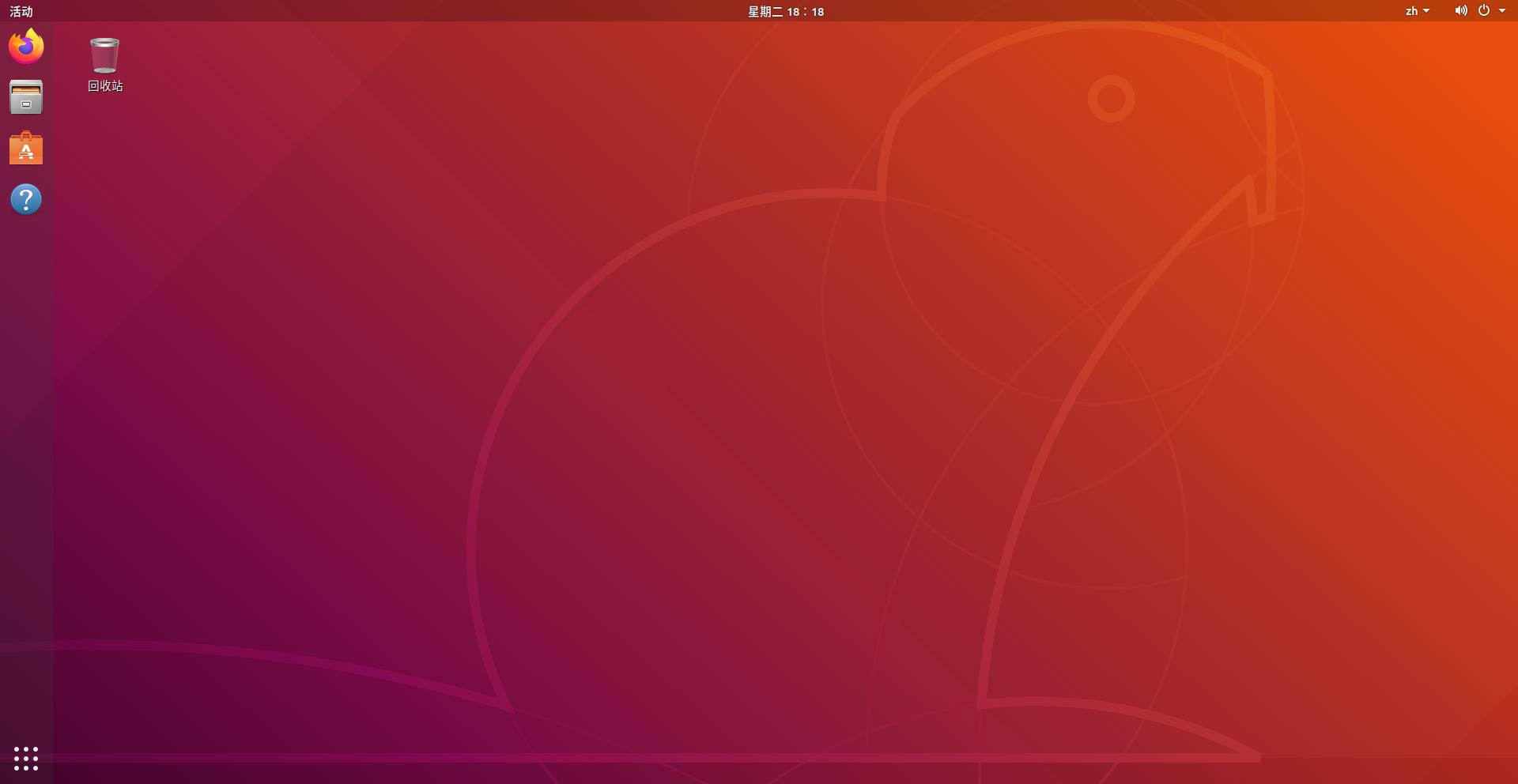
把虚拟机设置上网,记录其IP,在Windows使用远程工具登陆。
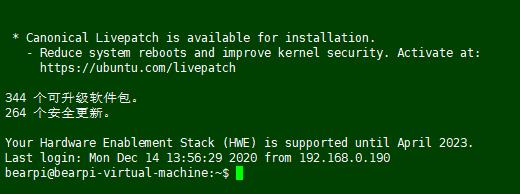
4. 设置磁盘映射
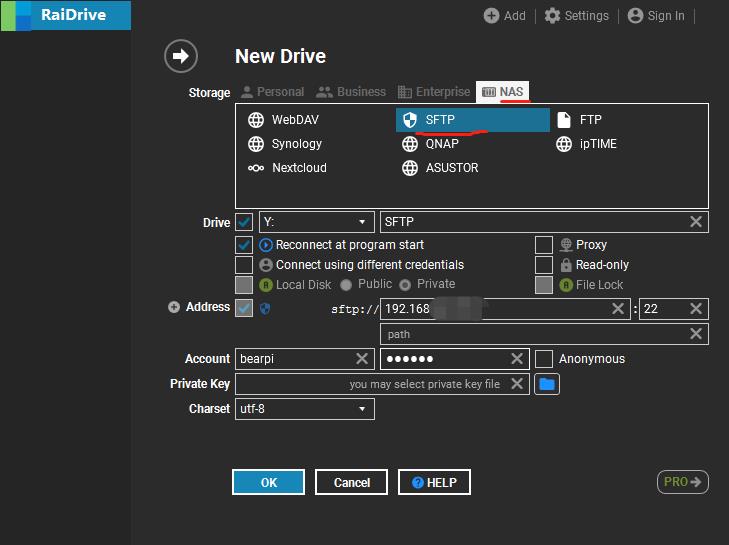
5. 在ubuntu里获取源码
终端执行:
cd /home/bearpi
mkdir project && cd project
hpm init -t default
hpm i @bearpi/bearpi_hm_nano
6. 编译代码
hpm dist
等待编译完成。
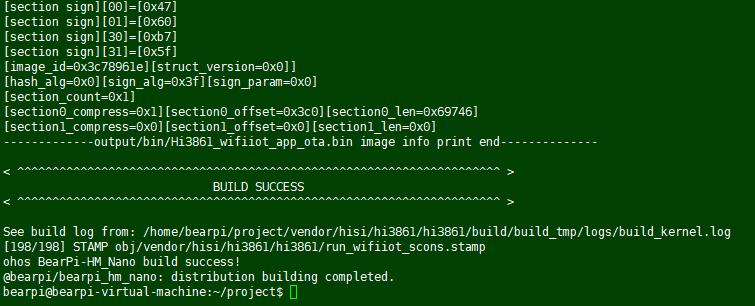
可以在本地映射磁盘看到编译结果:
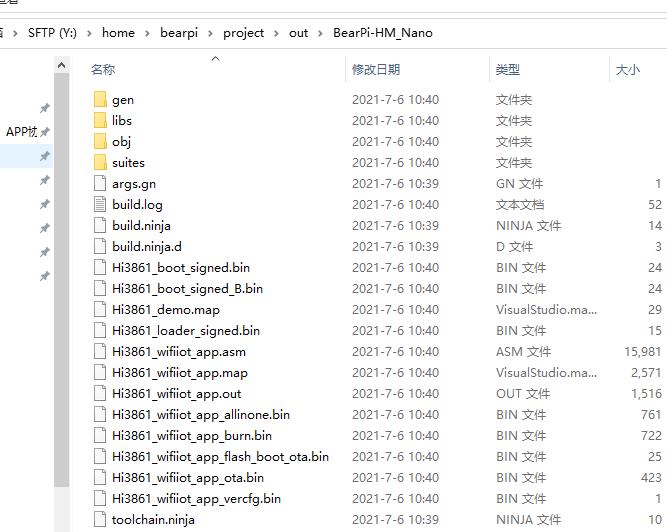
三、连接开发板
如果有提示安装驱动,则按提示安装CH340驱动。
连接成功后,查看连接的串口:
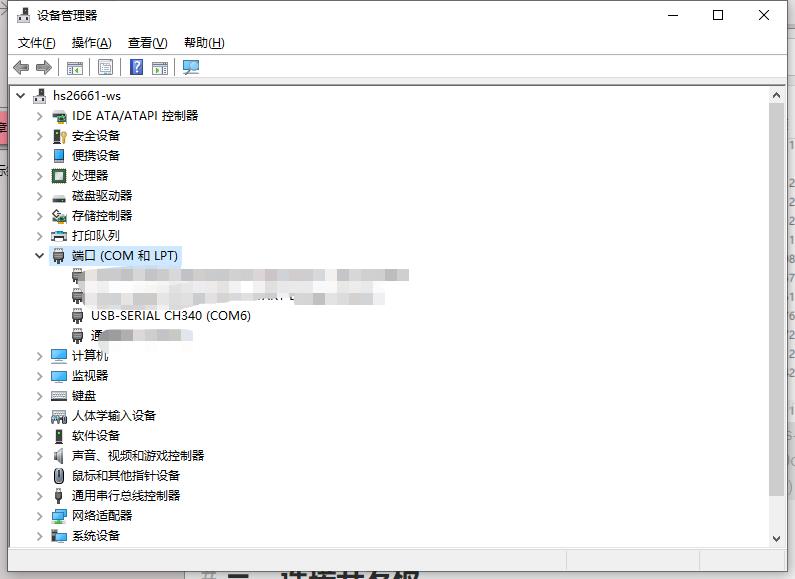
四、向开发板下载程序
1. 打开Hiburn工具
设置串口通讯频率为 921600:
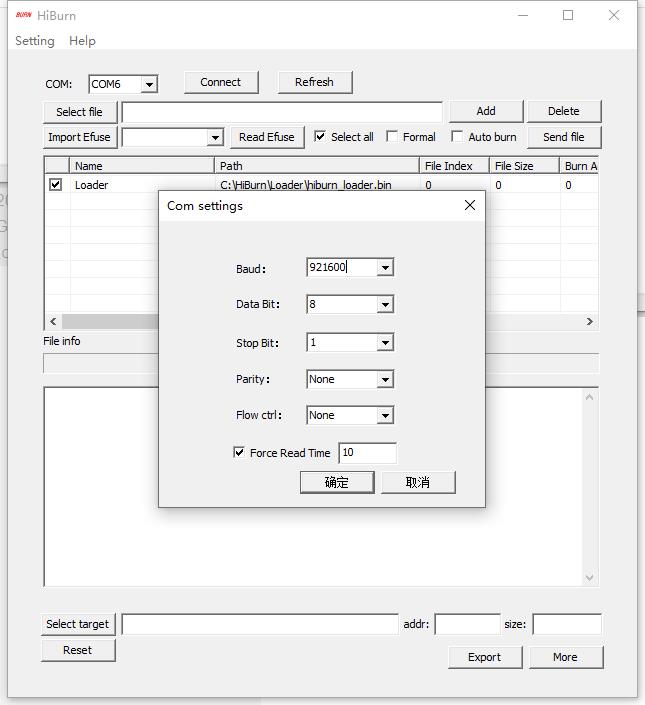
点击select file,选择如下目录的固件:
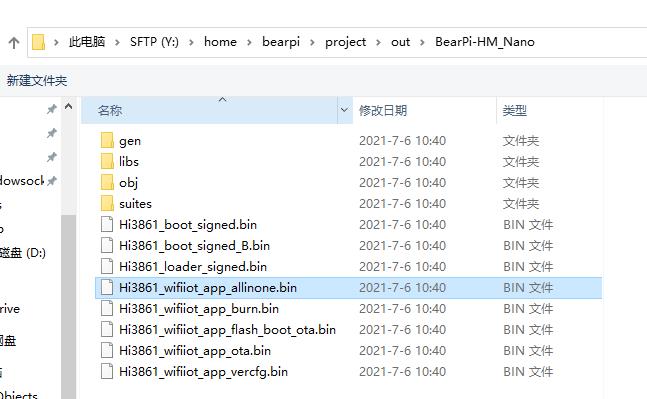
钩选 Auto burn后,点击 Connect 菜单。
这时按一下开发板的reset键, 开始烧录:
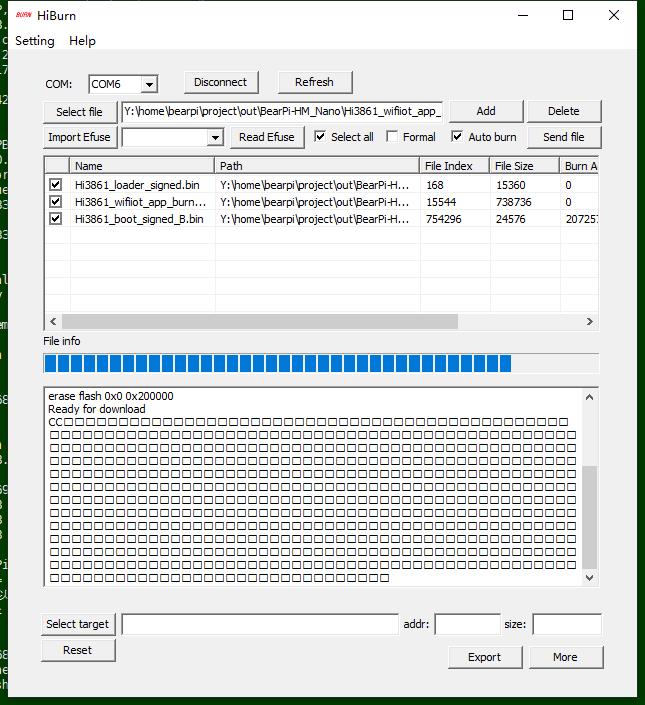
等待完成烧录, 点击disconnect按钮。
2. 观察运行结果
使用串口工具,如:MobaXterm,连接刚才使用的串口,频率设置为115200,按下开发板Reset的时候,观察程序输出:
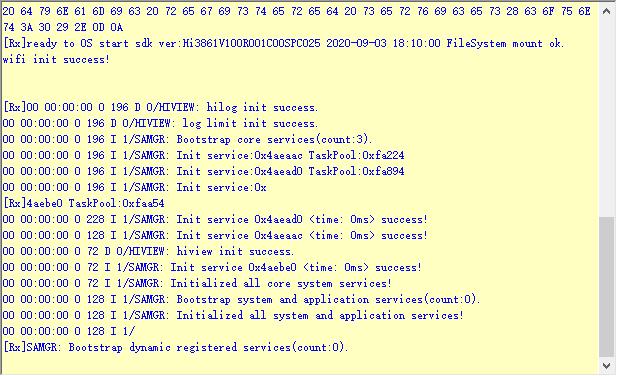
以上是关于鸿蒙IOT开发板 小熊派上手体验的主要内容,如果未能解决你的问题,请参考以下文章