STM32F103ZE构建固件库模板
Posted 行稳方能走远
tags:
篇首语:本文由小常识网(cha138.com)小编为大家整理,主要介绍了STM32F103ZE构建固件库模板相关的知识,希望对你有一定的参考价值。
摘自:STM32F103ZE新建固件库模板
作者:追兮兮
发布时间:2020-10-14 10:31:45
网址:https://blog.csdn.net/weixin_44234294/article/details/109065495
固件库介绍
固件库就是函数的集合,固件库函数的作用是向下负责与寄存器直接打交道, 向上提供用户函数调用的接口(API) 。 在 51 的开发中我们常常的作法是直接操作寄存器,比如要控制某些 IO 口的状态,我们直 接操作寄存器: P0=0x11; 而在 STM32 的开发中,我们同样可以操作寄存器: GPIOx->BRR = 0x0011; 这种方法当然可以,但是这种方法的劣势是你需要去掌握每个寄存器的用法,你才能正确使用 STM32,而对于 STM32 这种级别的 MCU,数百个寄存器记起来又是谈何容易。于是 ST(意法 半导体)推出了官方固件库,固件库将这些寄存器底层操作都封装起来,提供一整套接口(API) 供开发者调用,大多数场合下,你不需要去知道操作的是哪个寄存器,你只需要知道调用哪些 函数即可。
以本博的学习板STM32F103ZET6为例,固件库(库函数的集合)是由官方提供的,这个官方是ST公司,而不是正点原子官方。也就是说不仅仅这一型号单片机,ST系列其他型号的单片机库函数依旧可以适用。所以不必担心更换板子后不知如何去编程。
任何处理器,不管它有多么的高级,归根结底都是要对处理器的寄存器进行操作。但是固件库不是万能的,您如果想要把 STM32 学透,光读 STM32 固件库是远远不够的。你还是要了 解一下 STM32 的原理,而这些原理了解了,你在进行固件库开发过程中才可能得心应手游刃有余。
创建工程
新建一个文件夹Template(自己随意起),该目录下四个文件夹如图(名字也可以自己起)
Core:一些核心文件和启动文件
Libiraries:固件库
Project:工程文件
User:应用程序
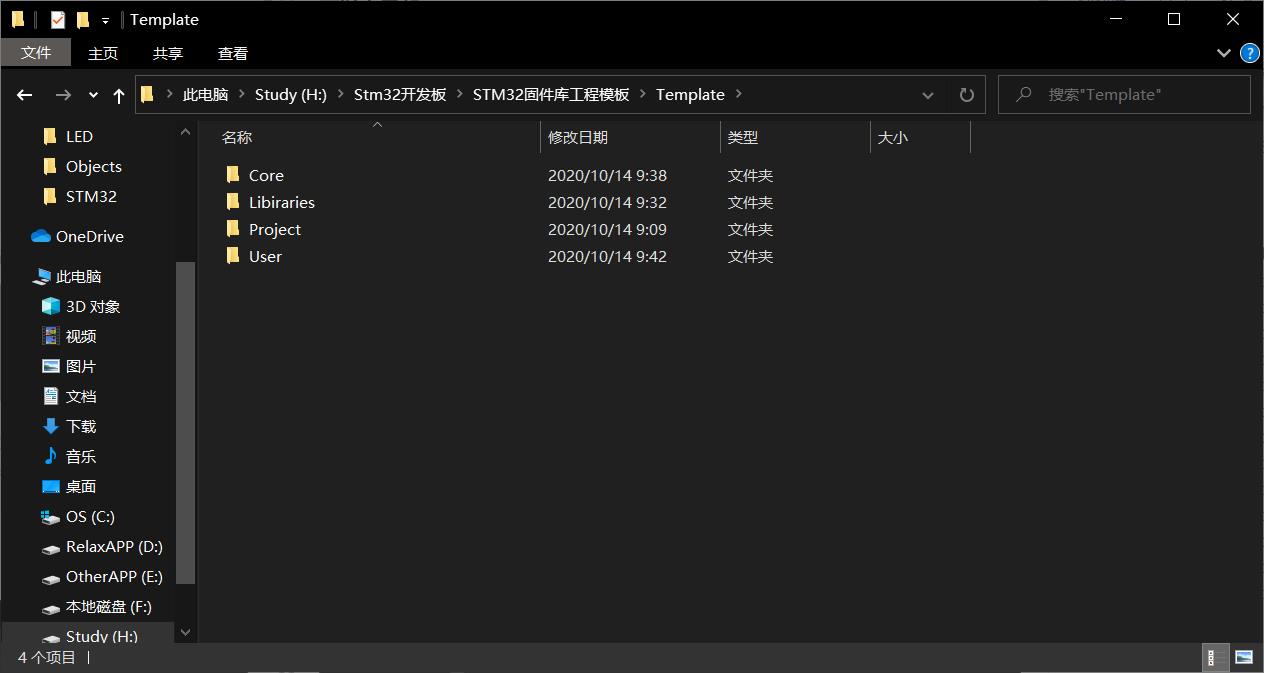
打开MDK5新建工程
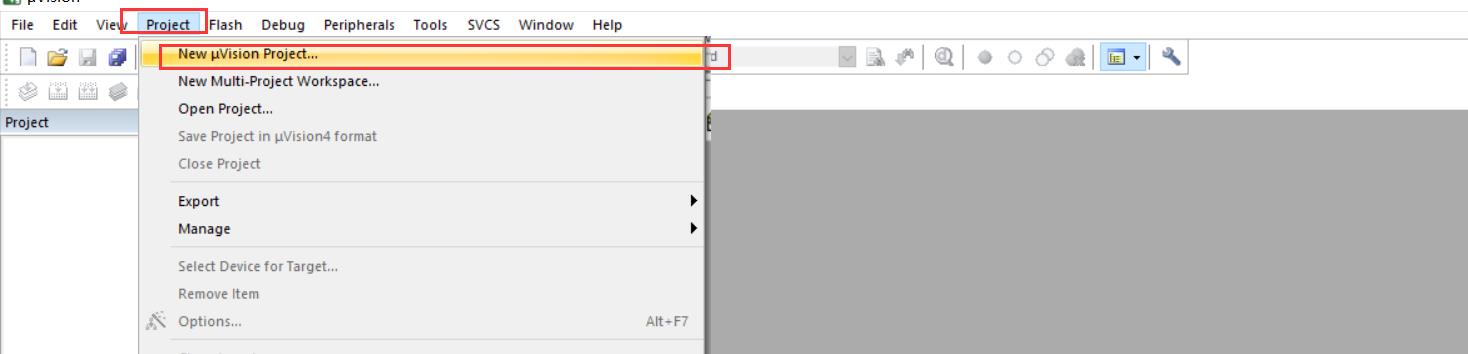
目录选择之前新建的template下的User,文件名字自己取
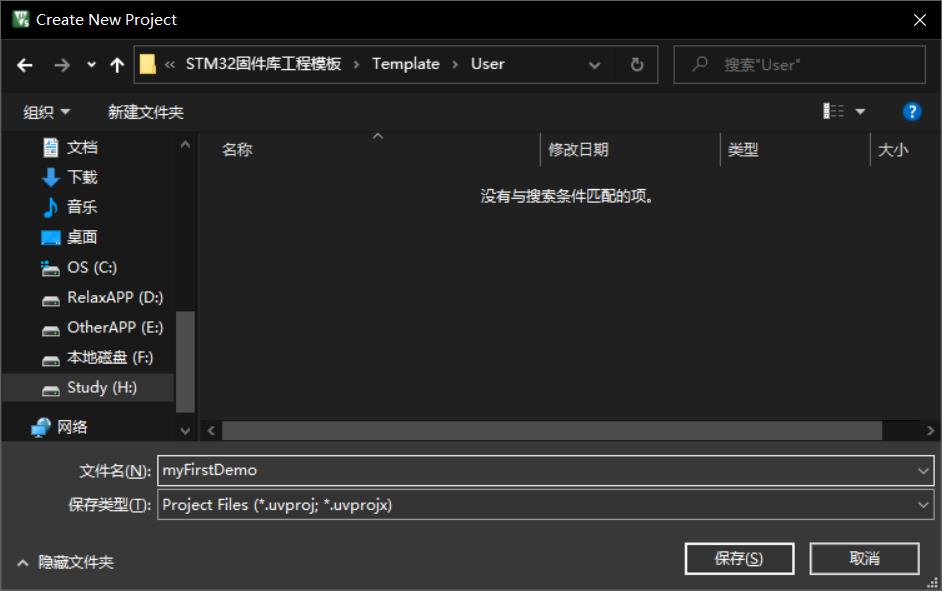
选择芯片型号,我这里是STM32F103ZE
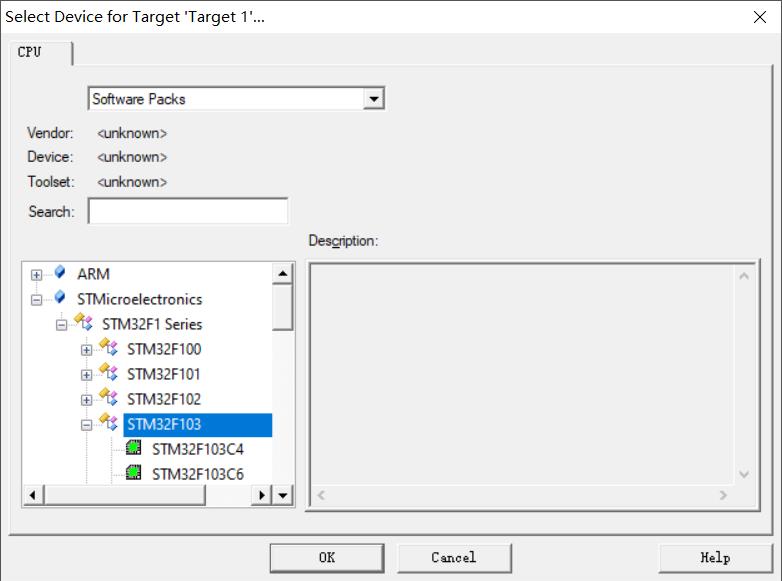
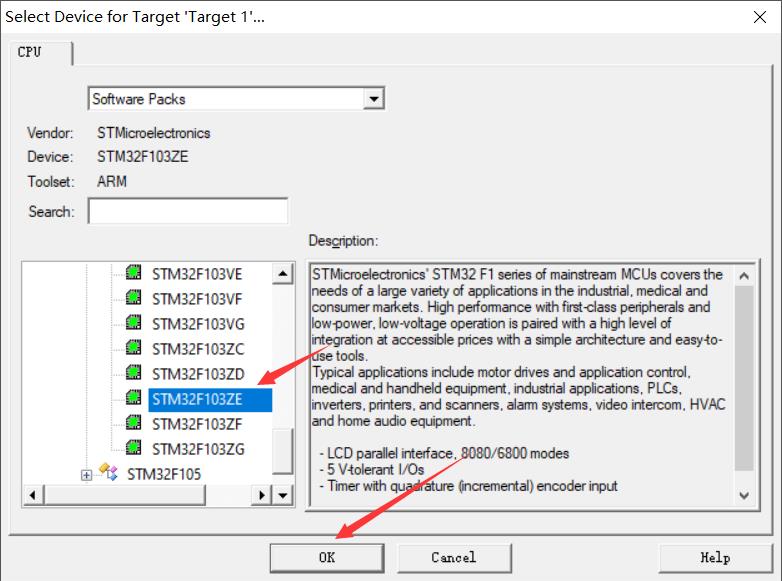
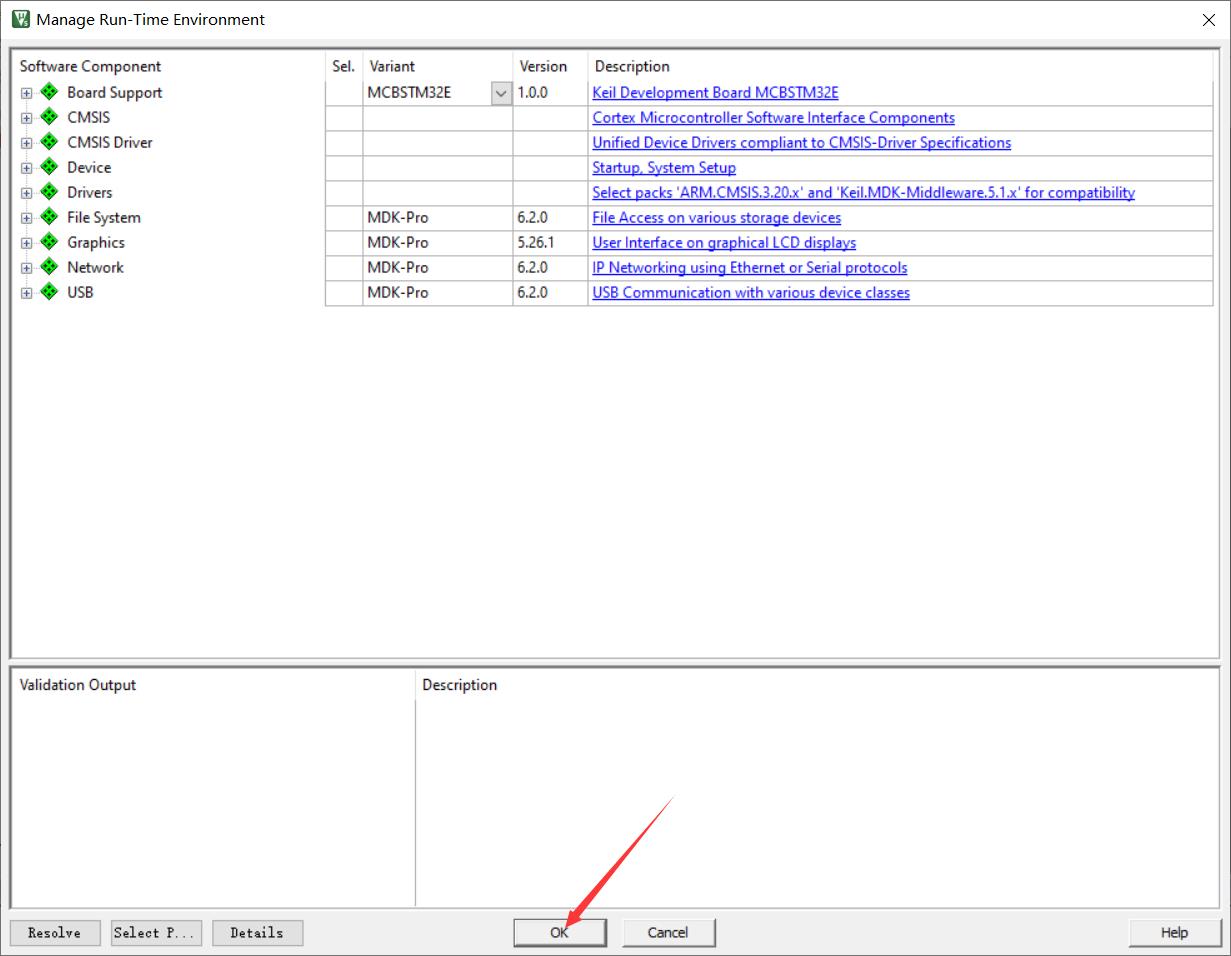
项目新建后的目录
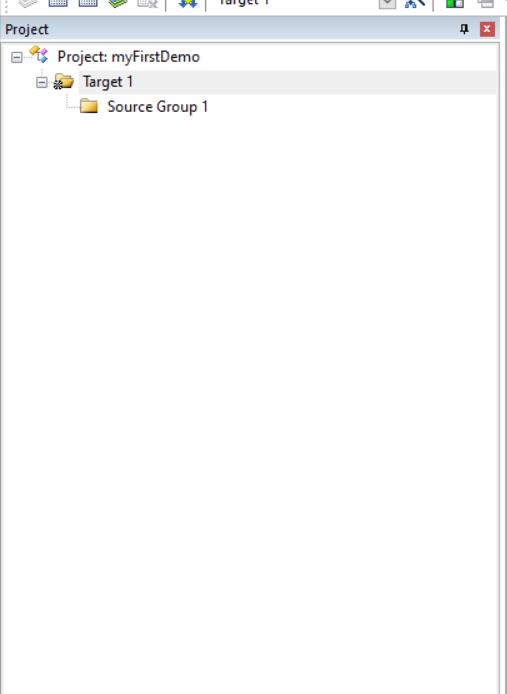
此时点击之前新建的文件Template下的USER后:(会出现以下文件,点开前两个都是空文件)
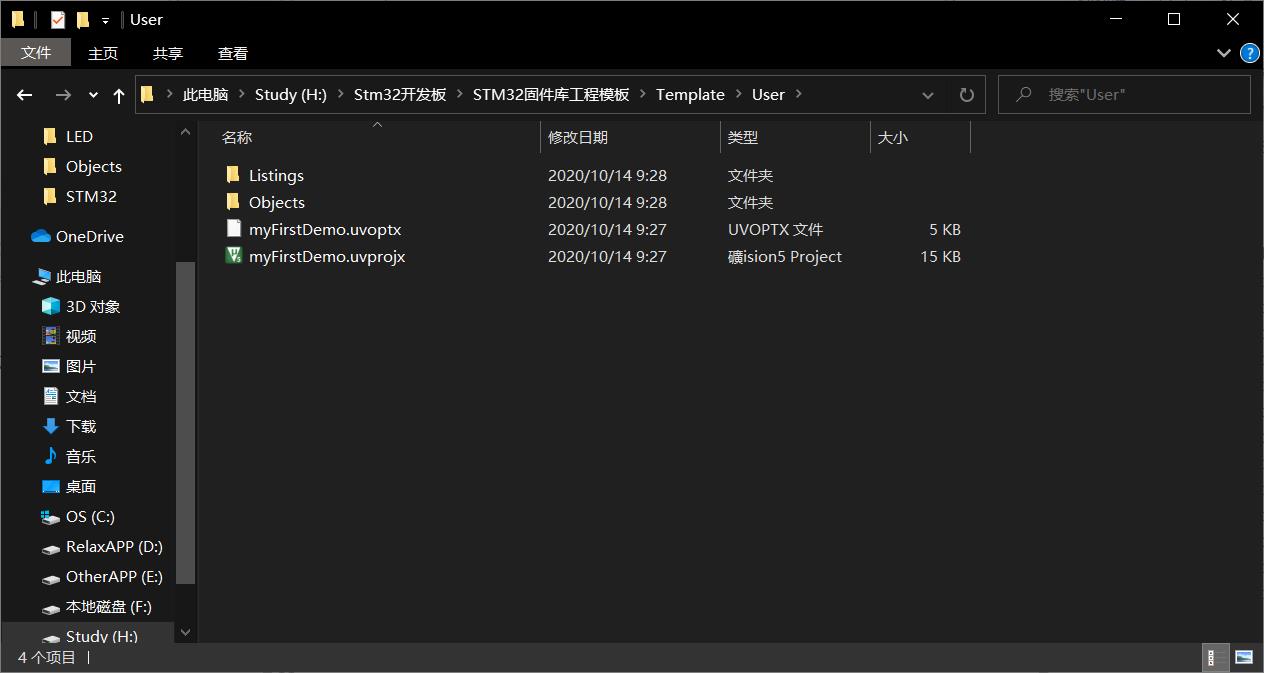
固件库内容的拷贝
STM32F10x_StdPeriph_Lib_V3.5.0\\Libraries\\STM32F10x_StdPeriph_Driver目录下有inc和src两个文件copy到Template文件夹下的LIbiiraries内
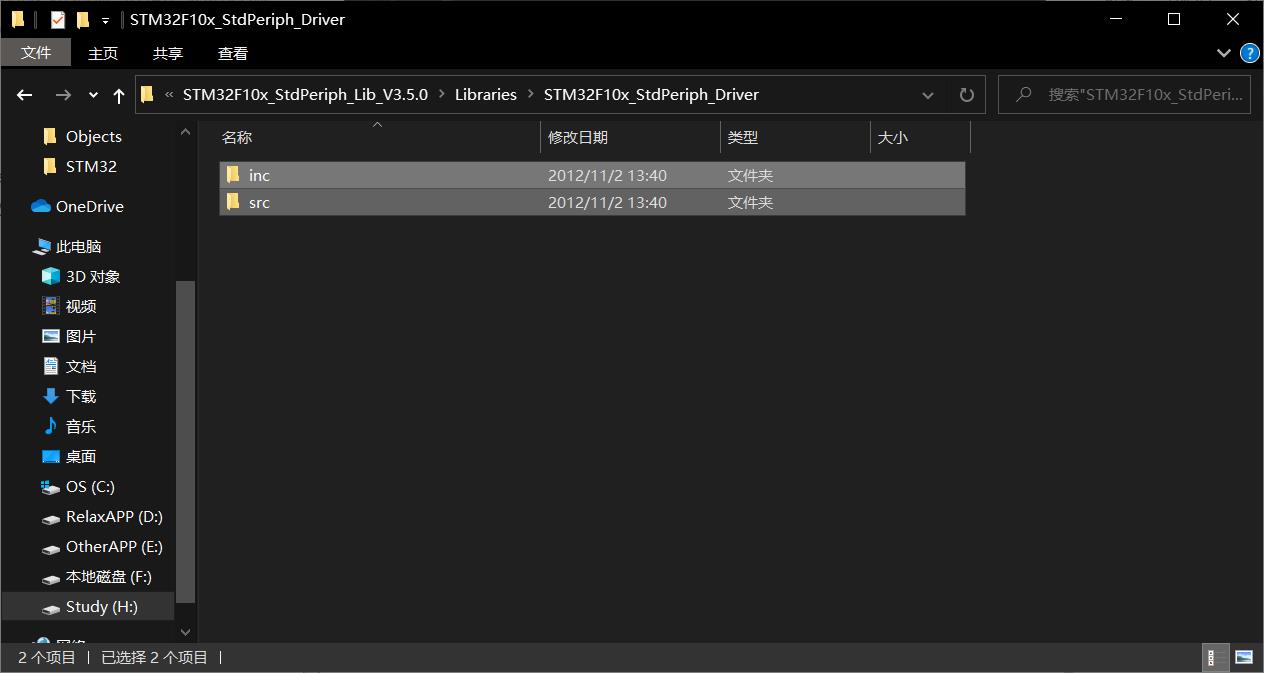
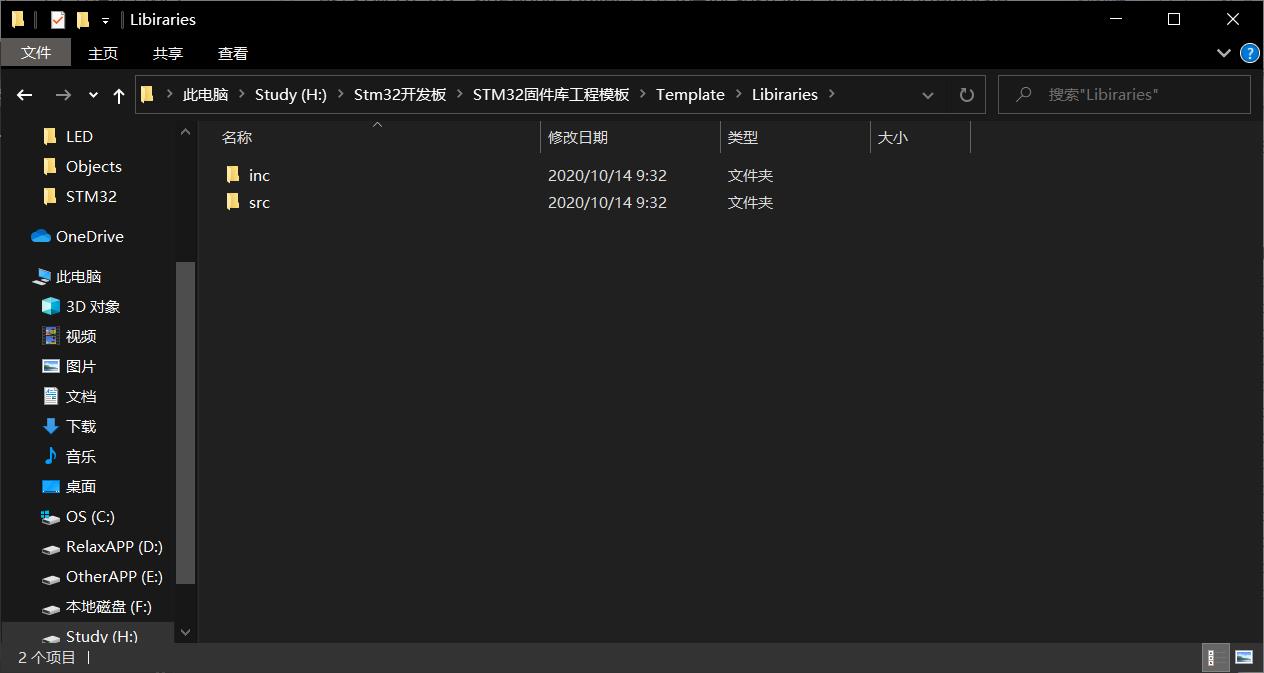
STM32F10x_StdPeriph_Lib_V3.5.0\\Libraries\\CMSIS\\CM3\\CoreSupport目录下两个文件copy到之前新建的文件Template下的CORE文件下。
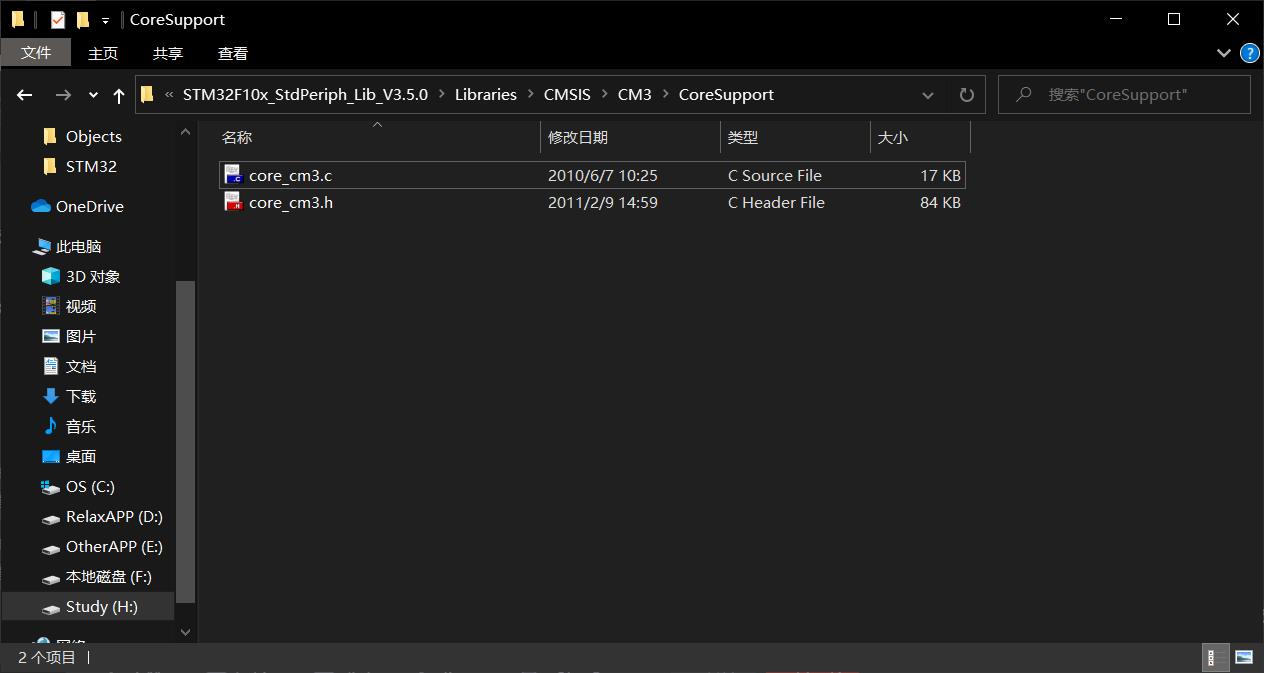
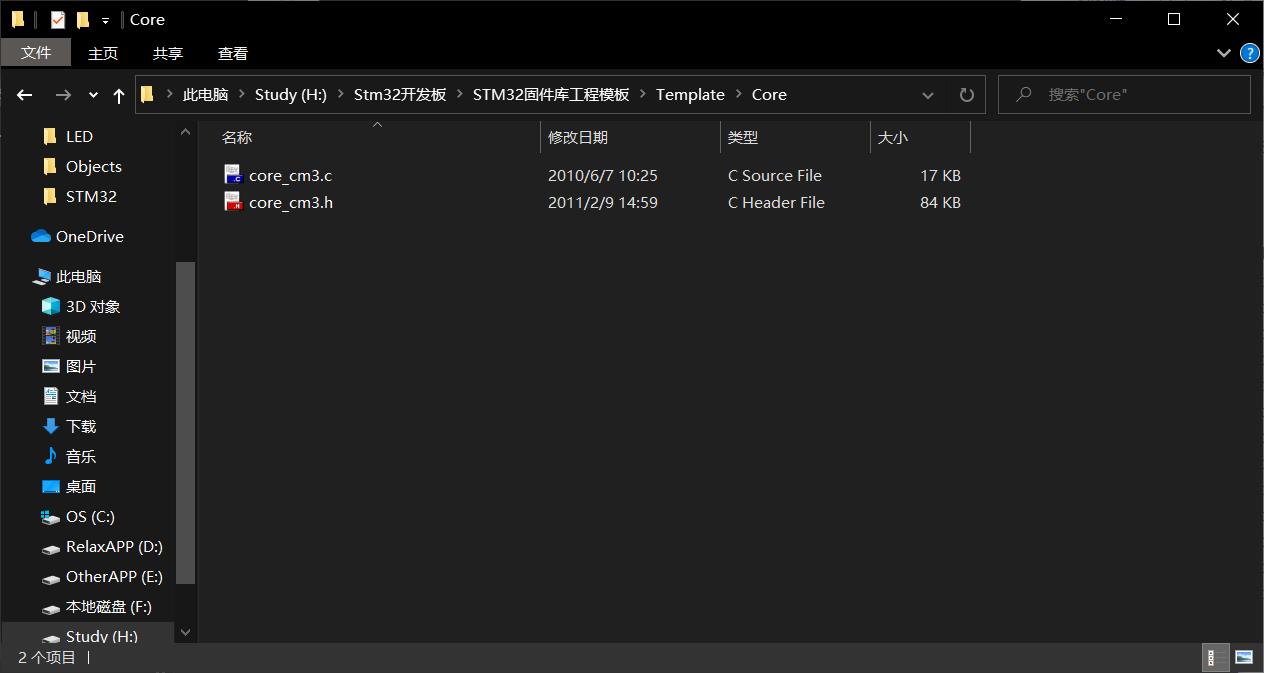
\\STM32F10x_StdPeriph_Lib_V3.5.0\\Libraries\\CMSIS\\CM3\\DeviceSupport\\ST\\STM32F10x\\startup\\arm目录下还要copy一个启动文件到CORE。
(>128kFLASH大容量的用hd,中等的用md,<64kFLASH小的用ld)战舰板子就用hd
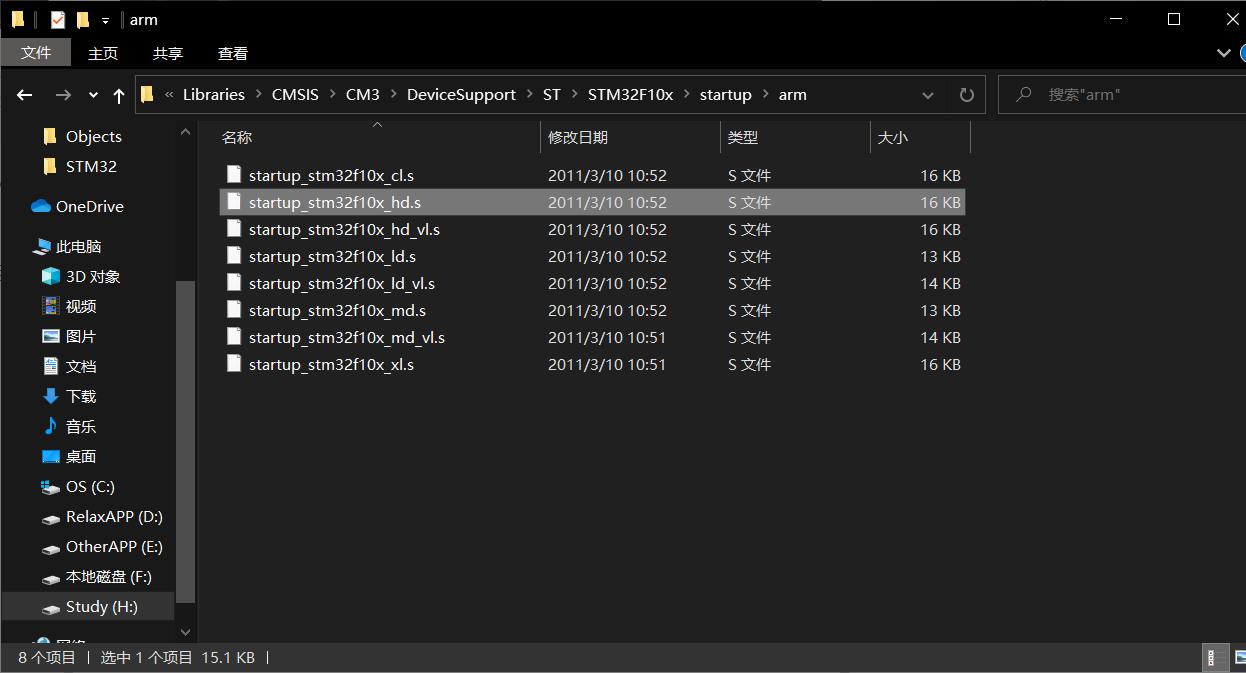
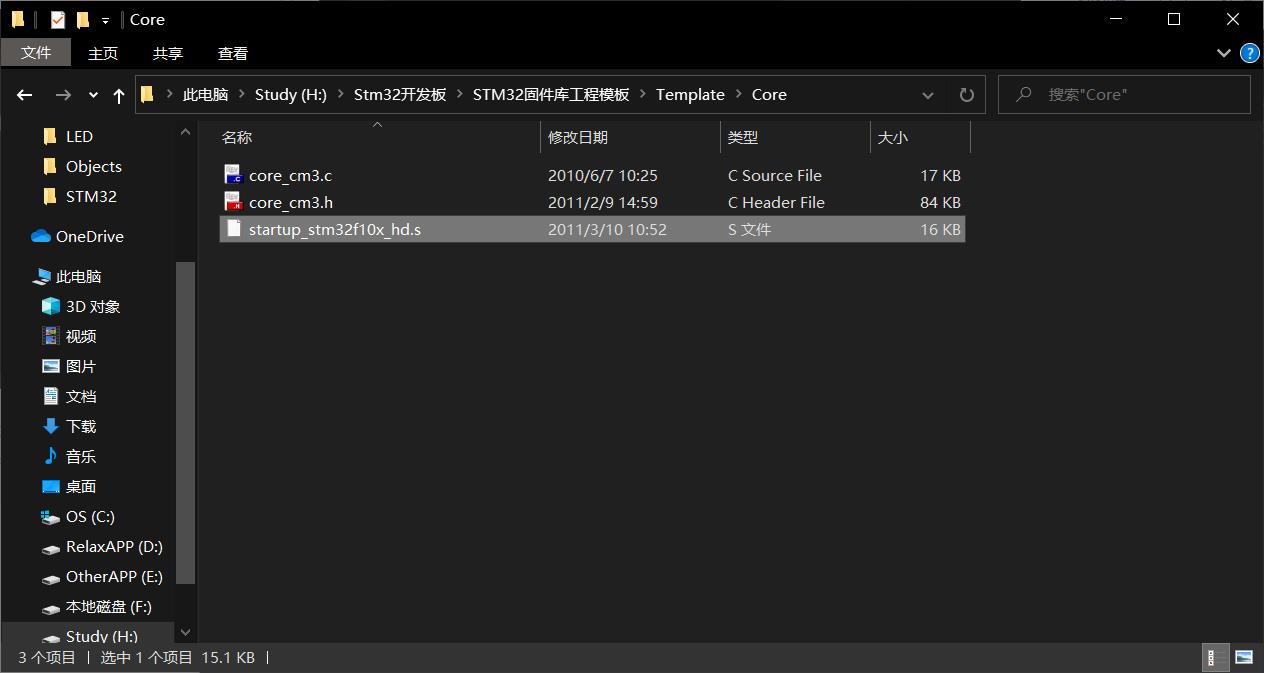
Core目录完成,内部显示如下:
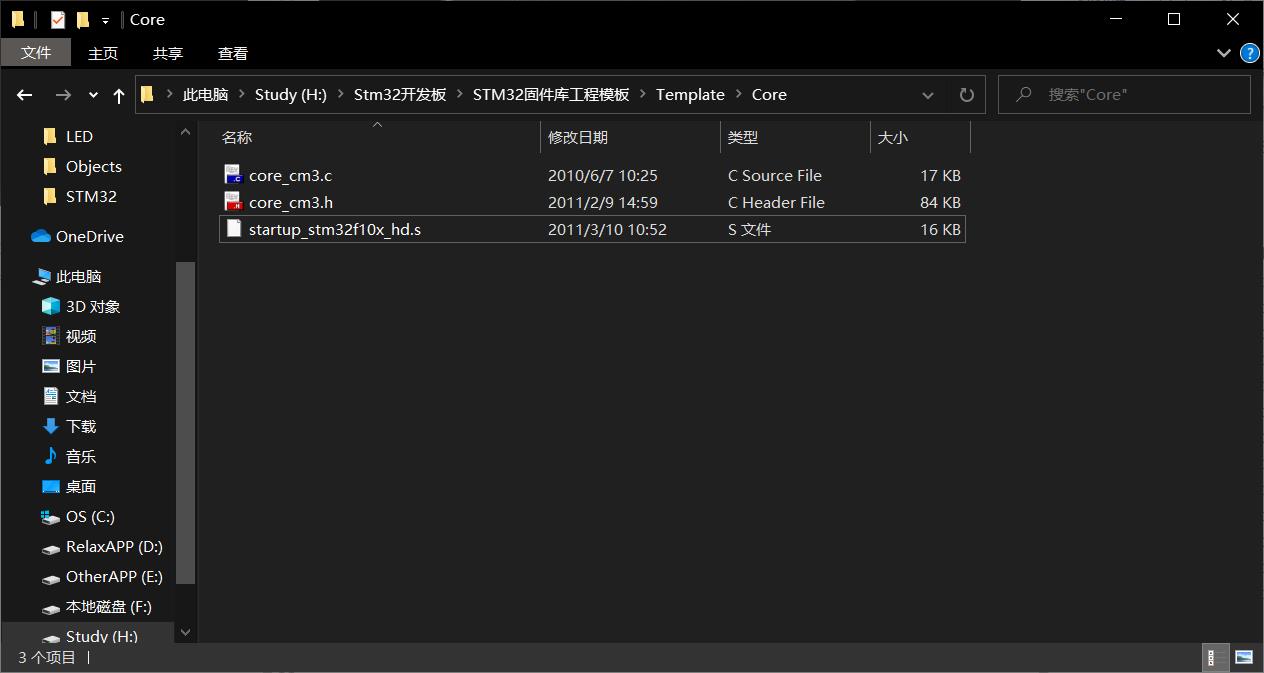
\\STM32F10x_StdPeriph_Lib_V3.5.0\\Libraries\\CMSIS\\CM3\\DeviceSupport\\ST\\STM32F10x目录下copy三个文件到USER文件。
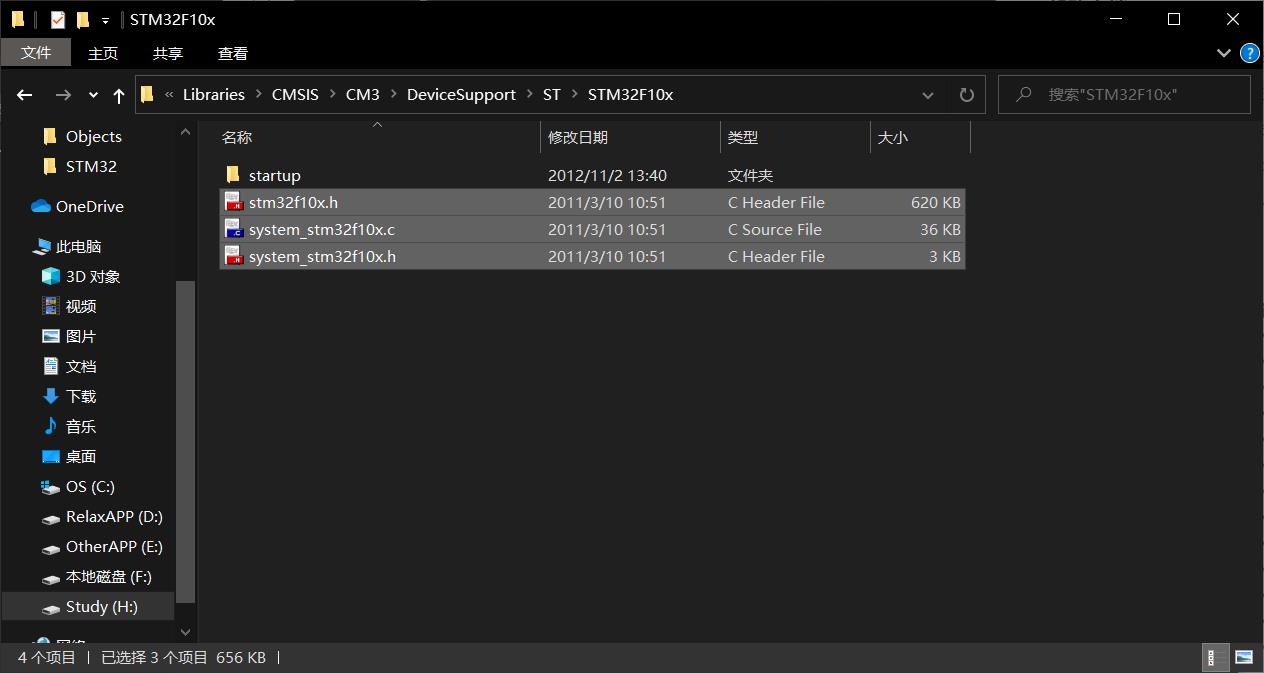
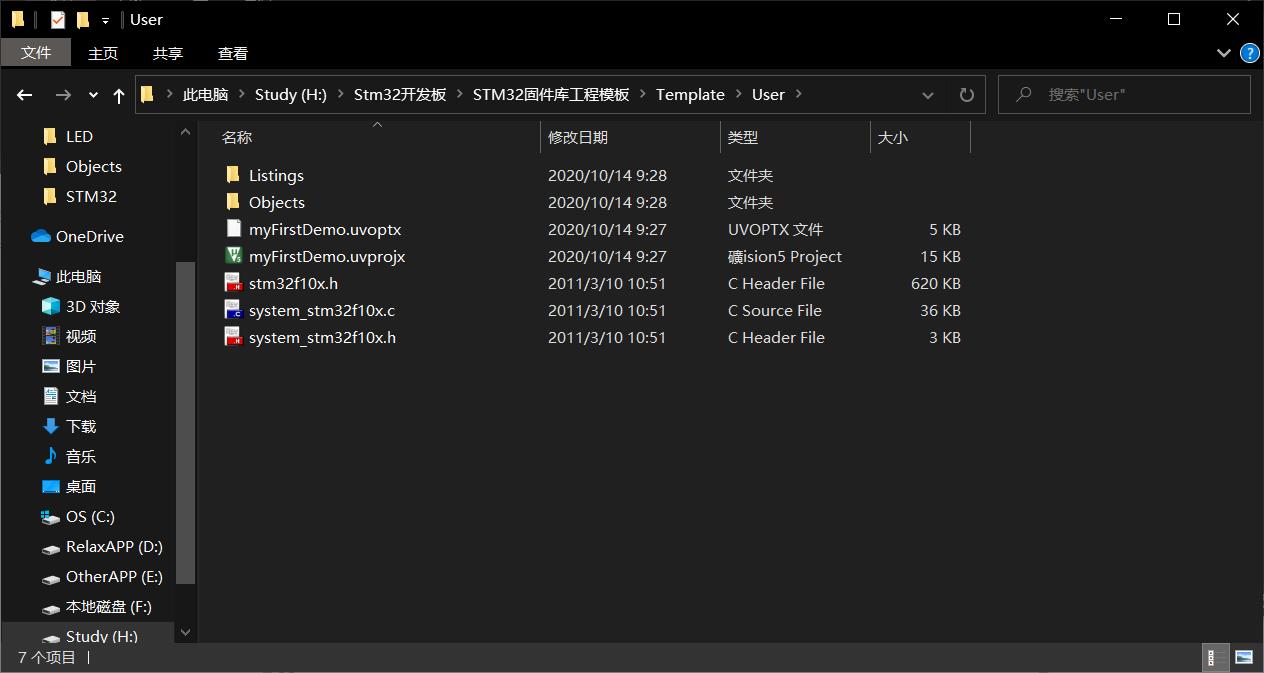
\\STM32F10x_StdPeriph_Lib_V3.5.0\\Project\\STM32F10x_StdPeriph_Template目录下复制以下四个文件到USER。
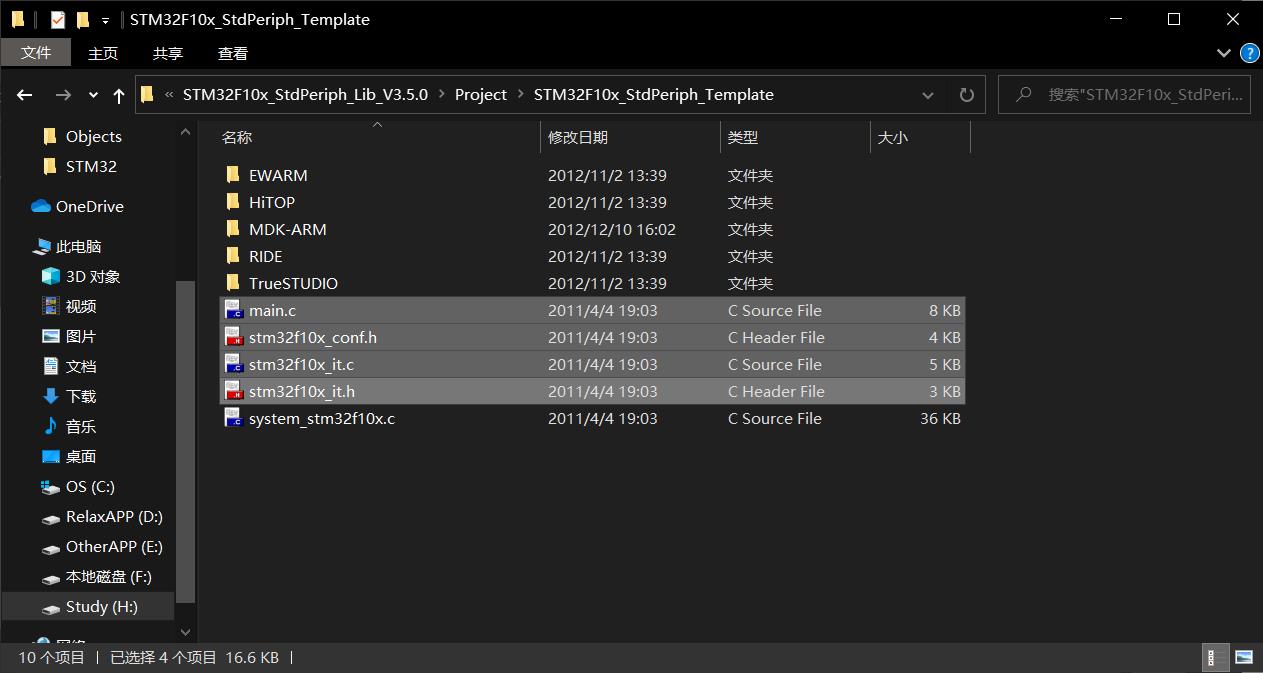
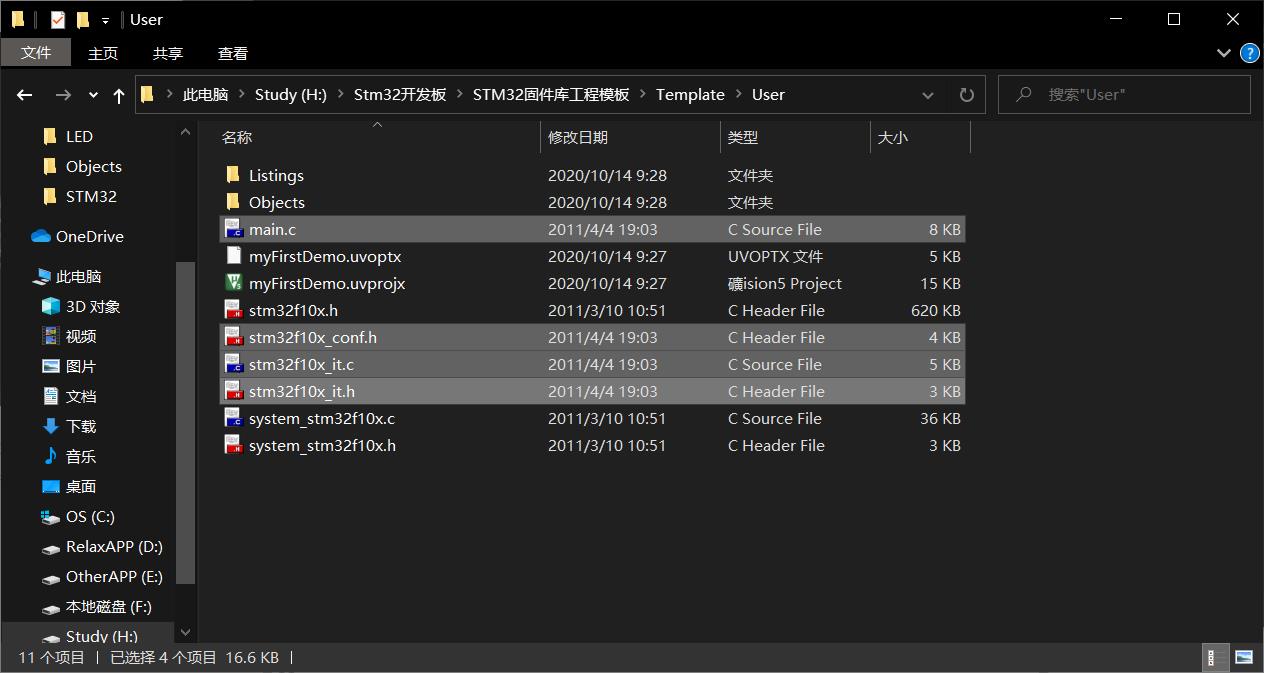
将文件导入到工程
此时固件库内容的复制已经完成,现在就要在MDK5中将文件导入到工程。单击长按就能改名字。
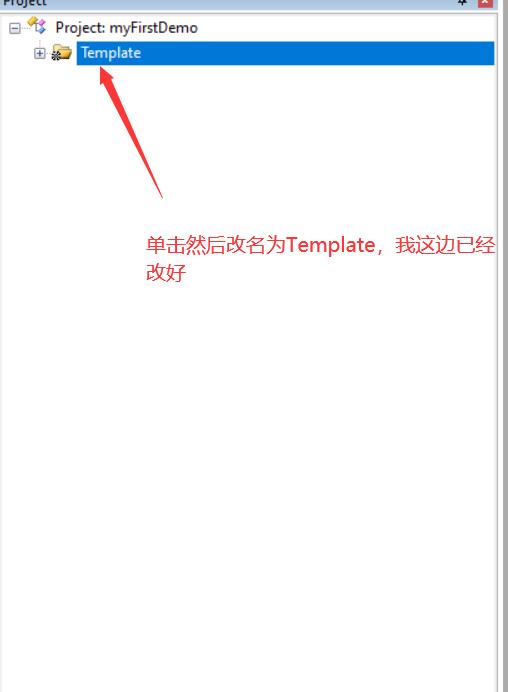
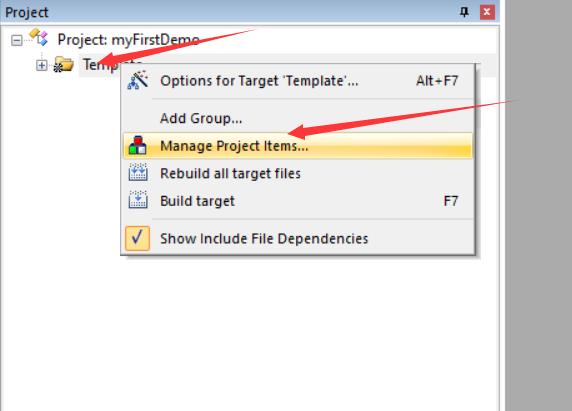
创建三个文件夹(下图是一种创建方式,或者右键选择Add Group,挨个添加,鼠标长按进行修改名字。)
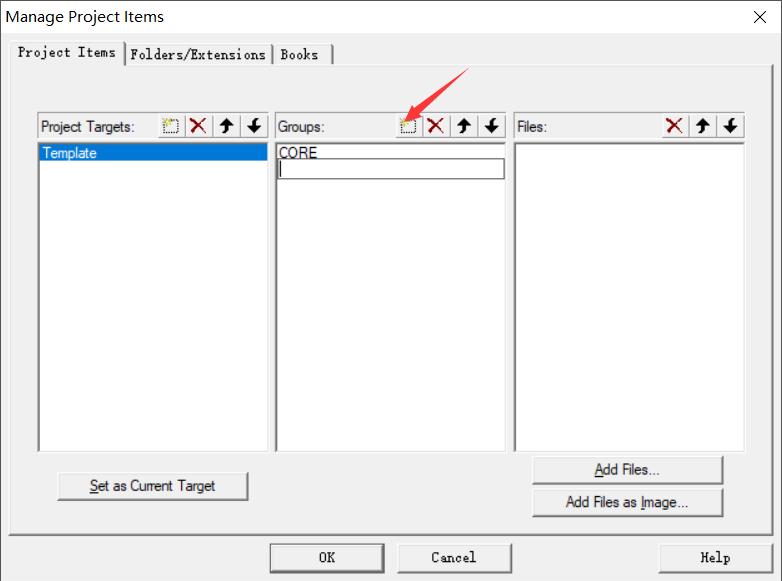
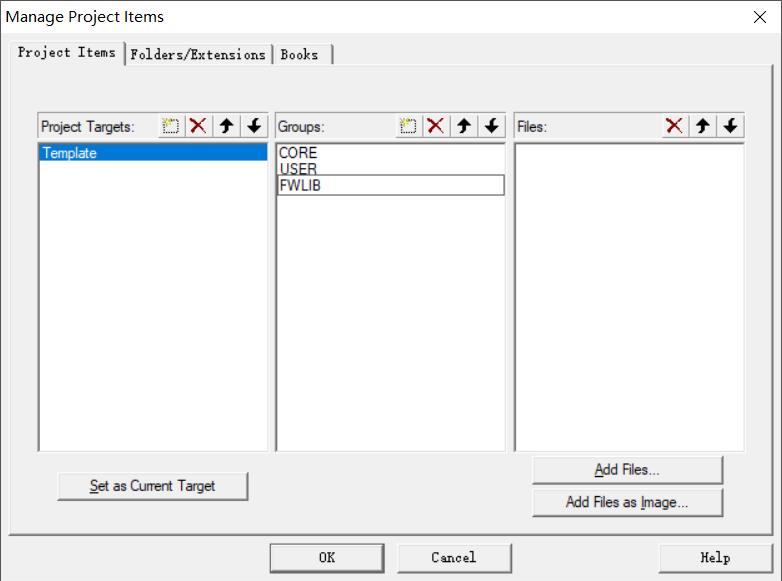
FWLIB:Add Files… \\LibLIbiiraries\\src(全部文件)
还一种向文件夹内添加文件方式:直接在主界面双击文件夹,弹出添加界面进行文件的添加。
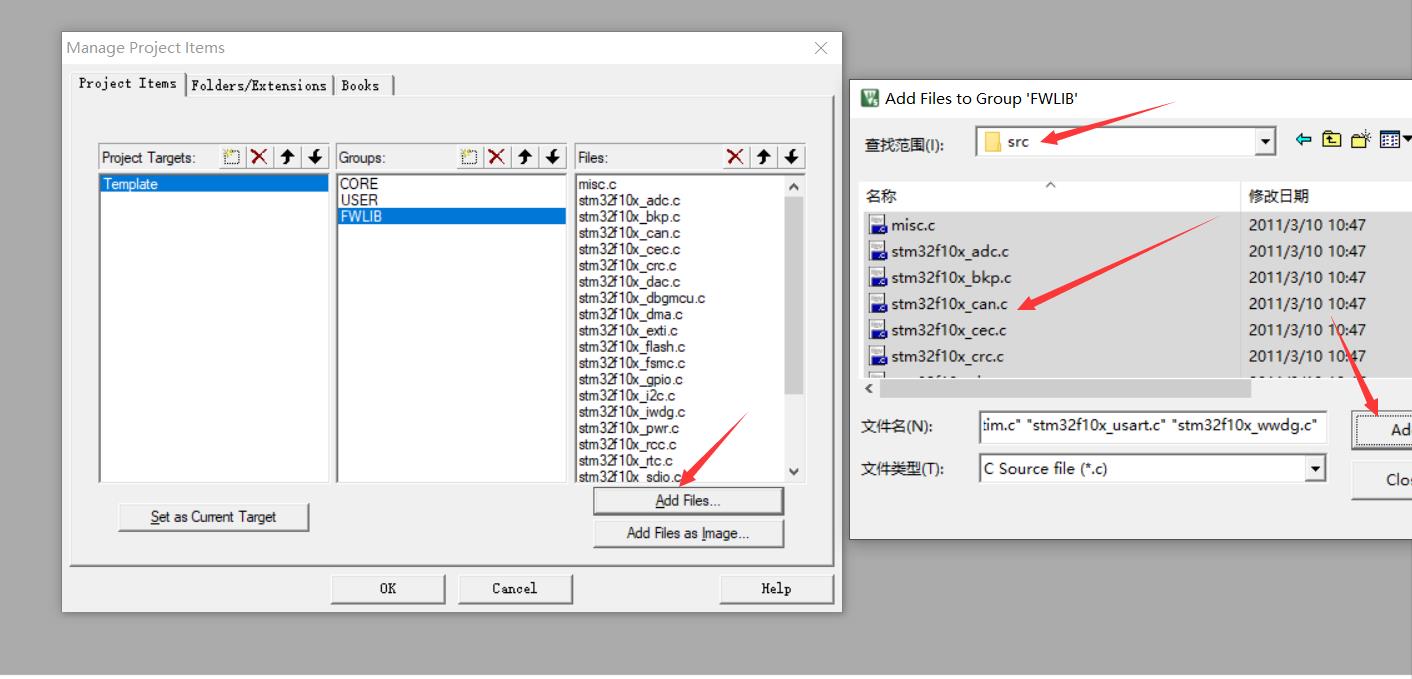
USER:Add Files… \\USER(3个.c文件)
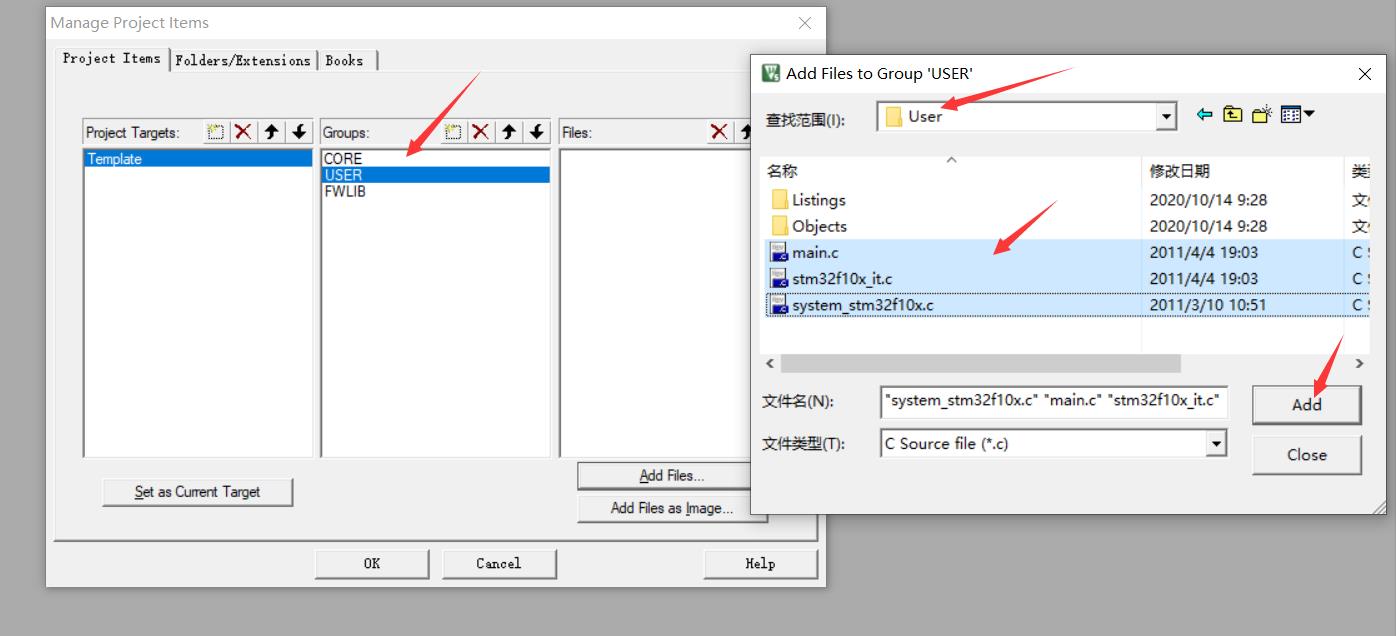
COREc:Add Files… \\CORE(.c文件+.s文件)
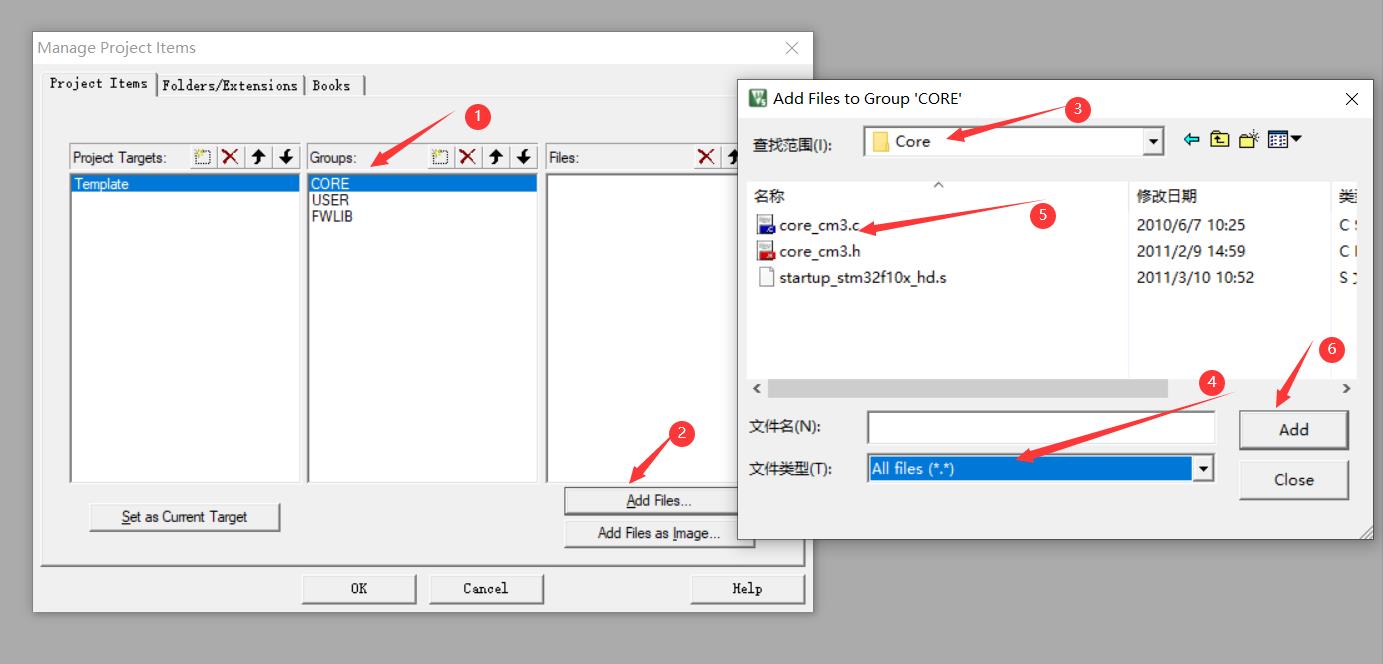
点击魔术棒将生成的.hex文件存在于Project(大部分人之前这个文件夹都取名为OBJ)
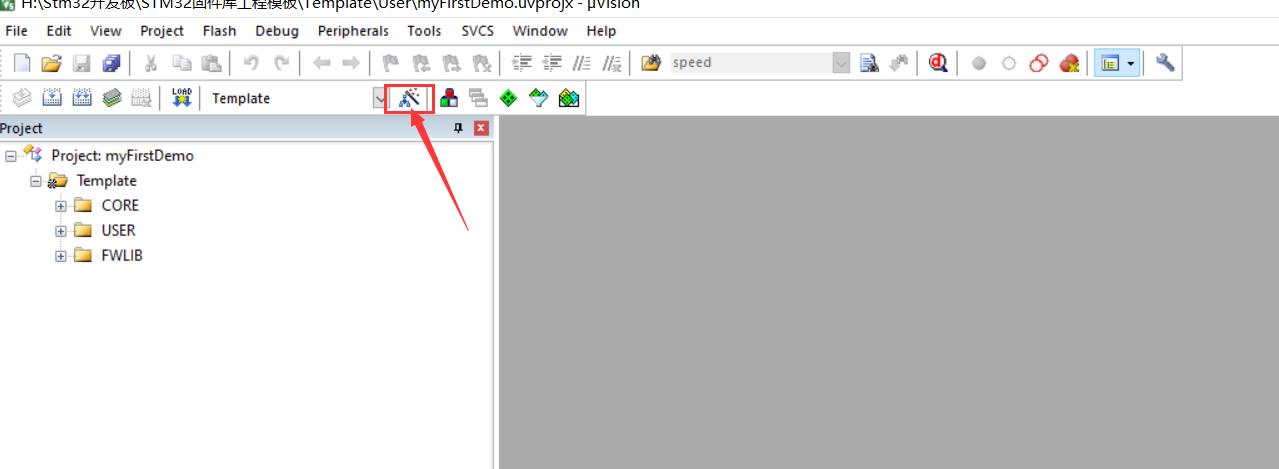
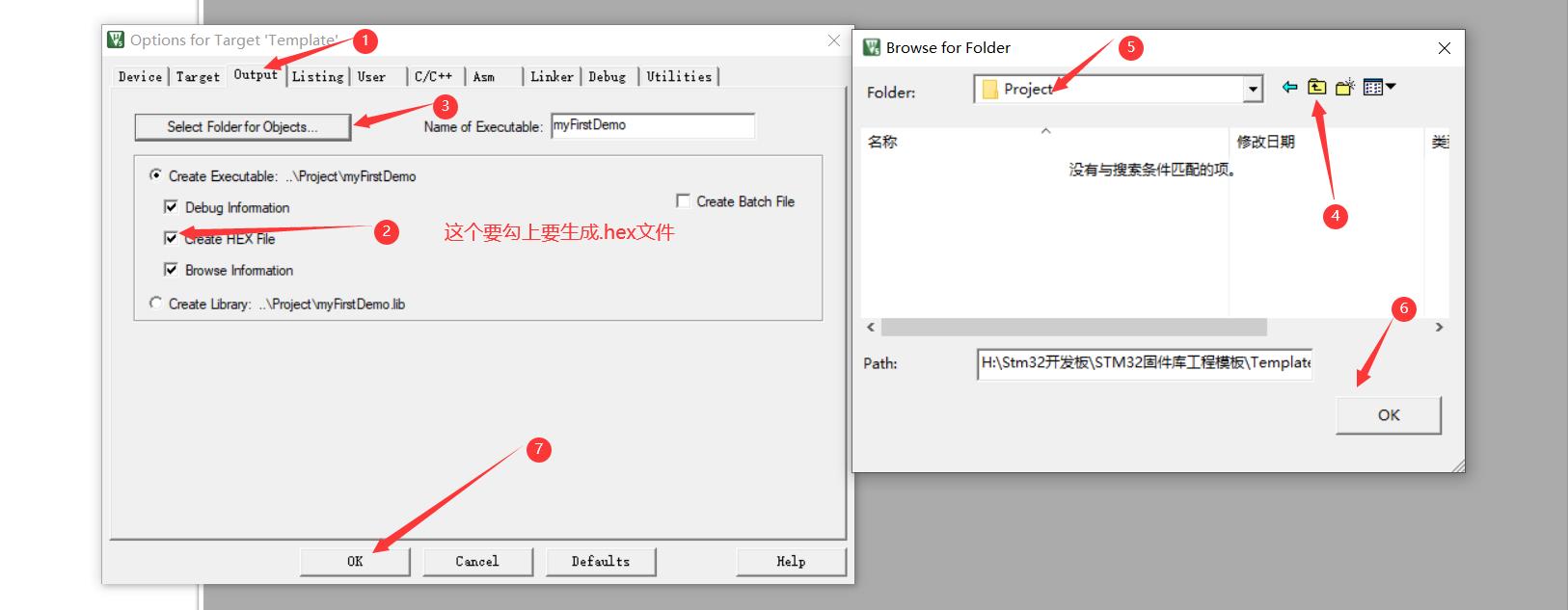
此时编译会出现头文件找不到的error。
需添加路径
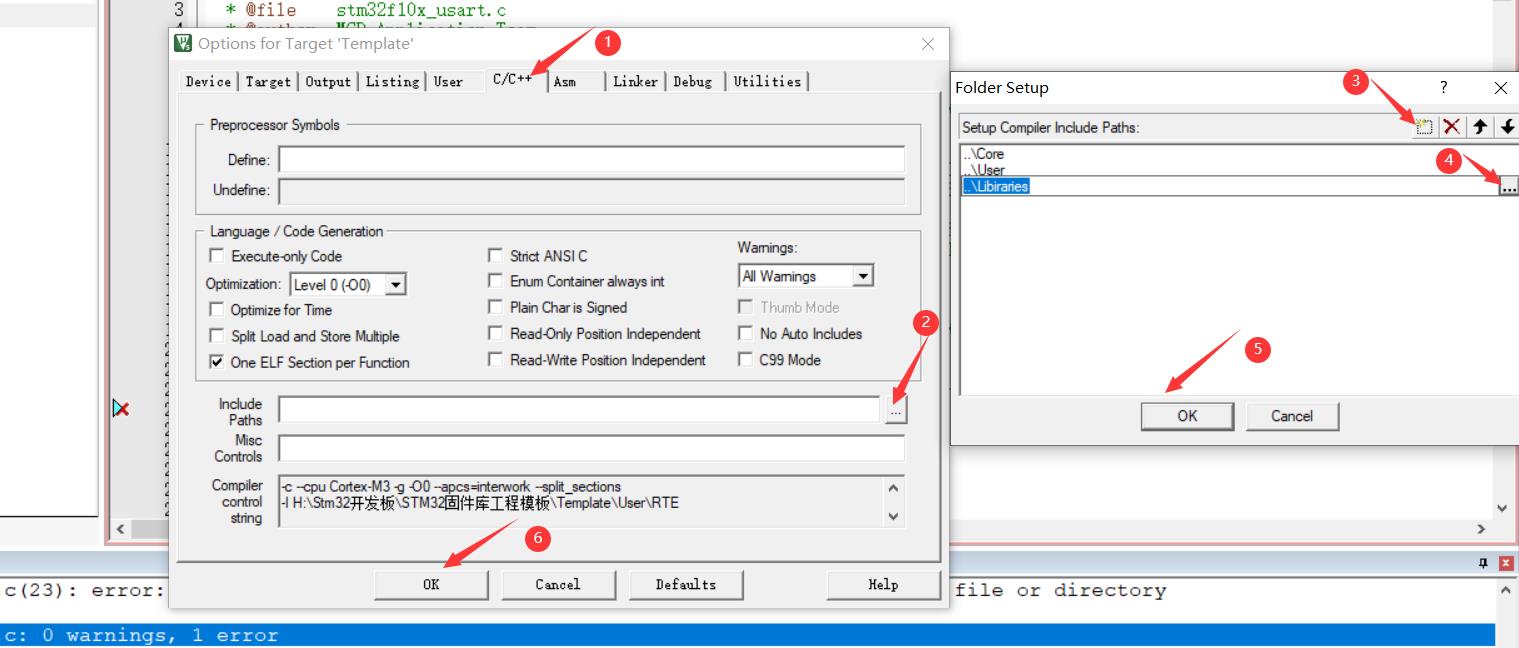
此时编译会出错(头文件找不到的原因)
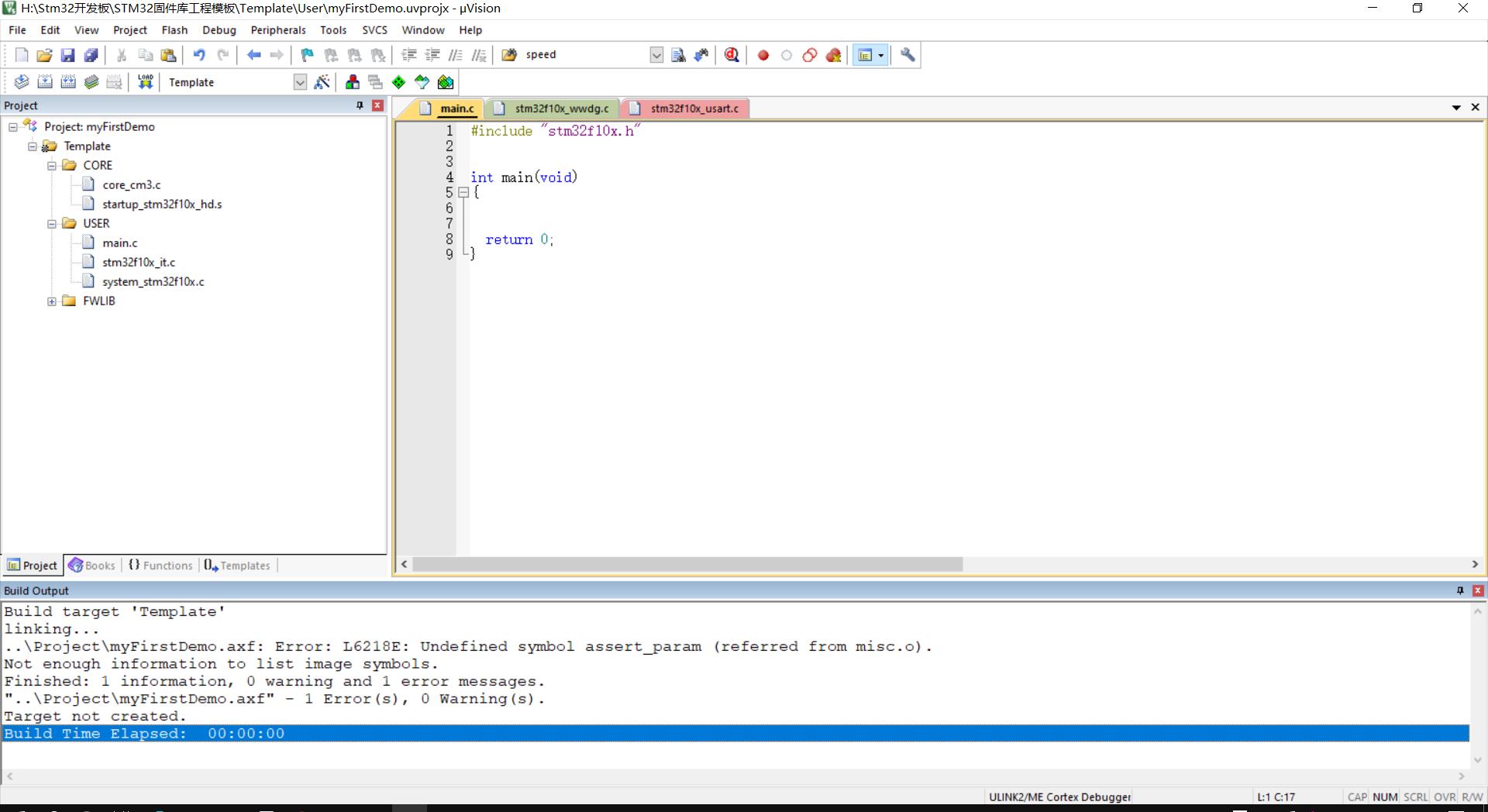
实际上User目录下的这个.h文件是没有被导入进去的
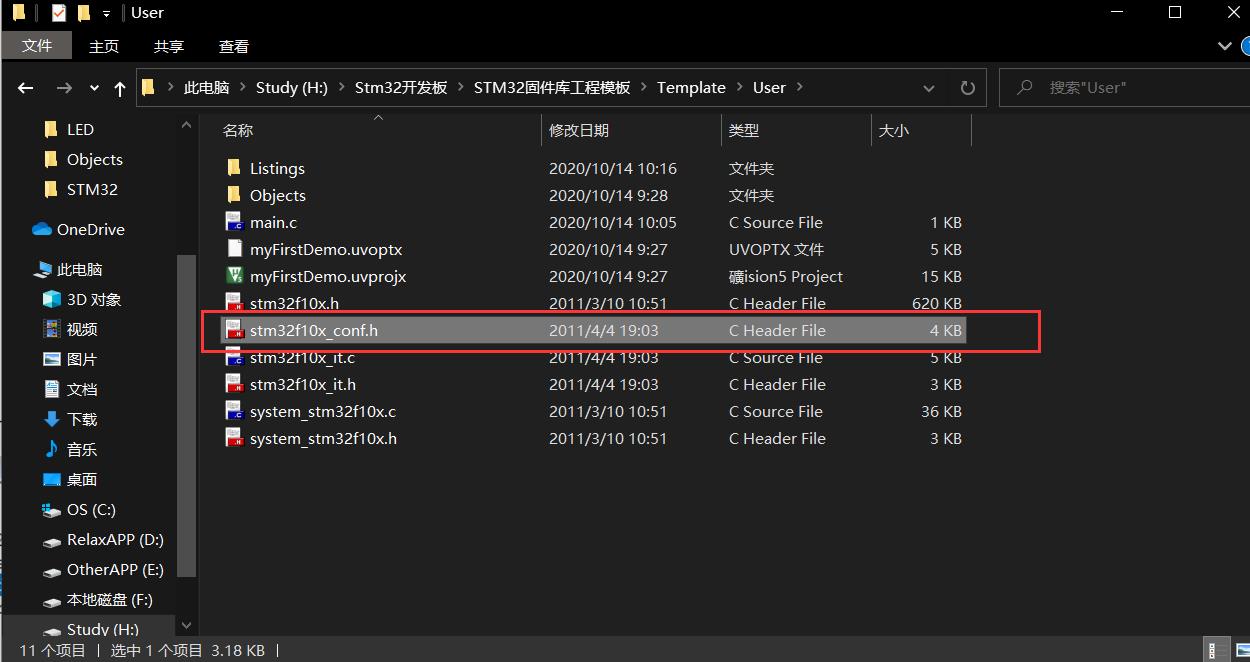
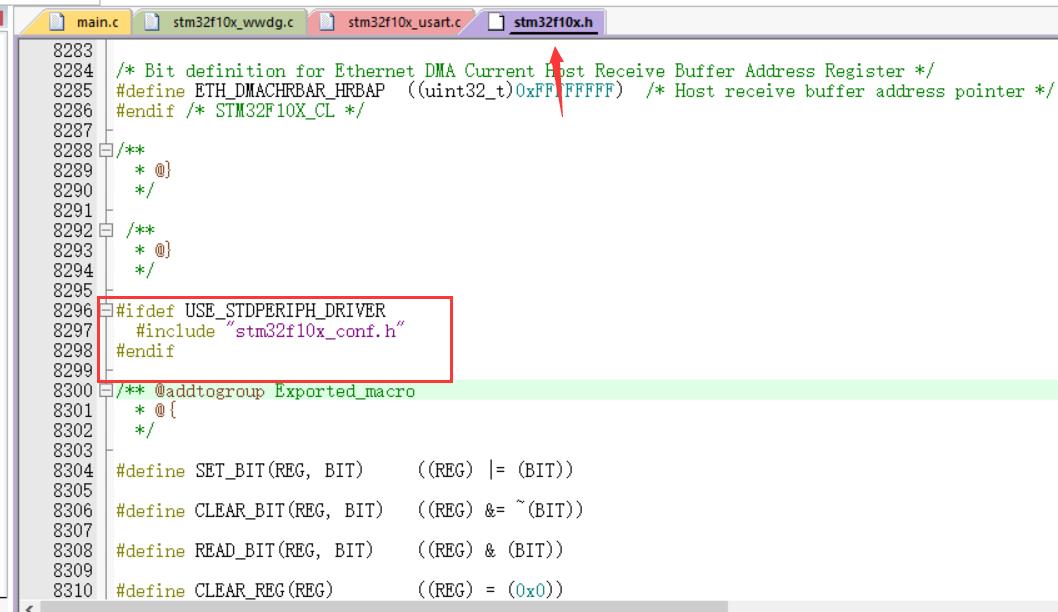
上面这句话说明只有定义了USE_STDPERIPH_DRIVER才会包含这个头文件,所以需要添加宏定义到Define:“USE_STDPERIPH_DRIVER”,点击ok。
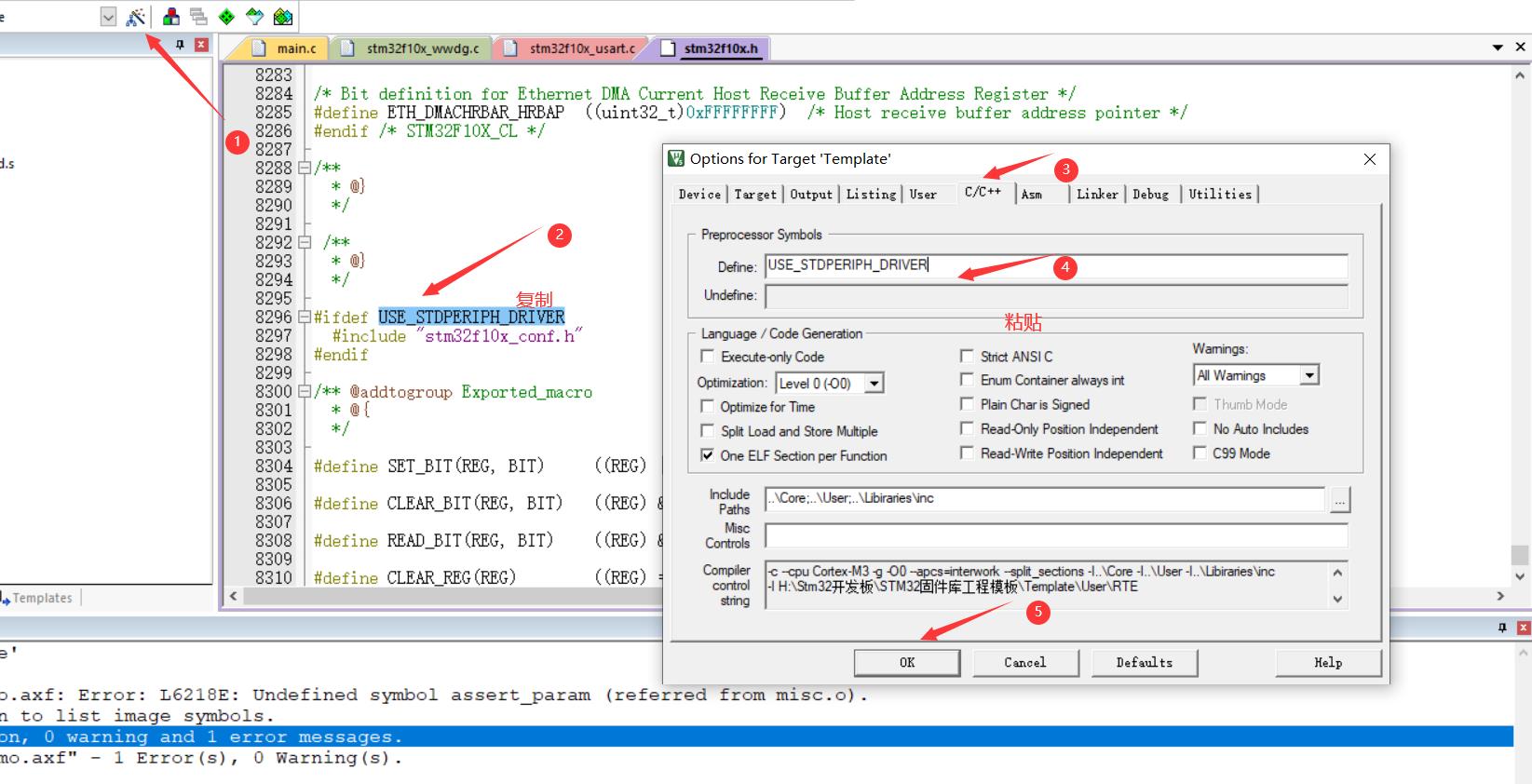
再次编译就不报错了
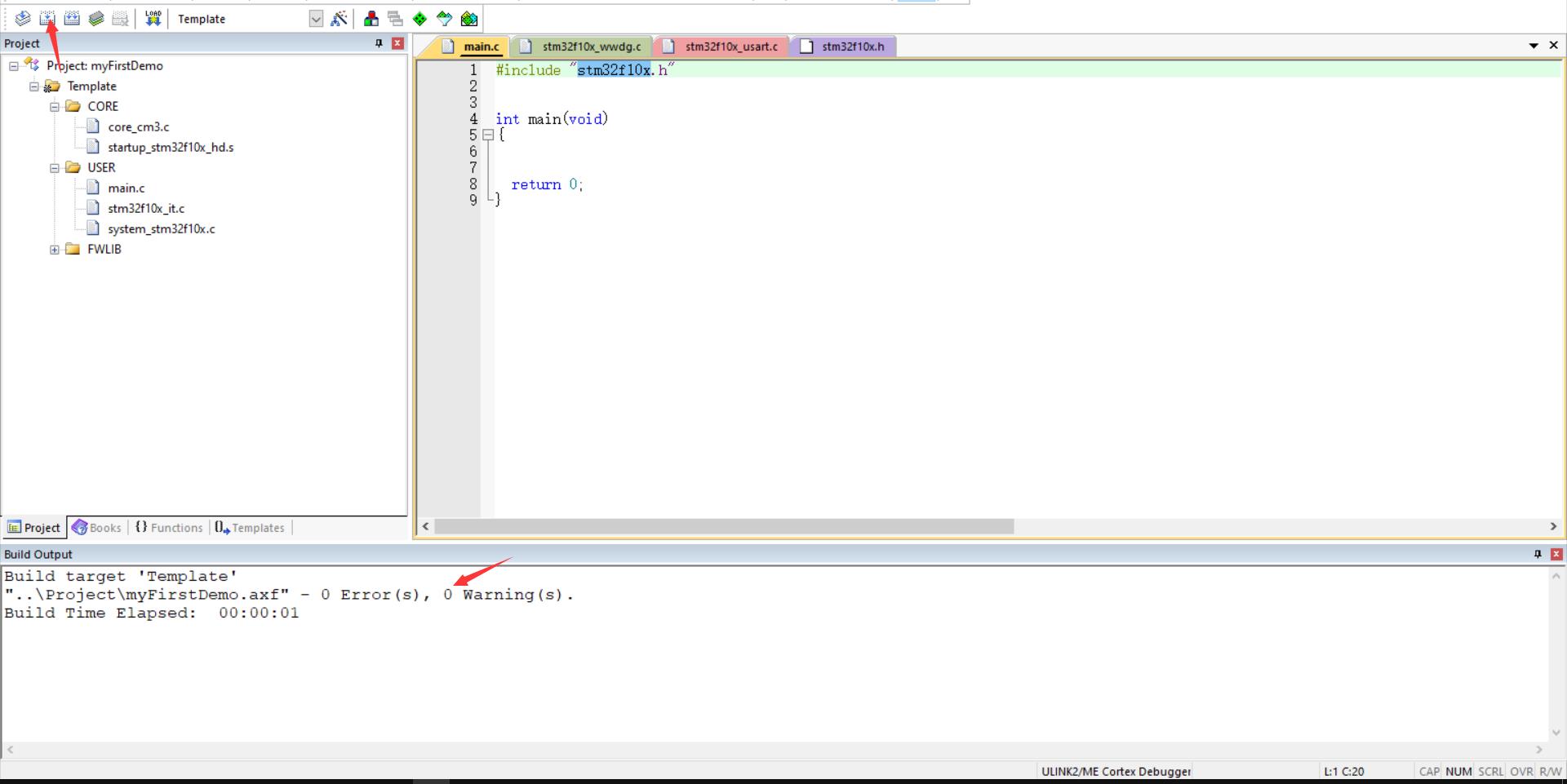
参考博文:https://blog.csdn.net/visual_eagle/article/details/104126122
以上是关于STM32F103ZE构建固件库模板的主要内容,如果未能解决你的问题,请参考以下文章