用了postman,接口测试不用愁了
Posted 测试baby
tags:
篇首语:本文由小常识网(cha138.com)小编为大家整理,主要介绍了用了postman,接口测试不用愁了相关的知识,希望对你有一定的参考价值。

Postman是一个功能强大的接口测试工具,不仅可以调用http接口也可以发送https请求,满足日常测试工作的需求。
一、下载
1.选择需要下载的版本号

2.双击下载的安装包,进入到用户登录和注册的页面
若个人使用,点击下方Skip and go to the app进入到postman的主页面。
若企业或团队使用,可以先注册账号加入到团队工作区

二、postman界面
1.界面导航说明
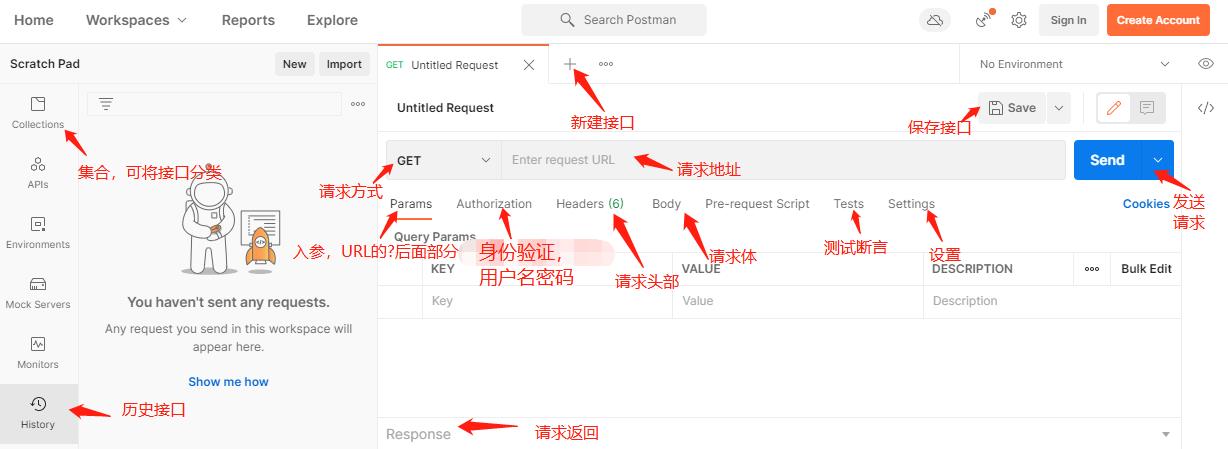
2.请求体选择
form-data:是post请求当中常用的一种,将表单数据处理为一条消息,以标签为单元,用分隔符分开。既可以单独上传键值对,也可以直接上传文件(当上传字段是文件时,会有Content-Type来说明文件类型,但该文件不会作为历史保存,只能在每次需要发送请求的时候,重新添加文件)
x-www-form-urlencoded:对应信息头
application/x-www-form-urlencoded,将所表单中的数据转换成键值对的形式。
raw:可以上传任意类型的文本,比如text、javascript、json、html、XML。一般输出为json格式,请求头为Content-Type:application/json 。使用时要用花括号{}将数据包裹起来,才能够正常转化成json格式。
binary:对应请求头Content-Type:application/octet-stream,只能上传二进制文件且没有键值对,一次只能上传一个文件。
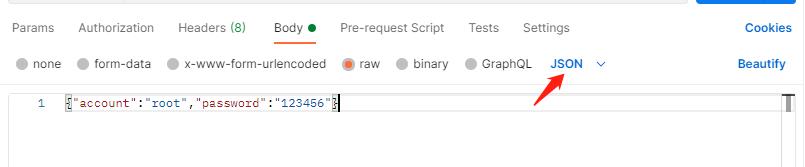
三、请求方法
GET:用于从API访问数据用于从API访问数据
POST:创建新的数据
PUT:更新数据,全部更新
PATCH:更新数据,部分更新
DELETE:删除现有数据
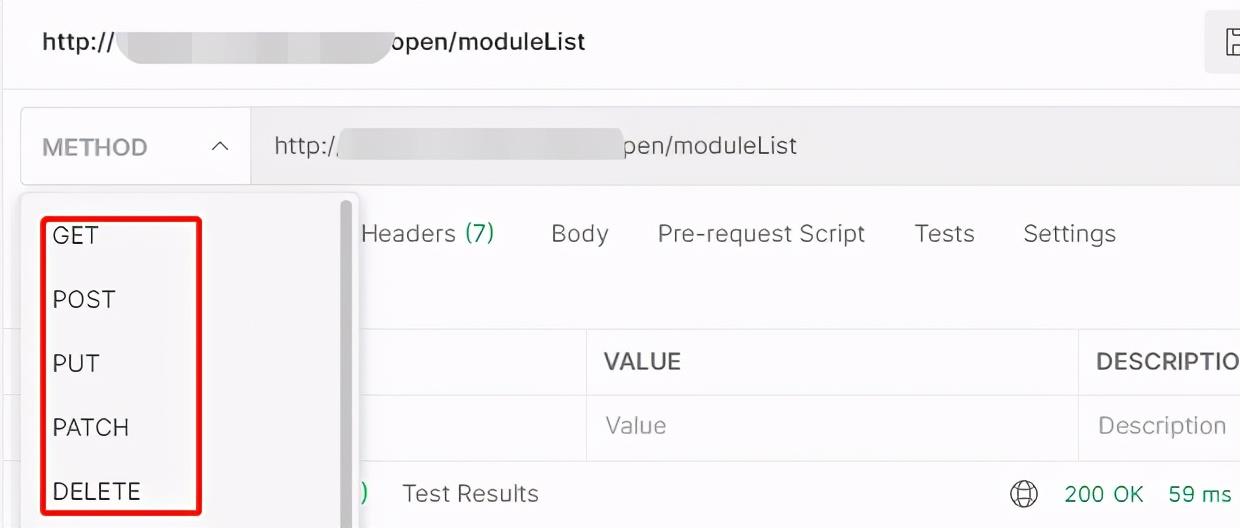
四、发送一个http请求
1.get请求
在URL处填写请求的地址信息,有请求参数的填写在Params中,点击Send,就可以在下面的窗口中查看到响应的json数据。
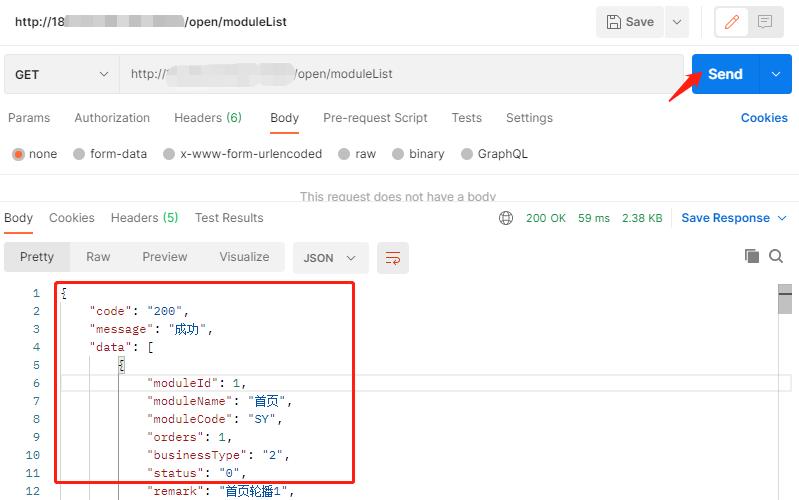
2.post请求
在URL处填写请求的地址信息,选择请求体格式,输入json格式的数据,点击Send发送请求
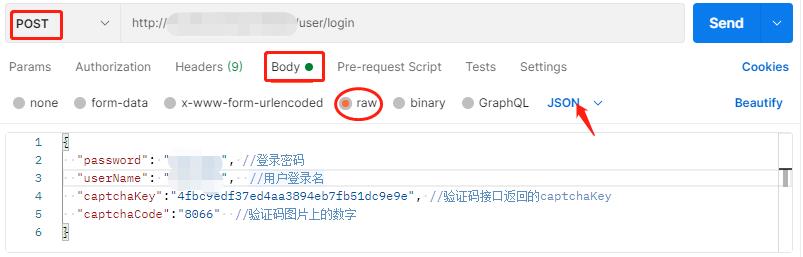
3.接口响应数据解析
其中Body和Status是做接口测试的重点,一般来说接口测试都会验证响应体中的数据和响应状态码是否正确。
Test Results是在编写断言后,可以查看断言的执行结果。
Time和Size在做性能测试时,可以根据这两个参数来对所测接口的性能做一个简单的判断。

Pretty:在postman中响应结果默认展示的是pretty,数据经过格式化后看起来更加直观,并且显示行号。
Raw:返回的数据是文本格式,也就是未经处理过的原始数据。
Preview:一般对返回HTML的页面效果比较明显,如请求百度后返回中可以直接看到页面。
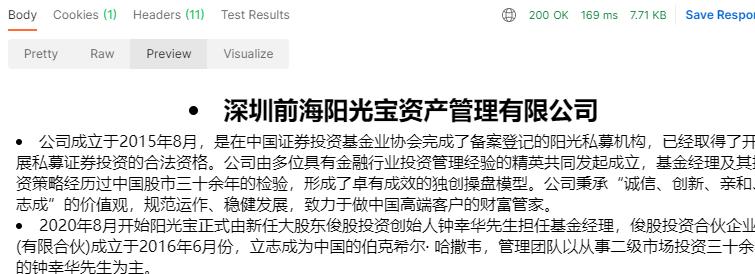
五、发送https请求设置
主界面的右上面点击工具标志–选择“Setting”,进入到设置页面。
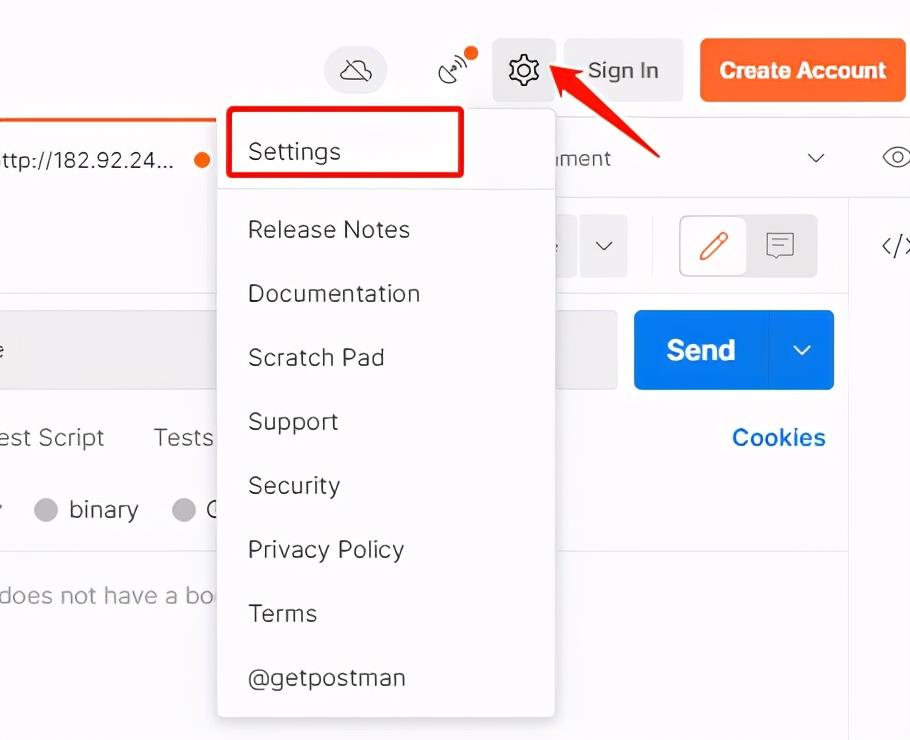
在General选项中将SSL certificate verification设为ON,即打开https请求开关。
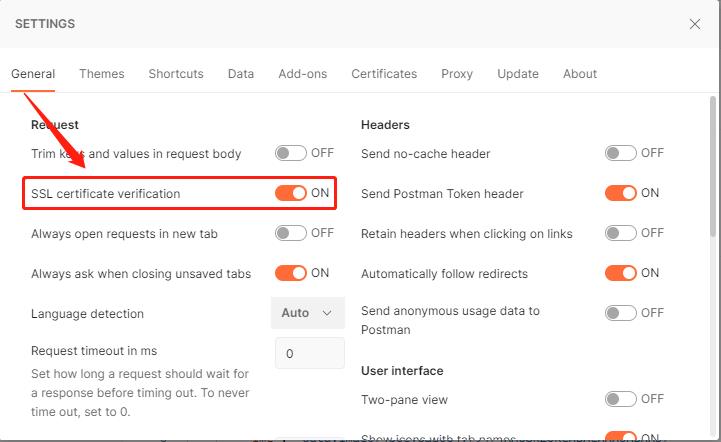
在Certificate选项中将CA Certificate开关设置为ON,然后点击Add Certificate,进入到证书添加页面。
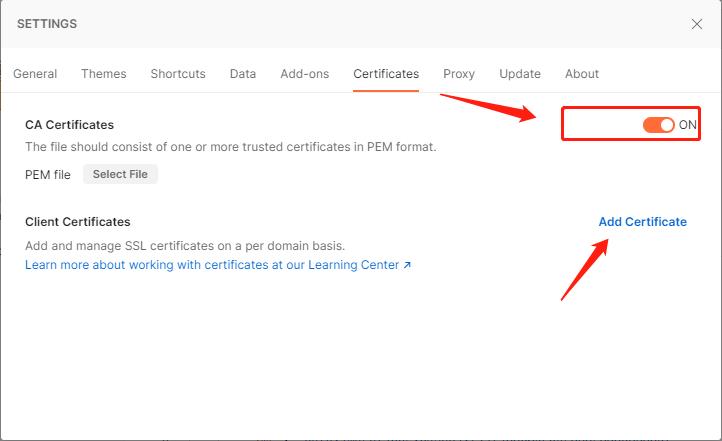
填写请求的地址加端口号,上传CA证书秘钥,设置完成后回到主页面可以发起https请求了。
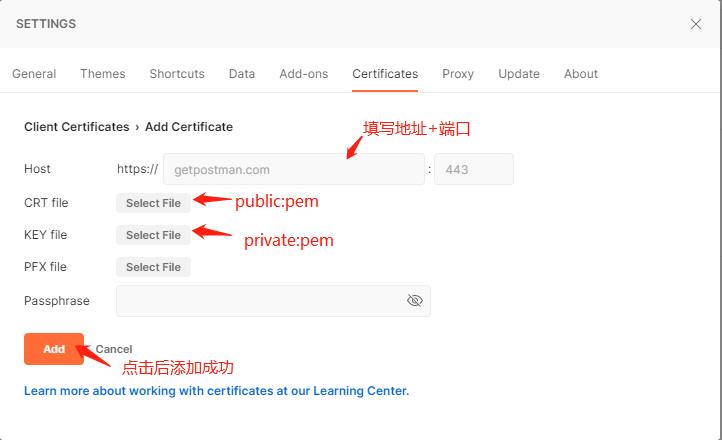
六、接口管理(Collection)
日常工作中接口测试涉及到一个或多个系统中的很多用例需要维护,那么就需要对用例进行分类管理。postman中的Collection可以实现这个功能。
用例分类管理,方便后期维护
可以批量执行用例,实现接口自动化测试
1.创建集合目录
在Collection选项中,点击“+”号,即可添加一个集合目录,右键可以对目录进行重命名、添加子目录或添加请求等。或者点击集合后面的“…”号,也可查看到更多操作。
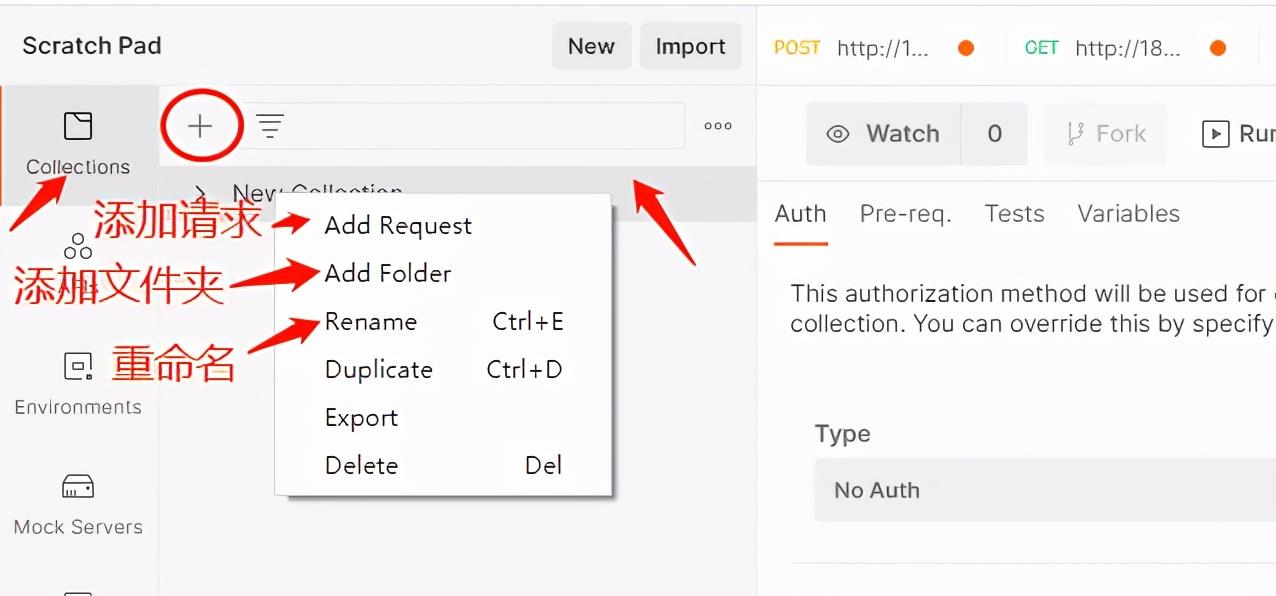
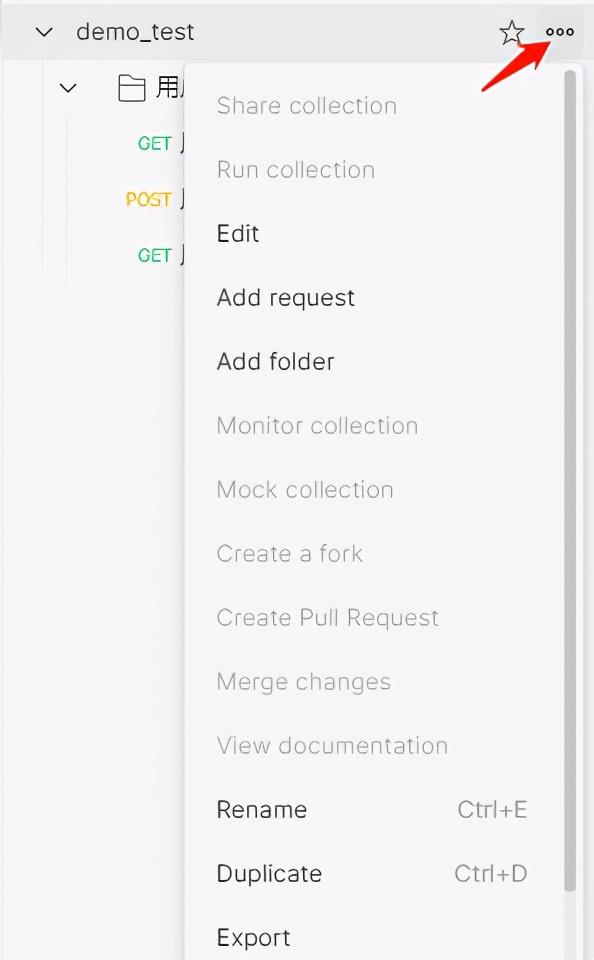
创建好的用例管理效果,如图显示:
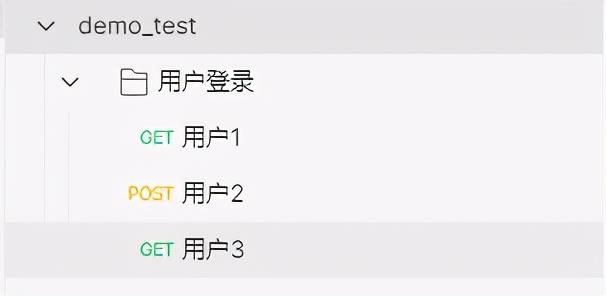
2.批量执行用例
选中一个Collection,点击右上角的RUN,进入到Collection Runner界面,默认会把所有的用例选中,点击底部的Run Collection按钮执行用例。
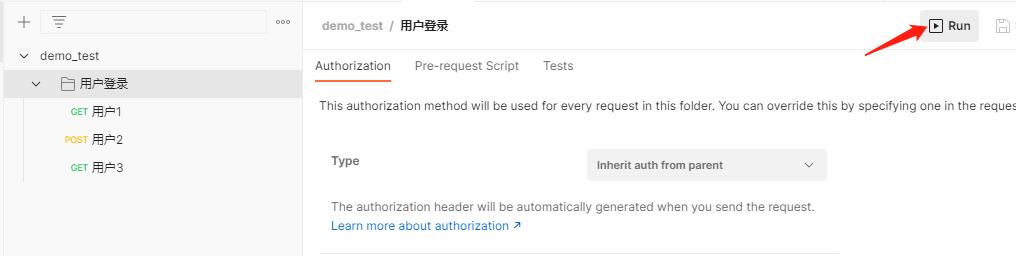


断言统计:左上角Passed和Failed都为0,表示当前Collection中断言执行的成功数和失败数,如果没有断言默认都为0。
View Summary:运行结果总览,点击可以看到每个请求的具体断言详细信息。
Run Again:将Collection中的用例重新运行一次
New:返回到Runner界面,重新选择用例集合
Export Results:导出运行结果,默认为json格式
七、日志查看
接口测试过程中报错时少不了去查看请求的日志信息,postman中提供了这个功能,可以方便定位问题。
方法一:点击主菜单View–>Show Postman Console
方法二:主界面左下角的“Console”按钮
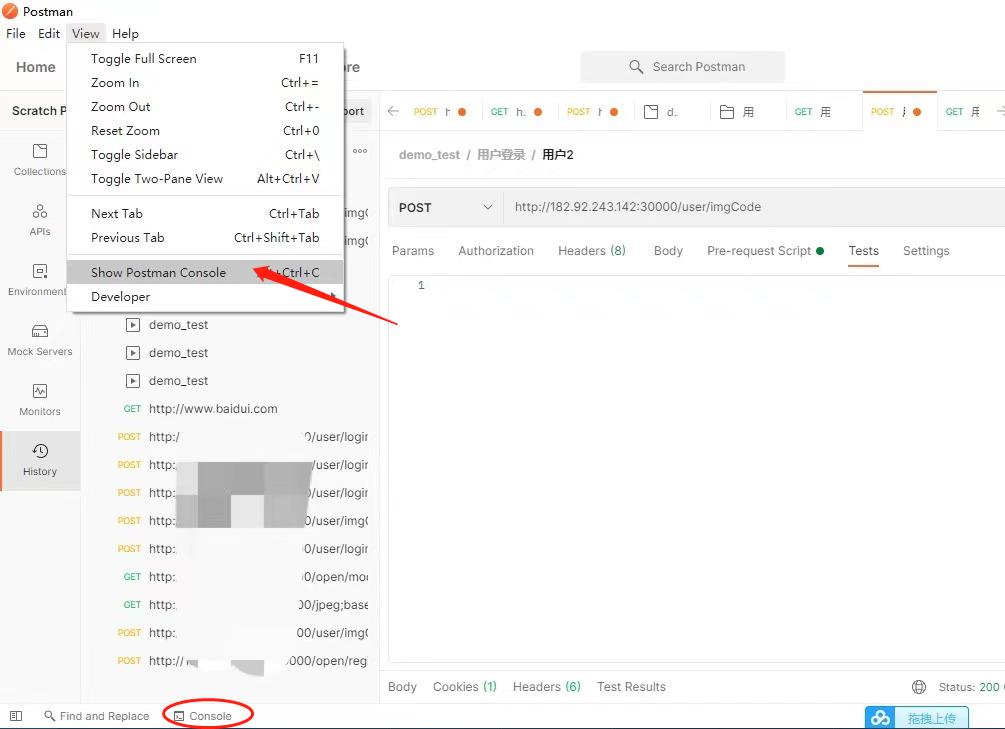
点击Show Postman Console,进入到日志界面,可以在搜索栏中输入搜索的URL,也可以过滤日志级别
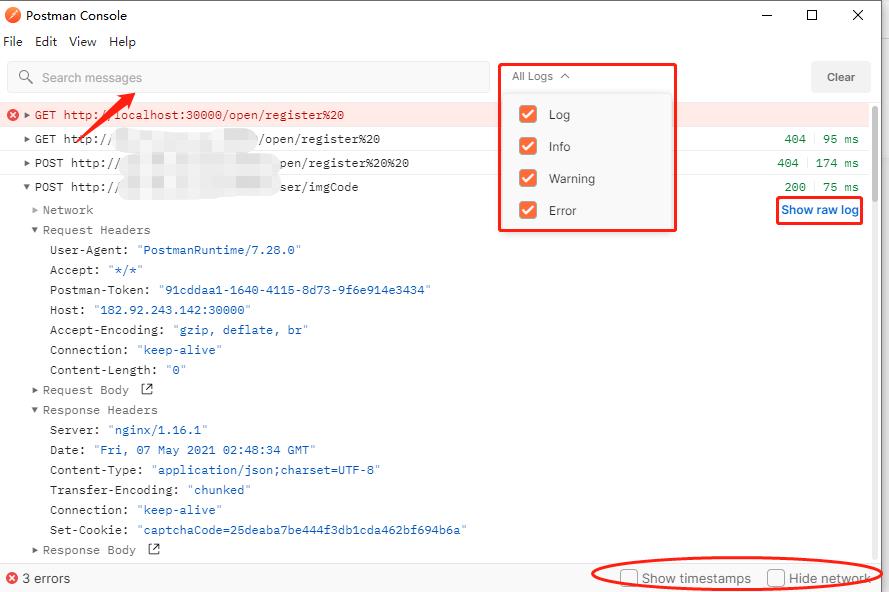
搜索框:通过输入URL或者请求的关键字进行查找。
ALL Logs:这里有Log、Info、Warning、Error级别的日志。
Show raw log:点开可以查看到原始请求的报文信息
Show timestamps:勾选后展示请求的时间
Hide network:把请求都隐藏掉,只查看输出日志
八、断言
断言是做自动化测试的核心,没有断言,那么只能叫做接口的功能测试,postman中提供的断言功能很强大,内置断言很多也很方便使用。
点击主界面Tests,在右侧显示框中展示了所有内置断言。按接口响应的组成划分,有状态行、响应头、响应体。
状态行断言:
断言状态码:Status code: code is 200
断言状态信息:Status code:code name has string
响应头断言:
断言响应头中包含:Response headers:Content-Type header check
响应体断言:
断言响应体中包含XXX字符串:Response body:Contains string
断言响应体等于XXX字符串:Response body : is equal to a string
断言响应体(json)中某个键名对应的值:Response body : JSON value check
响应时间断言:
断言响应时间:Response time is less than 200ms
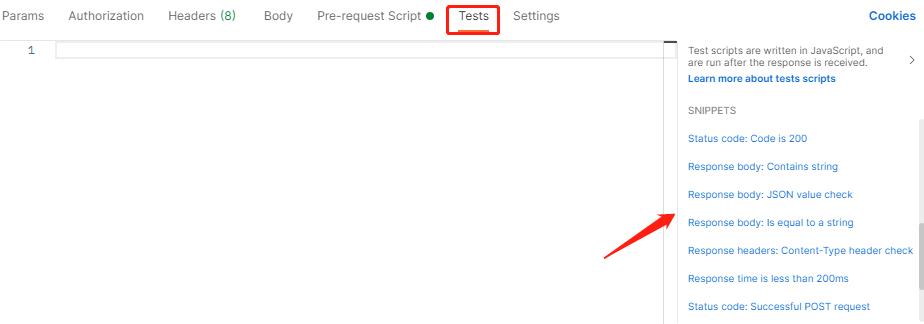
例如:
点击右侧的状态码断言,显示在Tests下面的窗口中,点击send发送请求后,在返回的Test Results中可以查看到断言结果。
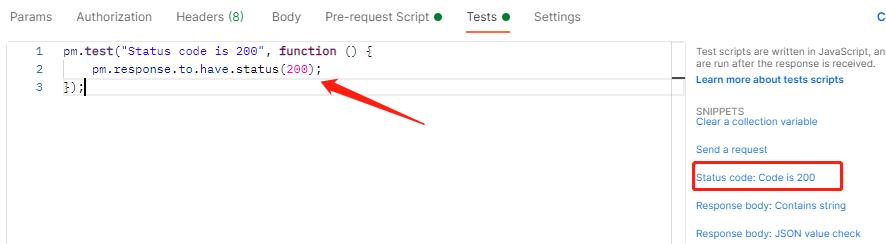

以上是整理的postman中常用方法,掌握后对于接口测试来说非常方便,也有利于用例的维护。
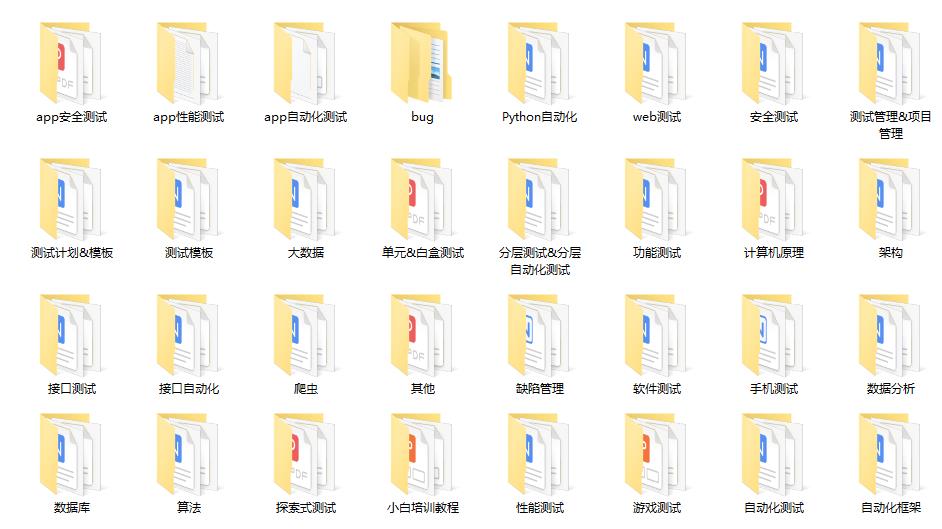
这些资料,对于【软件测试】的朋友来说应该是最全面最完整的备战仓库,这个仓库也陪伴我走过了最艰难的路程,希望也能帮助到你
关注我的微信公众号【伤心的辣条】免费获取~
送上一句话:
世界的模样取决于你凝视它的目光,自己的价值取决于你的追求和心态,一切美好的愿望,不在等待中拥有,而是在奋斗中争取。
我的学习交流群:902061117 群里有技术大牛一起交流分享~
如果我的博客对你有帮助、如果你喜欢我的博客内容,请 “点赞” “评论” “收藏” 一键三连哦!
好文推荐:
以上是关于用了postman,接口测试不用愁了的主要内容,如果未能解决你的问题,请参考以下文章