Server ❀ 系统启动盘制作 & VMware ESXi部署全教程
Posted 国家级干饭型选手°
tags:
篇首语:本文由小常识网(cha138.com)小编为大家整理,主要介绍了Server ❀ 系统启动盘制作 & VMware ESXi部署全教程相关的知识,希望对你有一定的参考价值。
内容前述
- VMware Workstation是直接在Windows系统下安装软件,而VMware ESXi是一个等同于Linux系统的操作系统,可以支持部署在服务器上,以便更加方便的运行虚拟化环境,用来创建更多的虚拟机;
- 之前我们有描述过虚拟化结构分为两种,一种为寄宿虚拟化,一种为原生虚拟化,其中VMware ESXi属于典型的原生虚拟化结构;具体结构可以参考,点击此处可以跳转查阅虚拟化结构技术
下面开始描述VMware ESXi的安装过程:
1、创建系统启动盘
-
点击[文件]-[打开],选择对应VMware ESXi的镜像文件后,点击[确定];
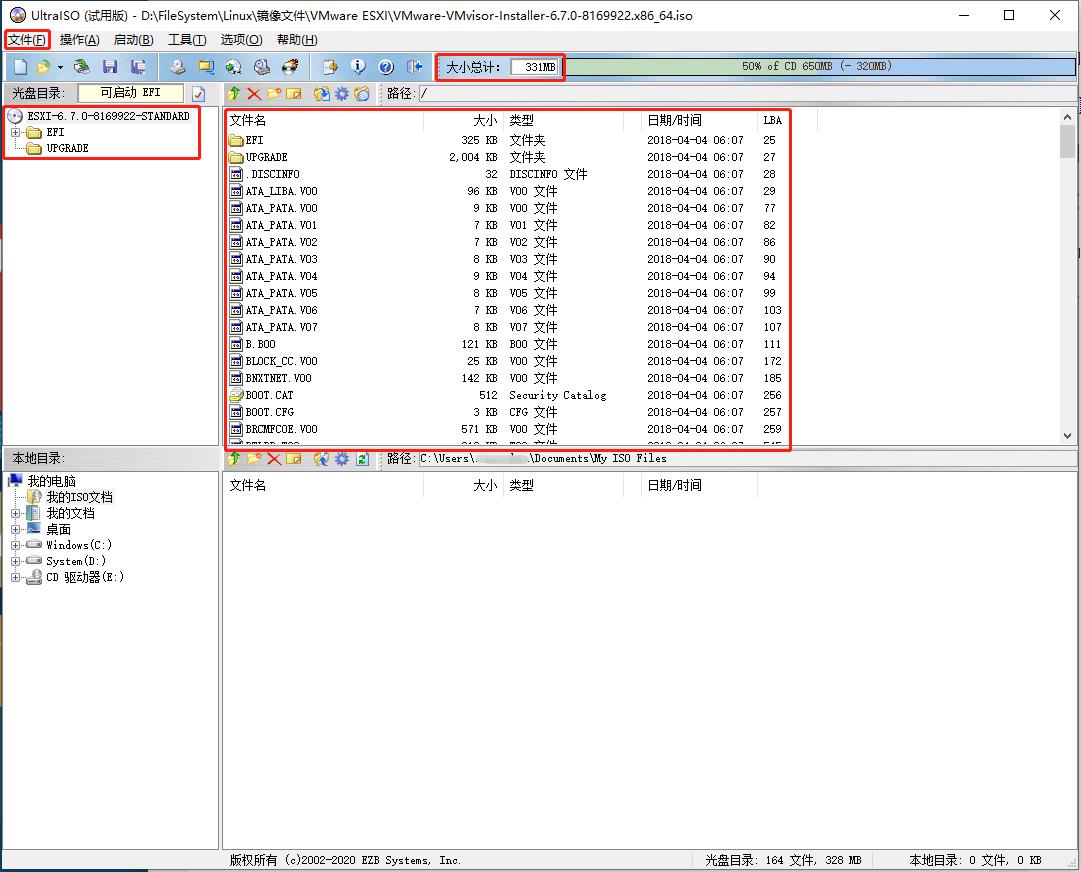
-
点击[启动]-[写入硬盘映像],选择对应的硬盘驱动器(即U盘),创建系统启动盘前首先需要格式化U盘(格式化U盘会清除U盘内的所有文件,请务必谨慎操作),格式化完成后需要点击[写入],点击之后进度条会逐渐饱满,相关时间位置如下截图所示:
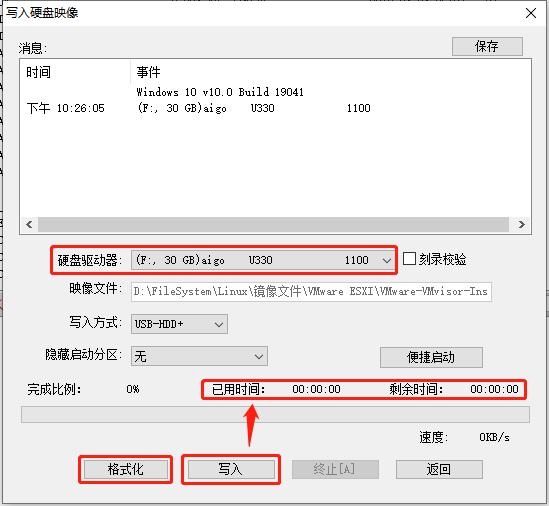
-
完成此项后,U盘启动项即制作完成;如果无法使用U盘,必须使用光盘时,应该选择[工具]-[刻录光盘映像]来制作光盘启动盘,其余同上述内容;
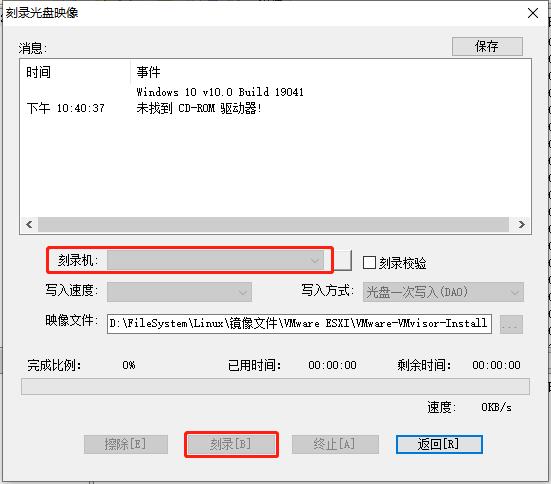
2、服务器进入Bios
- 若服务器处于开启状态,则需要重启服务器进入BIOS系统;若服务器处于关闭状态,则直接开机进入BIOS系统;
注:由于不同厂商服务器进入BIOS系统所需按键不同,此处无法提供准确截图,敬请谅解;
3、部署系统
-
点击启动项为U盘(或光盘)后,即可进入下面部署界面;
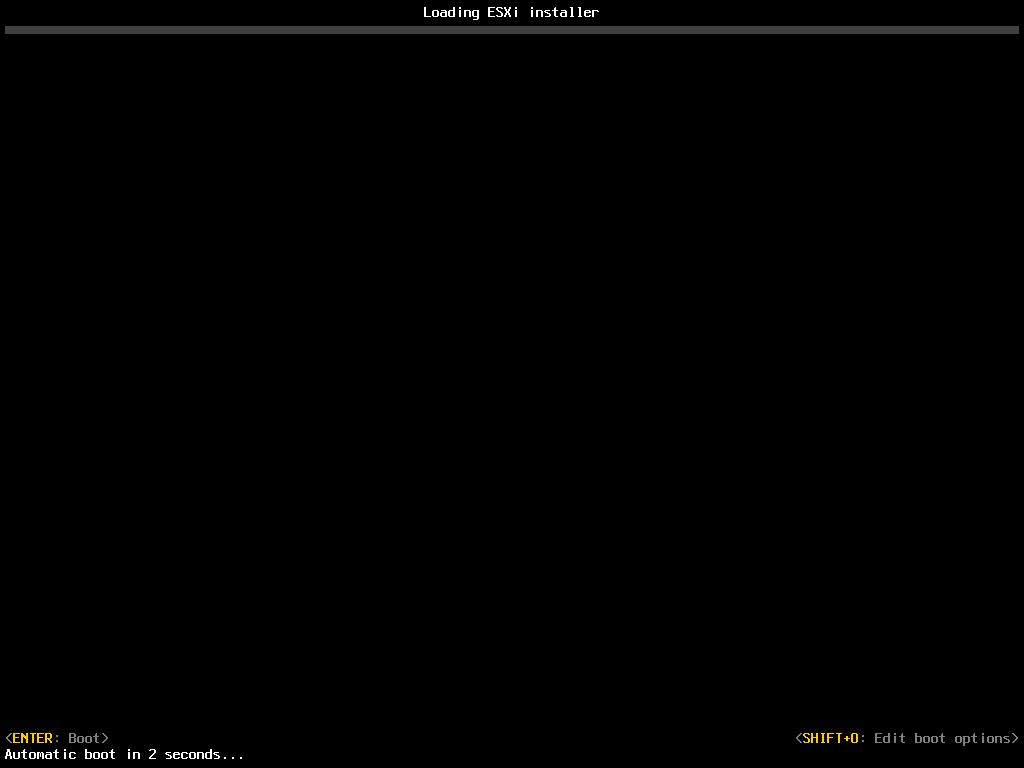
-
等待系统加载进度条饱满后进行自动跳转;
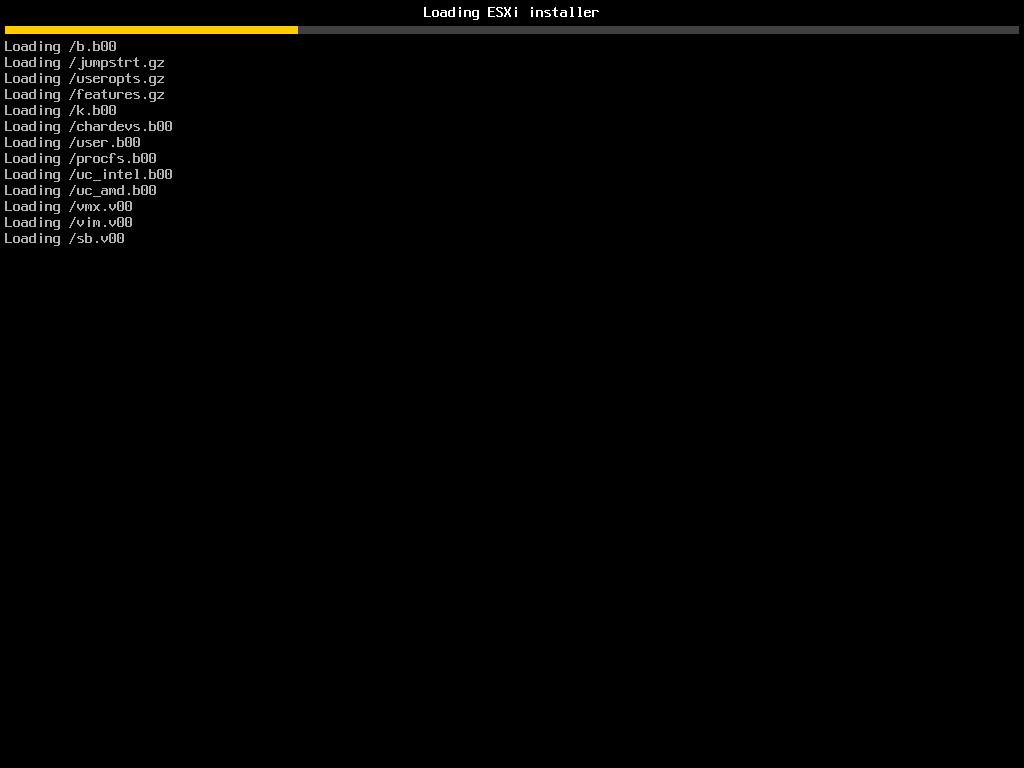
-
如下界面为正常启动过程;
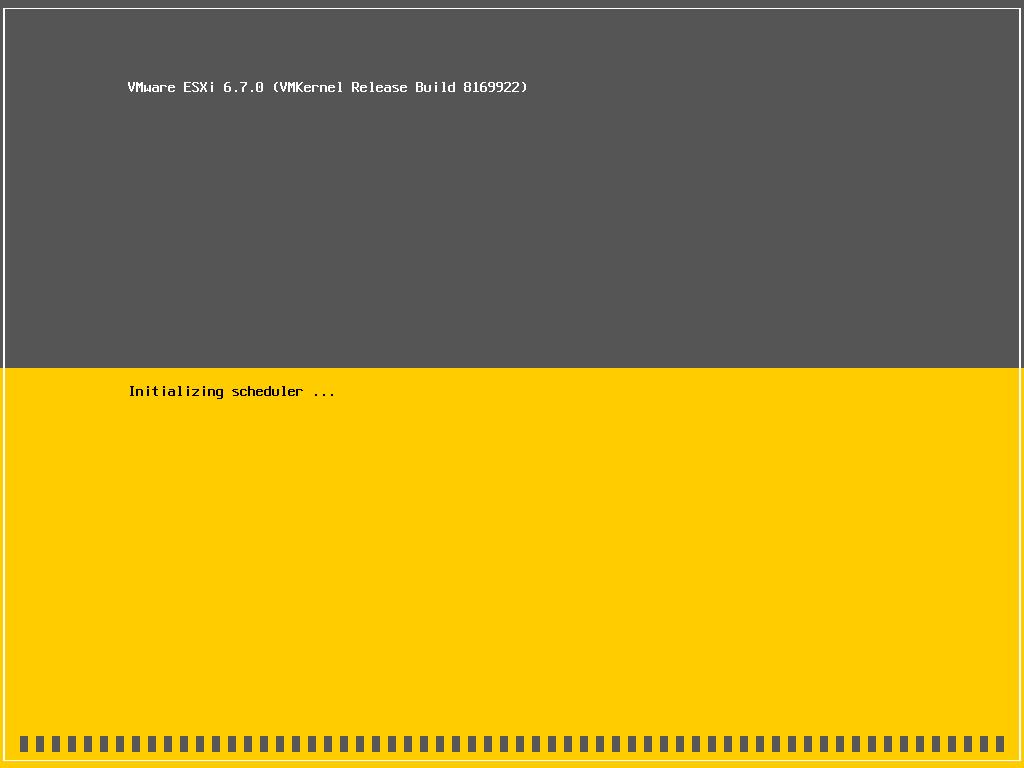
-
点击回车键确认安装VMware ESXi系统;
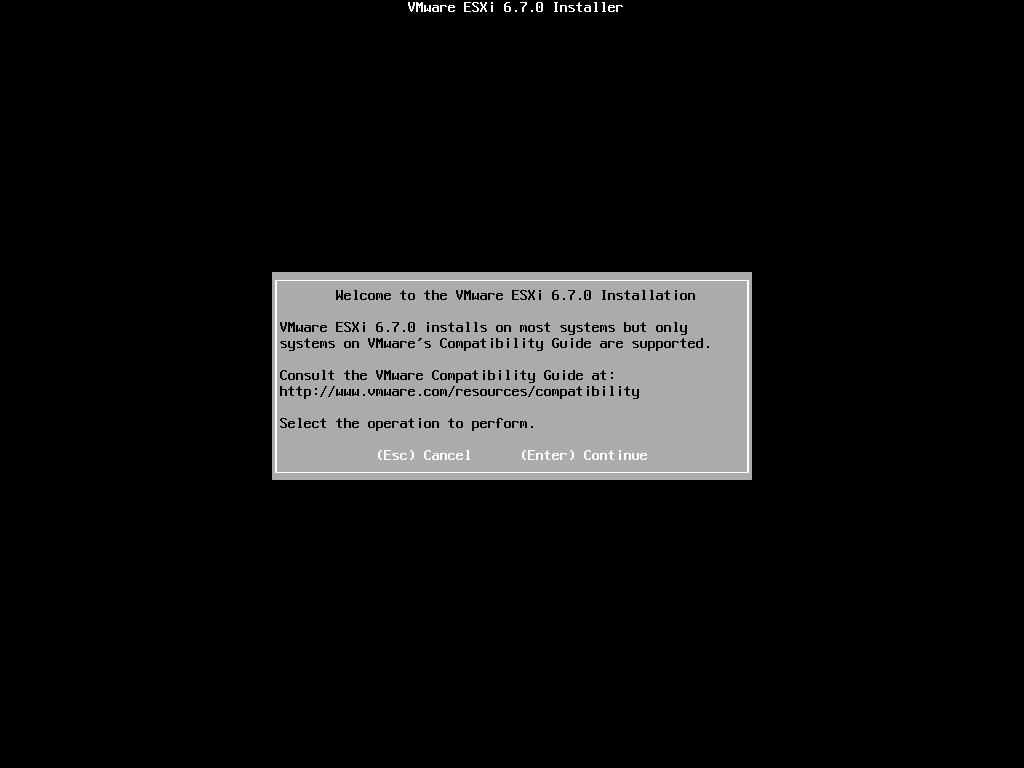
-
按F11以同意VMware ESXi霸王条款;
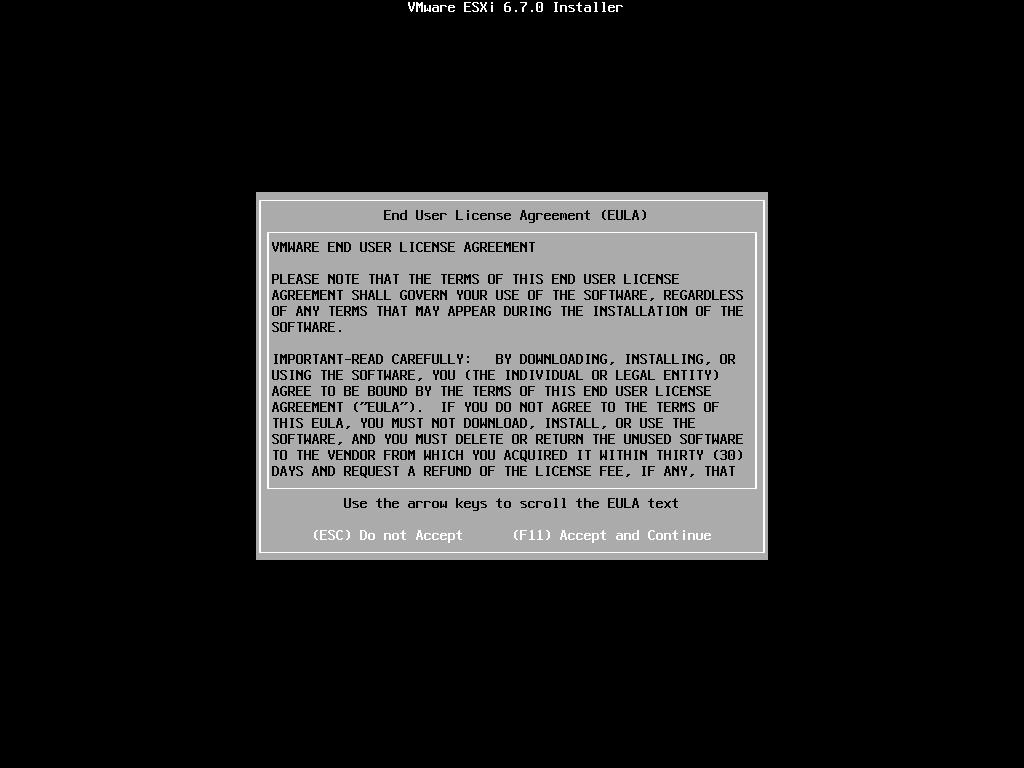
-
等待扫描设备完成后自动跳转部署页面;
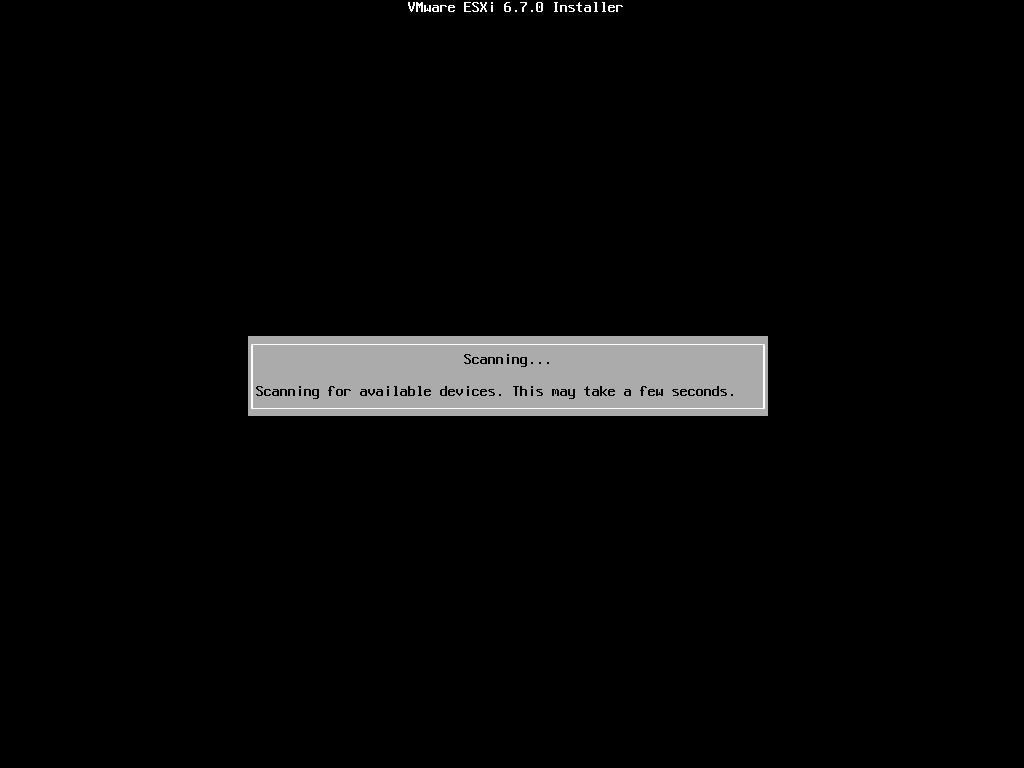
-
选择系统安装路径为某个磁盘,此处若服务器有多个磁盘,则随便选择一个符合大小的设备即可(该系统在创建启动盘的时候会显示具体大小);
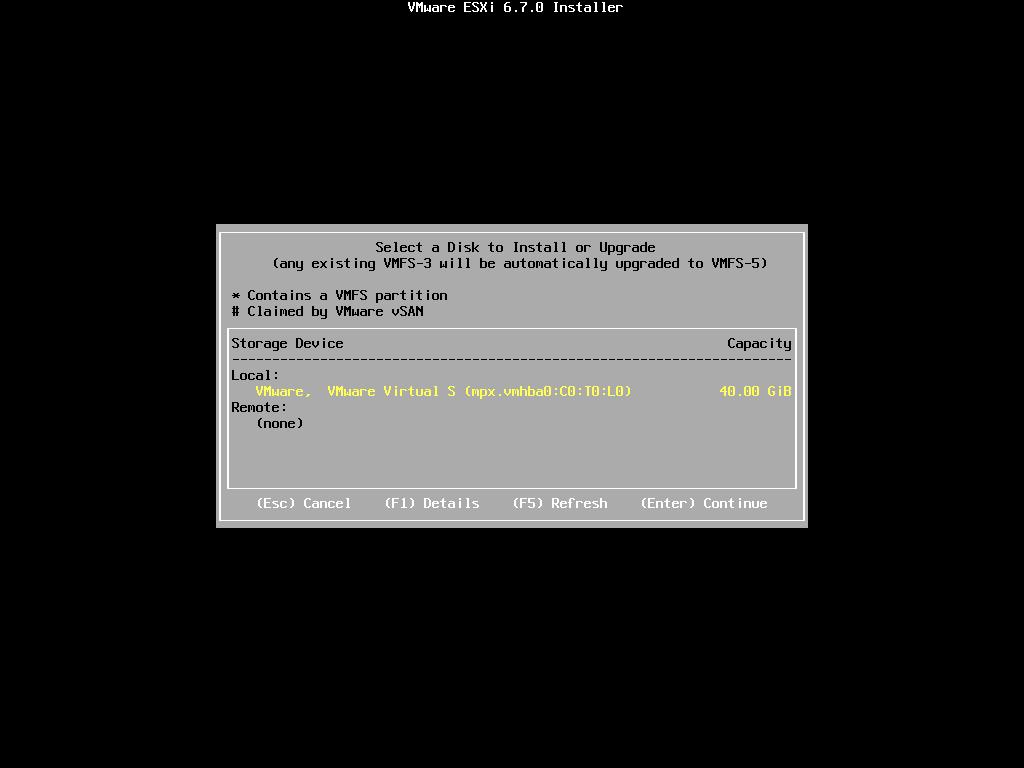
-
配置默认登录账户信息;
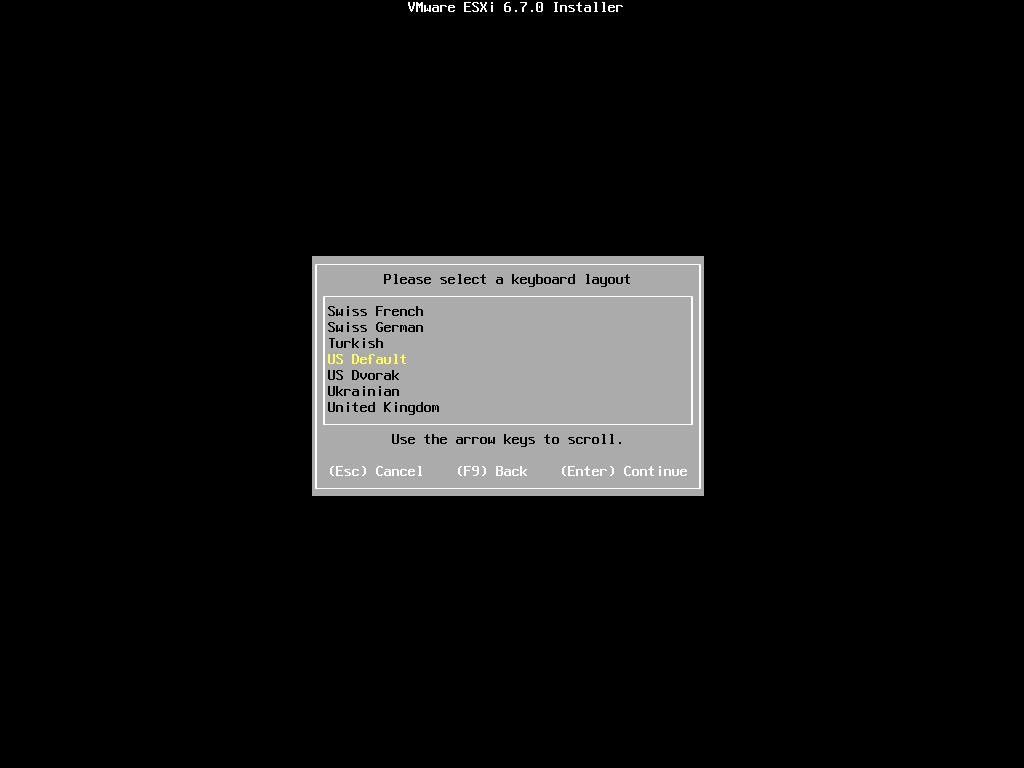
-
配置root用户(root用户非常重要,后续配置修改与网页登录均需要此账户)登录密码;
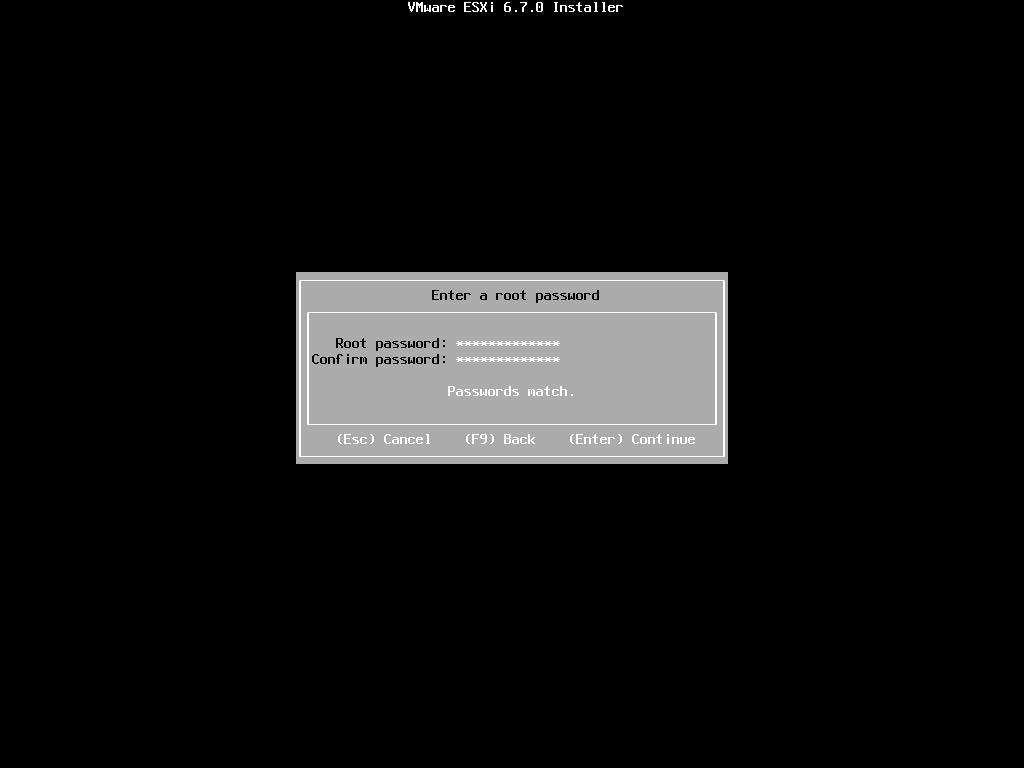
-
点击回车键确认安装部署;
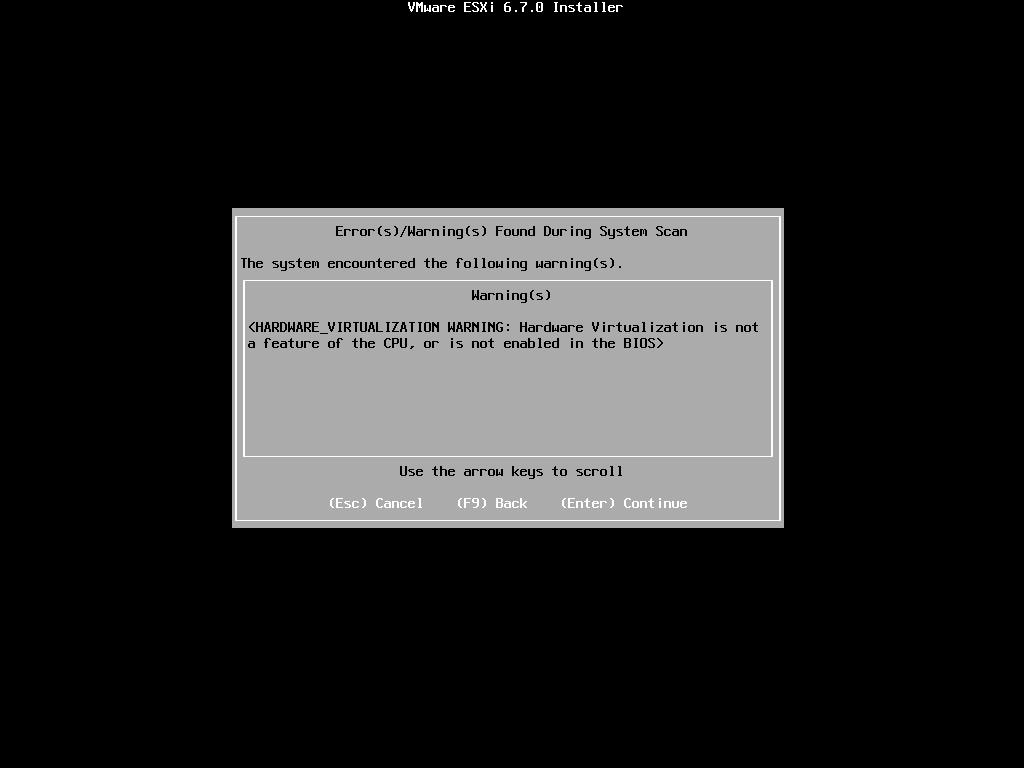
-
按F11进行安装该操作系统;
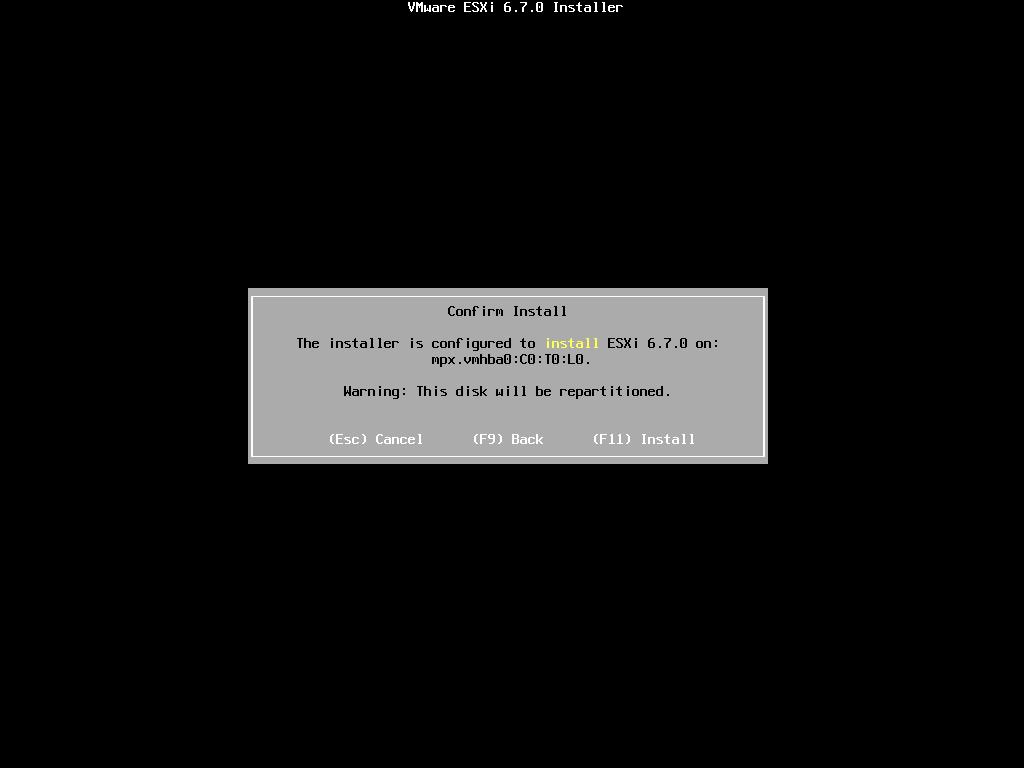
-
等待安装进度条饱满进行自动跳转;
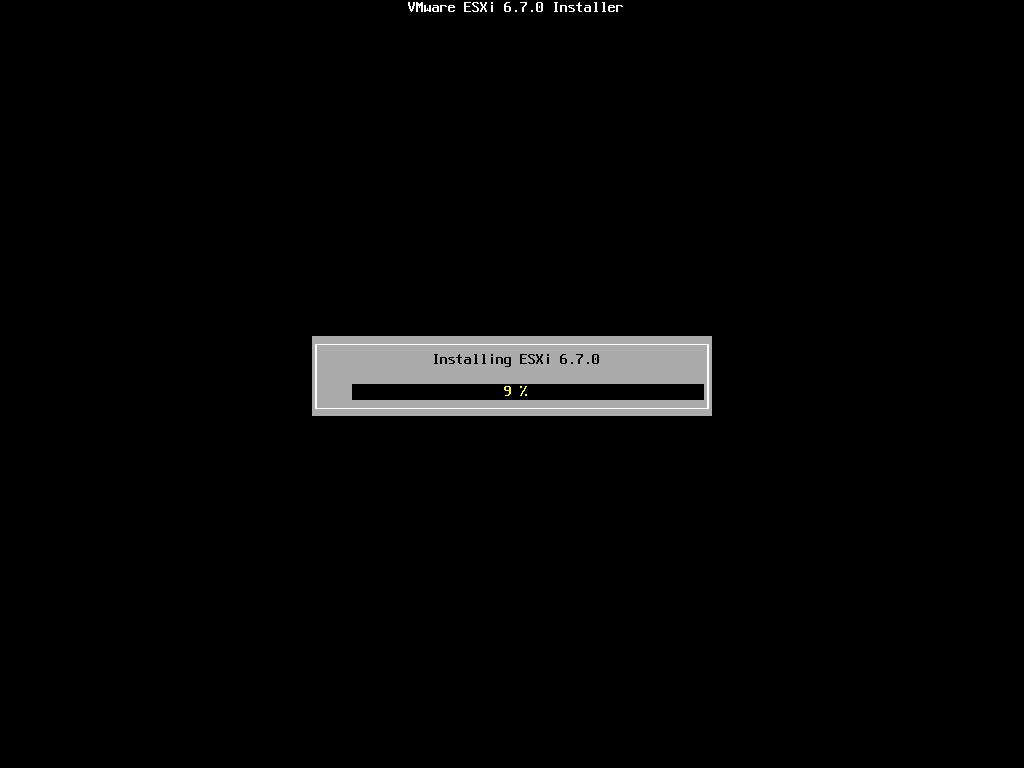
-
系统部署完成点击回车键进行重启;
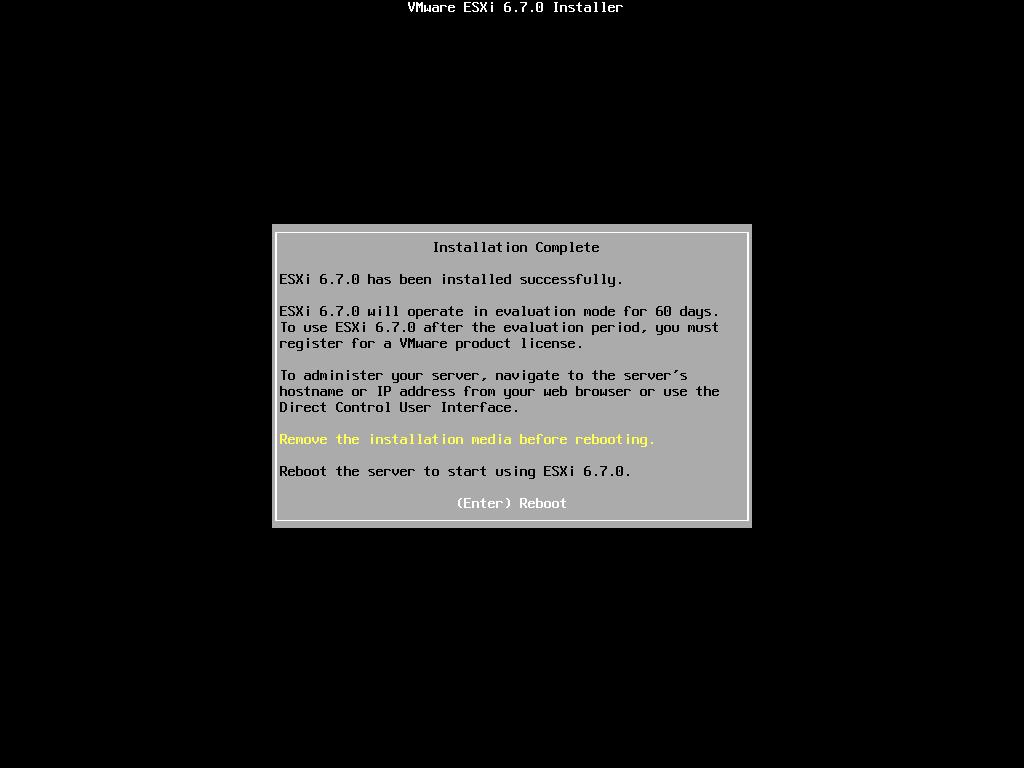
-
重启后进入如下页面,即可查看到对应的设备登录地址(该地址为DHCP获取,若需修改请参考第三章节进行修改),登录协议为http协议;
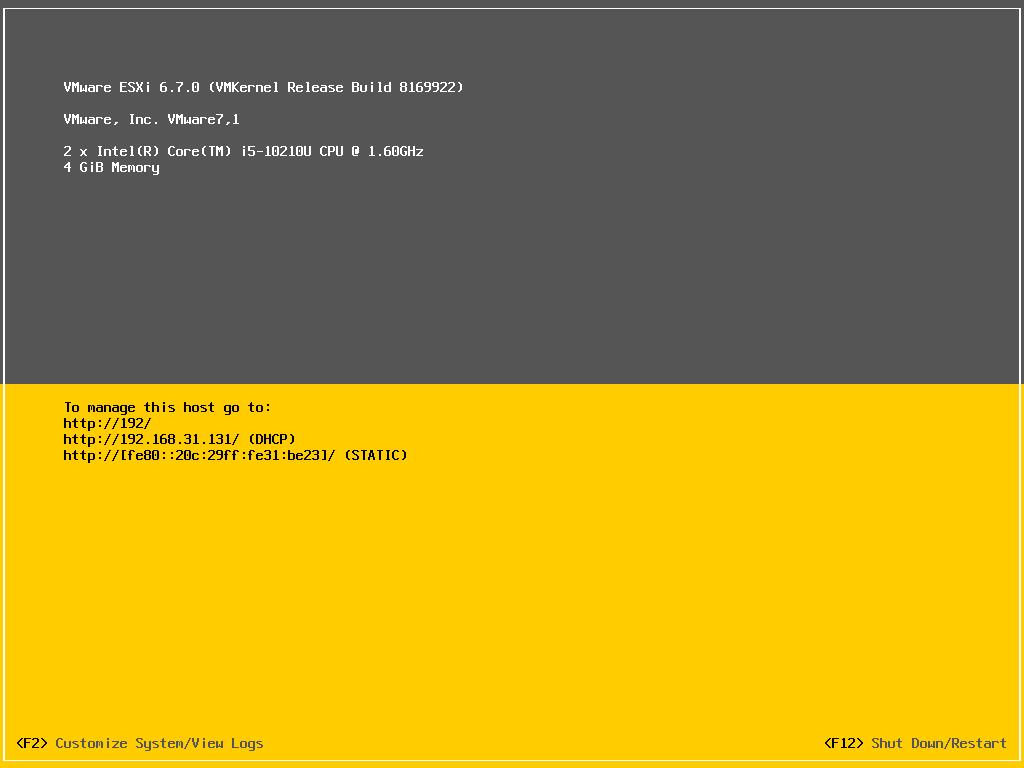
-
系统部署配置已完成,即可通过网页进行登录,登录账户为root账户;
4、配置网络地址
在大多数情况下,服务器使用的并非是DHCP地址,而是镜态地址,此时就需要修改该系统的登录IP地址,具体操作如下:
-
按F2进入配置界面,需要登录账户(此处所需登录账户为第二章节部署时所创建的root账户)
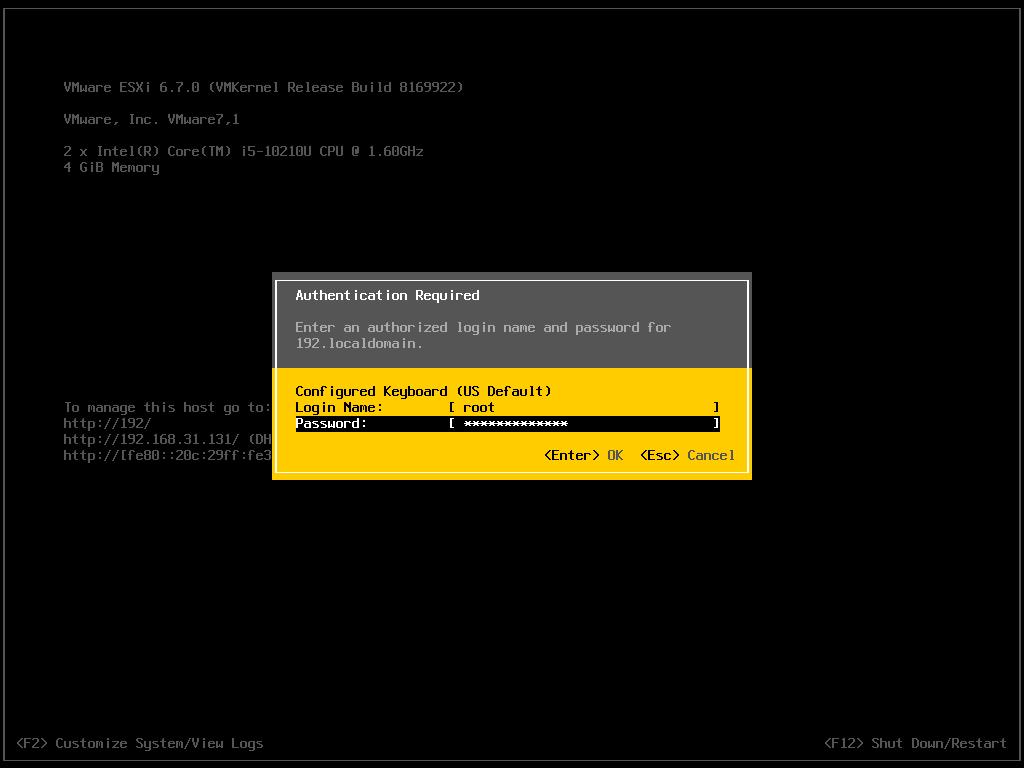
-
进入点击上下按键进行移动,然后回车确定选择[配置管理网络];
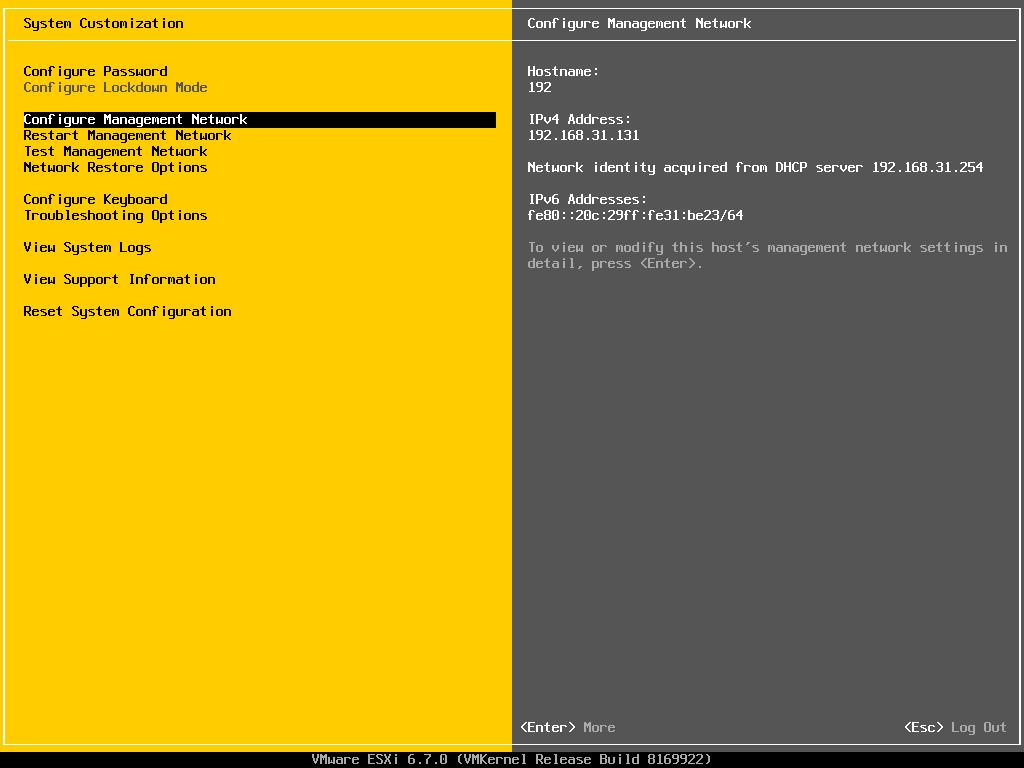
-
移动并回车确定选择[IPv4配置];
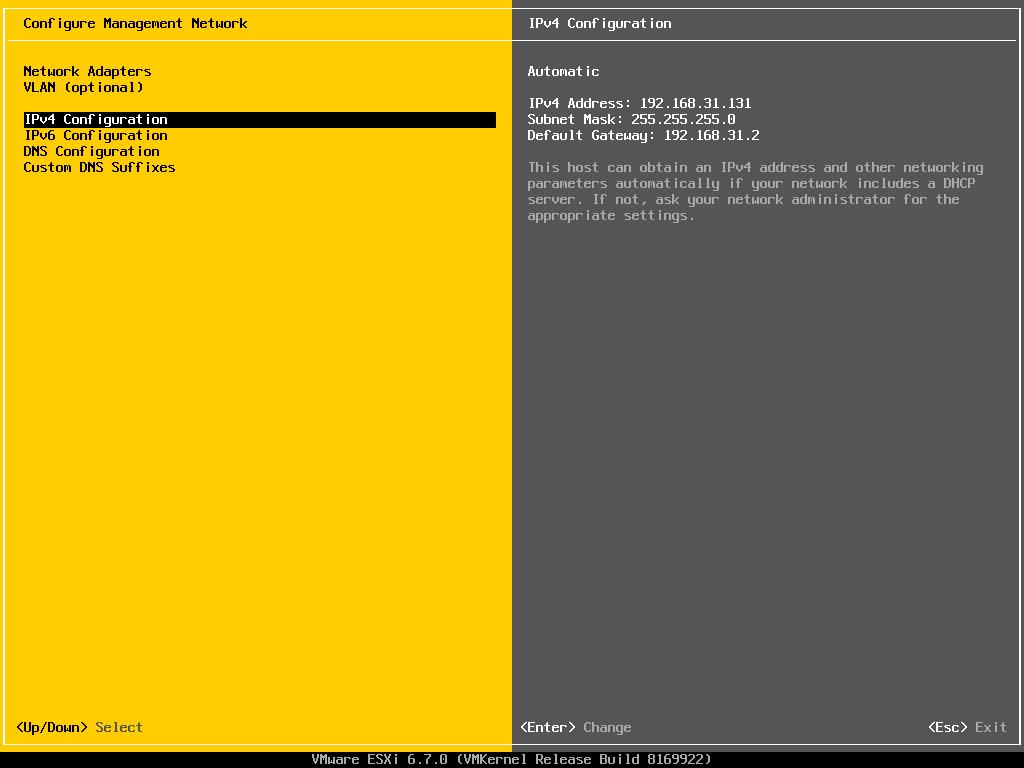
-
空格勾选[设置静态IPv4地址和网络配置],然后移动并配置对应的静态IP地址、网络掩码、网关地址,配置完成后点击回车确认,再次确认需要按Y(YES)进行保存;
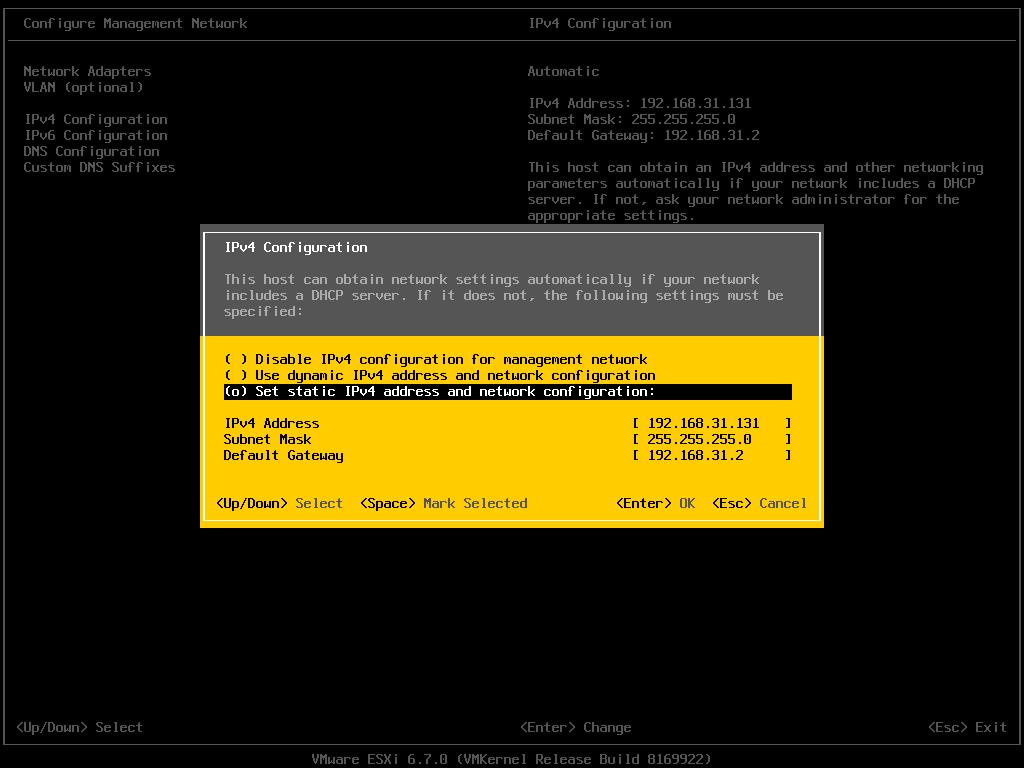
-
移动并回车选择[DNS配置](若不进行DNS解析,DNS配置可以选择不进行配置);
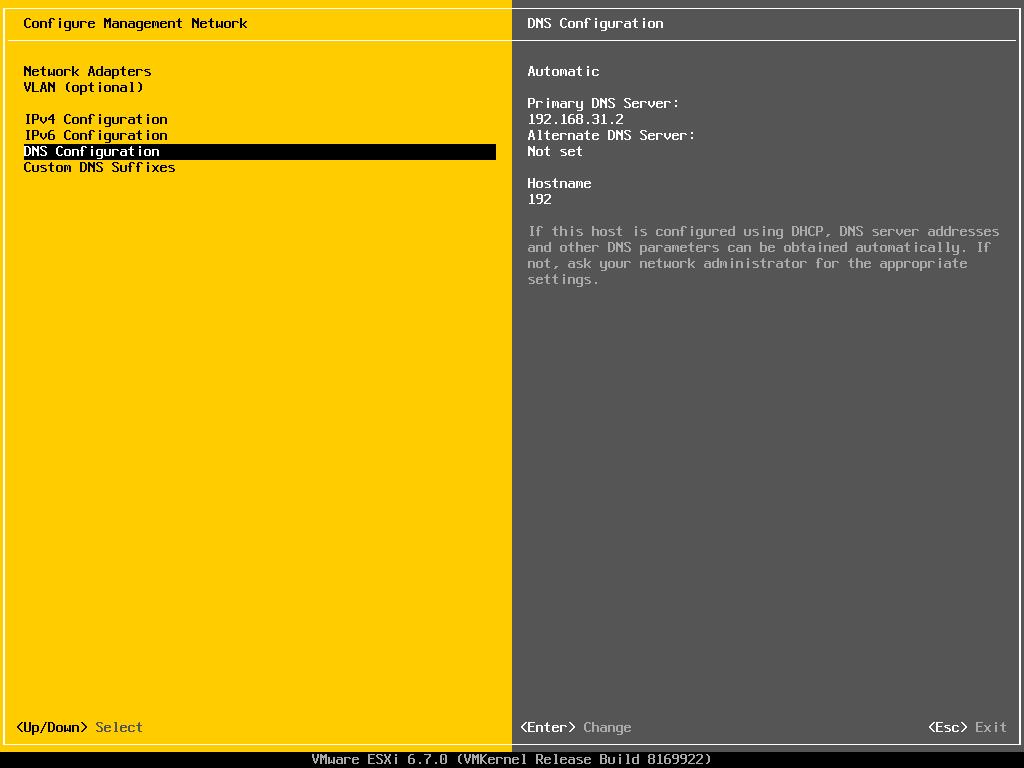
-
配置正确的DNS地址后回车确认,点击Y进行二次确认;
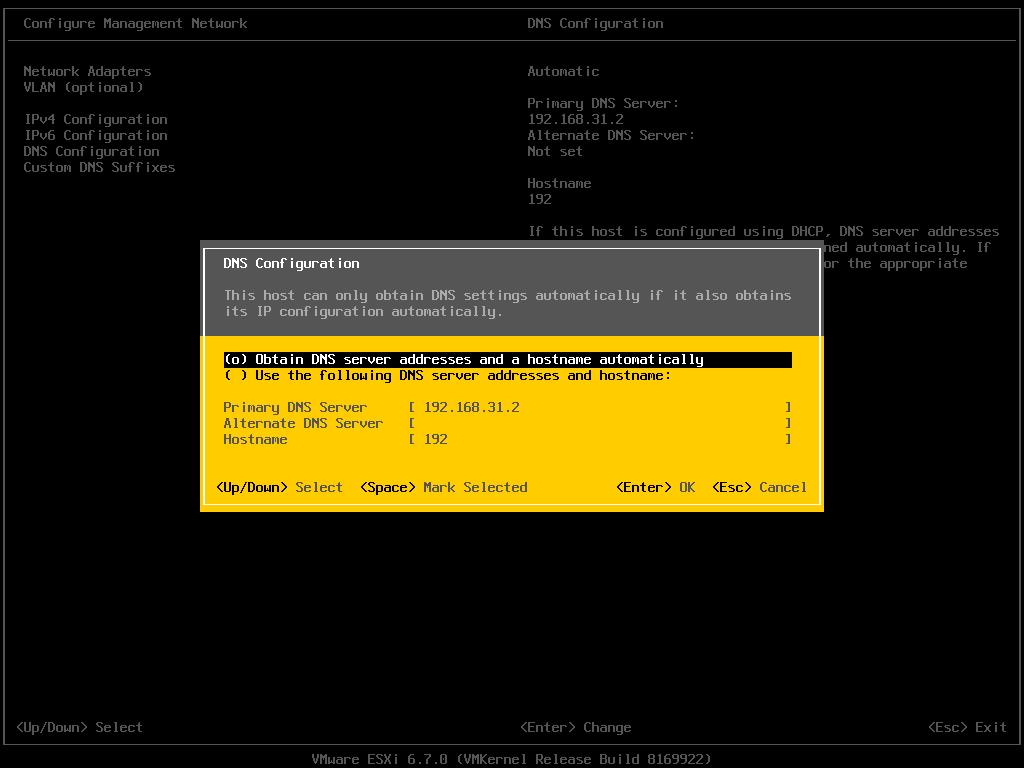
5、测试网络连通性
-
配置静态地址后需要确认是否网络可达,移动并选择[测试管理网络];
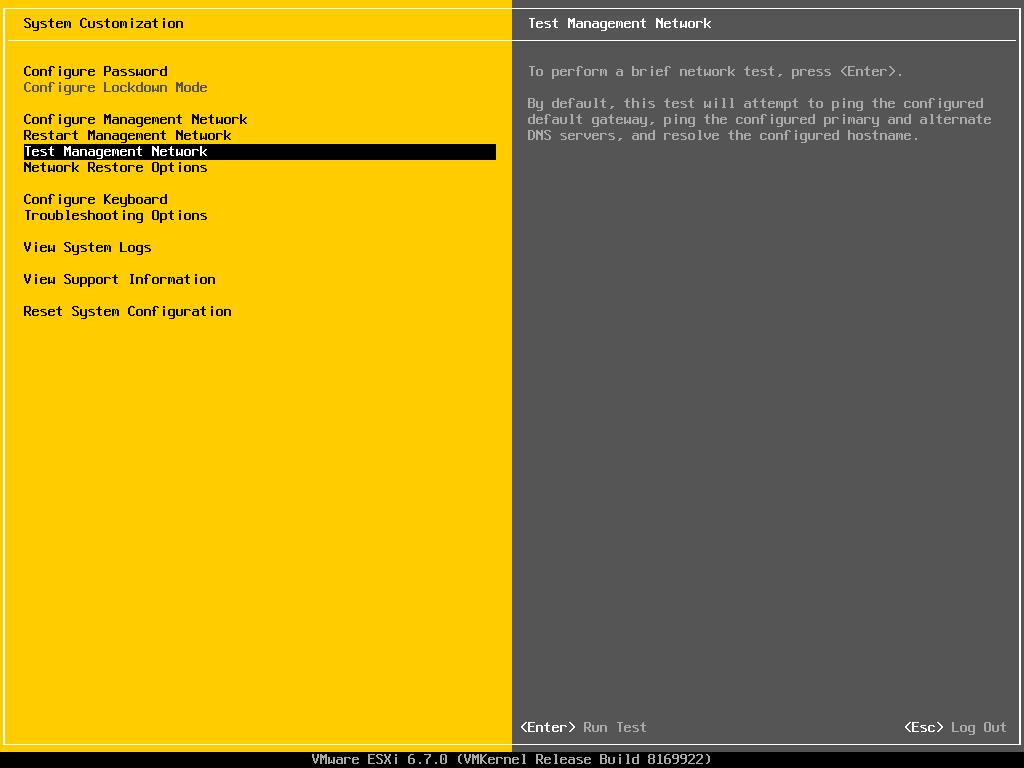
-
配置/修改/删除多余的IP地址,回车确认发送ping包进行检测;
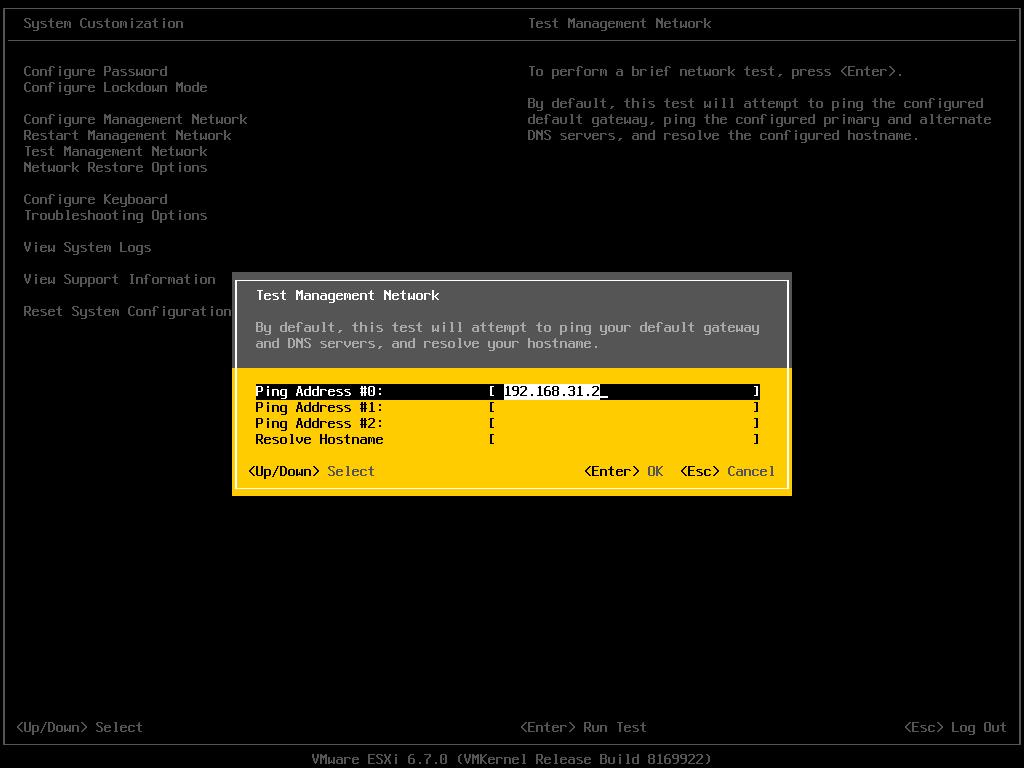
-
回复OK为网络可达,FALSE为网络不可达;
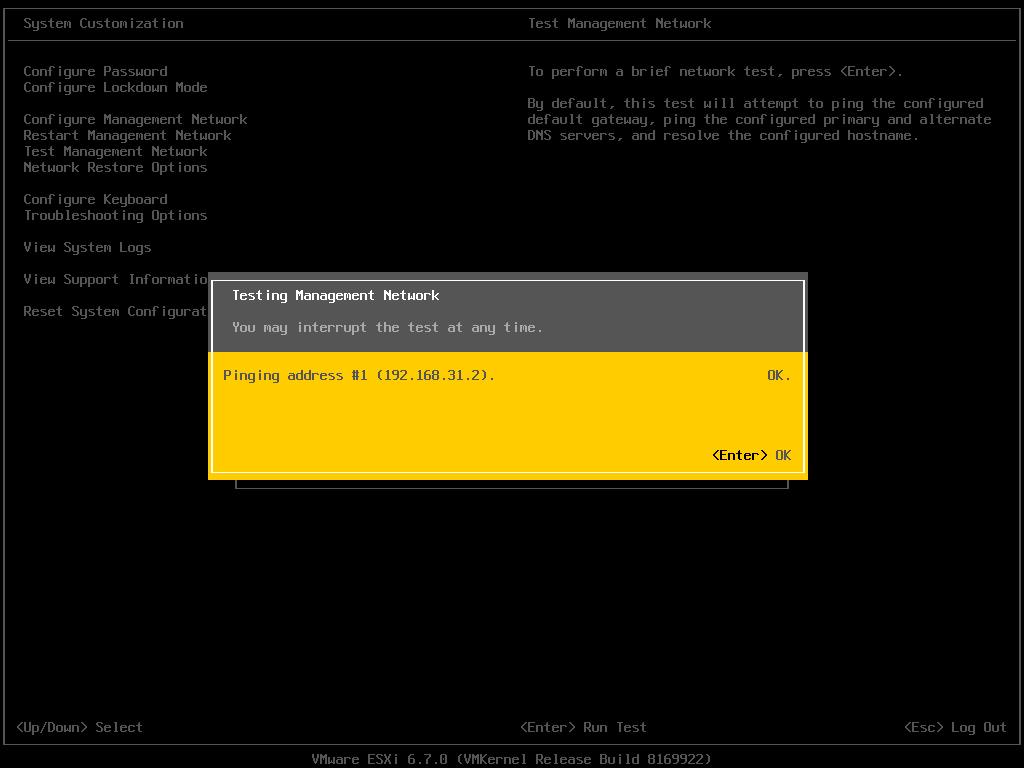
6、修改登录账户信息
修改root账户密码也是常见的运维操作,由于密码复杂程度不同,不同的环境需要对密码进行加强,下面就来描述如何进行密码修改;
-
移动选择[配置密码];
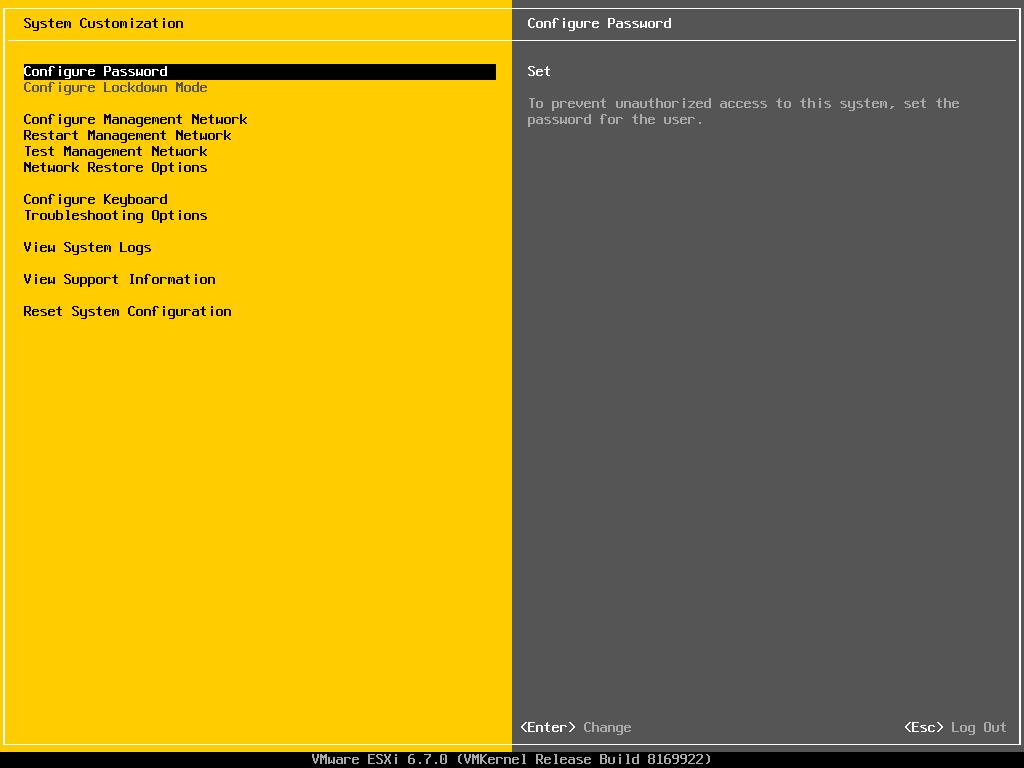
-
填写对应的旧密码与新密码,新密码需要二次确认,输入无误后点击回车即可完成配置;
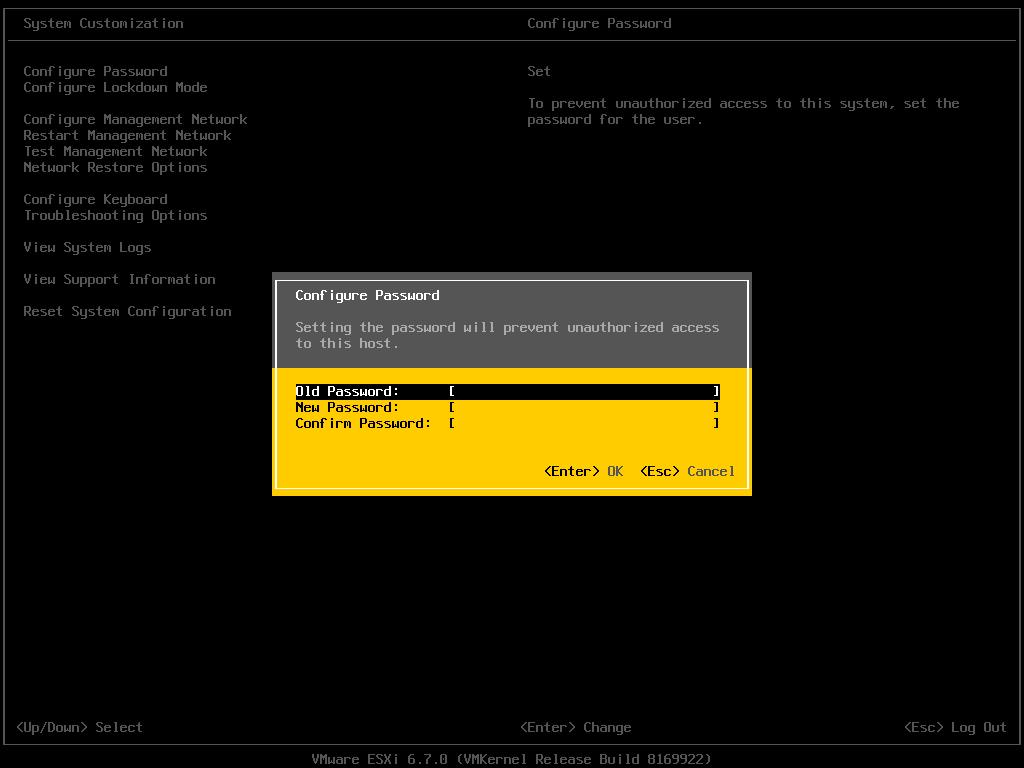
以上是关于Server ❀ 系统启动盘制作 & VMware ESXi部署全教程的主要内容,如果未能解决你的问题,请参考以下文章
怎么制作U盘SERVER2008启动盘?有光盘一张,求指教!!
谁说NTFS不支持UEFI启动的?启动U盘放不了超过4G的文件怎么办?Server2016 Win10 U盘UEFI启动制作方法