如何使用Excel切片器
Posted
tags:
篇首语:本文由小常识网(cha138.com)小编为大家整理,主要介绍了如何使用Excel切片器相关的知识,希望对你有一定的参考价值。
进入电脑【Excel】界面,在已有的表格区域选定任意单元格,点击【插入】,插入【表格】,选择【插入切片器】,选定列表后点击【确定】,选定相应内容,鼠标右键后选择【切片器设置】即可。使用切片器步骤1:继续打开我们之前讲解的实例,单击菜单栏--分析选项卡里的切片器按钮,如果看不到该选项卡,那么选中图表之后就能看到了;
使用切片器步骤2:插入切片器之后,会弹出一个界面,我们逐步进行勾选;
使用切片器步骤3:例如我勾选姓名和成绩两项,就会出现下面所示的界面;
使用切片器步骤4:单击姓名中的李四,成绩里面的88,就能单独在图表中显示李四的成绩。这跟筛选功能类似,不同的是,切片器支持多张数据透视表的联动分析;
使用切片器步骤5:切片器也不是一成不变的,我们可以进行设置,根据自身要求设置。 参考技术A
切片器在数据透视表中用到的比较多
软件版本:Office2013
举例说明如下:
1.制作好数据透视表后,选择分析菜单,就可以插入切片器:
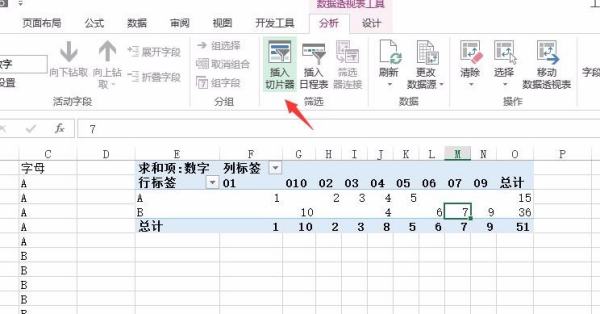
2.勾选需要加入到切片器中的字段:
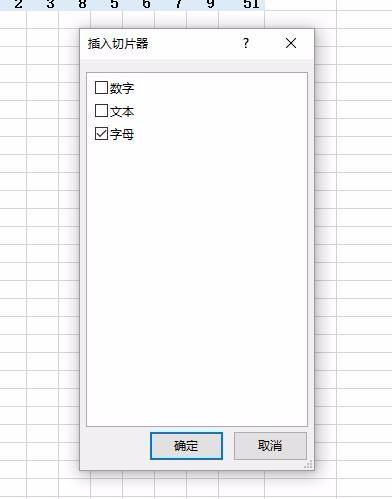
3.这样,就可以通过选择切片器中的项目来显示对应的透视数据了:
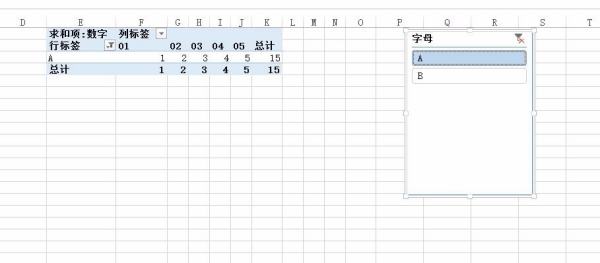
准备数据源
插入数据透视表
最后再数据透视表插入切片器 参考技术C 前提你的EXCEL版本为2010及以上,然后要先建立一个数据透视表才可以插入切片器
如何在 Excel 2010 中为切片器的每个值打印图表?
【中文标题】如何在 Excel 2010 中为切片器的每个值打印图表?【英文标题】:How to Print a Chart in Excel 2010 for every value of a Slicer? 【发布时间】:2010-11-08 19:33:19 【问题描述】:在描述问题之前,这里是我正在使用的技术列表 - Excel 2010、PowerPivot 插件、Win 7、宏 - VBA
我使用多个数据源(通过 PowerPivot)创建了图表。 PowerPivot 提供了切片器,我想打印图表的各种状态,以便为切片器的每个值分隔 PDF。我已经编写了执行打印工作的代码。我需要一段代码的帮助,以遍历切片器列表并以图表状态每次都更改的方式选择它们。
通过我的研究,我发现有一个名为 SlicerItem.Selected 的属性可以设置为 TRUE 或 FALSE 以选择 Slicer 中的特定项目。但显然我们可以为 OLAP 数据透视表/图表设置此属性。
感谢任何帮助。
谢谢, 鲁沙布。
【问题讨论】:
【参考方案1】:如果您将切片器转换为报表过滤器,则可以利用 Excel 的“显示报表过滤器页面”的内置功能
转到 PowerPivot 功能区、选项选项卡、选项。您将看到项目显示报告过滤器页面。它将为每个报告过滤器选择创建多个工作表。
【讨论】:
以上是关于如何使用Excel切片器的主要内容,如果未能解决你的问题,请参考以下文章