CentOS 8的安装(基于8的最新版)
Posted 第五结界
tags:
篇首语:本文由小常识网(cha138.com)小编为大家整理,主要介绍了CentOS 8的安装(基于8的最新版)相关的知识,希望对你有一定的参考价值。
现在为止8的最新版本为8.4,而8的最新版本与7的使用以及安装过程有一定的不同
安装前的准备
CentOS 8.4 ISO镜像文件
对于镜像的获取,可以从多个镜像站进行下载
对于小编本人,更习惯于从阿里镜像站获取
网址:https://developer.aliyun.com/mirror/
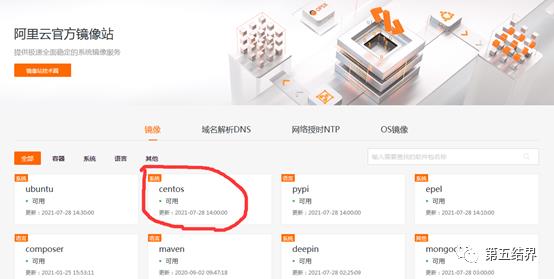
除了阿里镜像站,还有就是清华大学镜像站
网址:https://mirrors.tuna.tsinghua.edu.cn/
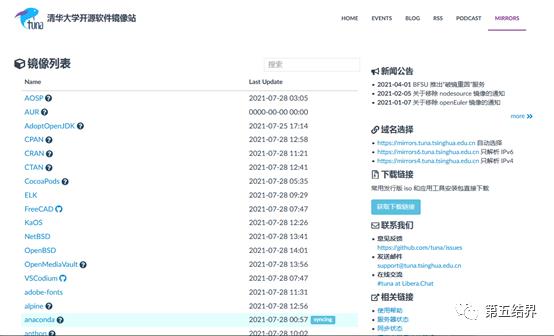

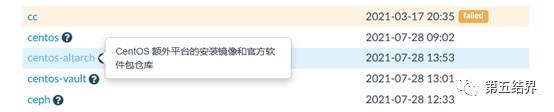

清华大学镜像站的列表中,我们选择centos进入即可
VMware Workstation
最新的VMware软件已经更新至16版本,小编的版本因为电脑操作系统的限制暂时没有办法升级到最新的版本
最新的16版本要求必须是win10系统
话不多说,开始安装过程
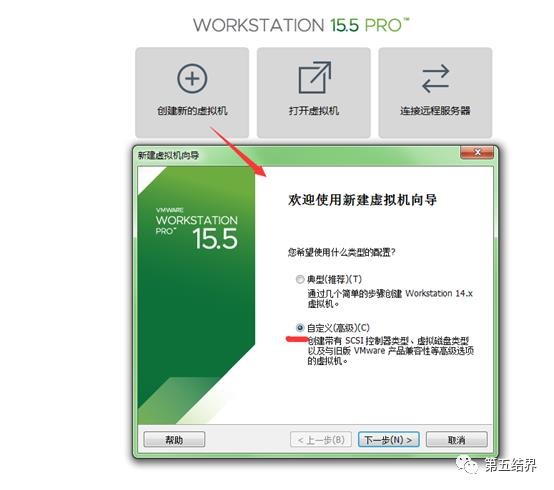

这里显示是Workstation 14.x是因为小编做了默认修改,不影响以后的使用。若想升级,可以在安装完成后直接由低版本升级到高版本
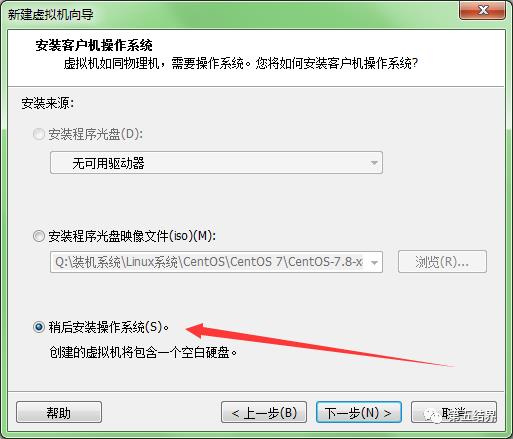
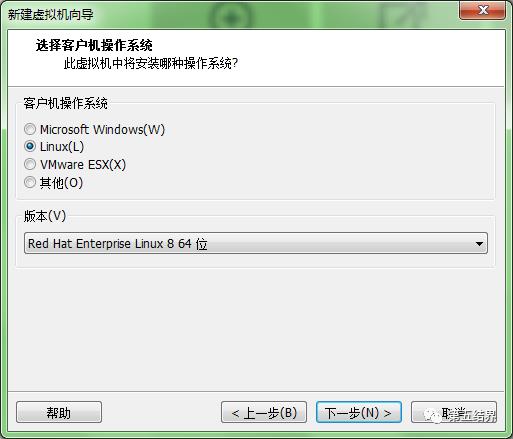
这里由于VMware 15版本并没有提供相应的CentOS 8 64位,所以可以选择红帽专业版(Red Hat EnterpriseLinux 8 64 位)。因为CentOS和RedHat是同属于RHEL系列,所以不会有什么太大的差异
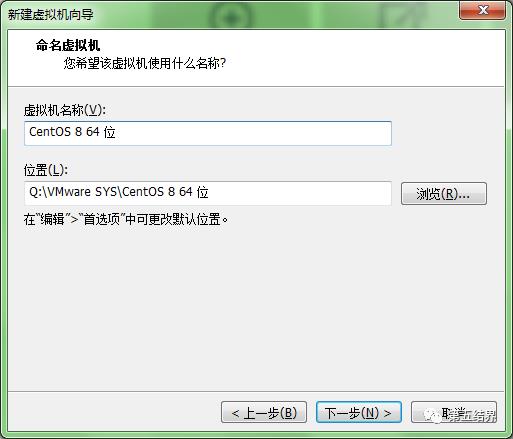
这里的名称可以随便填写,所填写的名称会变成下列位置的文件夹,也可以在文字所提示的设置中修改默认位置
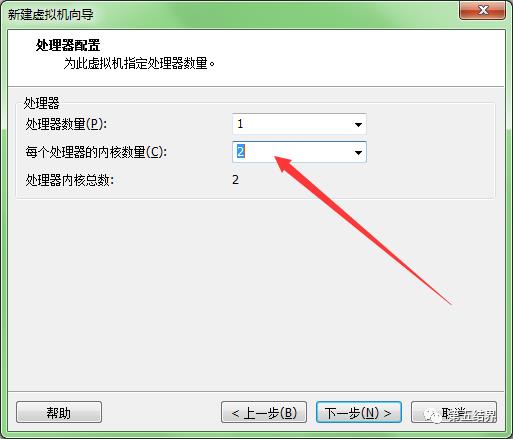
这里为了使系统的性能更好一点,可以选择多加两个
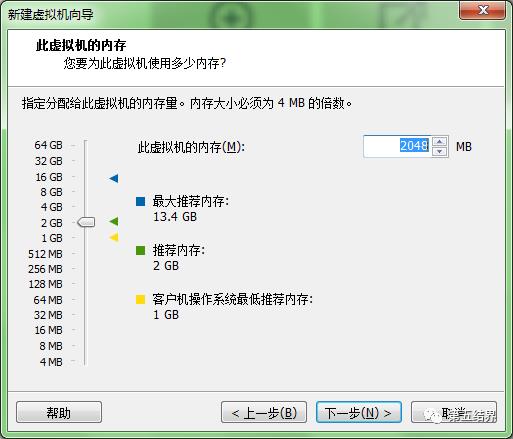
这里因为默认为2GB,所以就不改了,后期使用中感觉需要调整可以再重新调
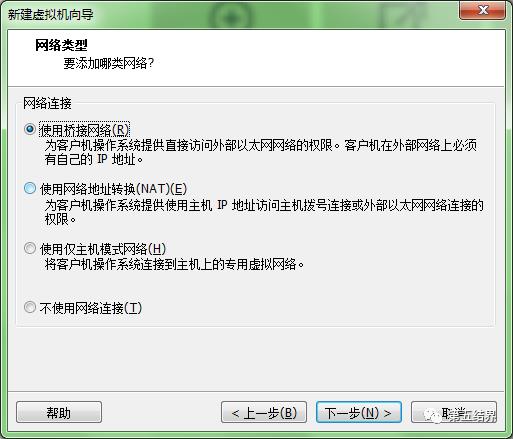
这里小编使用桥接网络,也可以选择NAT即第二项也可以
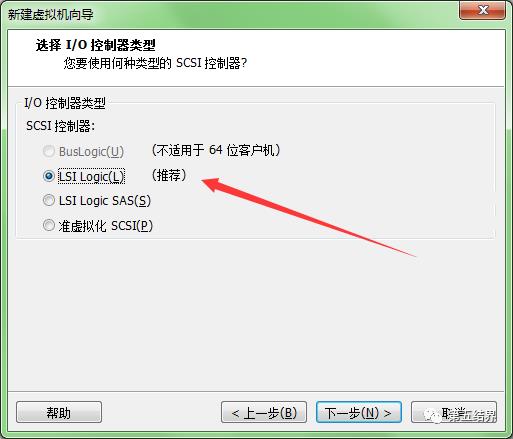
按照默认不要动
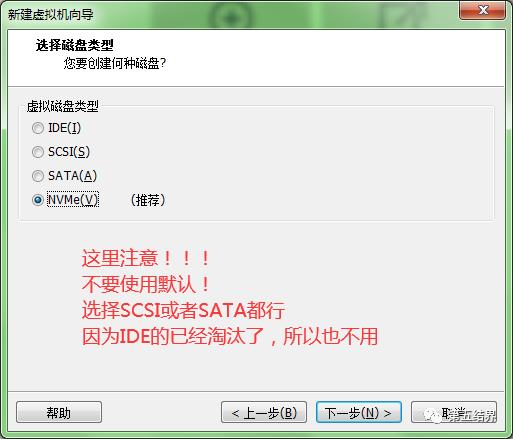
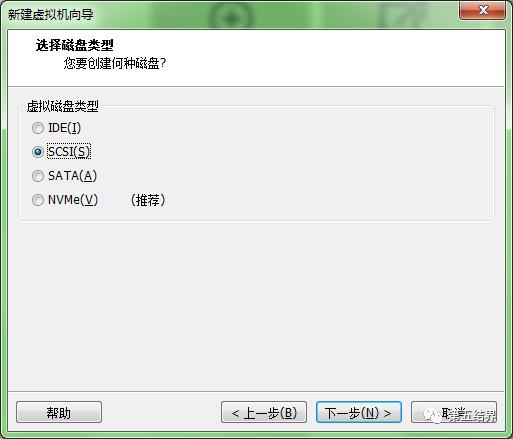
如果这里选择了默认,会导致后面的使用会出现问题
小编这里还是继续选择SCSI
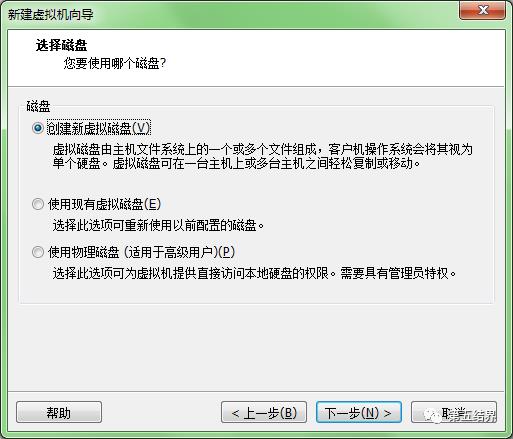
这里依旧不要选择其它的
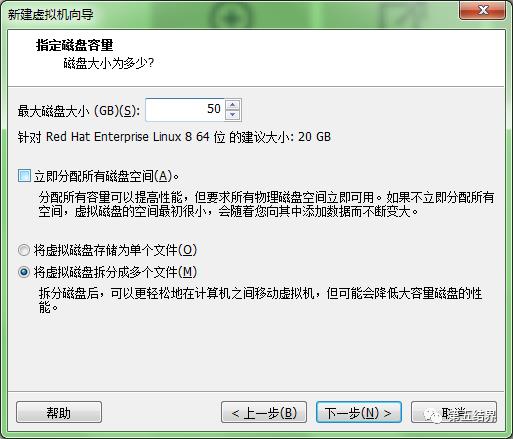
默认为20GB,这里小编稍微调大些
下面的单个文件还是多个文件是针对该虚拟机是否会移动到其它电脑上,单个文件如果超过4GB是不能移动到FAT格式的存储器上的,如果是NTFS则可以,。简单理解就是如果需要复制给别人,就尽量使用多个文件,如果只是自己电脑用选哪个都可以
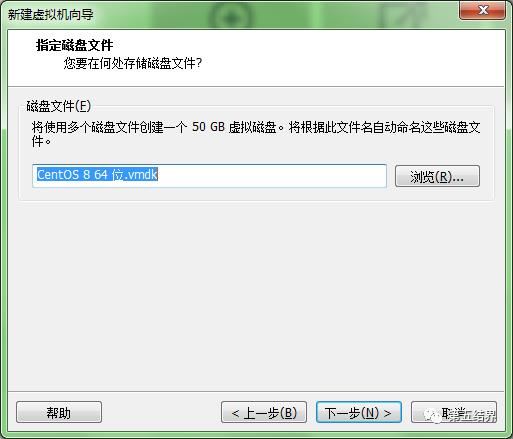
直接下一步即可
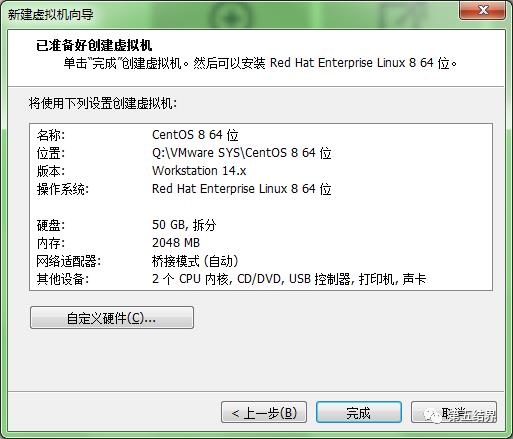
检查各项参数,无误完成
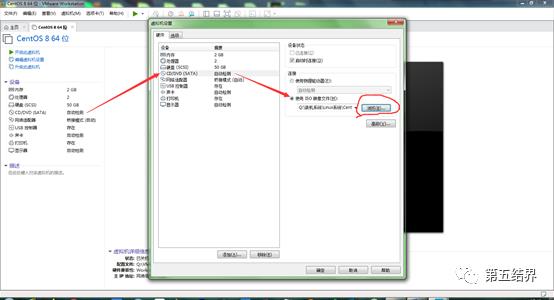
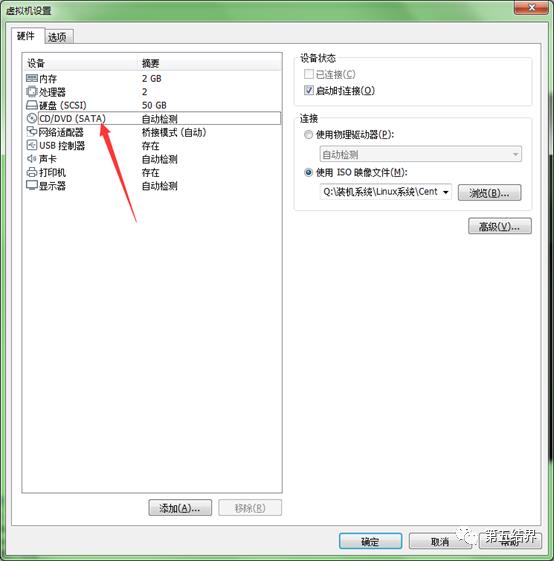
这里因为设置已经是SATA,所以就不去动它了
当然如果是SCSI也不用改了
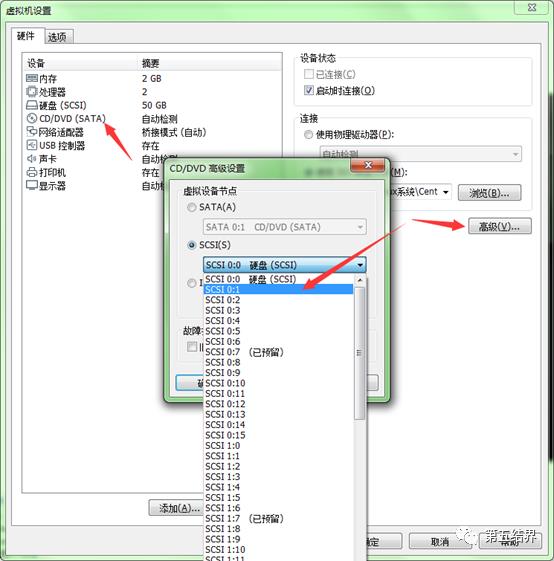
想改的话注意选择,不要选已经在使用中的
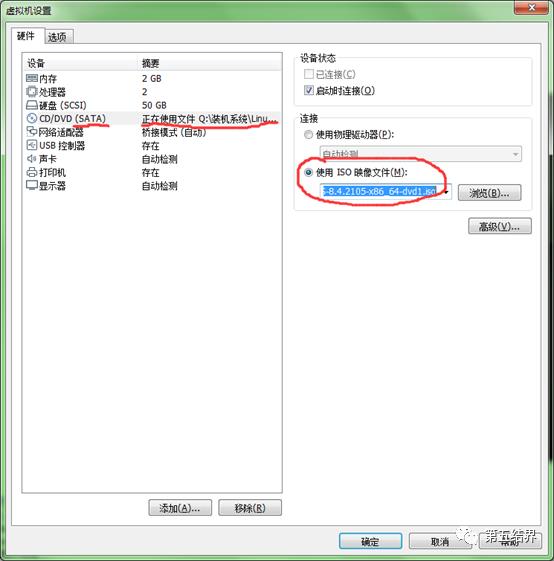
确认无误后确定即可
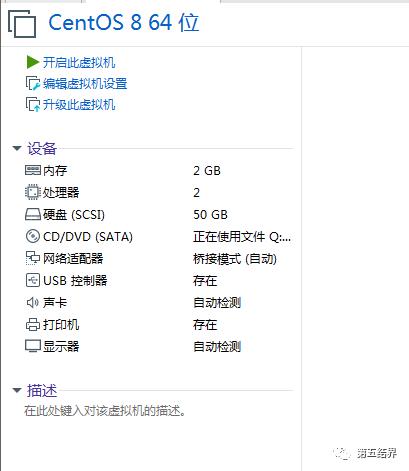
直接开启此虚拟机
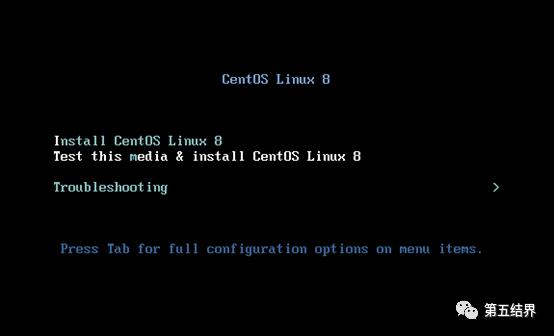
当虚拟机进入到黑屏界面后,建议鼠标在黑色屏幕的区域点击一下,如果鼠标消失说明鼠标已经可以操作虚拟机了,如果想退出,按组合键Ctrl+Alt即可
这里默认会停止在第二项中,这时用小键盘的方向键,往上选择第一个即可
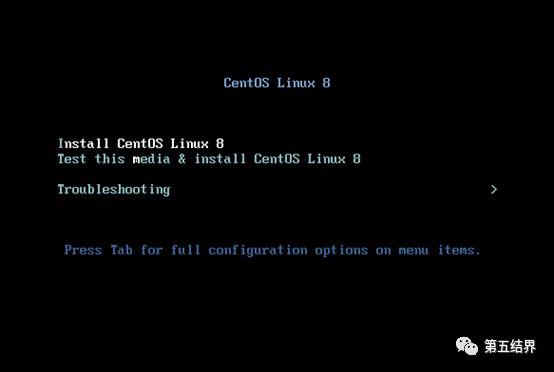
选择进入,即白条的位置
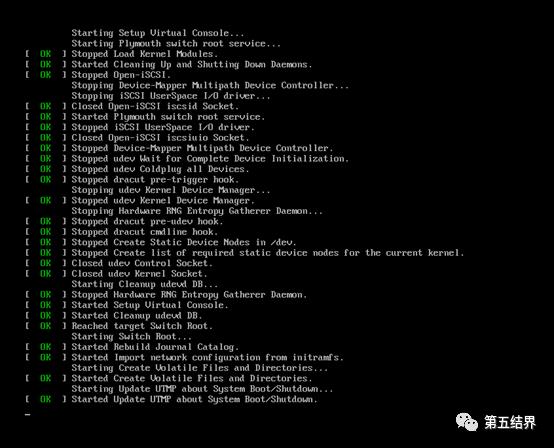
一直等待即可
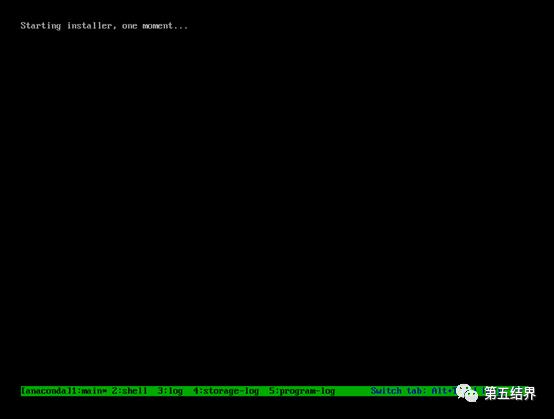
继续等
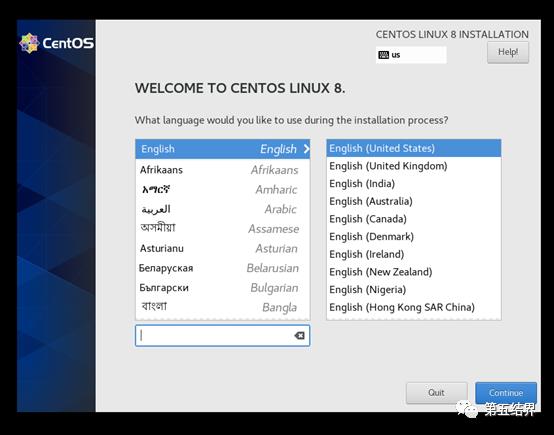
来到安装界面
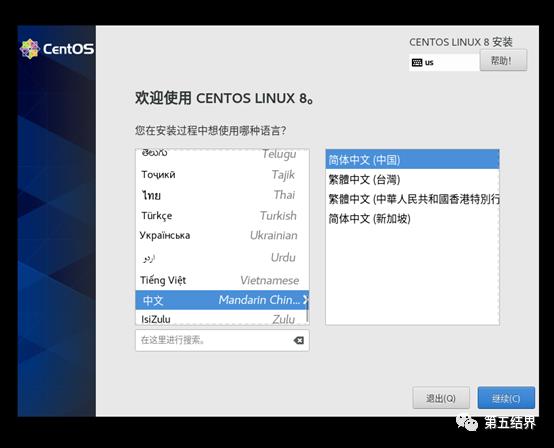
这里是安装演示,所以选择了左侧最底下的中文,然后继续
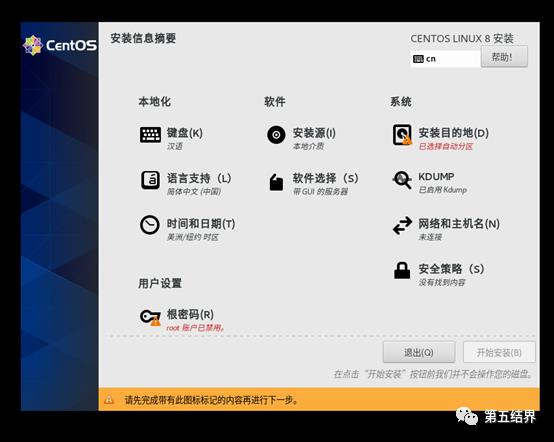
这里和7的安装设置大同小异
但是这里注意 时间和日期,使用的是纽约时区,说到这应该明白了
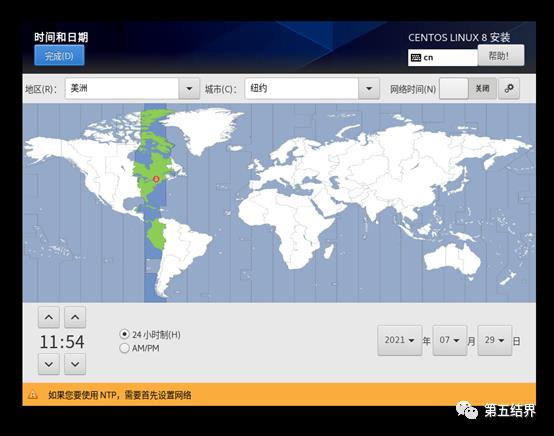
点就完事了
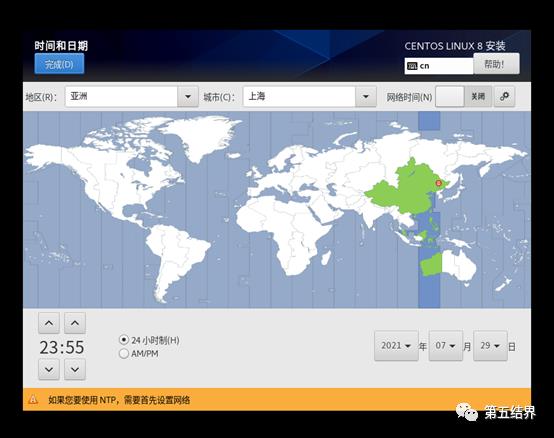
点击完成,退出
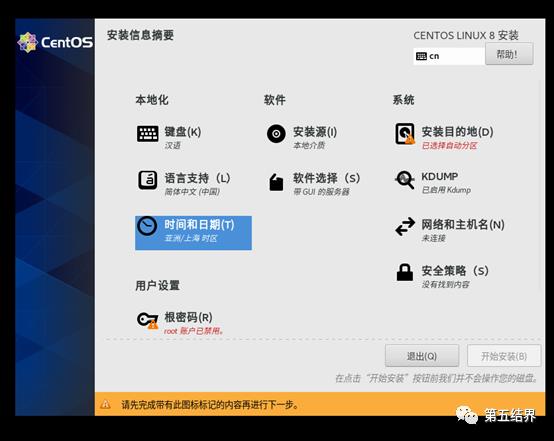
剩下的,和7的安装类似
软件选择 默认是带GUI的服务器,所以就不改了
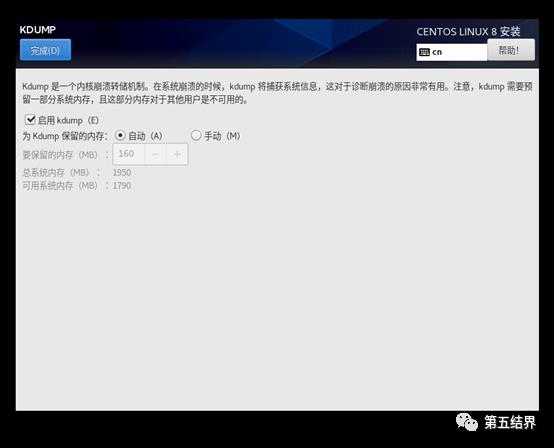
KDUMP默认启用,还是一样,不启用
分区:
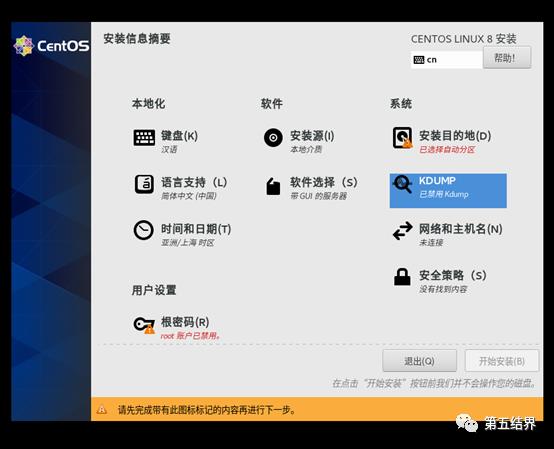
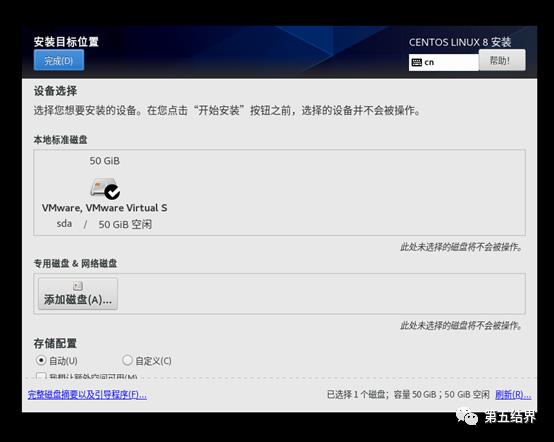
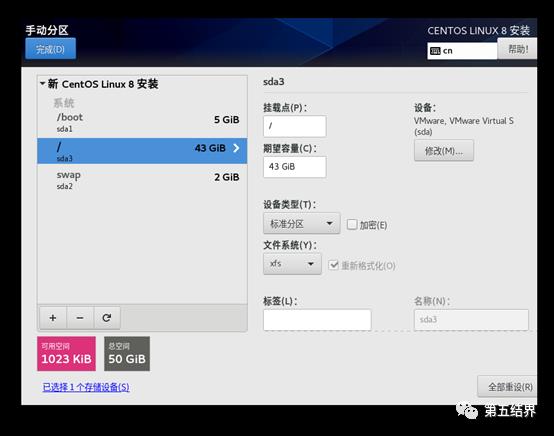
如果不想动的,可以跳过分区这块
过程就不再细微贴图了,可以看7最新的安装
分区结束
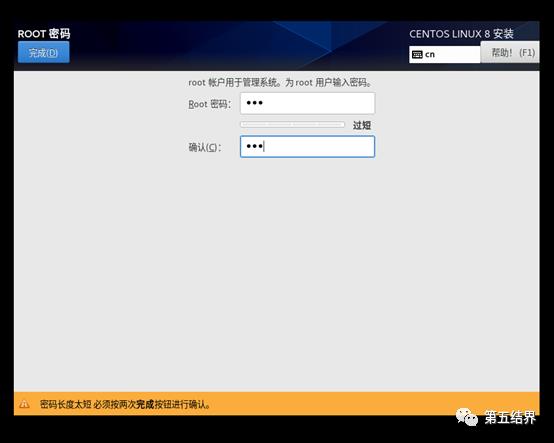
ROOT密码同样123
退出需要点击两次完成
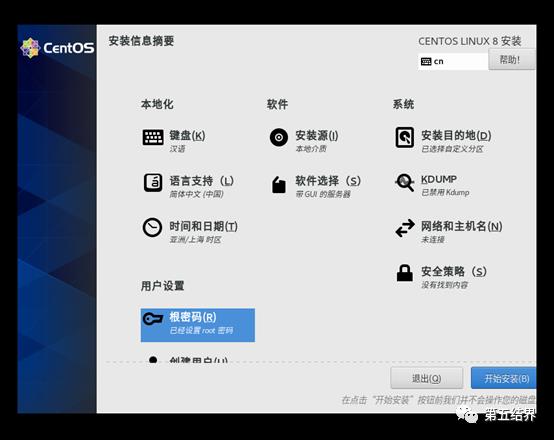
剩下的就是网络和主机名还有创建一个用户
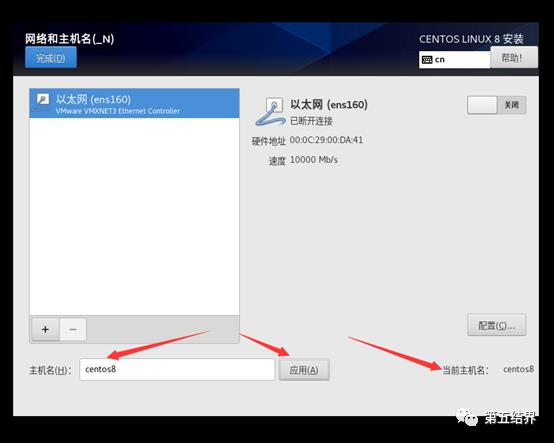
小编这里仍然将主机名改为centos8
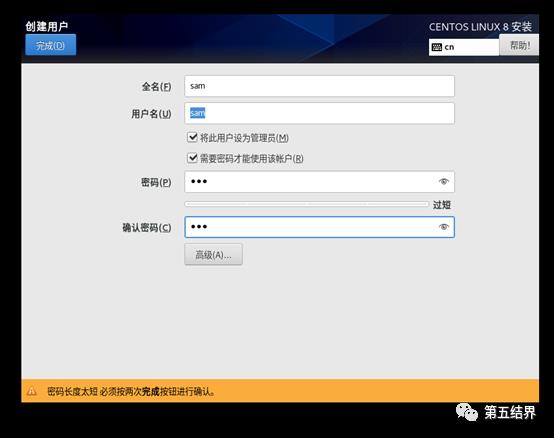
创建用户与7相同
用户名为sam密码为123
完成需要点击两次来退出
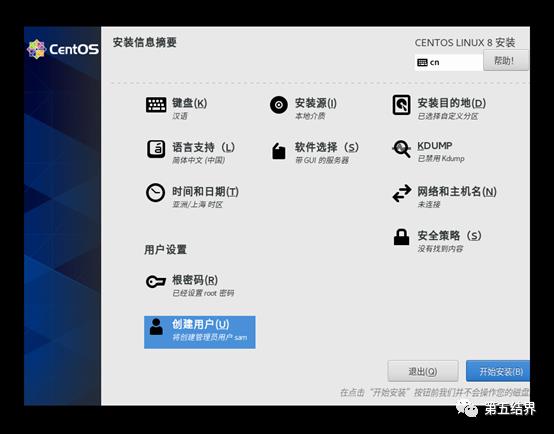
初步设置已经完成
选择开始安装
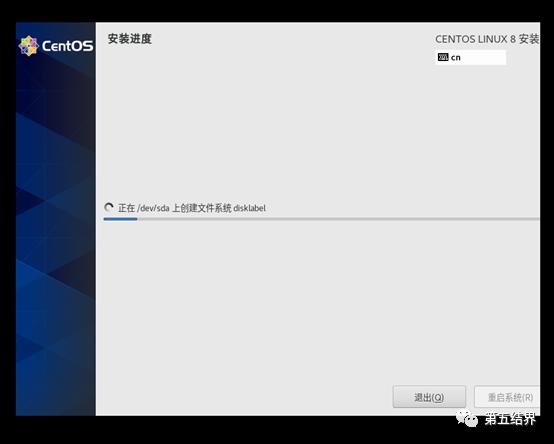
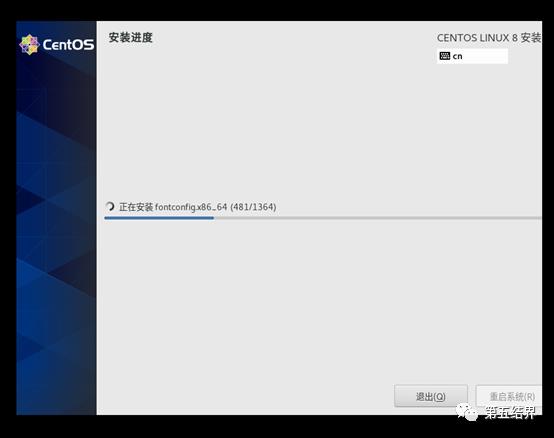
等待安装完成
一共1364个软件
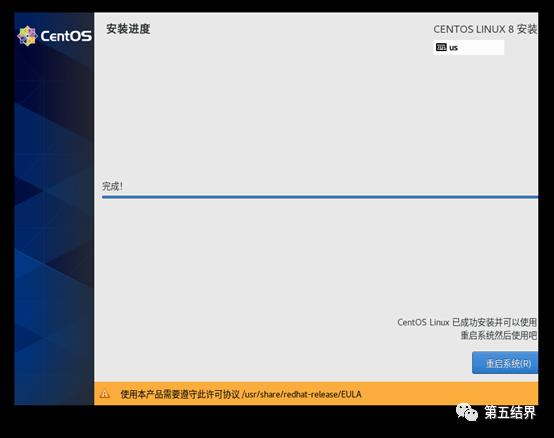
点击重启
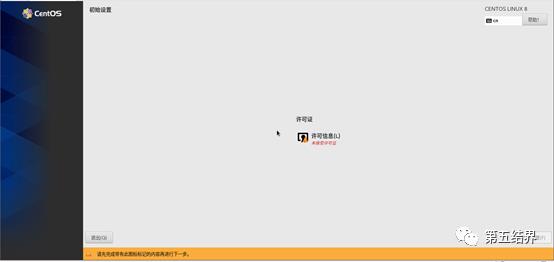
此界面之前不要做多余的动作,如果瞎玩崩了,那就重来亿遍
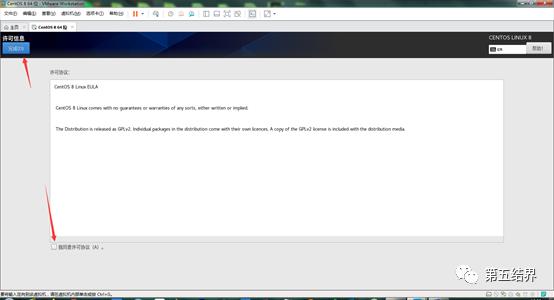
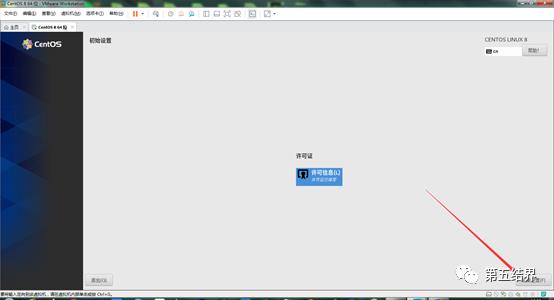
结束配置
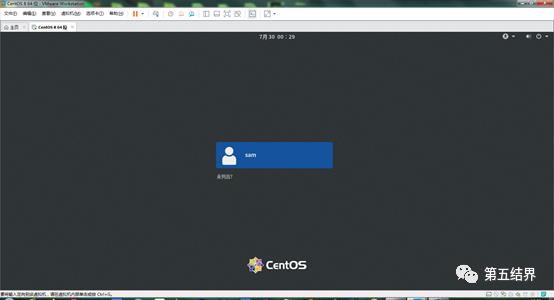
如果想直接登录和7一样
登录ROOT选择未列出
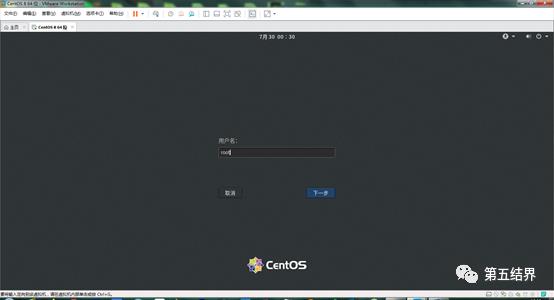
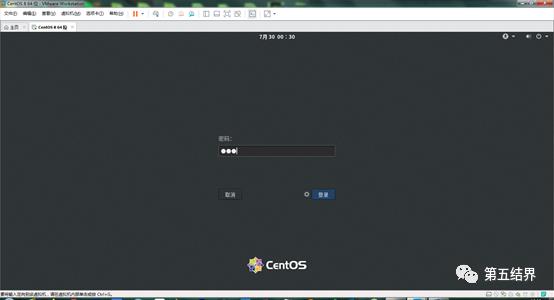
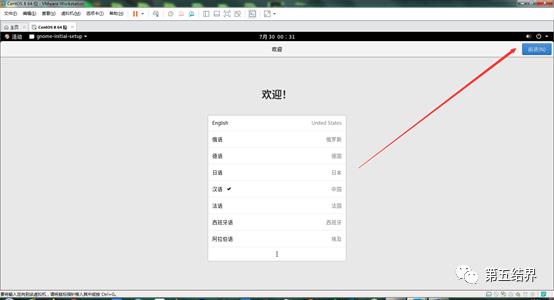
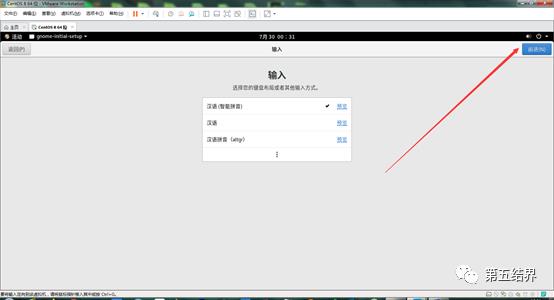
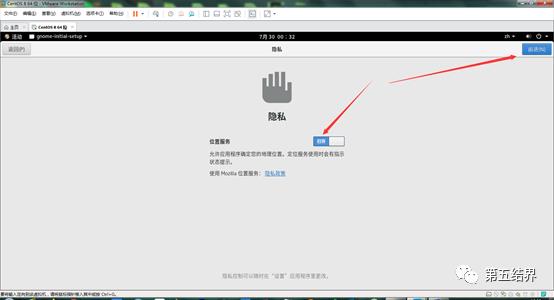
关闭位置服务,前进
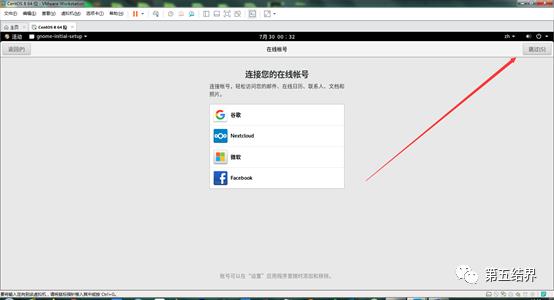
直接跳过
直接叉掉即可
在7中没贴图这块,但是相对来说影响不大
至此,8最新版本安装结束
以上是关于CentOS 8的安装(基于8的最新版)的主要内容,如果未能解决你的问题,请参考以下文章