Word表格函数计算怎么做?都在这篇!
Posted Office职场训练营
tags:
篇首语:本文由小常识网(cha138.com)小编为大家整理,主要介绍了Word表格函数计算怎么做?都在这篇!相关的知识,希望对你有一定的参考价值。
都知道Word专攻文字编辑和排版。可工作中总会遇到需要在Word中编辑表格的时候。那涉及到Word表格计算,比如,简单的加减乘除。小伙伴们都是怎么处理的呢?
先在Excel中做好再复制到Word中?其实,Word也是可以进行计算的。今天就给大家介绍一下在Word中怎么进行数据计算。
1
公式
Word表格同样可以使用函数。我们可以在【表格工具】-【布局】-【公式】中使用函数。
函数的输入方法也是和Excel中一样的,先输入等号,再输入函数和各种参数。
SUM,AVERAGE,COUNT,MAX,MIN,INT,MOD,ROUND,AND,OR,NOT,PRODUCT,SIGN,TRUE,FALSE,DEFINED,ABS,IF
例如,将下图Word表格中每行求和。
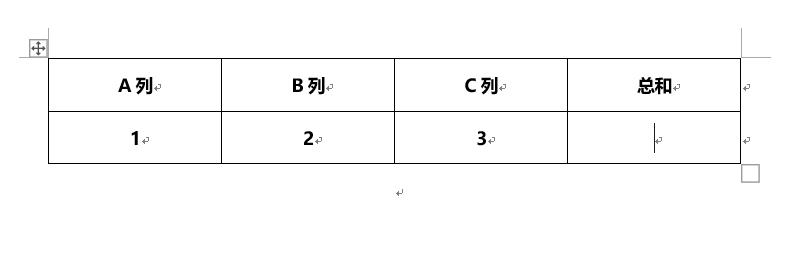
点击【表格工具】-【布局】-【公式】。打开后,会默认求取一行左侧单元格的总和。
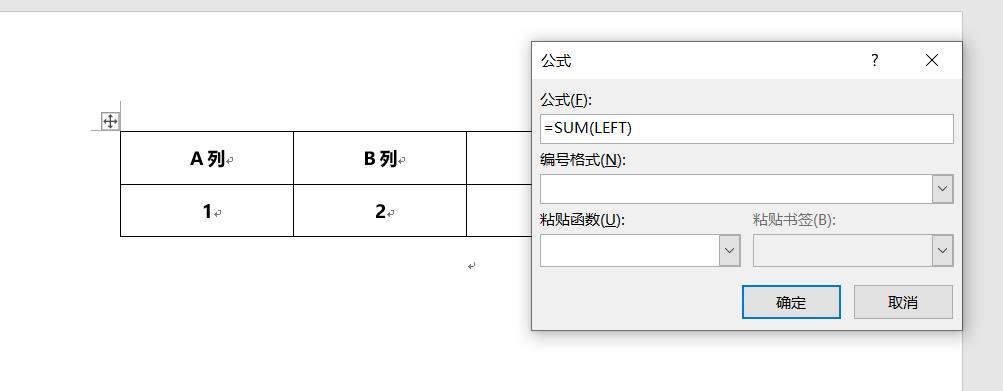
如果你要进行的不是求和,是其他函数计算,例如平均数。可以在【粘贴函数】里找到Average函数。
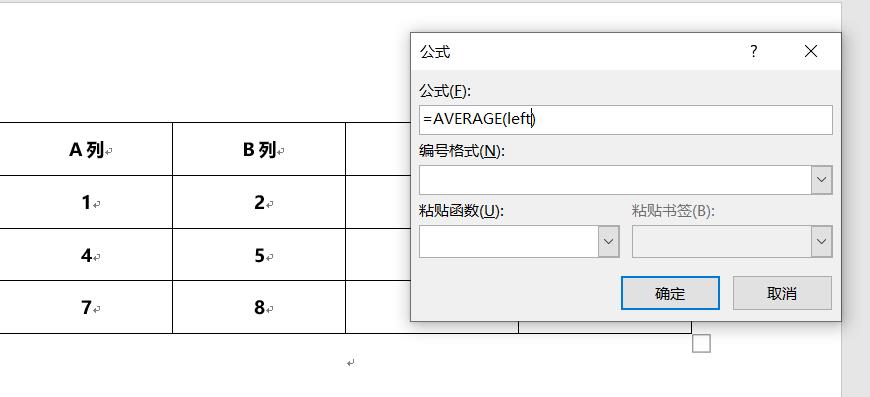
括号内我们可以直接输入=Average(LEFT)。
LEFT是左边,求取左边所有单元格的平均数。如果是右侧所有单元格就用RIGHT,上面所有就用ABOVE,下面所有就用BELOW。
也可以像Excel中一样,引用单元格(A2:C2),主要看怎么方便。
那怎么得到其他单元格的结果呢?
Excel中,我们可以通过快速填充,来填满其余需要相同公式计算的单元格。
但如果你在Word中,复制单元格的原格式到其他单元格,想迅速得到结果。结果可能是失败的。
我们可以试着复制一个,会发现得出的结果没有发生改变。
想得到Excel快速填充的效果。还差一个步骤——按住【F9】刷新公式。
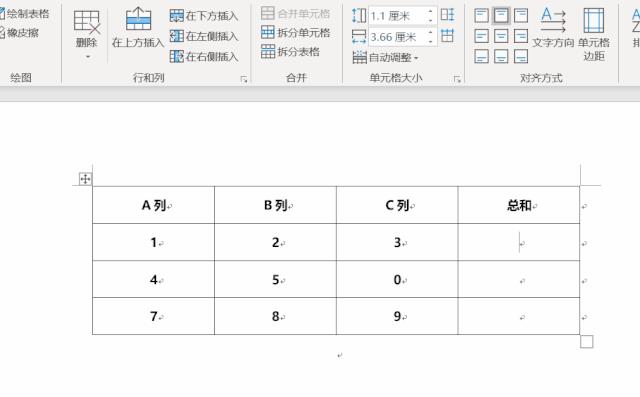
刷新过后,我们会发现,计算结果立马正确了。
这么做还有一个好处,如果后期数据有变,直接选中需要计算的列,按住【F9】刷新一下,新的结果就出来了。
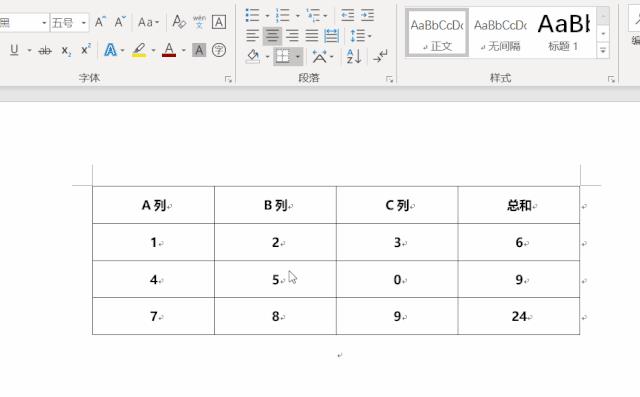
上面的求和计算还是比较简单的。接着介绍一下稍微复杂一点的乘积计算。
乘积的函数是PRODUCT函数,求积,将几个数字相乘,跟Excel函数是一样的。
在【粘贴函数】里面找到PRODUCT函数,公式输入和上面求和方法差不多。
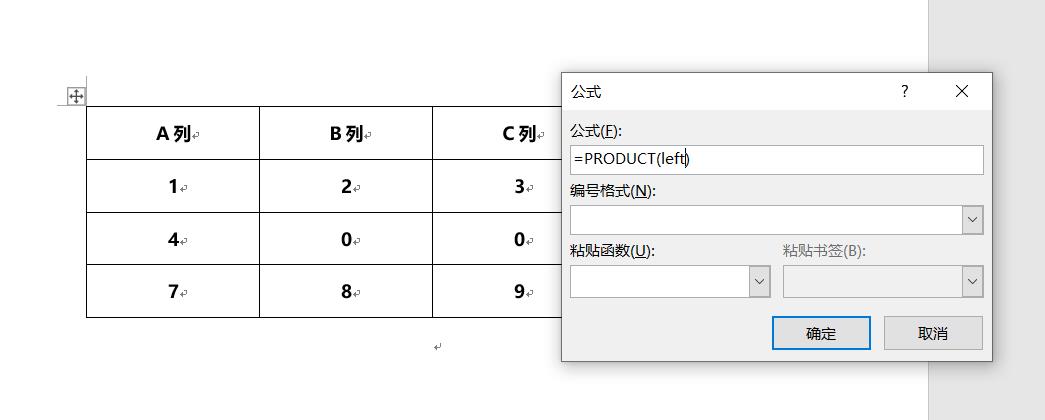
最后也是要按住F9刷新下公式,自动计算出其他列的值。
2
域代码
这里再介绍一个更快速的方法,通过快捷键唤出域代码来完成上述操作。
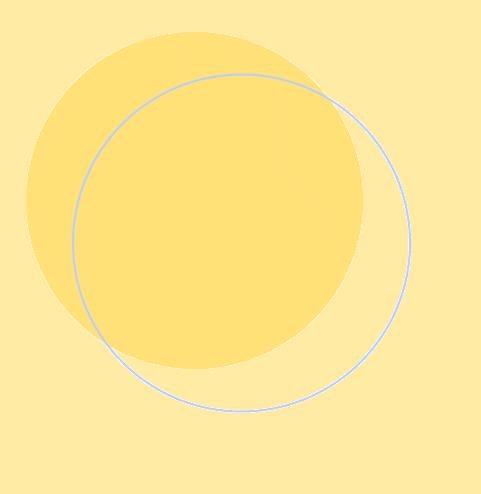
按住【Ctrl+F9】输入域代码标志 { }
输入函数名称和参数,如求积函数 {=PRODUCT(LEFT)}
按【SHIFT+F9】,将域代码切换为值。
如果没有显示数字结果,可以按下F9刷新
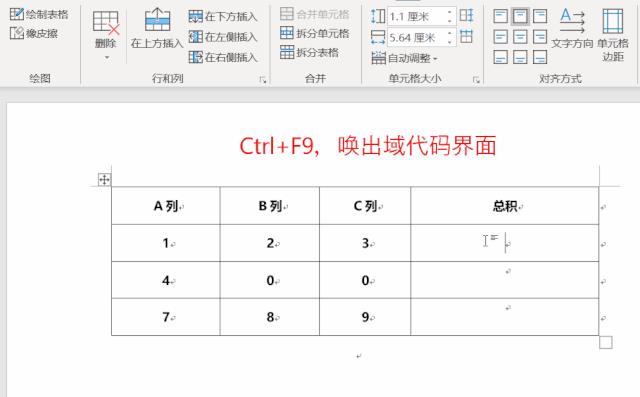
值得注意的一点,Word公式会自动忽略数字后面带有中文汉字、字母等非数字。
但是,如果一列是中文+数字,另外一列是纯数字的话,计算结果会出现错误。
好啦,今天的Word表格使用公式函数的两种方法,你学会了吗?如果你感觉对你有帮助,赶紧点个【在看】和【赞】,让更多需要的小伙伴看到!
文章来源:上海南洋信息

王忠超作品推荐
▼▼▼
交易担保 微店+ 《商务PPT的说服之道》 Mini Program
交易担保 微店+ Excel高效办公:财务数据管理 Mini Program
以上是关于Word表格函数计算怎么做?都在这篇!的主要内容,如果未能解决你的问题,请参考以下文章