WPS表格应用|使用公式和函数计算数据
Posted 博雅读书社
tags:
篇首语:本文由小常识网(cha138.com)小编为大家整理,主要介绍了WPS表格应用|使用公式和函数计算数据相关的知识,希望对你有一定的参考价值。

同一工作簿中引用单元格
下面以在“职工工资统计表”工作薄的“调整后工资表”工作表中引用“工资表”工作表中的单元格为例,介绍操作方法。
Step 01
打开“素材文件 \ 第 10 章 \ 职工工资统计表 .et”工作簿,在“调整后工资表”工作表的 E3 单元格中输入“=”,如图 10-20 所示。
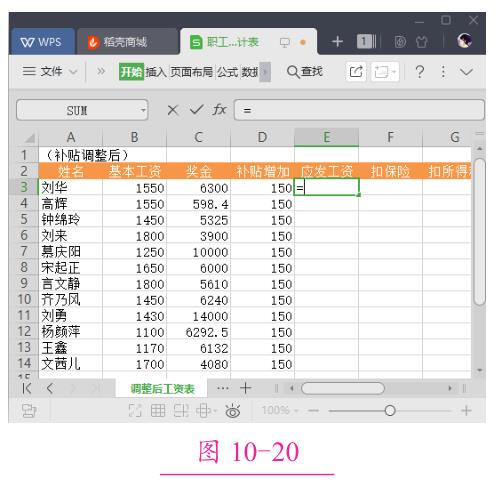
Step 02
切换到“工资表”工作表,选中 F4 单元格,如图 10-21 所示。
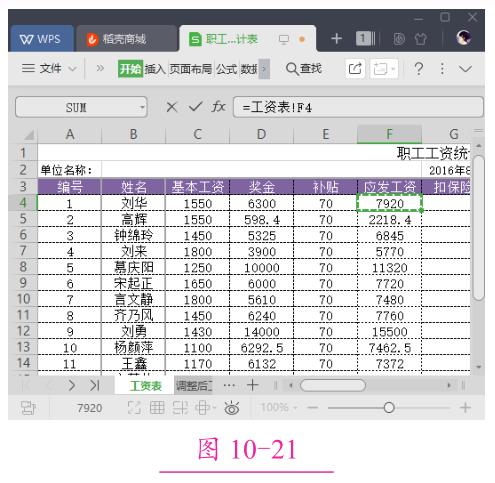
Step 03
此 时 按【Enter】 键, 即 可将“工资表”工作表的 F4 单元格中的数据引用到“调整后工资表”工作表的 E3 单元格中,如图 10-22所示。
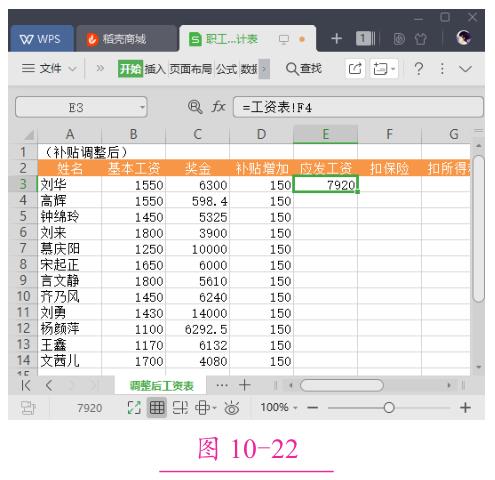
Step 04
选中E3单元格,将公式填充到本列的其他单元格中,如图10-23所示。
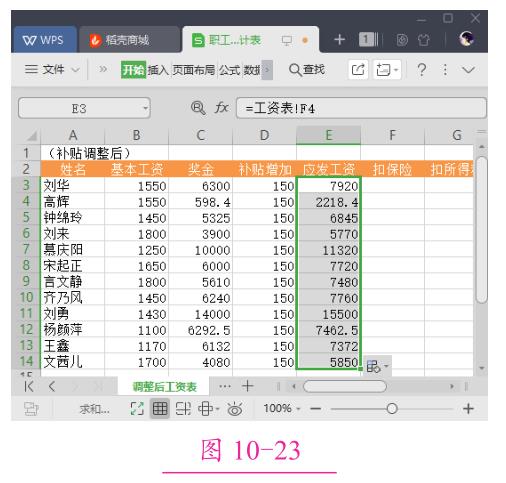
在销量表中输入公式
除单元格格式设置为文本的单元格之外,在单元格中输入等号(=)的时候,WPS 表格将自动切换为输入公式的状态。如果在单元格中输入加号(+)、减号(-)等,系统也会自动在前面加上等号,切换为输入公式状态。
手动输入和使用鼠标辅助输入是输入公式的两种常用方法,下面分别进行介绍。
1.手动输入
例如,要在“自动售货机销量”工作簿中计算销售总额,操作方法如下。
Step 01
打开“素材文件 \ 第 10 章 \ 自动售货机销量 .et”工作簿,在 H3 单元格内输入公式“=B3+C3+D3+E3+F3+G3”,如图 10-35 所示。
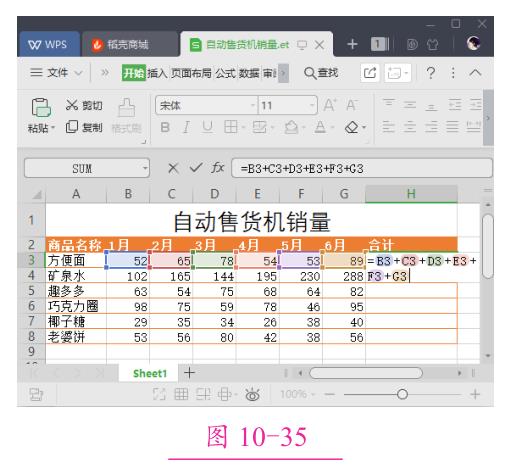
Step 02
输入完成后,按【Enter】键,即可在 H3 单元格中显示计算结果,如图 10-36 所示。
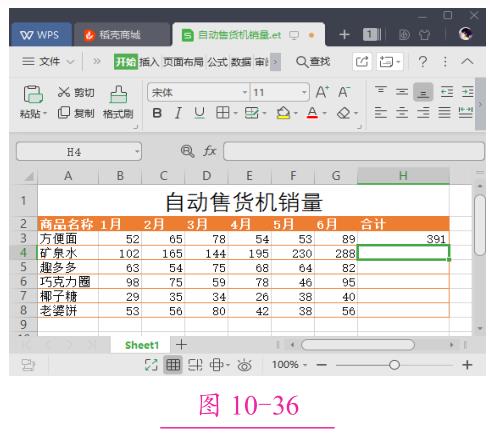
2.使用鼠标辅助输入
在引用单元格较多的情况下,比起手动输入公式,有些用户更习惯使用鼠标辅助输入公式,操作方法如下。
Step 01
接上一例操作, A 在 B9 单元格中输入“=”;B 单击 B3 单元格,此时该单元格周围会出现闪动的虚线边框,可以看到 B3 单元格已经被引用到公式中,如图 10-37 所示。
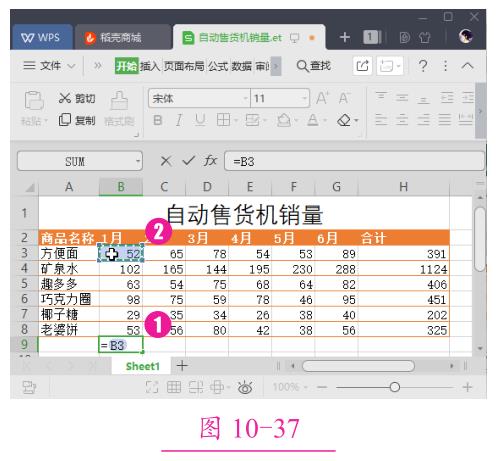
Step 02
在 B9 单 元 格 中 输 入 运 算符“+”,然后单击 B4 单元格,此时 B4 单元格也被引用到了公式中,如图 10-38 所示。
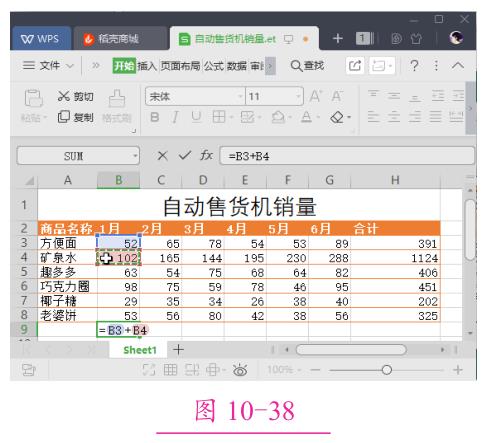
Step 03
使用同样的方法引用其他单元格,如图 10-39 所示。
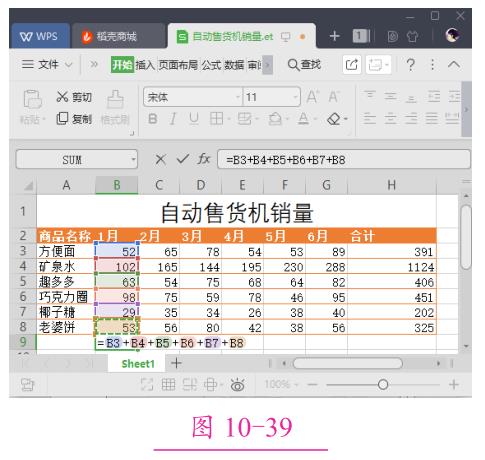
Step 04
完成后按【Enter】键确认输入公式,即可得到计算结果,如图10-40 所示。
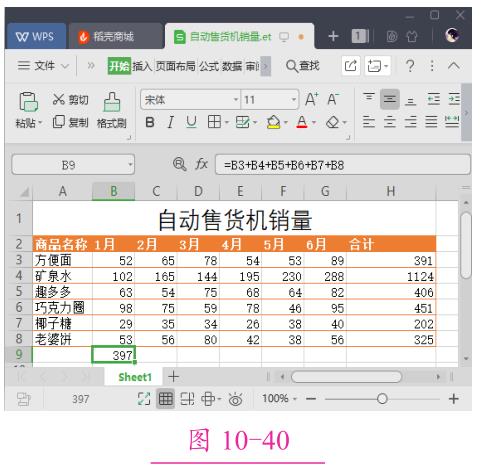
公式的填充与复制
在 WPS 表格中创建公式后,如果其他单元格需要使用相同的计算公式,可以通过填充或复制的方法进行操作。
1.填充公式
例 如, 要 将 上 一 节 内 容中“ 自 动 售 货 机 销 量” 中 的 公式“=B3+C3+D3+E3+F3+G3”填充到 H4 : H8 单元格中,可以使用以下两种方法。
(1)拖曳填充柄:单击选中H3 单元格,指向该单元格右下角,当鼠标指针变为黑色十字填充柄时,按住鼠标左键,向下拖曳至H8 单元格即可,如图 10-41 所示。
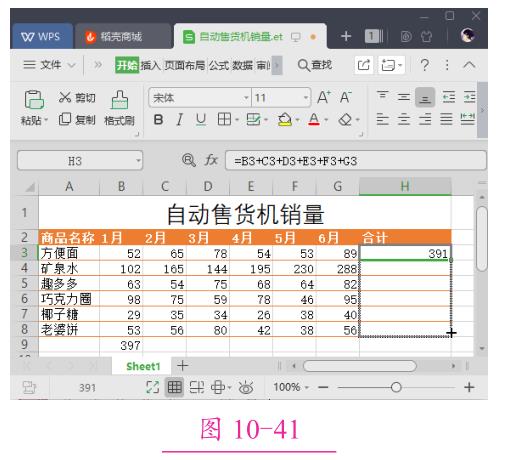
(2)双击填充柄:单击 H3 单元格 ,然后双击单元格右下角的填充柄,公式将会向下填充至其相邻列的第一个空单元格的上一行,即H8 单元格,如图 10-42 所示。
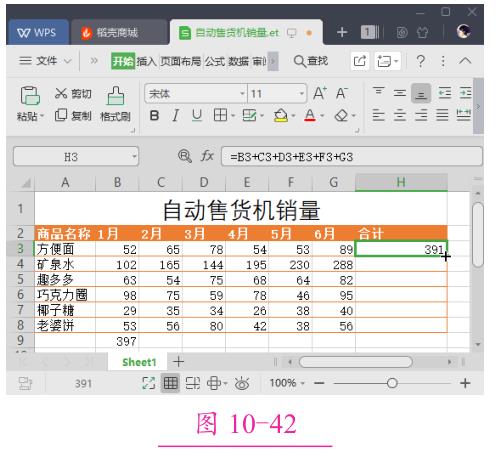
2.复制公式
例 如, 要 将 上 一 节 内 容中“自动售货机销量”中的公式“=B3+C3+D3+E3+F3+G3”复制到H4 : H8 单元格中,可以使用以下两种方法。
(1)选择性粘贴:单击 H3 单元格,然后单击【开始】选项卡中的【复制】按钮,或按【Ctrl+C】组合键,再选中 H4 : H8 单元格区域,单击【开始】选项卡中的【粘贴】下拉按钮,在弹出的快捷菜单中选择【公式】按钮,如图 10-43所示。
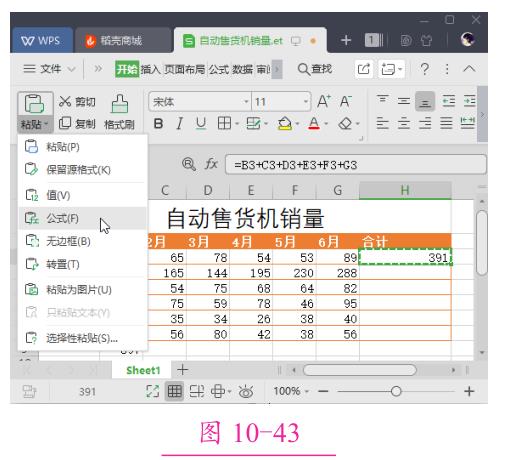
(2)多单元格同时输入:单击H3 单元格,然后按住【Shift】键单击 H8 单元格,选中该单元格区域,再单击编辑栏中的公式,按【Ctrl+Enter】组合键,H4 : H8 单元格中将输入相同的公式,如图 10-44 所示。
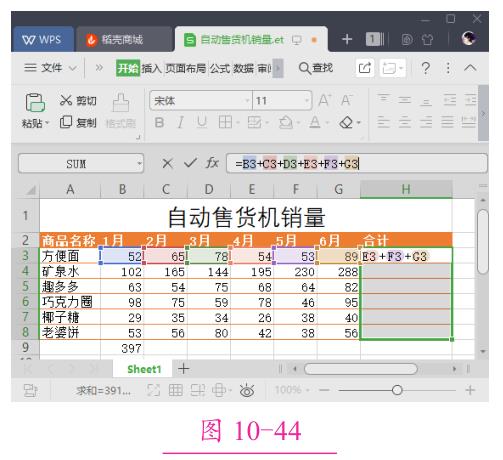
使用SUM 函数计算总销售额
如果要计算连续的单元格之和,可以使用 SUM 函数简化计算公式。下面将在常用工作表中计算 6 个月的销售额,具体操作方法如下。
Step 01
打开“素材文件 \ 第 10 章 \ 上半年销售情况 .et”工作簿, A 选中 H3 单元格;B 单击【公式】选项卡中的【插入函数】按钮,如图10-53 所示。
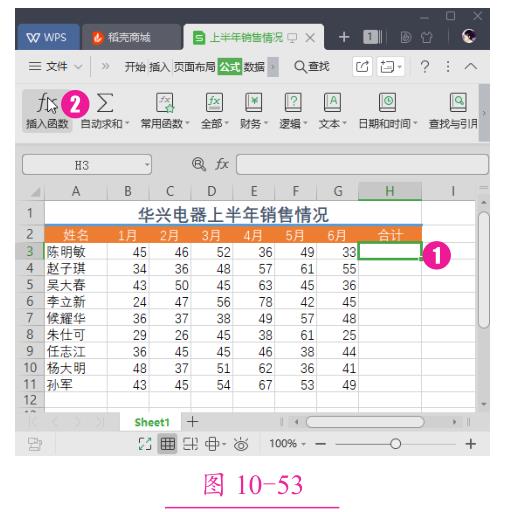
Step 02
打开【插入函数】对话框,A 在【选择函数】列表框中选择【SUM】函数;B 单击【确定】按钮,如图 10-54 所示。
Step 03
打开【函数参数】对话框,A 在【数值 1】文本框中选择需要求和的区域;B 单击【确定】按钮,如图 10-55 所示。
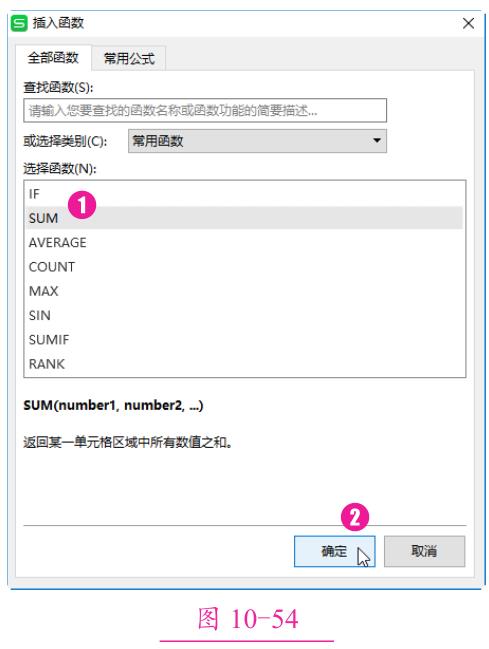
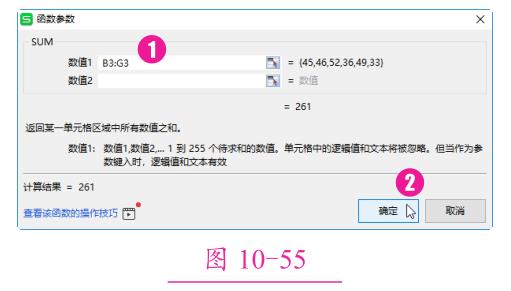
Step 04
返回工作表,即可查看求和的结果,如图 10-56 所示。
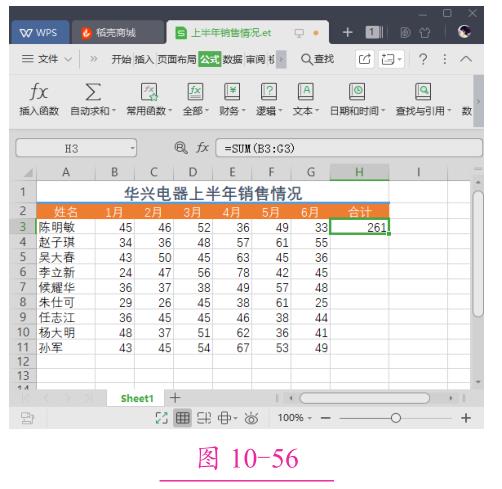
Step 05
选中 H3 单元格,按住鼠标左键不放向下拖动填充公式,即可为所选单元格计算并填充合计金额,如图 10-57 所示。
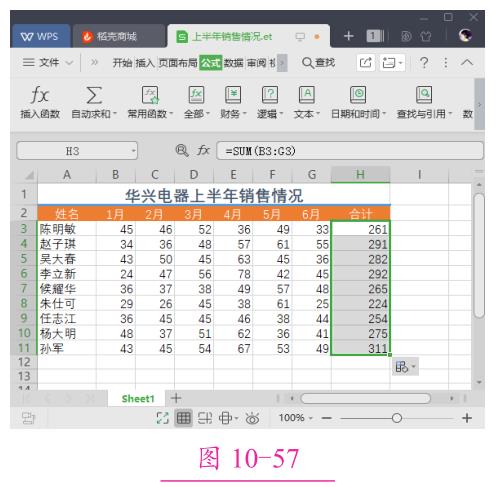

推荐阅读
《WPS Office 2019 完全自学教程》
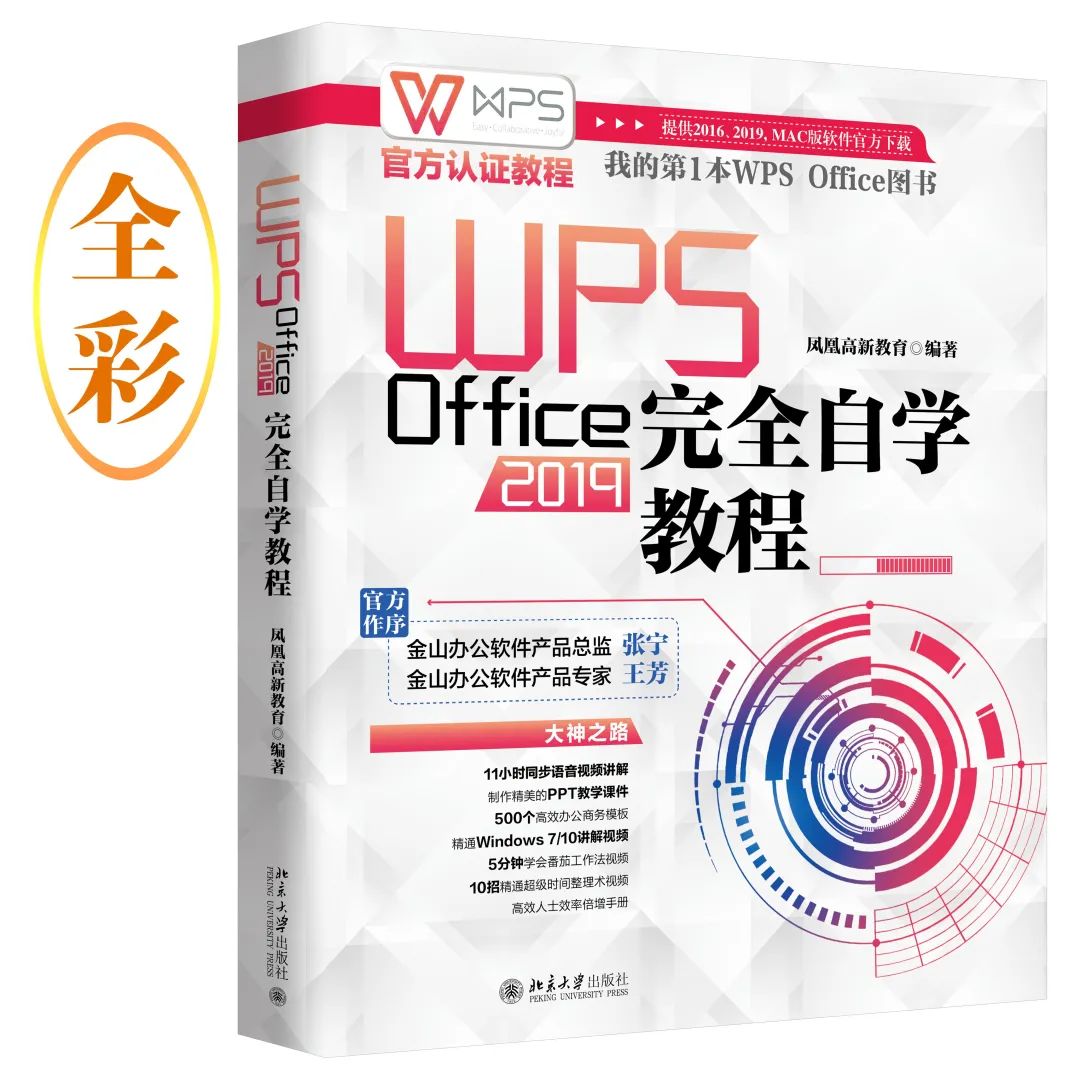
以上是关于WPS表格应用|使用公式和函数计算数据的主要内容,如果未能解决你的问题,请参考以下文章