Win10安装Tomcat服务器与配置环境变量
Posted 技术人成长之路
tags:
篇首语:本文由小常识网(cha138.com)小编为大家整理,主要介绍了Win10安装Tomcat服务器与配置环境变量相关的知识,希望对你有一定的参考价值。

Tomcat 服务器是一个免费的开放源代码的 Web 应用服务器,属于轻量级应用服务器,在中小型系统和并发访问用户不是很多的场合下被普遍使用,是开发和调试 JSP 程序的首选。本文主要讲述Windows环境Tomcat服务器安装与环境变量配置
下载安装JDK
要想安装Tomcat服务器,首先要安装配置好JDK,可以参考JDK安装与环境变量配置
Windows + R然后输入cmd进入命令行窗口,检查Java是否安装正确,检查的命令为java -version
如果输出类似下面的内容说明安装成功
java version "1.8.0_191"
Java(TM) SE Runtime Environment (build 1.8.0_191-b12)
Java HotSpot(TM) 64-Bit Server VM (build 25.191-b12, mixed mode)
下载Tomcat压缩包
Tomcat有Tomcat7,Tomcat8和Tomcat9,目前企业使用较多的是Tomcat8,所以这里以Tomcat8为列
进入Tomcat8下载网址:Tomcat8下载网址https://tomcat.apache.org/download-80.cgi
点击左侧Download下的对应版本,这里我下载的是64-bit Windows zip,即Windows 64位的zip包
Tomcat主要有三个安装版本
tar.gz:Linux环境下的压缩包,免安装
Windows.zip:Windows压缩包,免安装,解压即用,推荐安装,同时注意根据自己电脑是64位系统还是32位系统下载对应的压缩包
Windows Service Installer:Windows安装包,32位和64位版本的Windows系统都适用
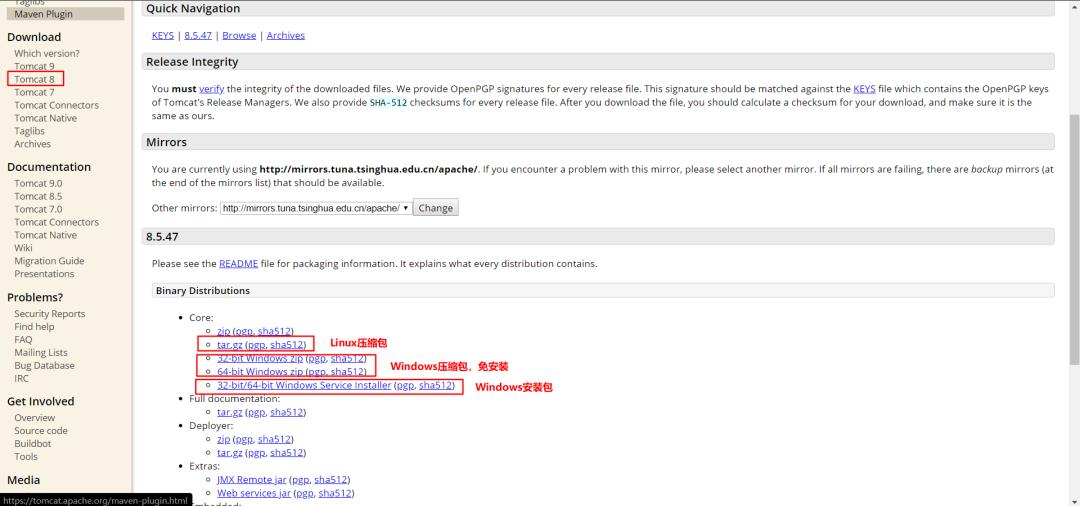
解压Tomcat压缩包
将下载好的zip包放到指定的位置,注意:路径不能有中文和特殊字符
我的zip包放在C:\develop\Tomcat

然后解压到当前文件夹既可
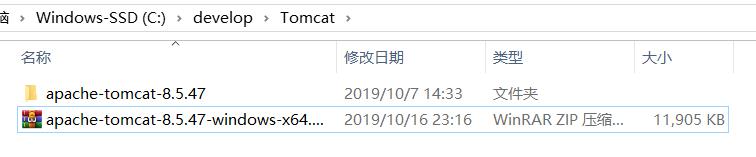
Tomcat目录结构
解压Tomcat后的目录结构如下图
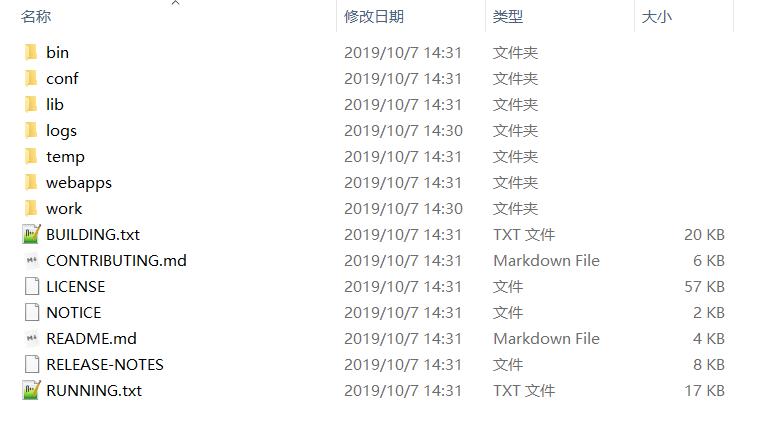
具体目录文件作用可参考Tomcat目录结构,说明写的非常详细哦
启动Tomcat
在Tomcat的bin目录里双击运行startup.bat文件,如果出现如下的界面,说明你的Tomcat服务器已经成功跑起来了,为自己点赞。
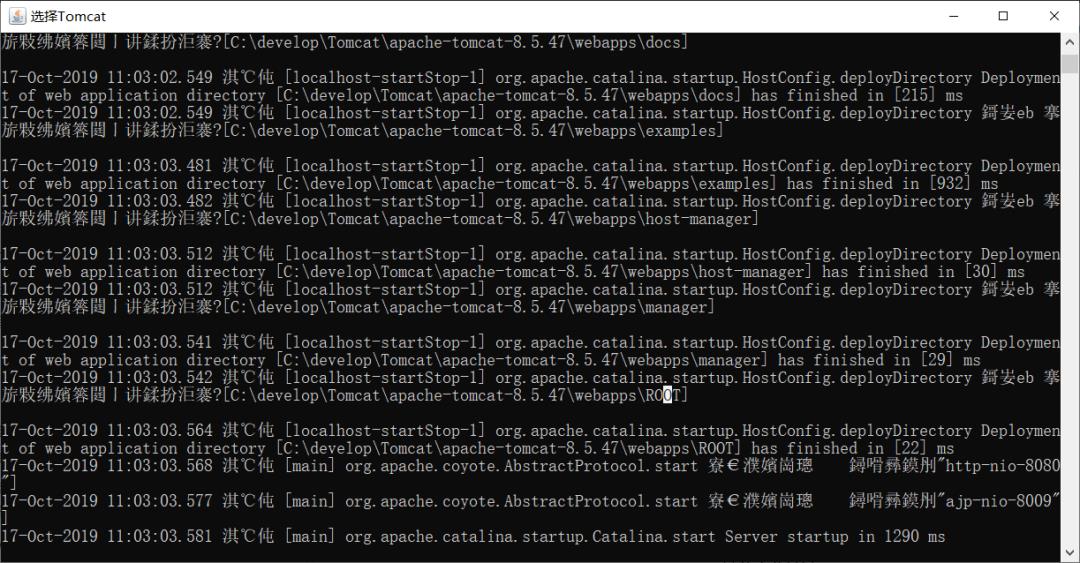
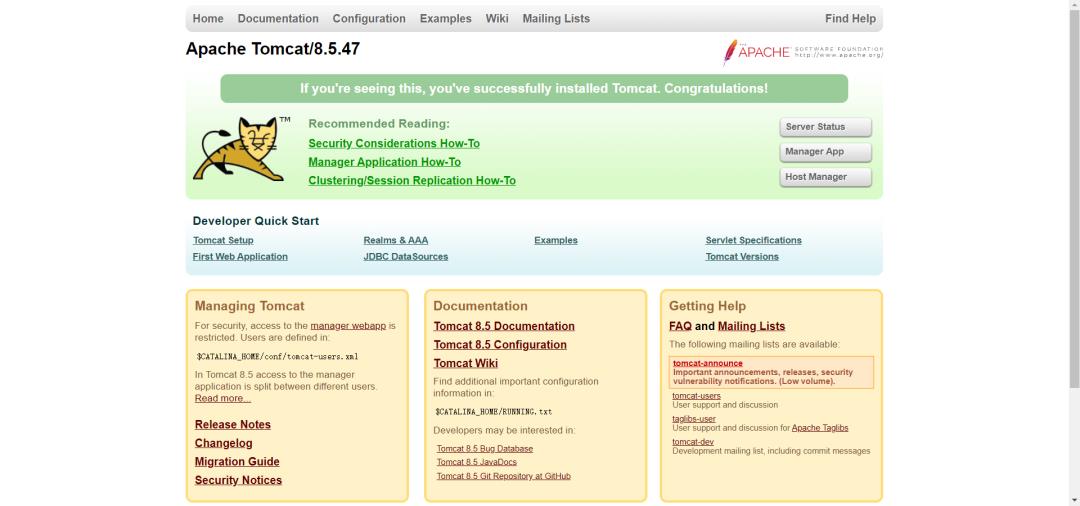
但是有些小伙伴在启动Tomcat时也会遇到各种各样的问题,比如Tomcat的startup.bat启动后出现乱码,端口占用,启动后闪退等问题,具体可以参考Tomcat乱码与端口占用的解决方案
环境变量配置
Tomcat的环境变量配置跟JDK的环境变量配置几乎一样,只是修改变量名称和对应的路径,具体操作如下。
注意:如果不是经常需要全局使用Tomcat,个人不建议设置环境变量,因为可能与其他命令冲突,而且不像JDK使用得那么多,其实直接进入Tomcat目录启动也是很方便的。
在此电脑右键属性
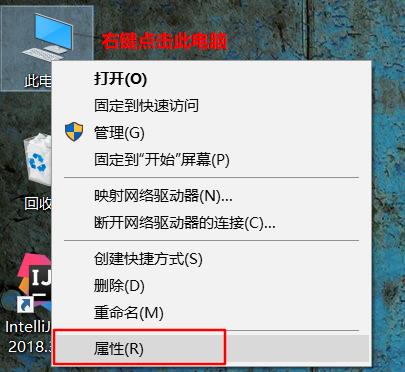
单击"高级系统设置",然后单击"环境变量"。
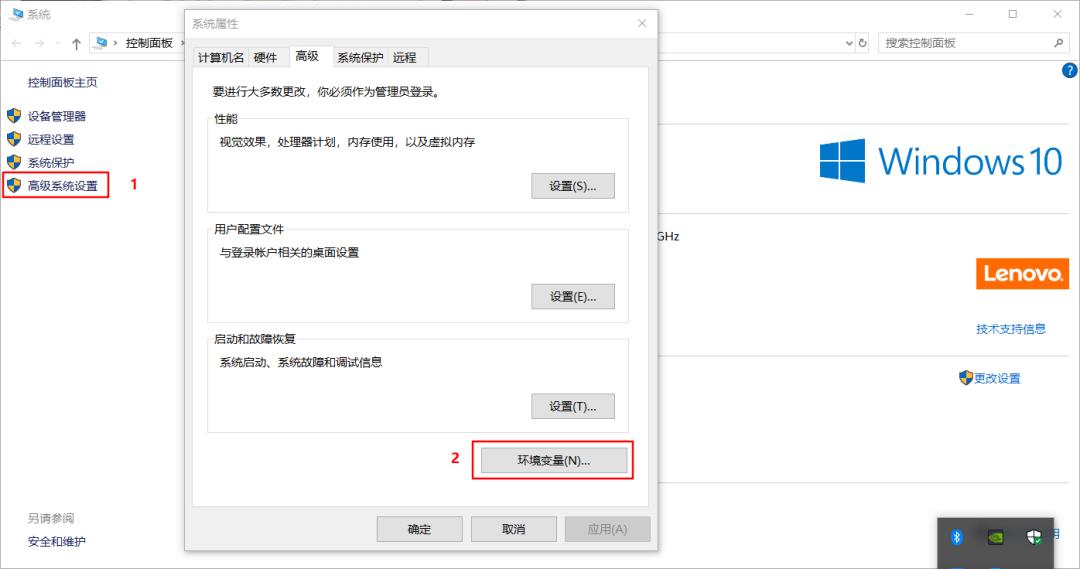
新建->变量名"CATALINA_HOME",变量值"C:\develop\Tomcat\apache-tomcat-8.5.47"(即Tomcat的安装路径)
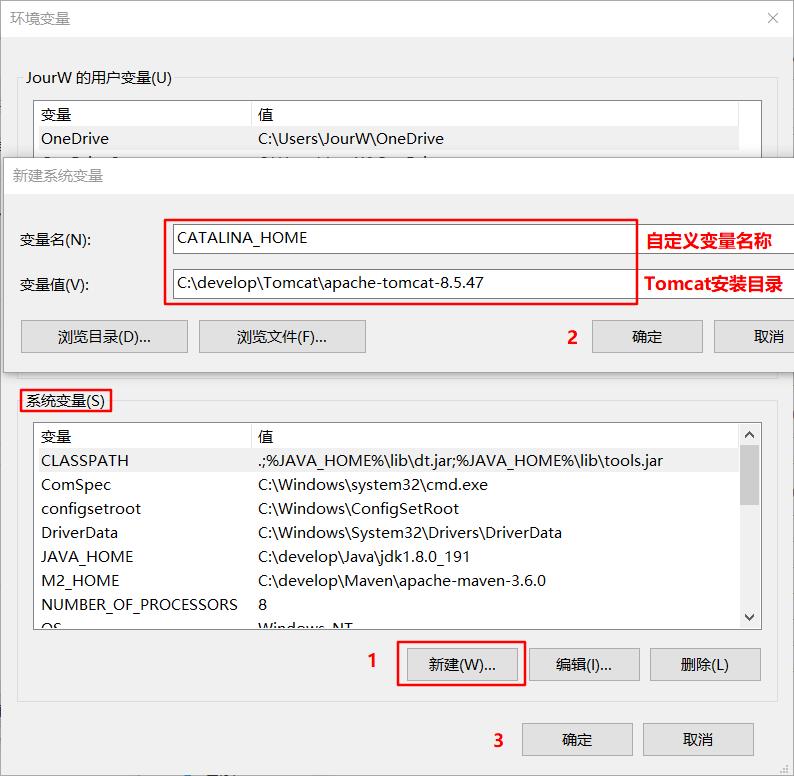
在系统变量找到变量名"Path",点击编辑,然后点击"新建",然后输入上"%CATALINA_HOME%\bin",点击"确定",再点击"确定"。
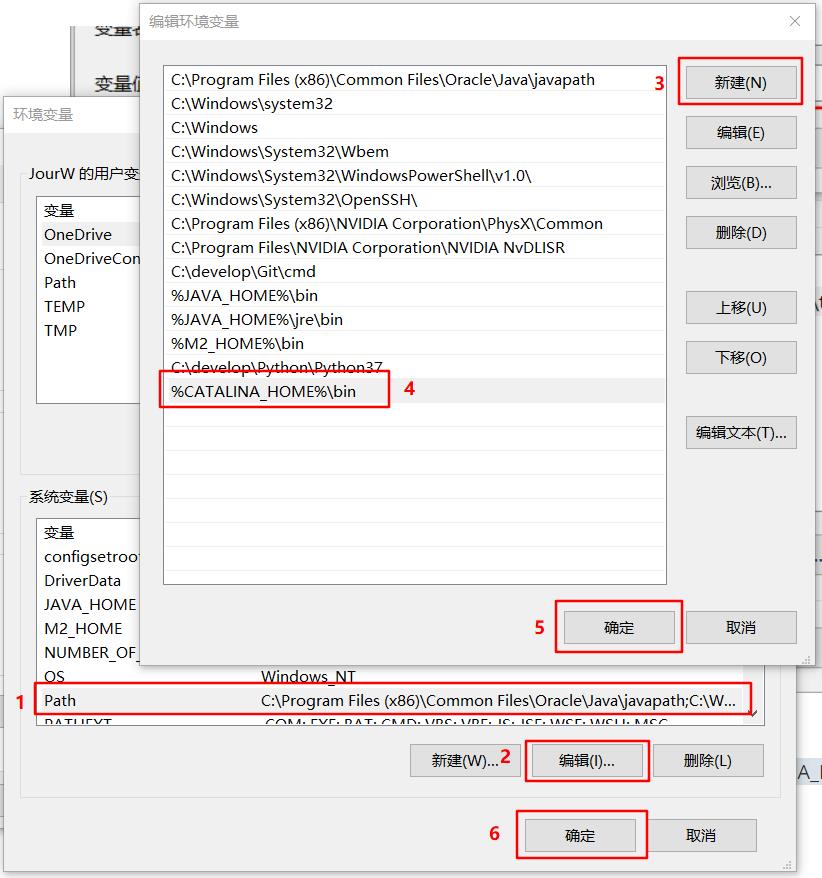
测试环境变量是否配置成功,Windows + R然后输入cmd进入命令行窗口,检查的命令为startup.bat
如果输出如下则说明配置成功

END
以上是关于Win10安装Tomcat服务器与配置环境变量的主要内容,如果未能解决你的问题,请参考以下文章