stm32入门之keil5的安装以及第一个工程的建立
Posted 行稳方能走远
tags:
篇首语:本文由小常识网(cha138.com)小编为大家整理,主要介绍了stm32入门之keil5的安装以及第一个工程的建立相关的知识,希望对你有一定的参考价值。
摘自:stm32入门之keil5的安装以及第一个工程的建立
作者:SKY丶丿平才
发布时间: 2020-12-06 17:08:30
网址:https://blog.csdn.net/weixin_48264057/article/details/110734596
目录
前言
要想学习stm32,首先我们就要学会怎么样去安装keil5,以及搭建基本编程环境
一、keil5的下载与安装
1.下载相关链接
keil5软件压缩包百度云盘链接(提取码是1111)
下载后解压就可以进行安装了
2.安装具体过程
按照图片中的箭头所指即可完成安装
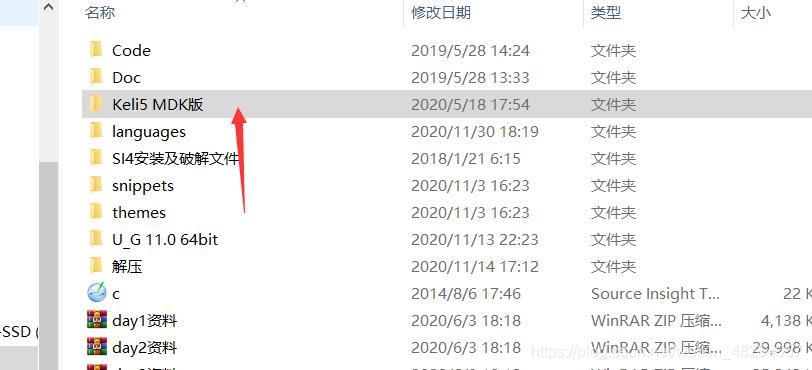
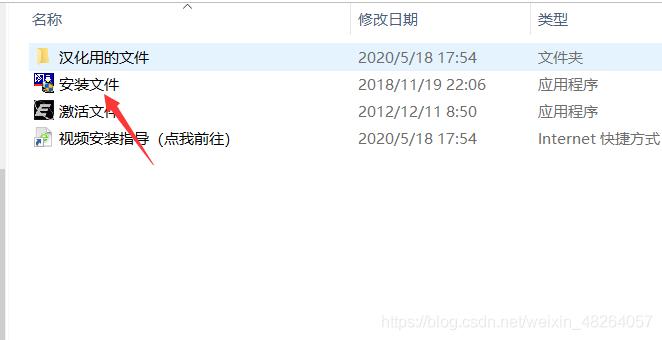
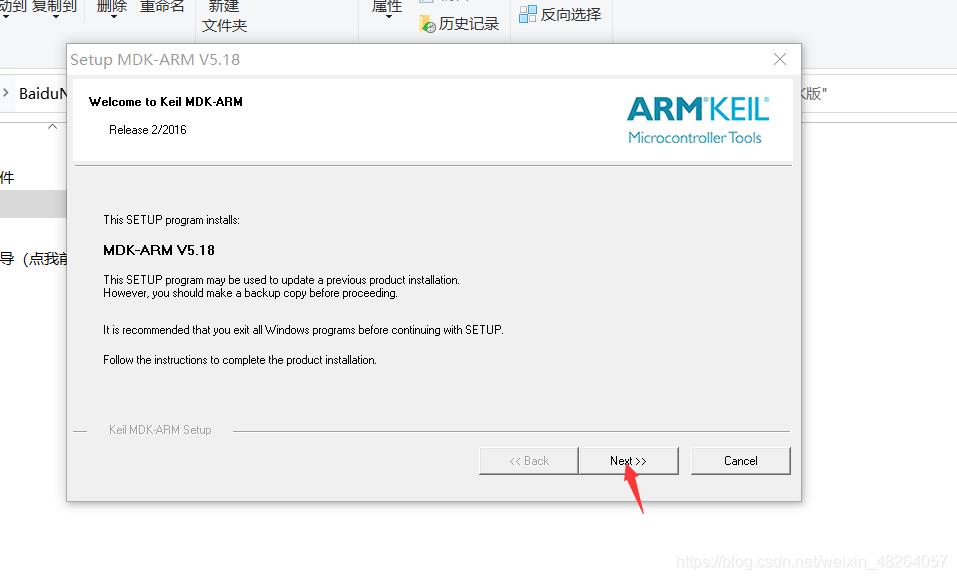
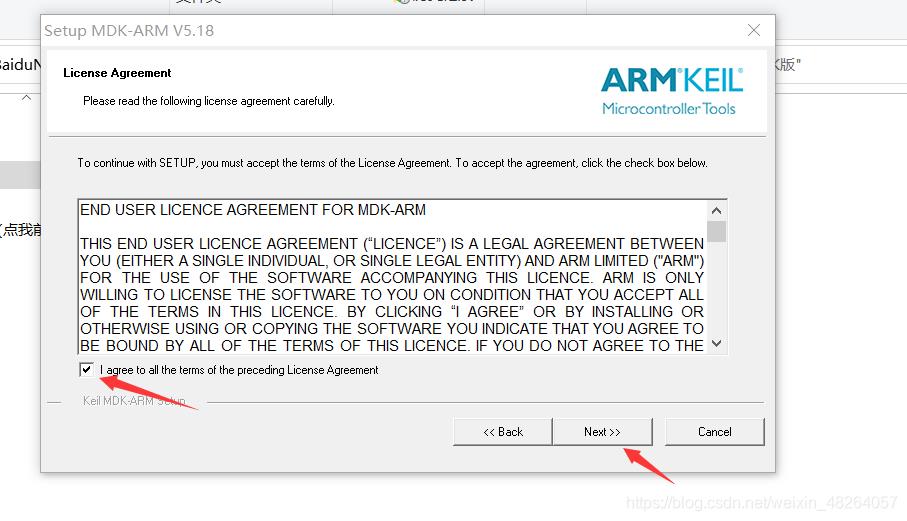
选择好安装位置
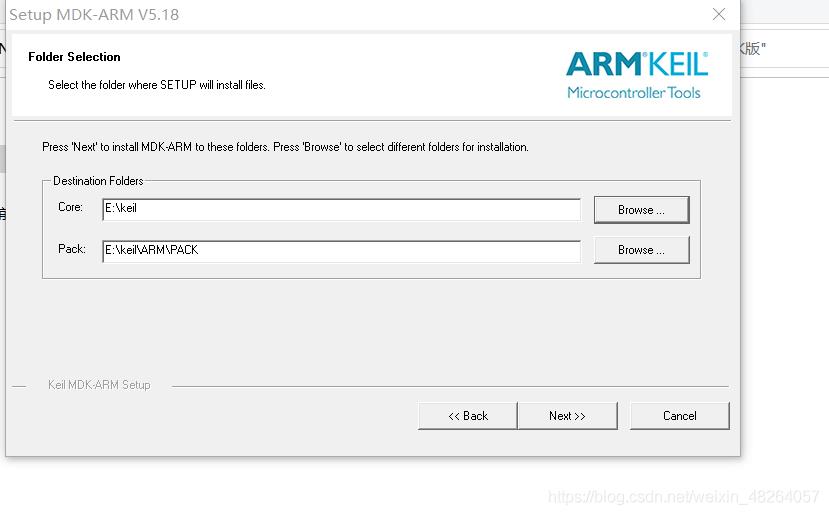
这里的信息随便填一下就可以了
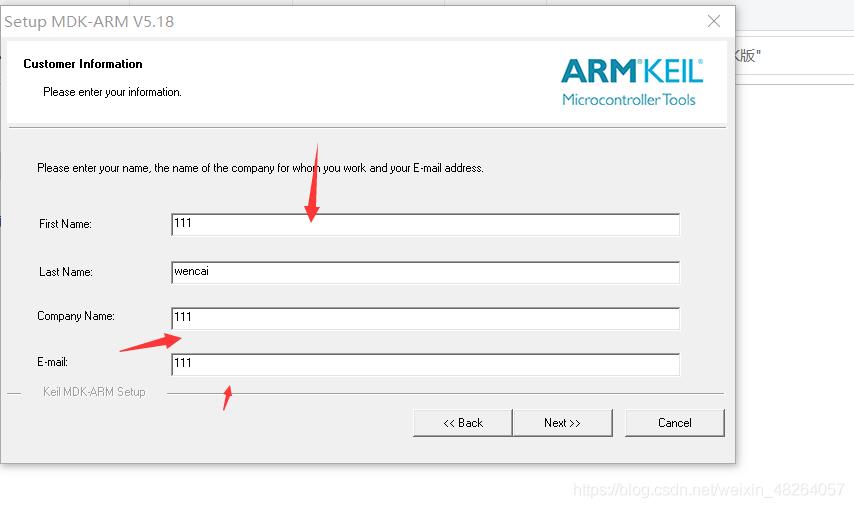
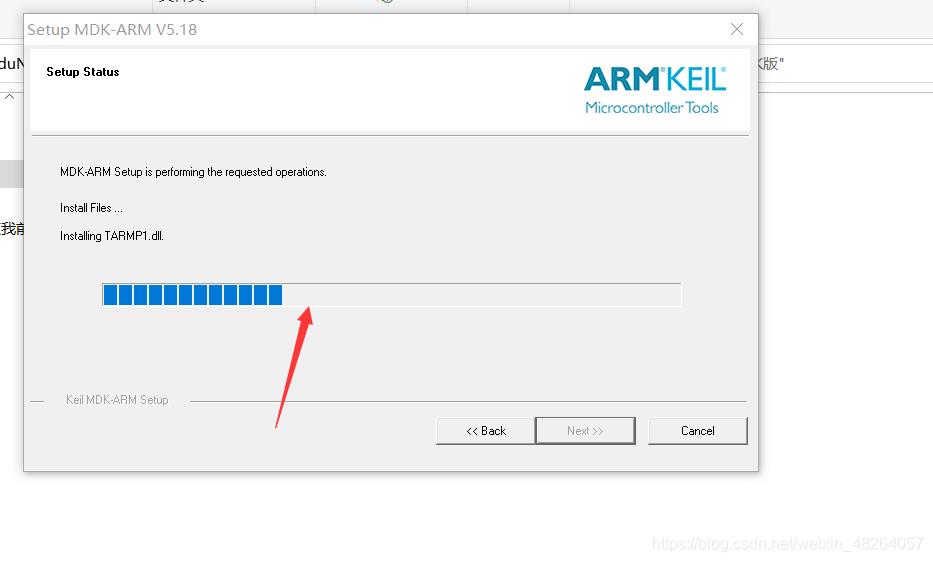
这样就完成了安装,这个时候桌面就会多出一个图标
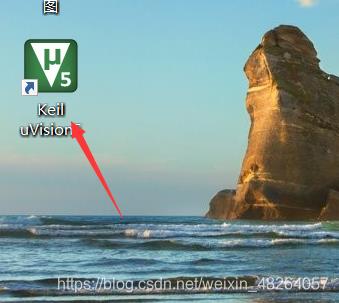
二、加载芯片所需要的支持包
1.下载支持包
芯片支持包百度云盘下载:Keil.STM32F1xx_DFP.2.1.0.pack(提取码是1111)
把这个文件下载好就行了,要放在一个自己找得到的文件夹里,因为我们等下就需要加载它。
2.加载支持包
支持包主要是为了配合stm32使用才添加的,在我们刚装好keil5时,它就提醒我们要安装固件包了。
(视频里这个支持包是直接双击进行安装的)
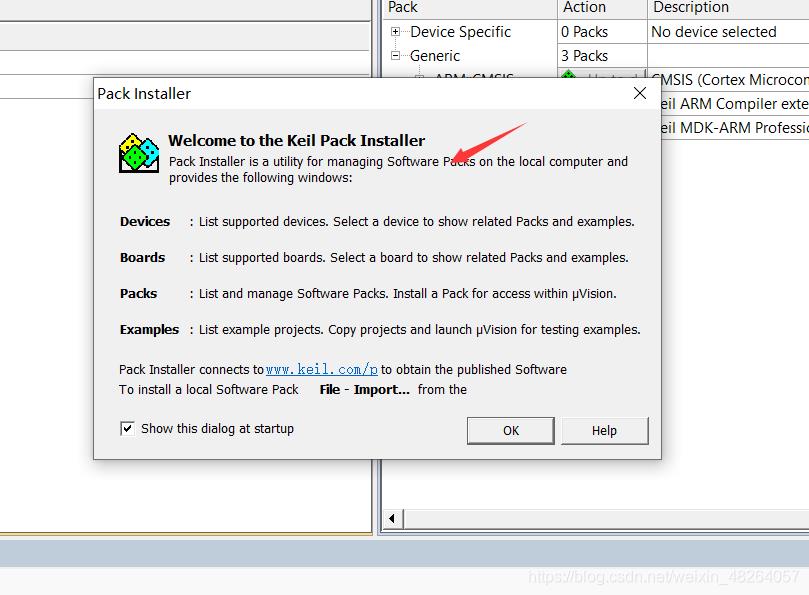
现在我们打开keil5,然后点击箭头所指的位置
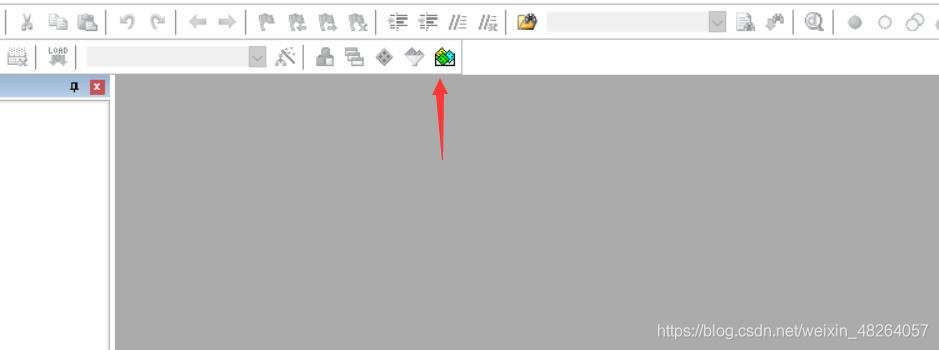
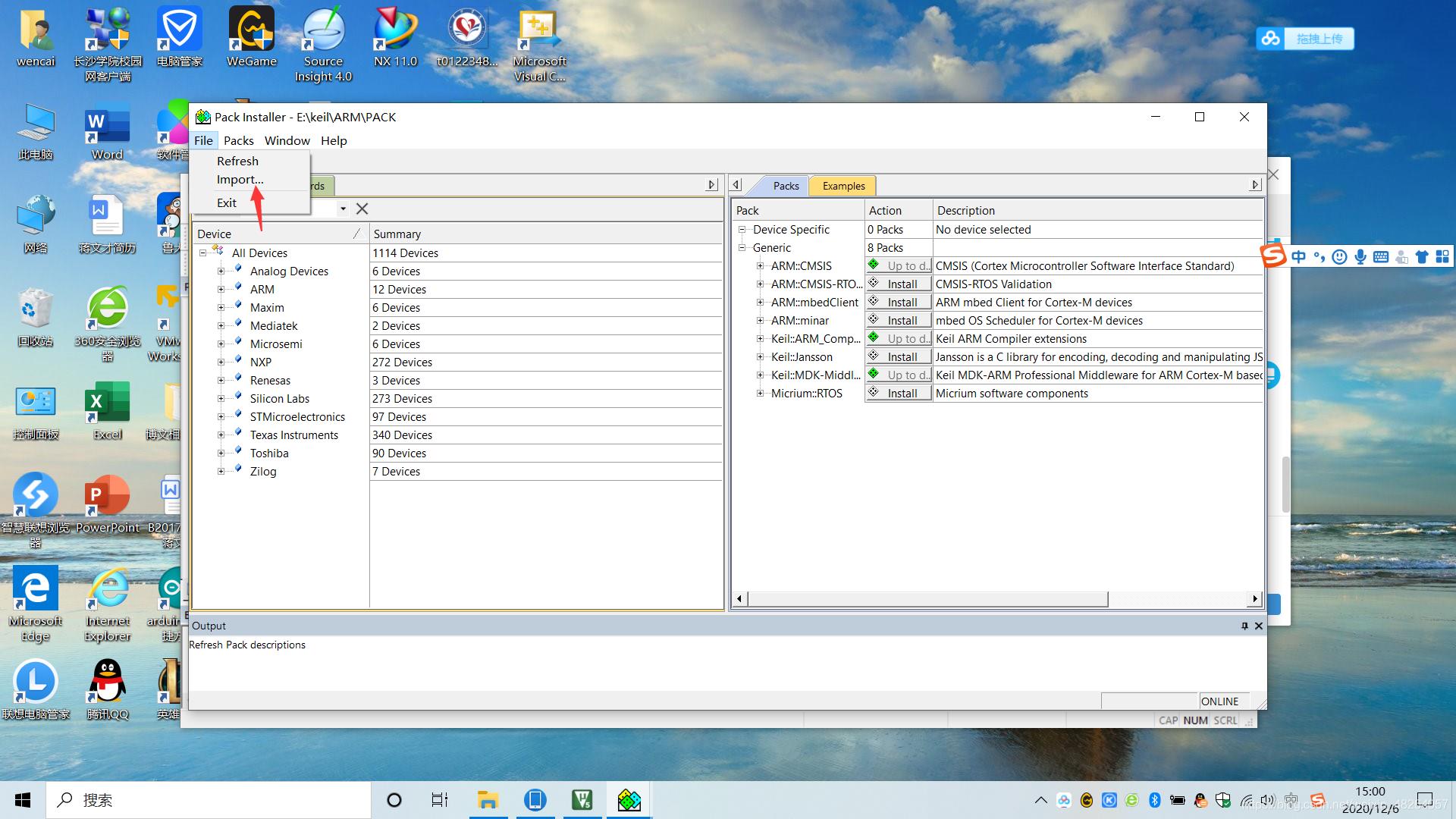
然后就进入添加文件界面了,在相关文件夹之中,找到我们刚才下载的支持包
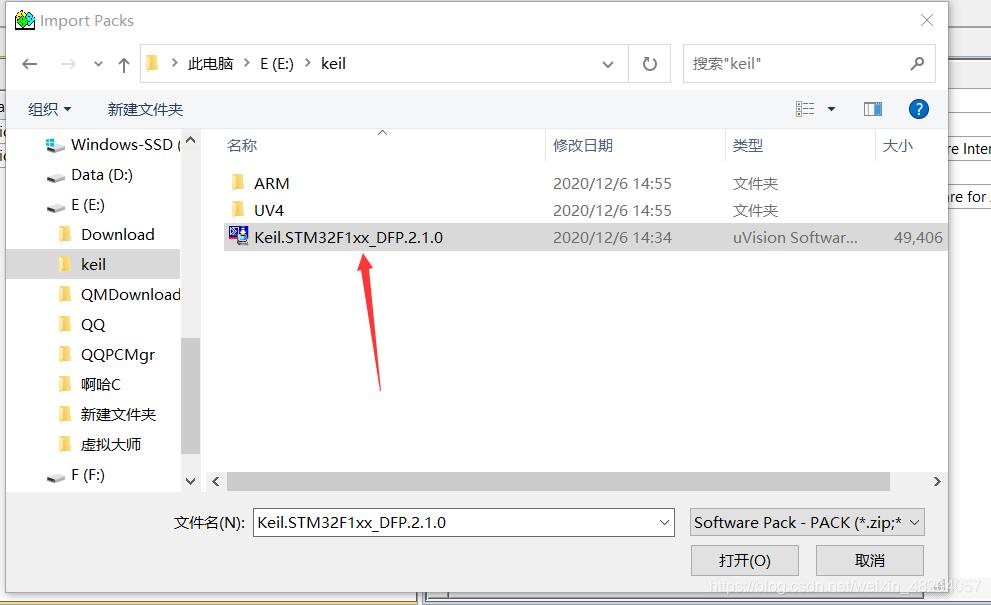
随后点击打开,待下方进度条到达100%后即完成了导入
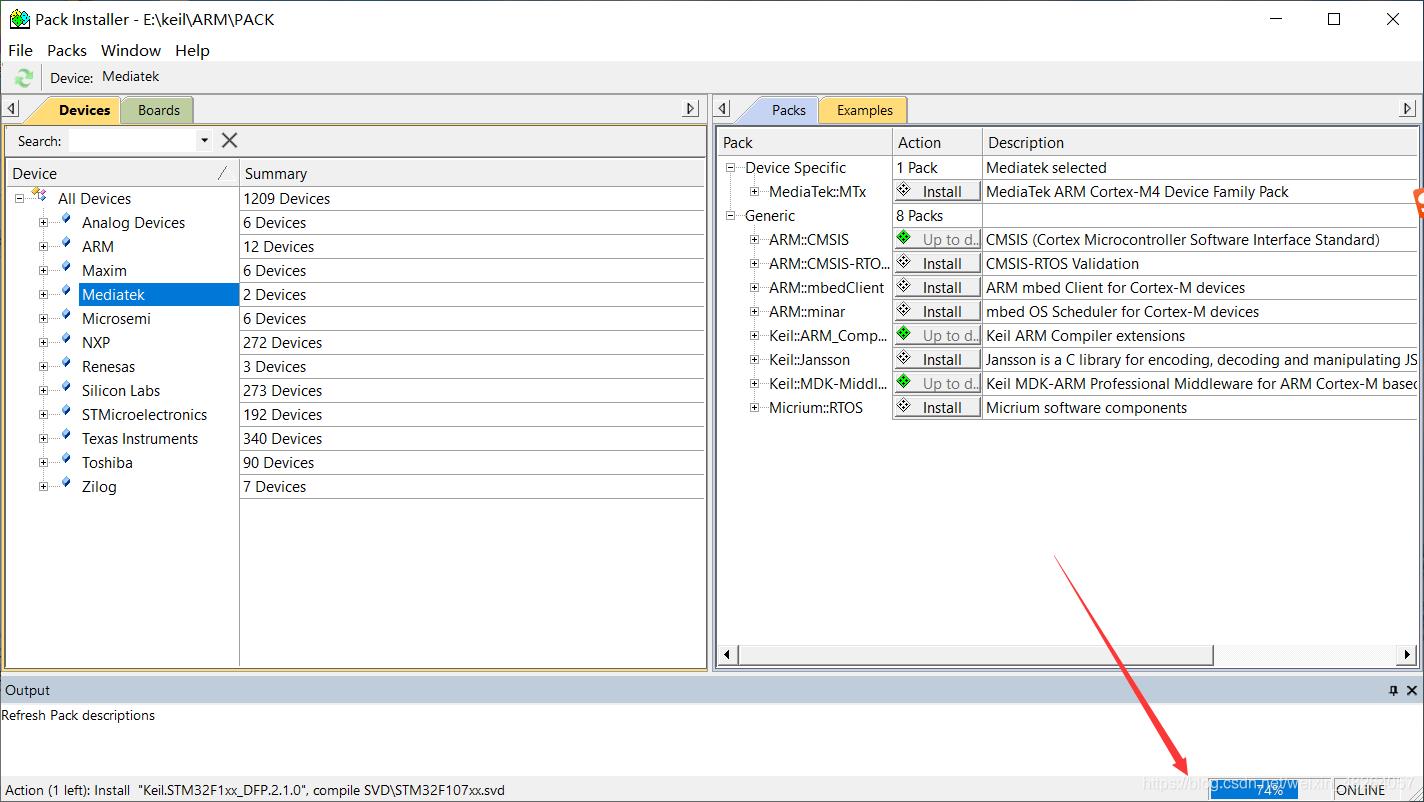
这样的环境就搭建了90%了
三、创建stm32第一个项目
1.新建第一个工程以及添加main函数
首先点击软件上方的protect然后新建一个工程
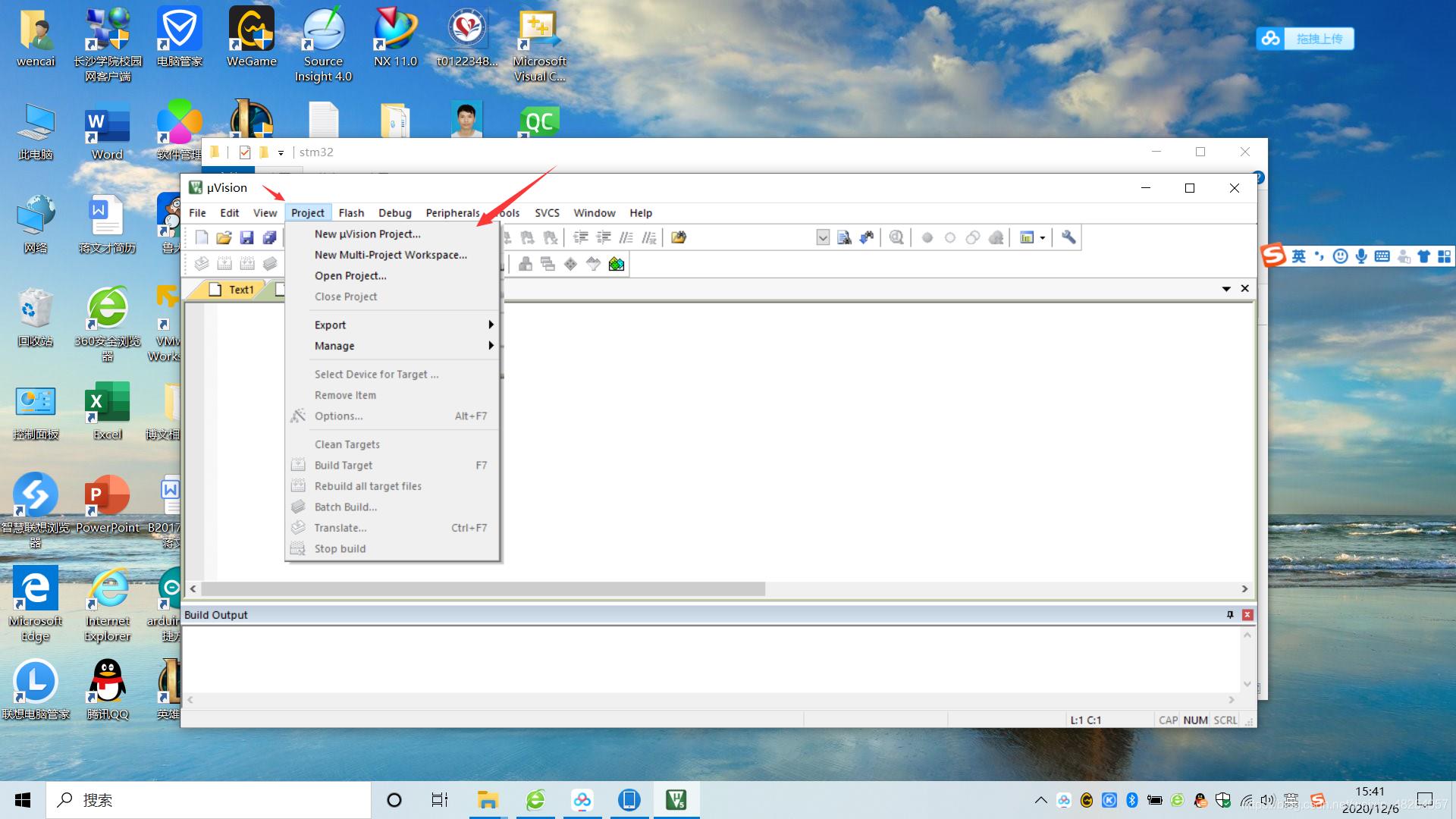
这里自己给工程起一个名字
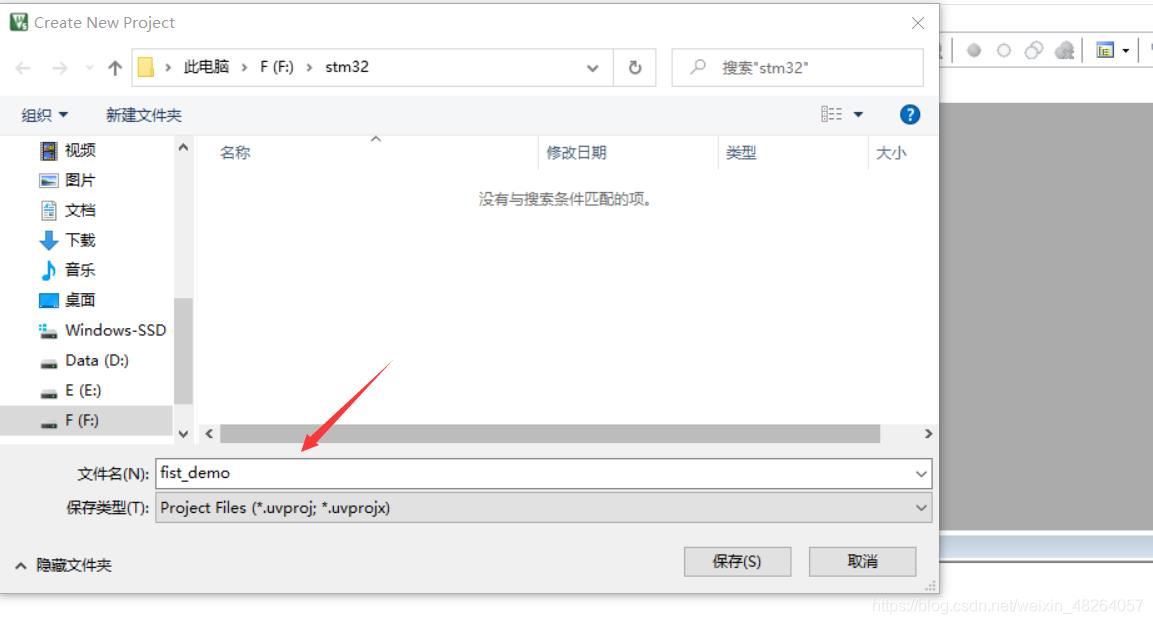
然后选择自己的stm32相关型号
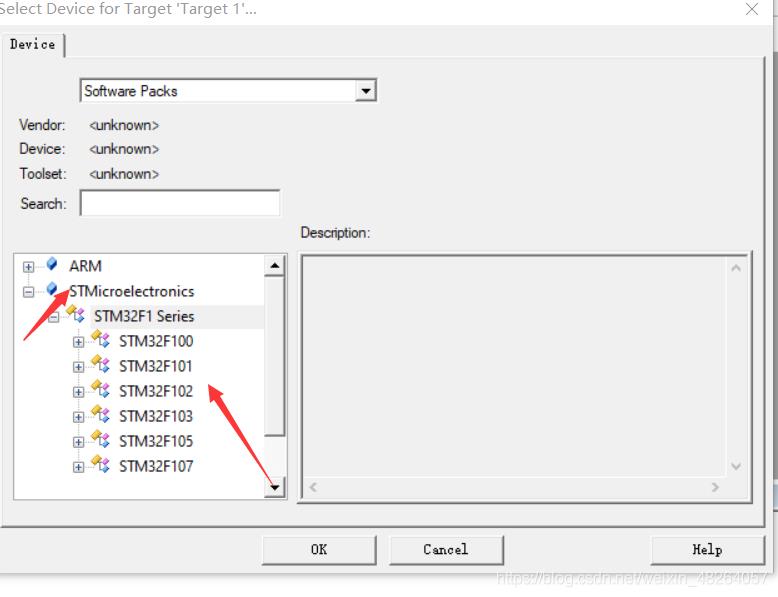
关闭这个窗口,新工程就创建完成了
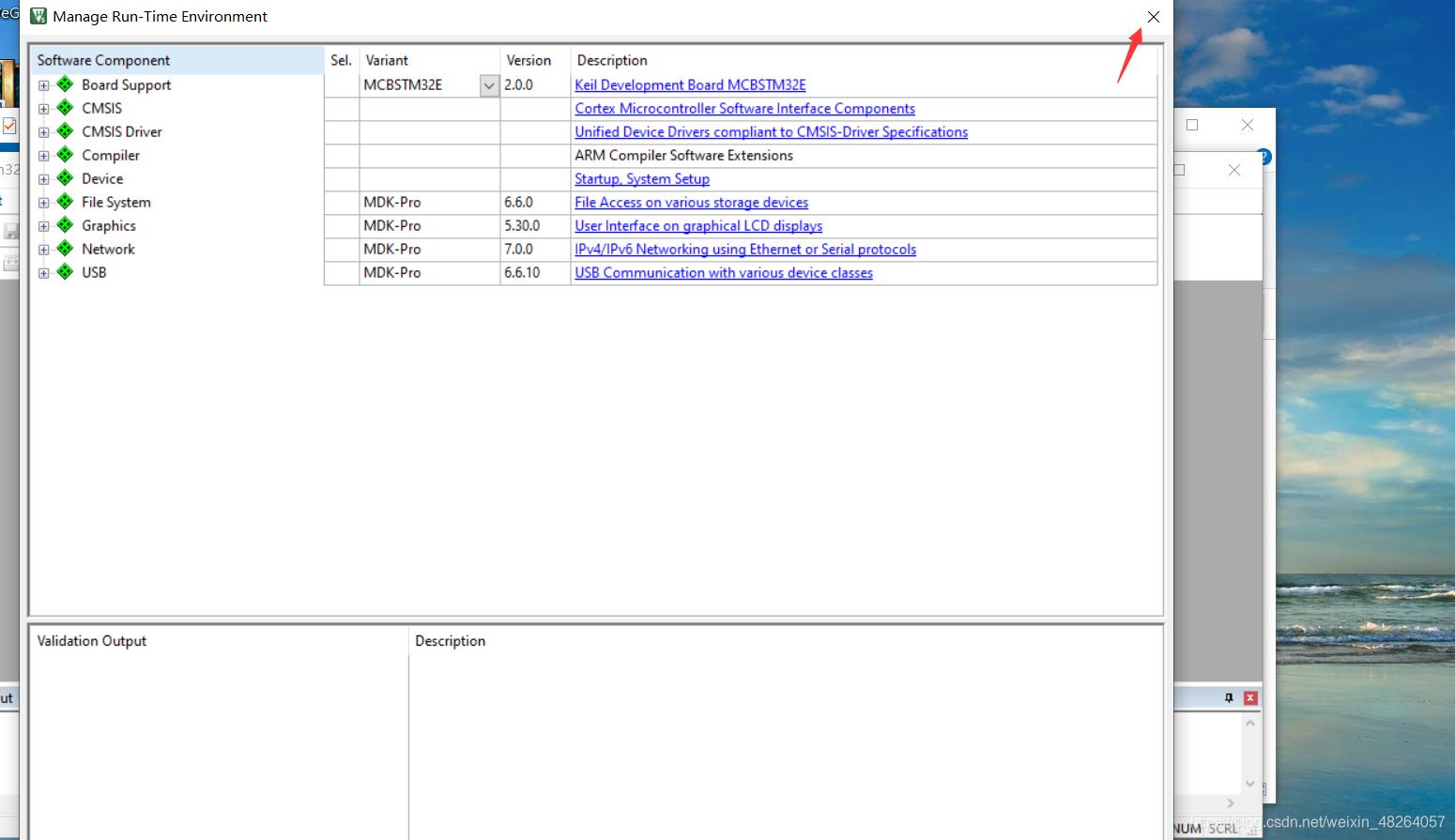
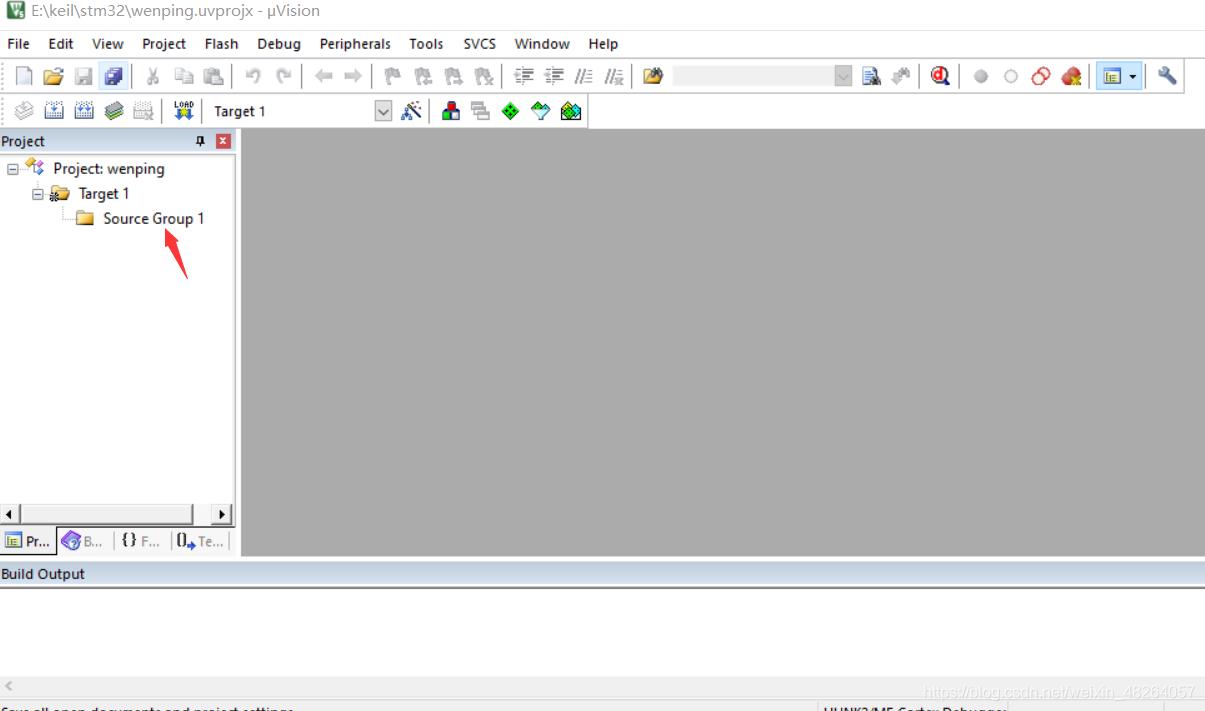
此时我们要向编写程序,需要自己创建一个main函数,在工程目录下创建即可然后双击箭头所指的位置,将main.c文件添加进来就可以了
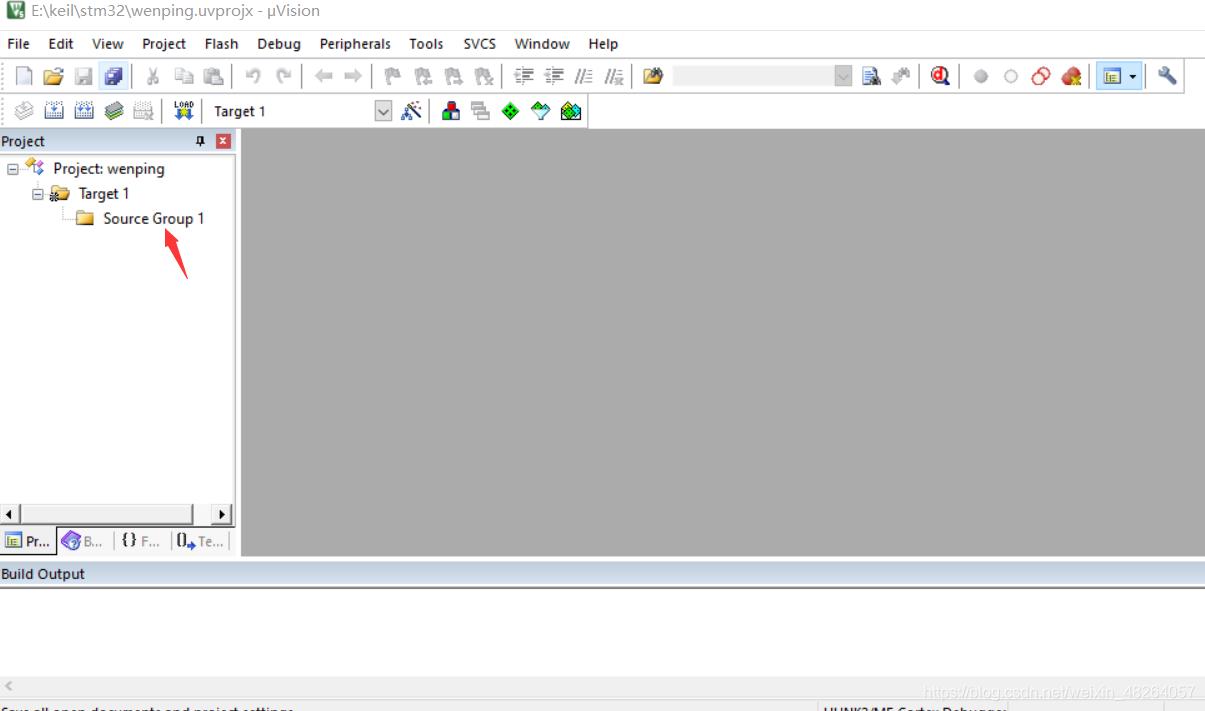
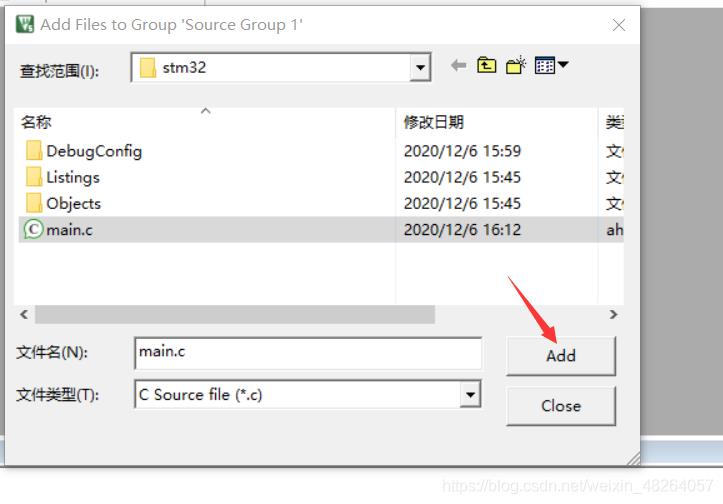
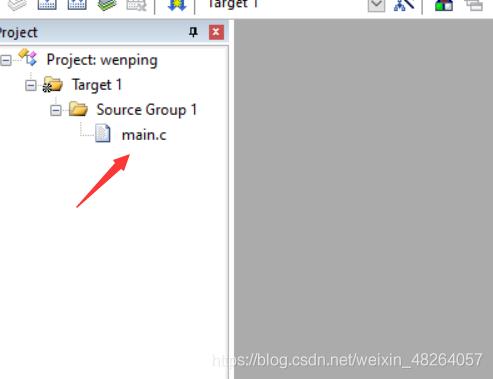
2.添加startup文件
startup库文件百度云盘链接(提取码为1111)
先将这个文件下载好,这是一个汇编问价,大家要根据自己的型号来添加相关的文件
把它放在工程目录之下
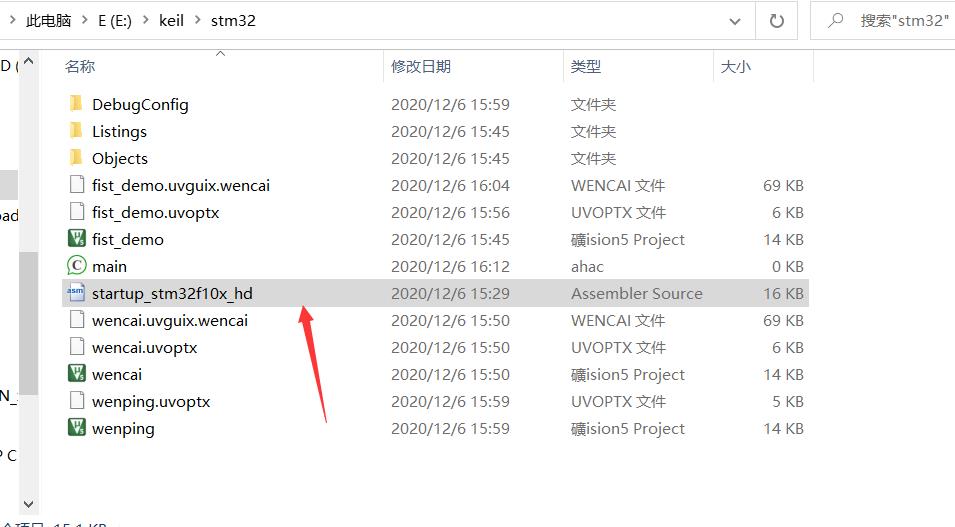
然后用同样的方式把它加载进来,双击箭头所指
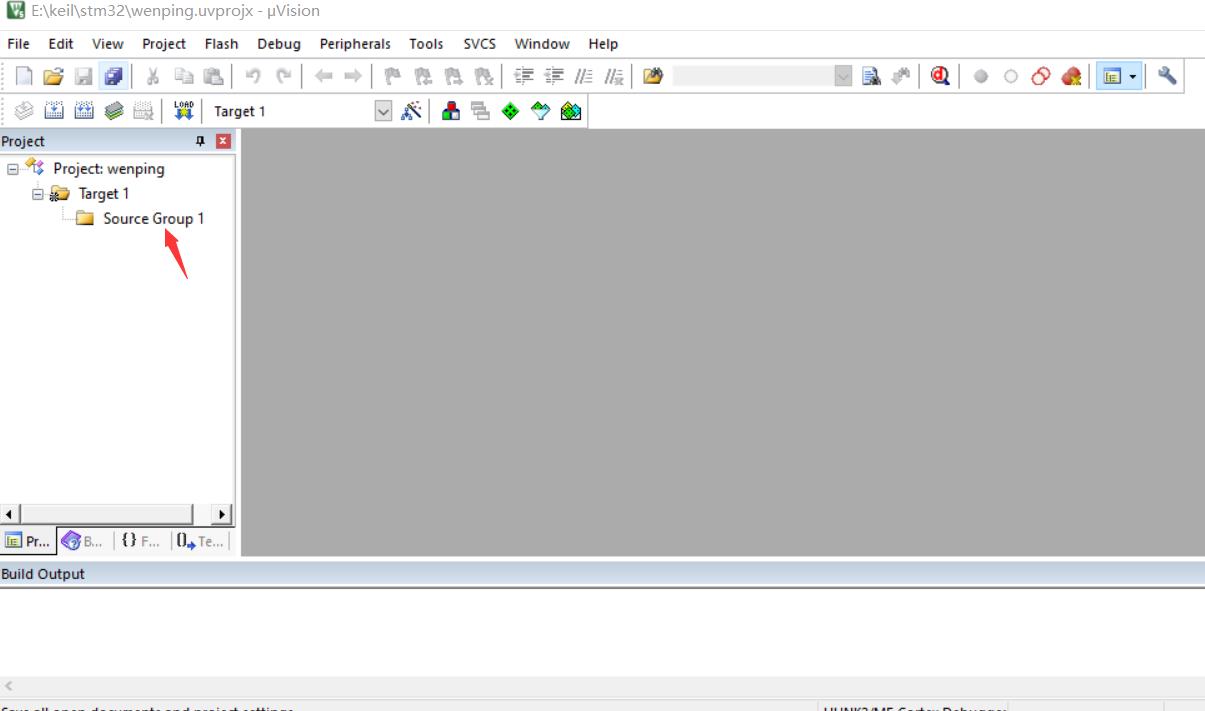
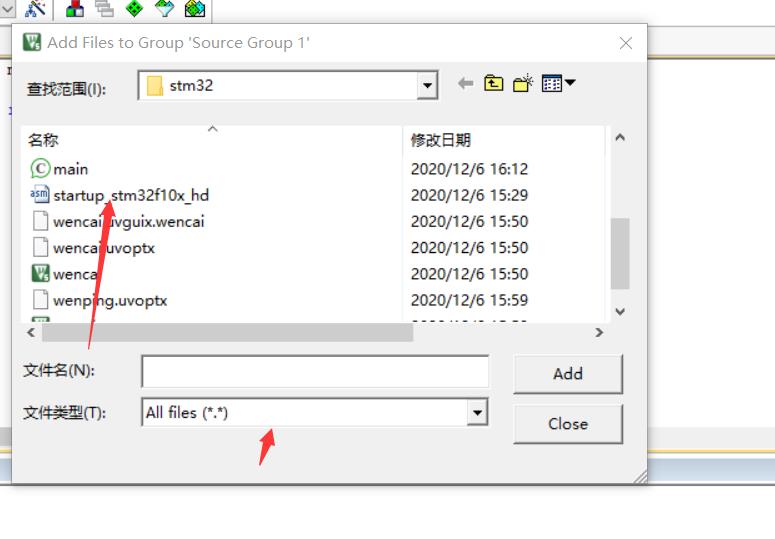
选中所指文件,就可以添加进来了
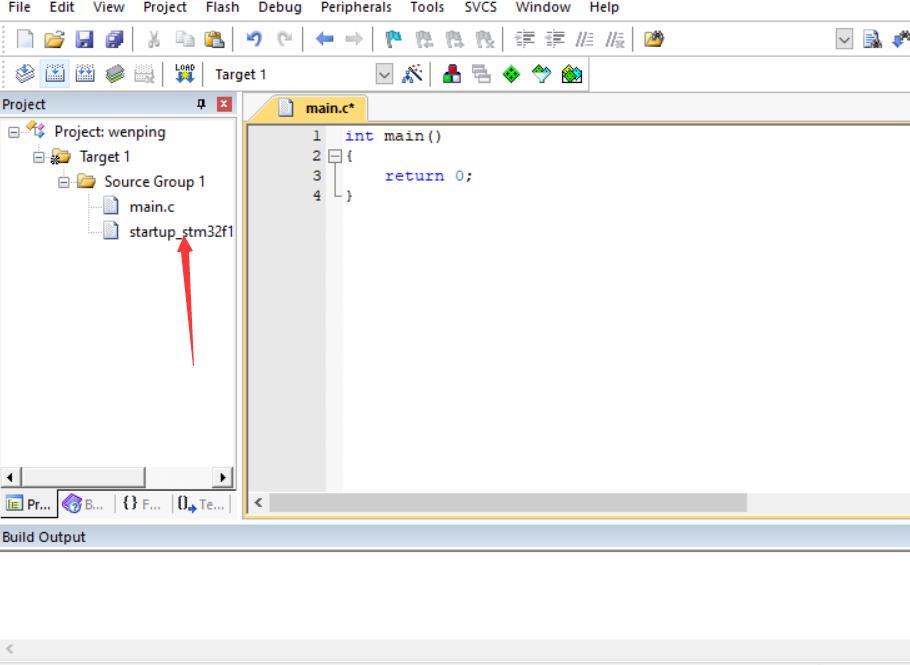
这样startup文件就添加完毕了
3.编写第一个程序
我们写一个最简单的c程序,因为很多库还没添加,所以我们就不添加头文件了
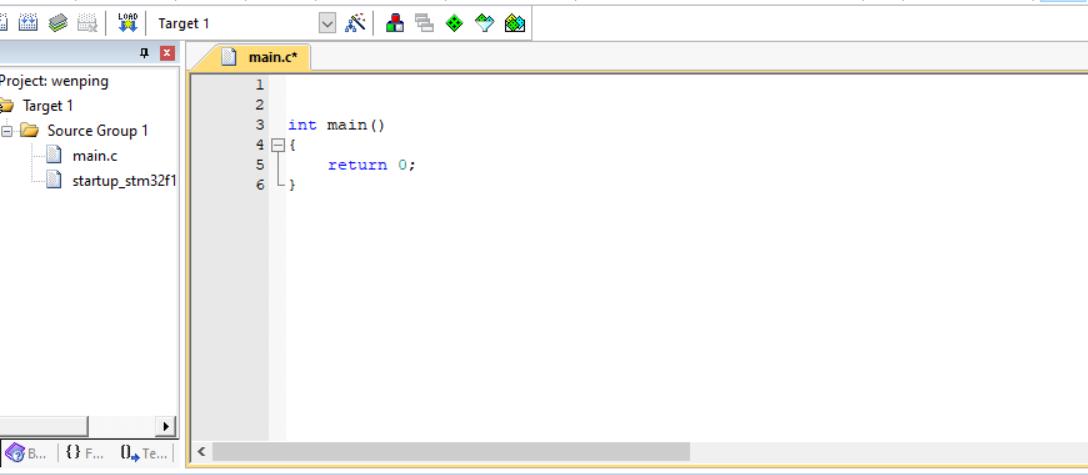
如果直接编译,将会报错
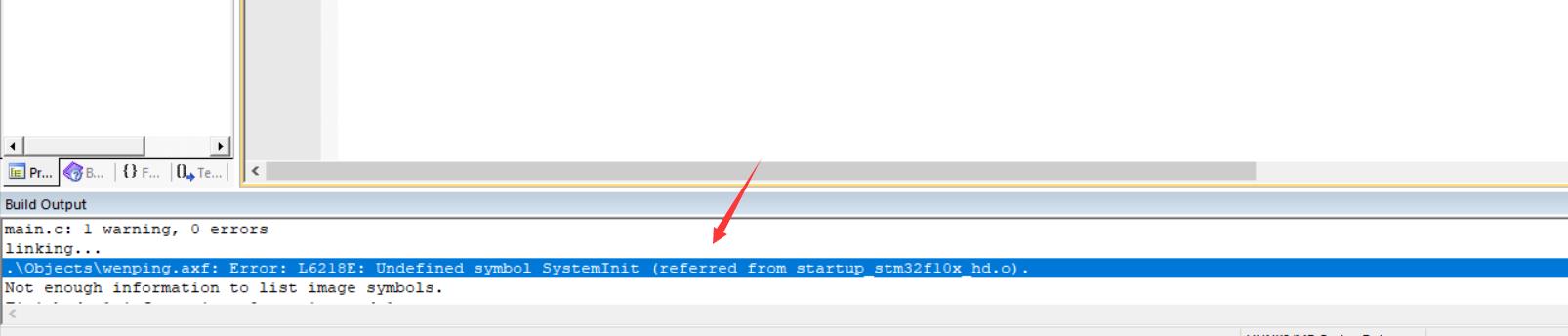
查看错误的原因,是System函数没有定义导致的
添加之后再次编译
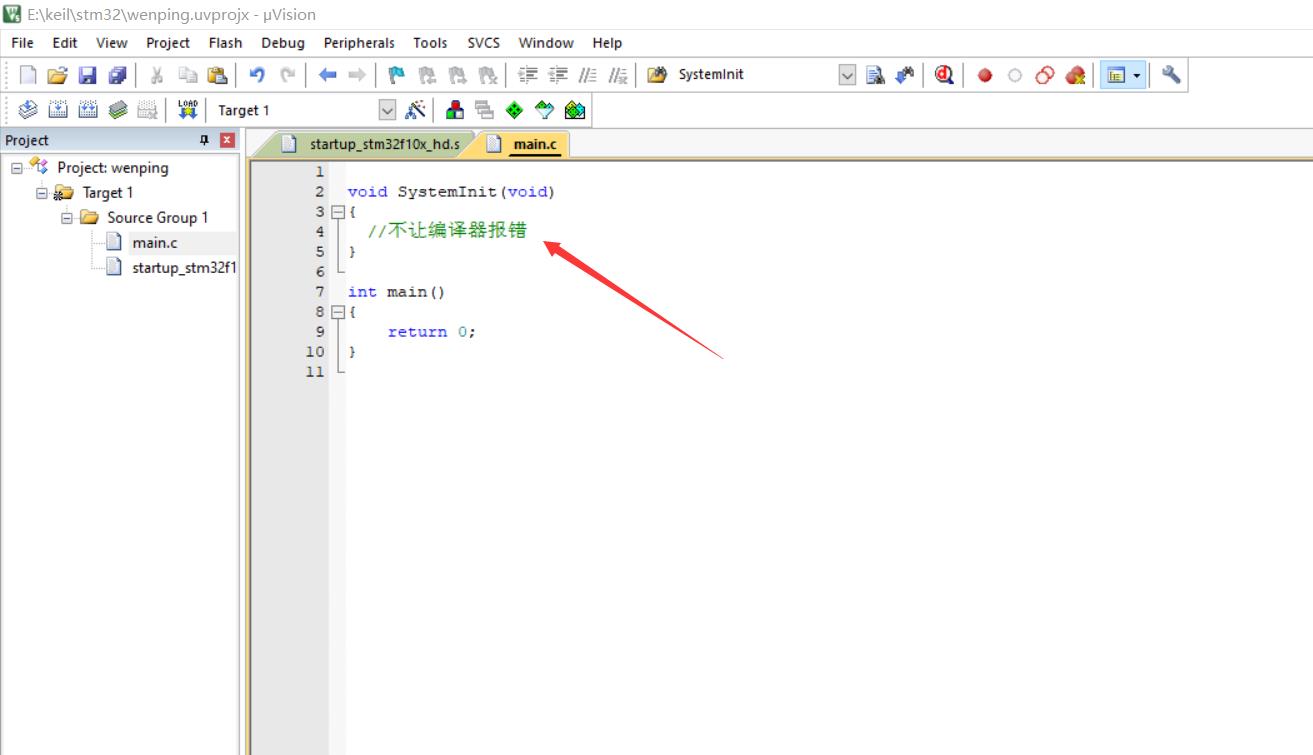
这一次没有错误,却出现警告

这是由于keil5这个软件导致的,必须在最后多加一行空着,才会消除这个警告
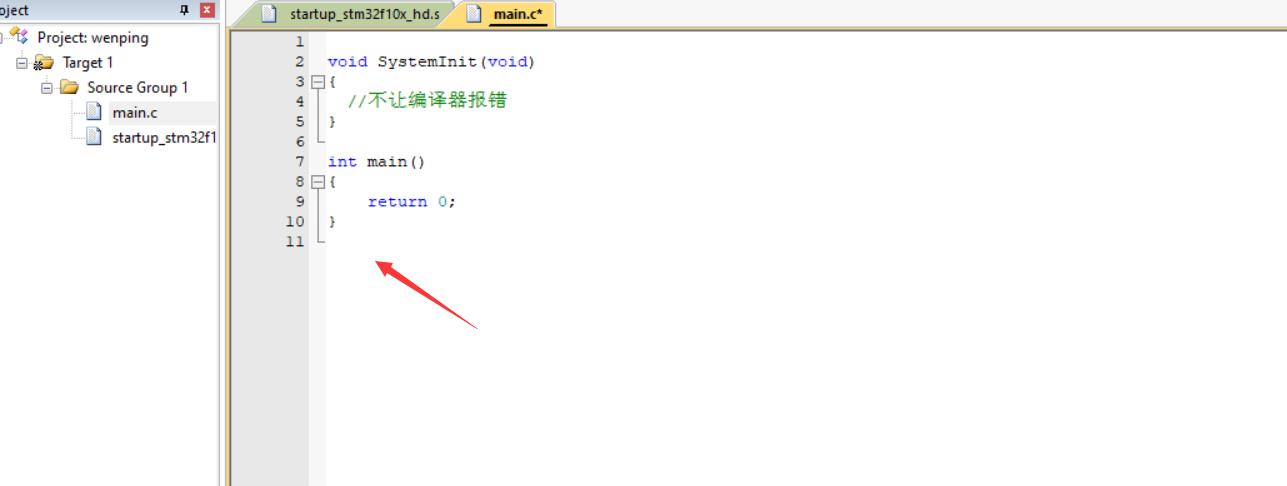
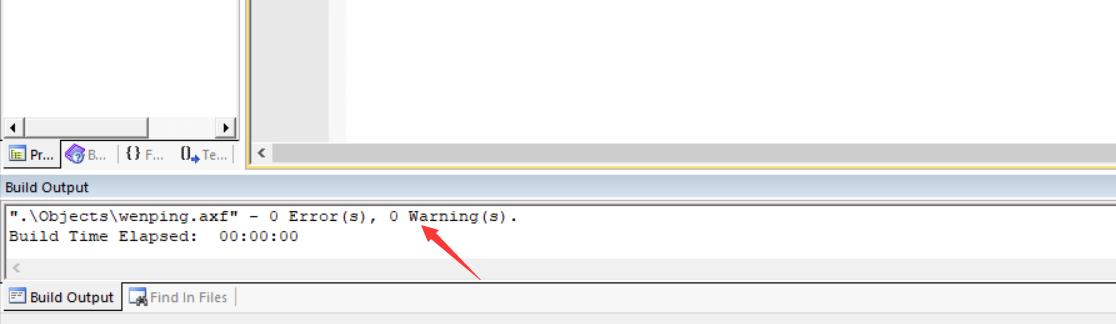
添加之后警告果然消除
4.怎么烧写代码进开发板
首先我们看一下一些烧写设置,并勾选一些东西
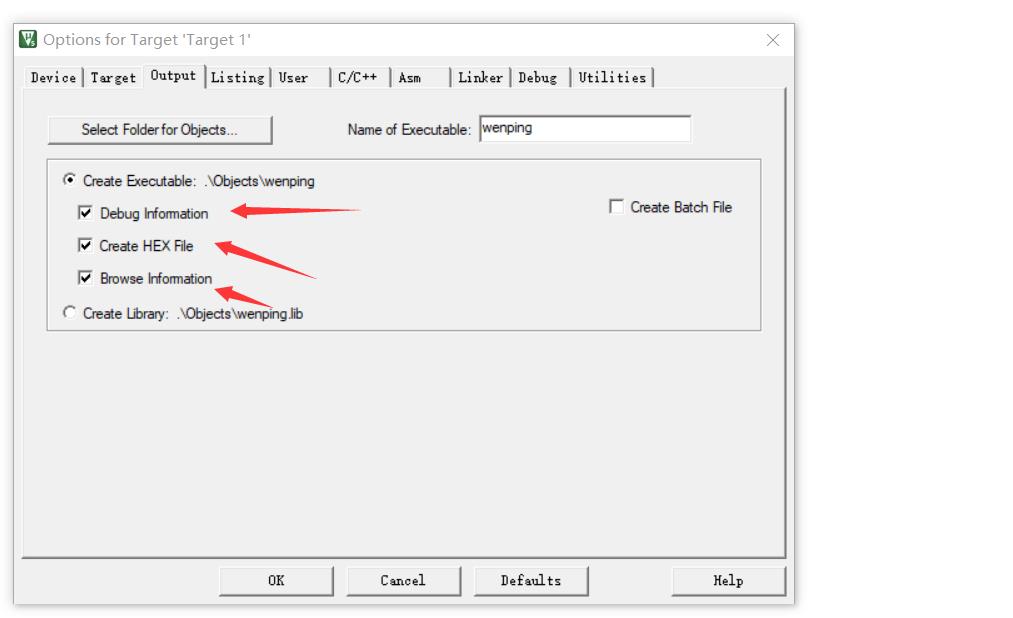
再选择烧写工具
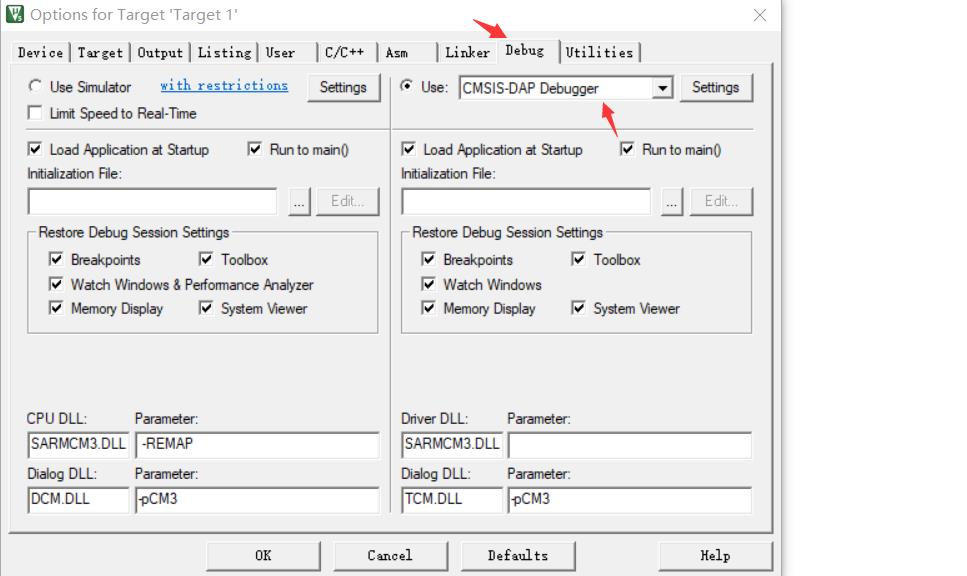
确认自己的板子连接完毕后,即可点击下图箭头所指的位置进行烧写
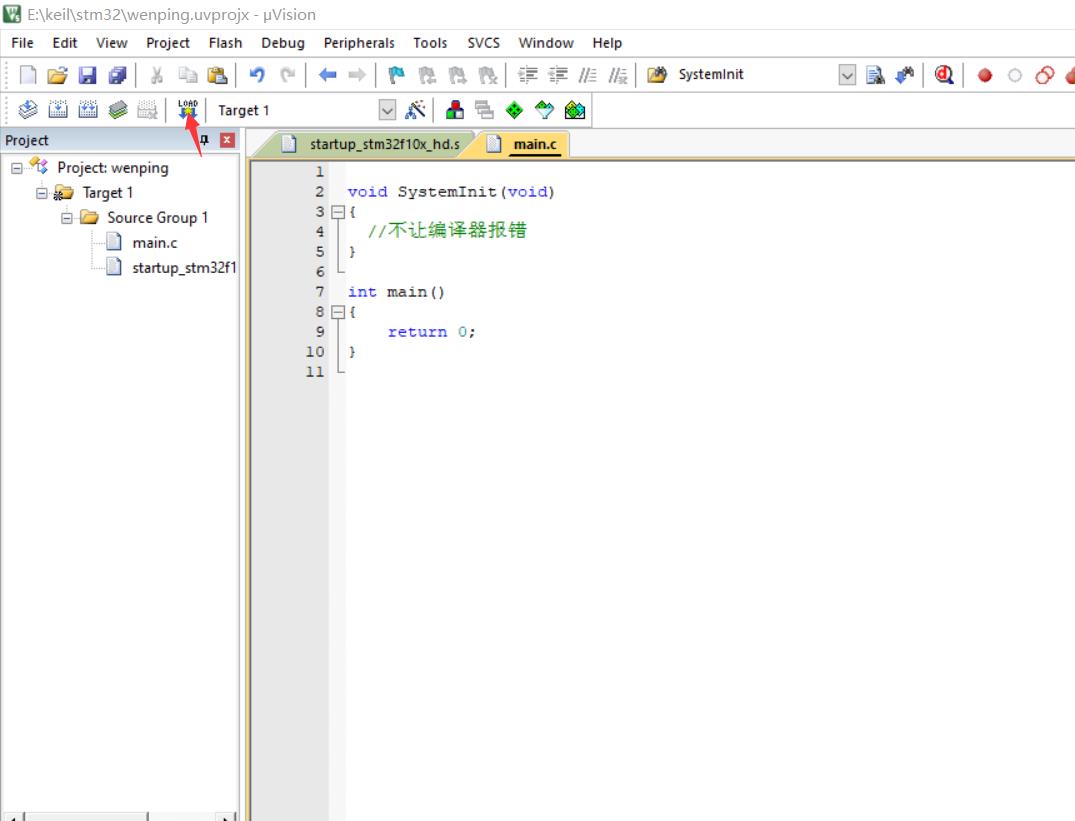
这样就完成了烧录
以上是关于stm32入门之keil5的安装以及第一个工程的建立的主要内容,如果未能解决你的问题,请参考以下文章