Jenkins持续集成(下篇)——新手
Posted 软件测试自动化测试
tags:
篇首语:本文由小常识网(cha138.com)小编为大家整理,主要介绍了Jenkins持续集成(下篇)——新手相关的知识,希望对你有一定的参考价值。
目录

(四)Jenkins 配置构建执行状态
运行构建
在项目 左侧列表点击 “立即构建” ,在 “Build History” 列表,你会得到一个红色的小圆点,表示构建失败。
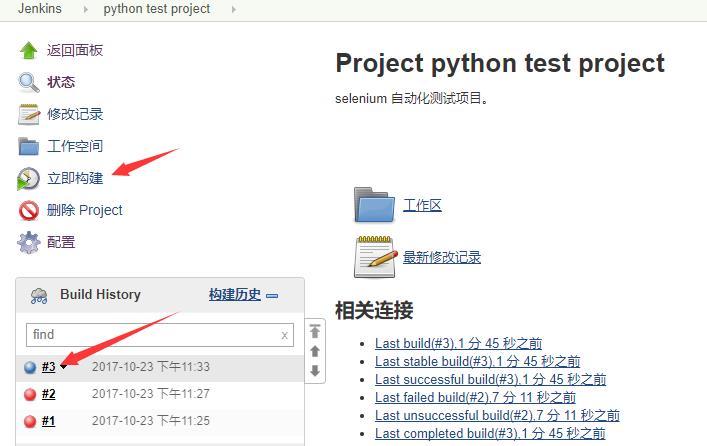
点击 构建失败的任务(红色的小圆点)。然后点击“Console Output” 就可以查看失败的 log 了。
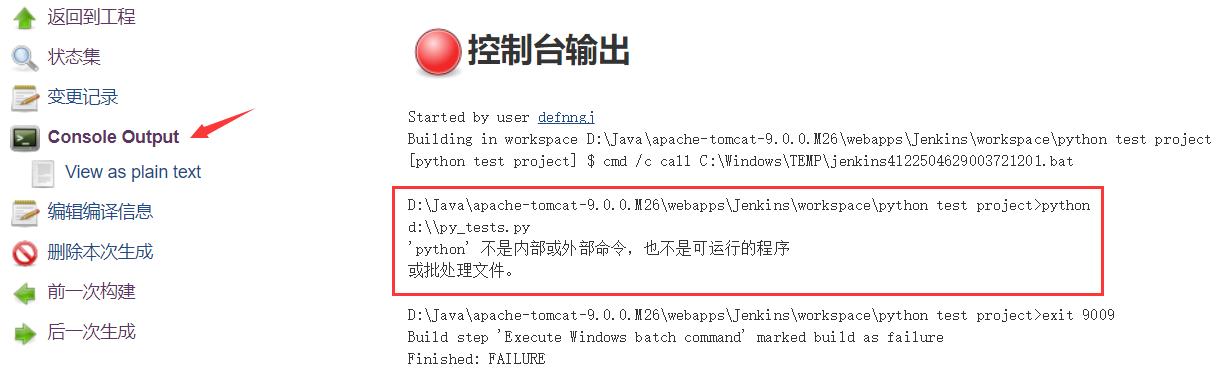
提示:'python' 不是内部或外部命令,也不是可运行的程序或批处理文件。
我们明明在 Windows 提示符下运行是没有问题的。这是因为 Jenkins 缺少环境配置。
配置构建执行状态
回到 Jenkins 首页,点击 “构建执行状态” ,右则会列出本机信息,点击本机信息,配置 Python 的 path 环境变量。同时还需要添加浏览器驱动文件所在目录。
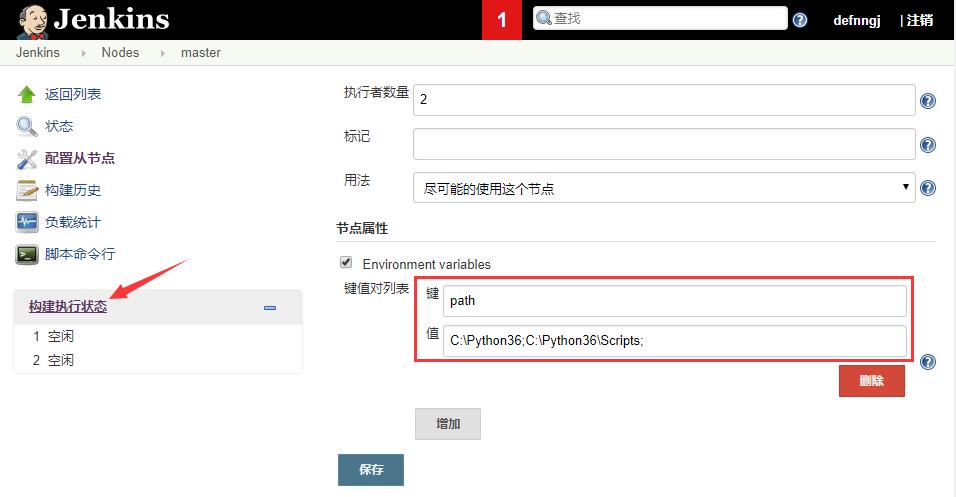
如果你明白这块的话,说明你不懂 Python 语言,或不熟悉 Python 运行环境的配置。(不同技术的之间的配合使用存在一定的依赖关系!我们无法做到零基础。)
配置完成,点击 “保存” , 再来运行 “立即构建” ,这次看到 py_tests.py 自动化脚本被执行了。
查看控制台输出:

好了!一个简单的 selenium + python 自动化测试的构建任务就创建完成了。
但对于 Jenkins 的学习,我们才刚刚开始。
(五)Jenkins 设置定时任务
每次都手动的构建项目显然不够方便,有时候需要定时地执行自动化测试脚本。例如,每天晚上定时执行 py_tests.py 文件来运行自动化测试项目。
设置定时任务
前面已经创建的 “python test project” 项目为例,单击项目左侧的 “配置” 选项,修改项目的配置。
找到 构建触发器 ,勾选 Build periodically 选项。
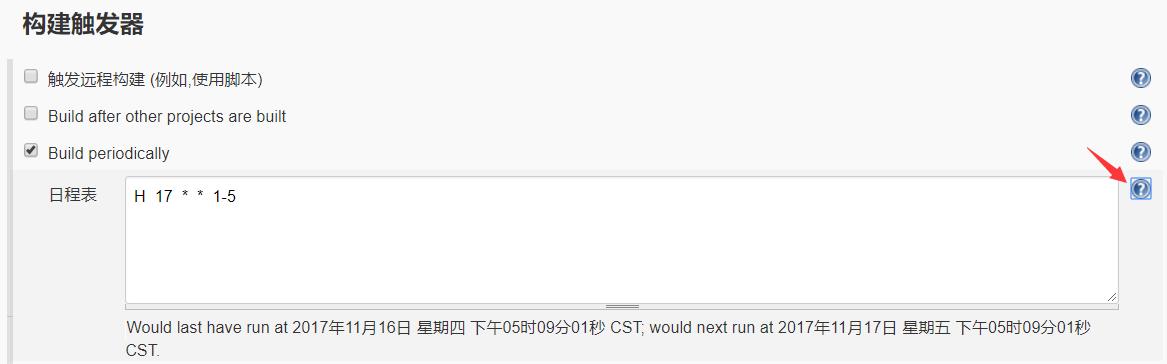
通过查看设置说明,此处定时任务的格式遵循 cron 的语法(可以与 cron 的语法有轻微的差异)。具体格式,每行包含五个字段,通过 Tab 或空格分隔。
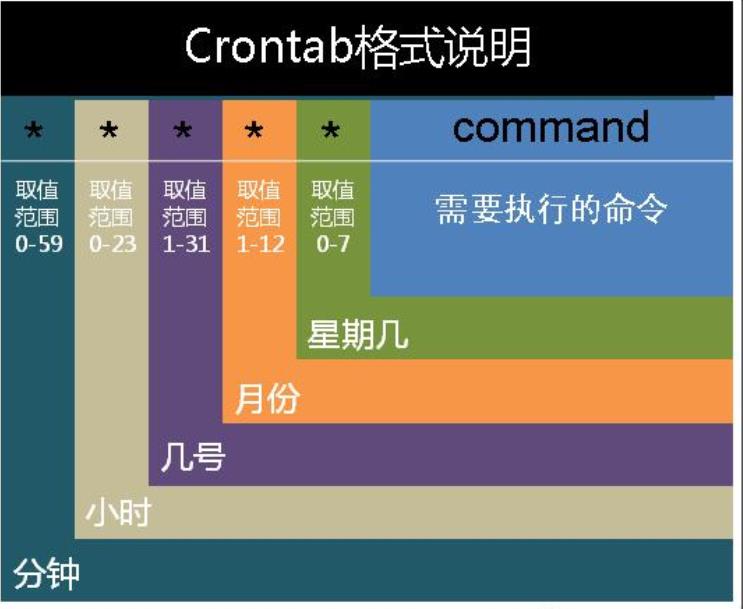
| 字段 | 说明 |
|---|---|
| MINUTE | Minutes within the hour (0–59) |
| HOUR | The hour of the day (0–23) |
| DOM | The day of the month (1–31) |
| MONTH | The month (1–12) |
| DOW | The day of the week (0–7) where 0 and 7 are Sunday. |
若要指定一个字段的多个值,可以使用以下运算符,按先后顺序。
- 指定所有值
M-N指定范围值M-N/X或*/X在指定范围或整个有效范围内按 X 间隔的步骤A,B,...,Z列举了多个值
例子:
- 每15分钟运行一次 (可能在 1:07分, 1:22分, 1:37分, 1:52分)
H/15 * * * *
- every ten minutes in the first half of every hour (three times, perhaps at :04, :14, :24)
H(0-29)/10 * * * *
- 每周一至周五,上午9:45到下午3:45,每隔2小时45分钟运行一次
45 9-16/2 * * 1-5
- 每两小时一次,每个工作日上午9点到下午5点(也许是上午10:38,下午12:38,下午2:38,下午4:38)
H H(9-16)/2 * * 1-5
- 除12月外,每月1号和15号每天一次
H H 1,15 1-11 *(六)实战:构建 GitHub 项目(上)
Jenkins 不是一个对开发零基础的人去用的工具。不管你要构建什么样的项目,首先要有这么个项目存在,而且还要知道如何运行该项目。
快速创建 GitHub 项目
如果你想快速的使用 GitHub 来维护你的自动化测试项目,请阅读该教程。
此教程会在后面更新(关注首页)
Jenkins 配置 Git
首先,登录 Jenkins ,在首页找到 “系统管理 -> Global Tool Configuration -> Git ”
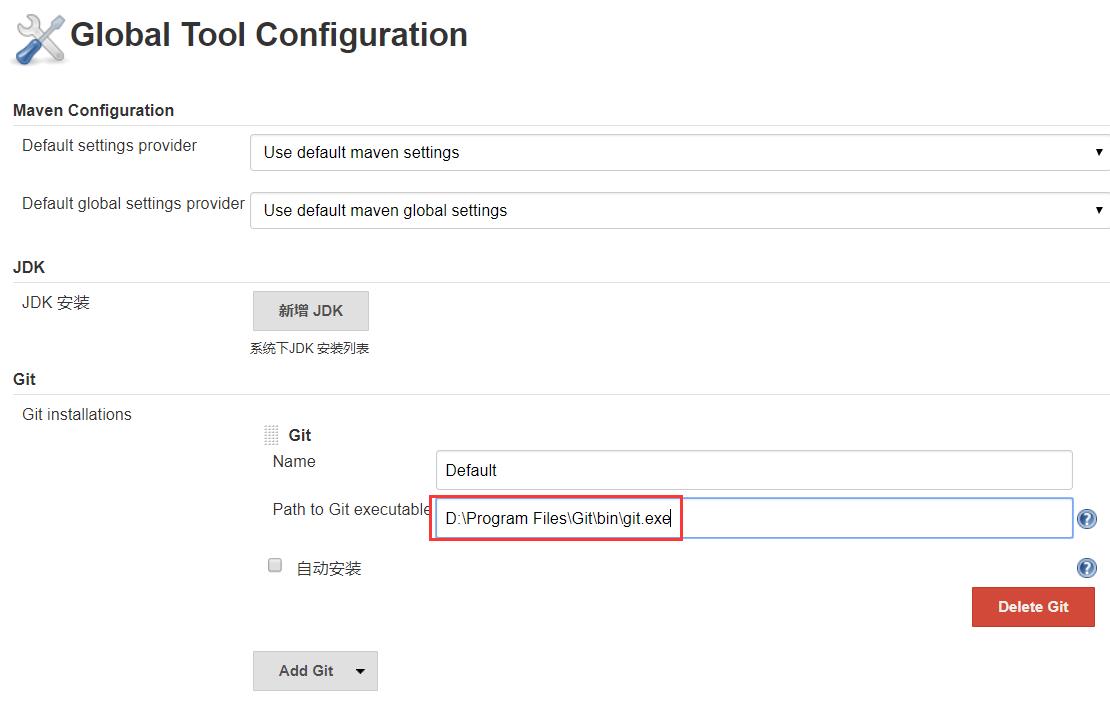
Path to Git executable :设置 Git 执行文件的位置。从你Git的安装目录中查看 “git.exe” 可执行文件的位置。
设置完成后点击 “Save” 保存设置。
(七)实战:构建 GitHub 项目(中)
前提工作已经完成,接下来创建 GitHub 的项目构建。
创建 GitHub 项目的构建
1、新建项目
在 Jenkins 首页,点击 “新建”。
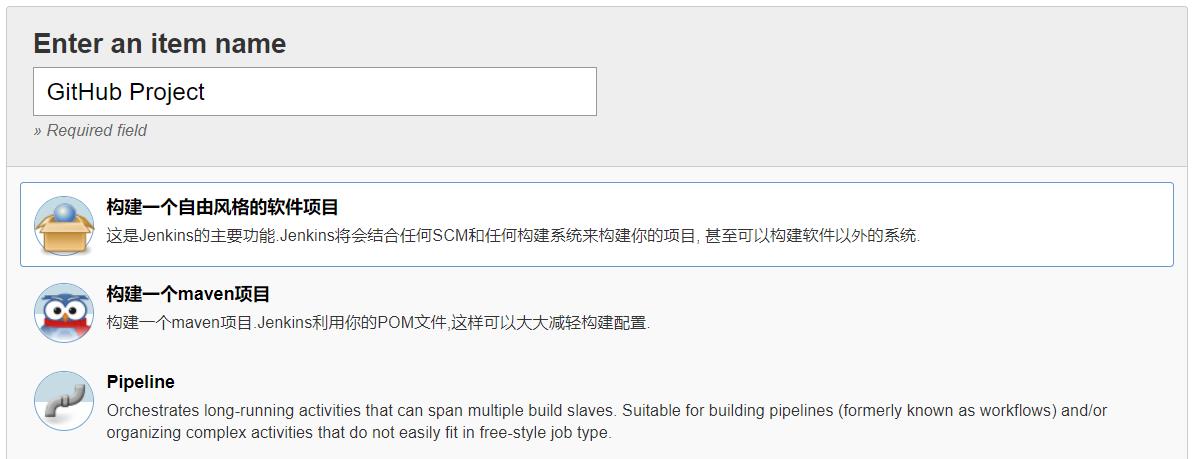
设置项目名称:GitHub project
选择“构建一个自由风格的软件项目”
2、添加 GitHub 上的项目
勾选 * GitHub Project 选项
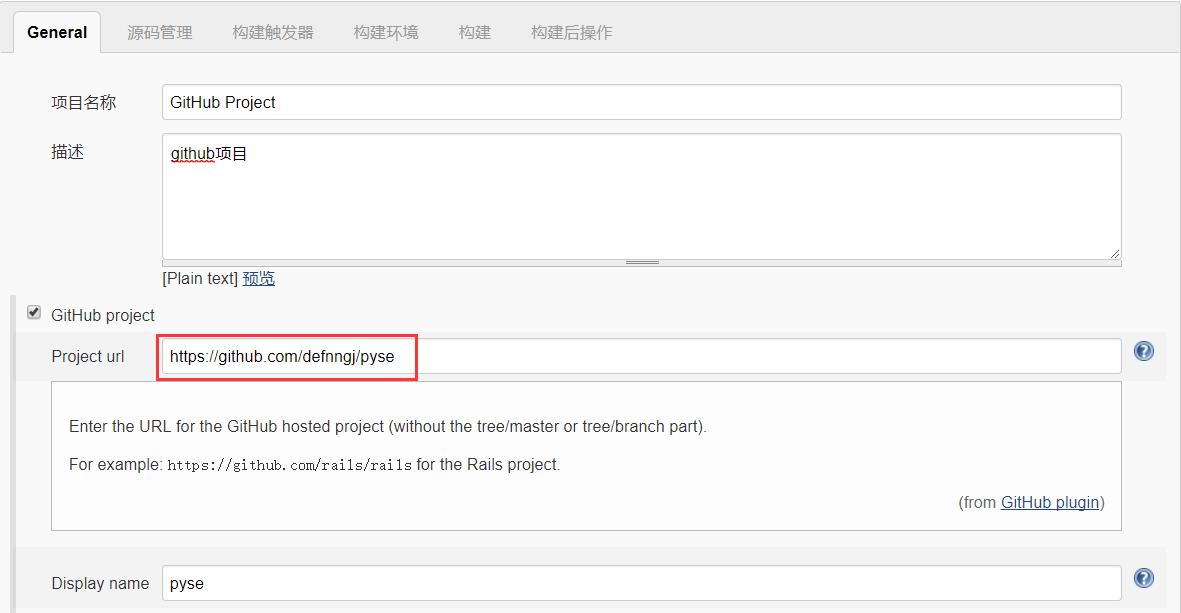
- Project url :设置 github 的项目地址。
3、设置Git
勾选 * Git 选项
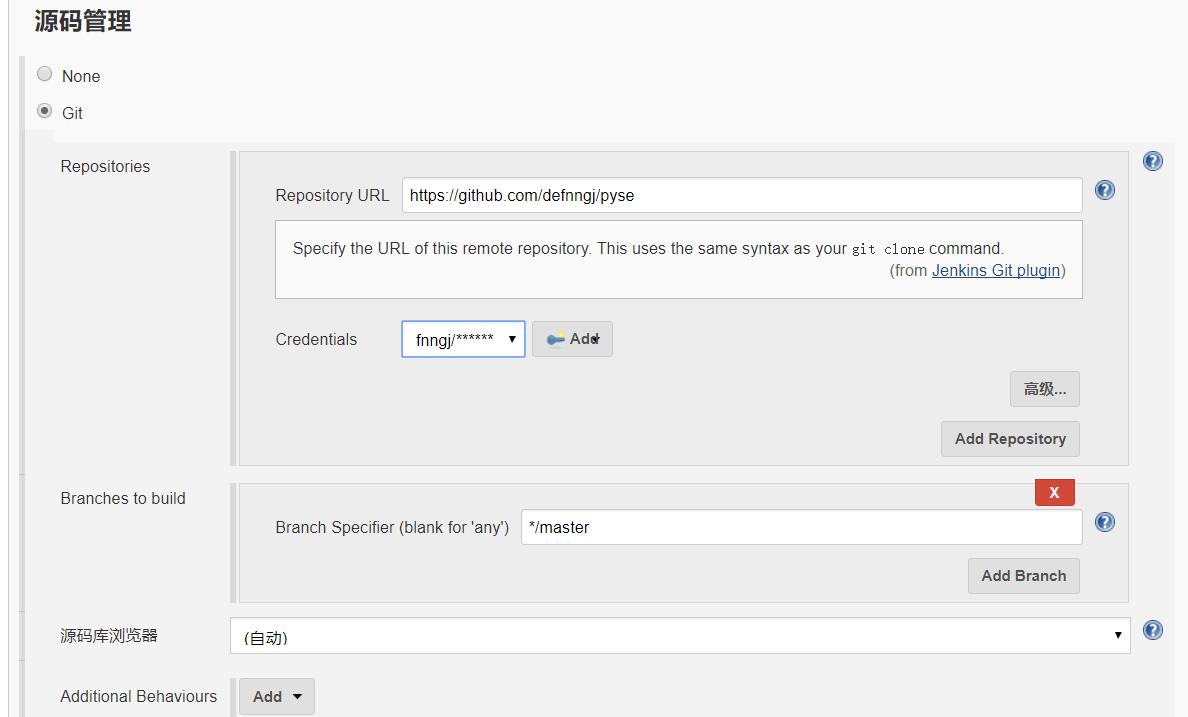
- Repository URL: 填写 GitHub 项目地址
- credentials : 设置资格证书,听过 add 添加账号。
- Branch Specifier(blank for 'any') : 默认
*/master不用修改。
4、设置触发条件
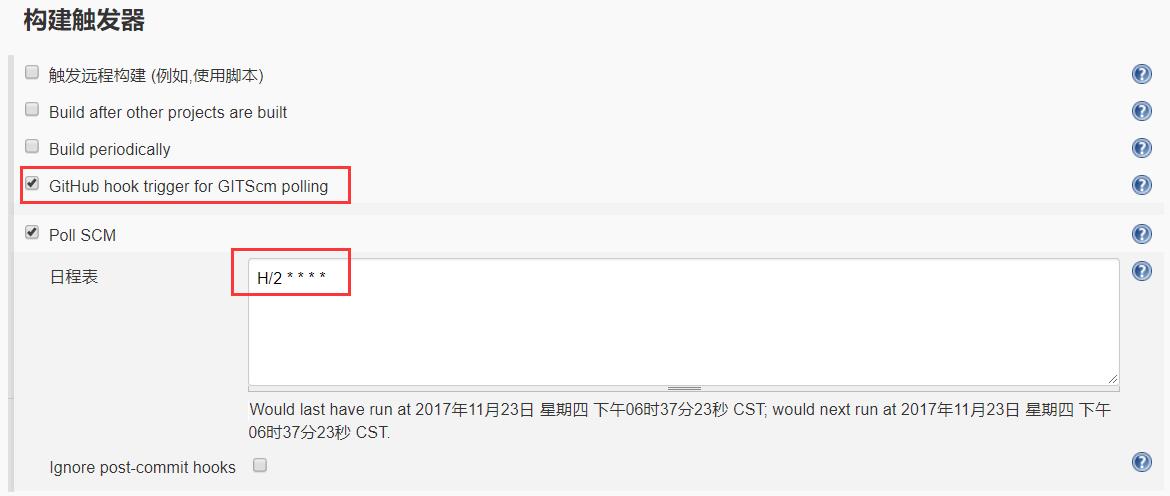
-
Github hook trigger for GITScm polling (触发 GitHub 项目轮询) ,勾选。
-
Poll SCM (设置每两分钟检测一次项目更新)参考 ,勾选。
5、添加构建命令
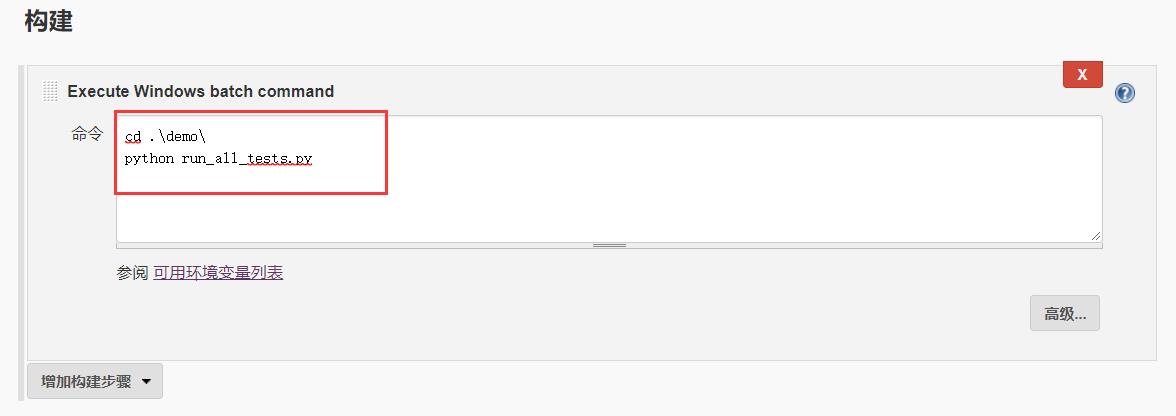
添加运行项目测试用例的命令。参考上一篇的第三章
项目创建完成,点击“保存”。
(八)实战:构建 GitHub 项目(下)
其实,到些为止,整个项目已经创建完成。这一小节,只是为了验证创建的项目是否有效。
提交项目版本
修改 pyse 开源项目,并提交代码到 GitHub .
D:\\git\\pyse (master)
λ git commit -m "verison 0.0.8"
[master 270de98] verison 0.0.8
6 files changed, 36 insertions(+), 32 deletions(-)
create mode 100644 test_report.png
D:\\git\\pyse (master)
λ git push origin master
Counting objects: 12, done.
Delta compression using up to 4 threads.
Compressing objects: 100% (11/11), done.
Writing objects: 100% (12/12), 33.80 KiB | 11.27 MiB/s, done.
Total 12 (delta 5), reused 0 (delta 0)
remote: Resolving deltas: 100% (5/5), completed with 5 local objects.
To https://github.com/defnngj/pyse
c5b4c8a..270de98 master -> master
查看构建日志
通过 Jenkins 查看项目构建历史。
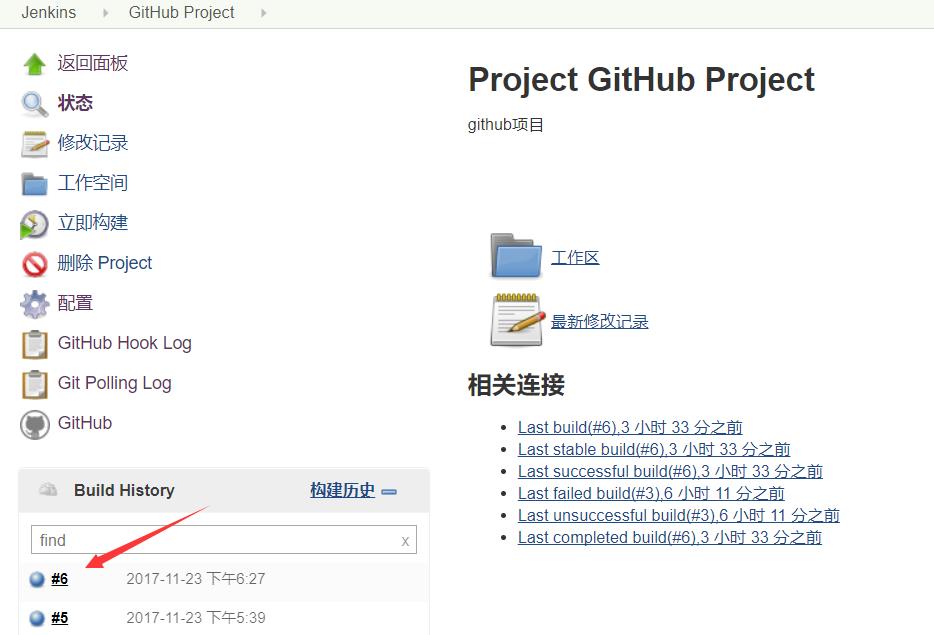
查看构建的详细日志。
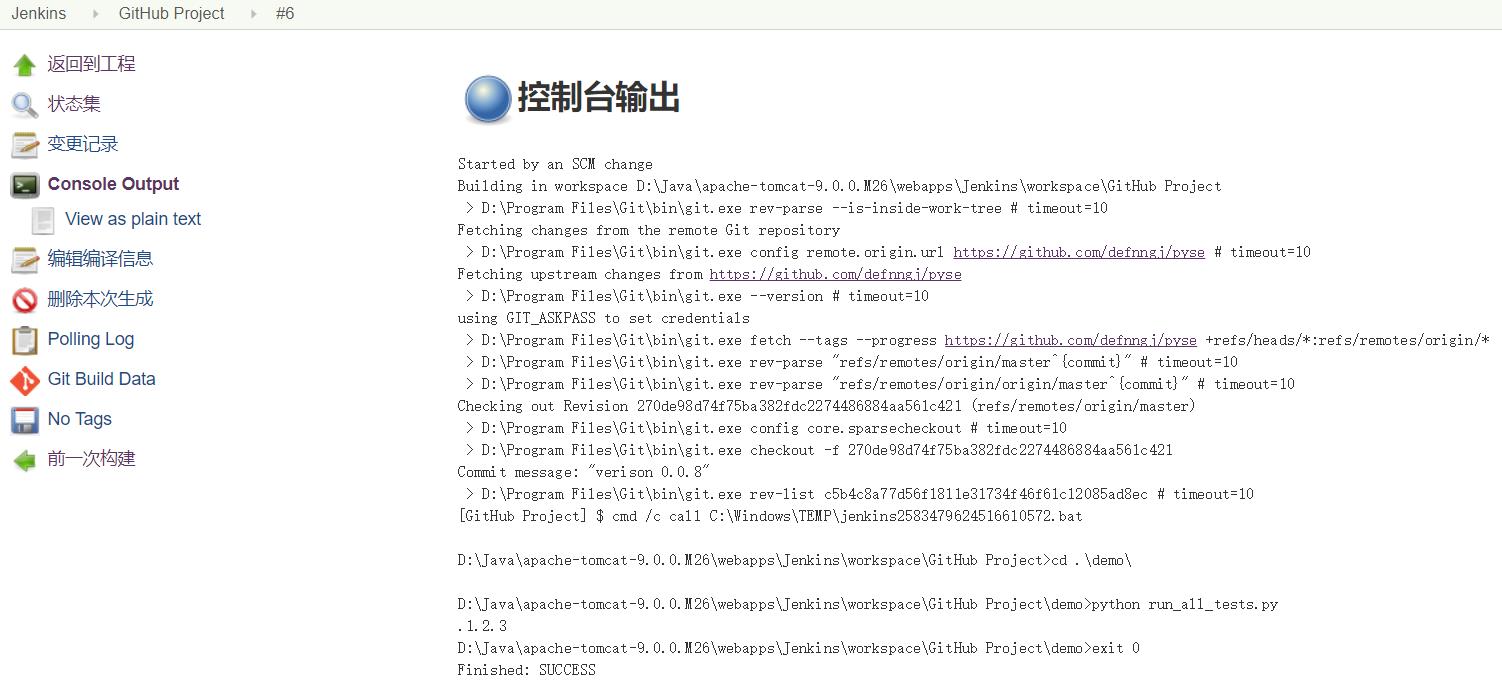
关于 GitHub 的项目实战到此完成。
总结
最后总结一下学习最重要的知识圈
如果你对此文有任何疑问,如果你对软件测试、接口测试、自动化测试、面试经验交流感兴趣点击加入Python自动化测试技术群(备注“csdn111”)群里的免费资料都是笔者十多年测试生涯的精华。还有同行大神一起交流技术哦。
以上是关于Jenkins持续集成(下篇)——新手的主要内容,如果未能解决你的问题,请参考以下文章