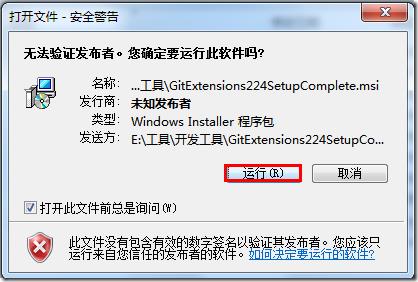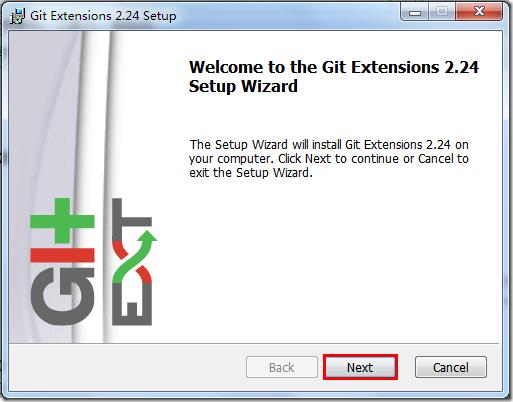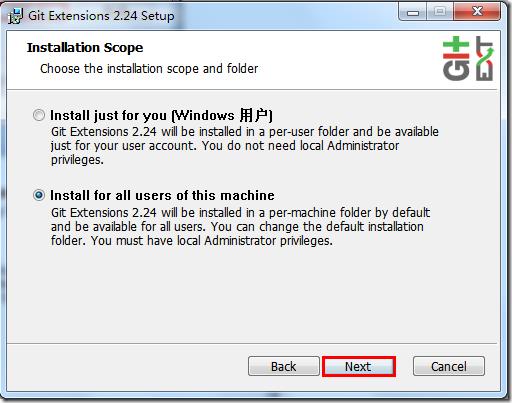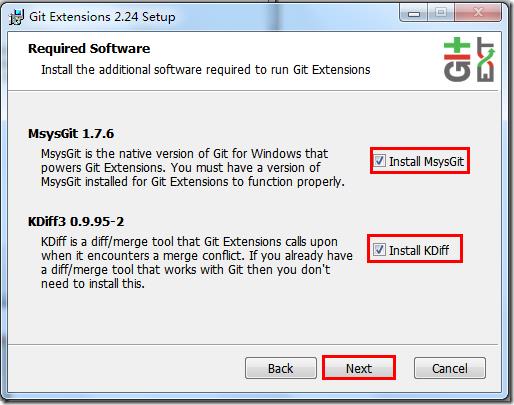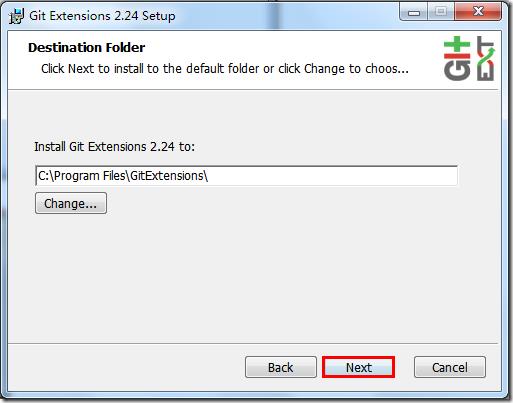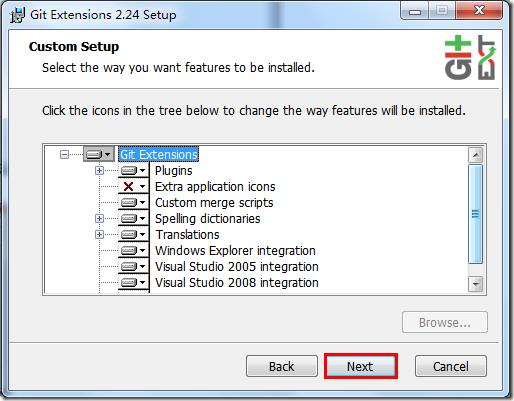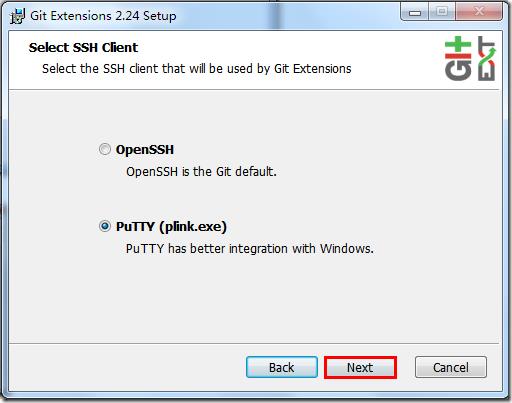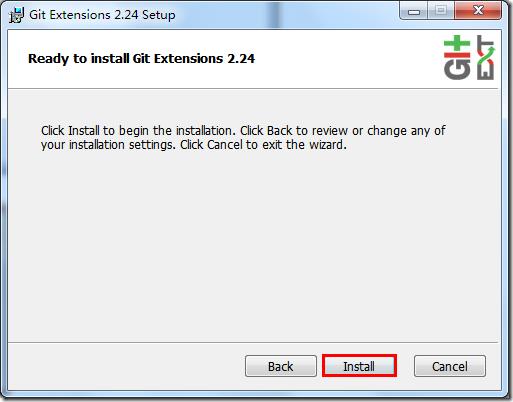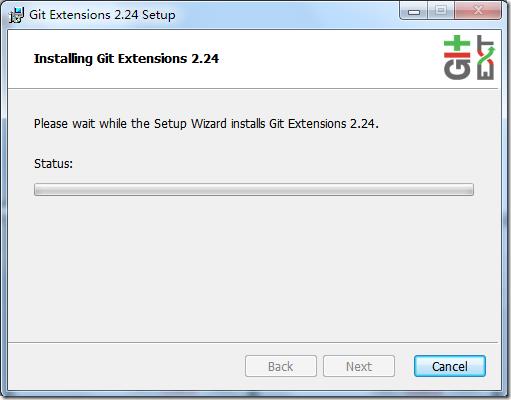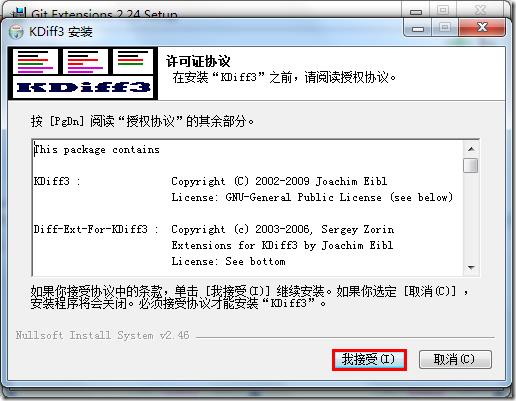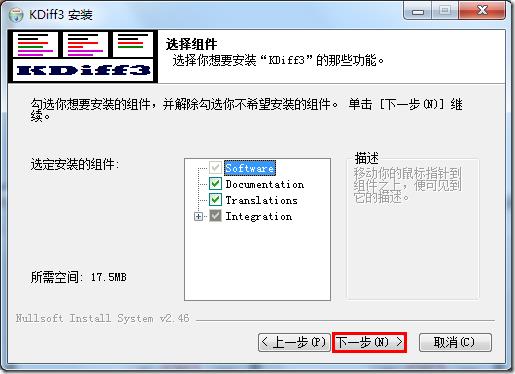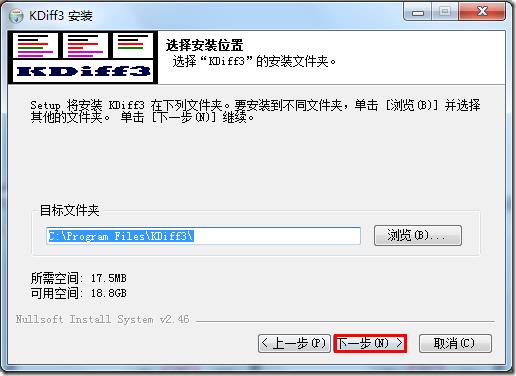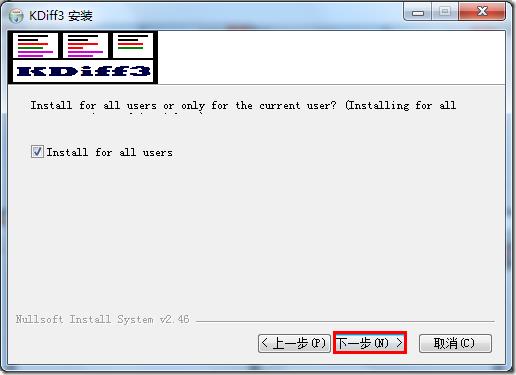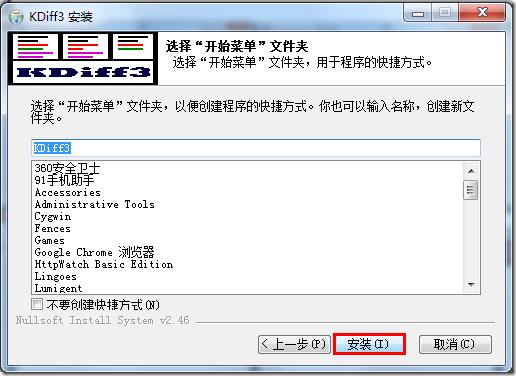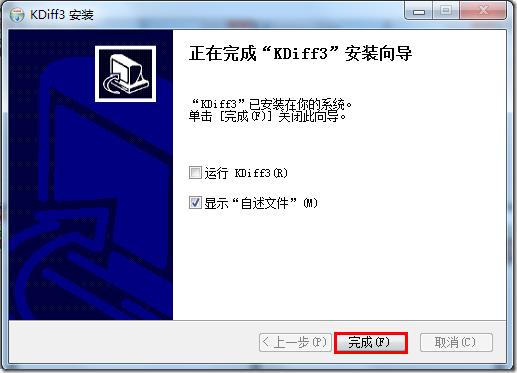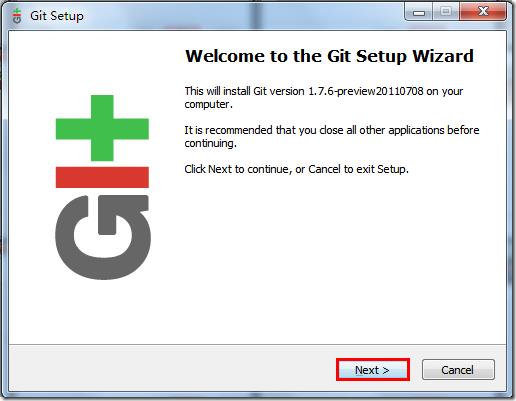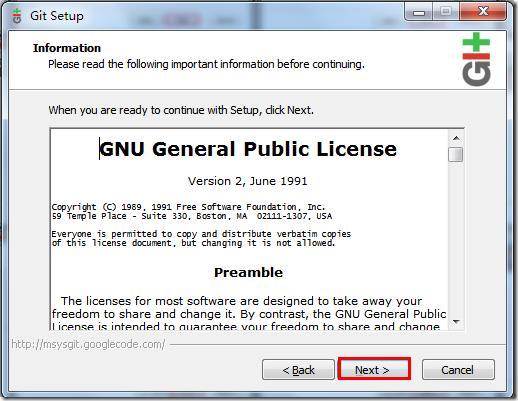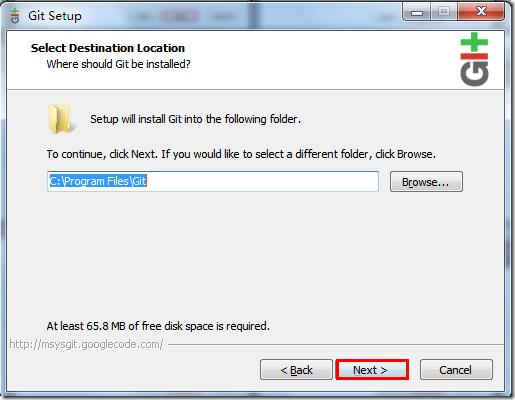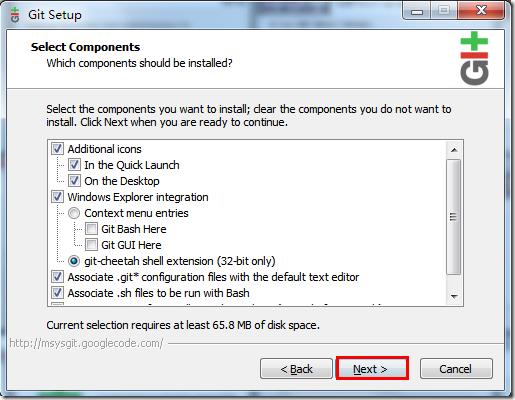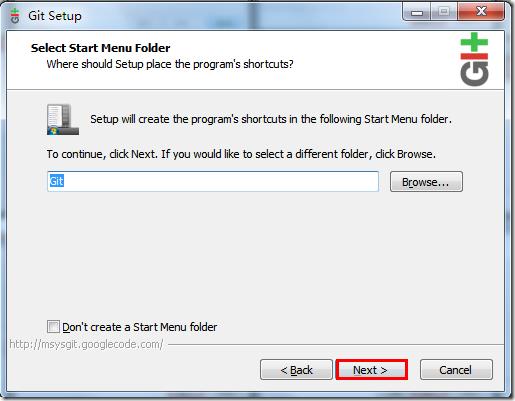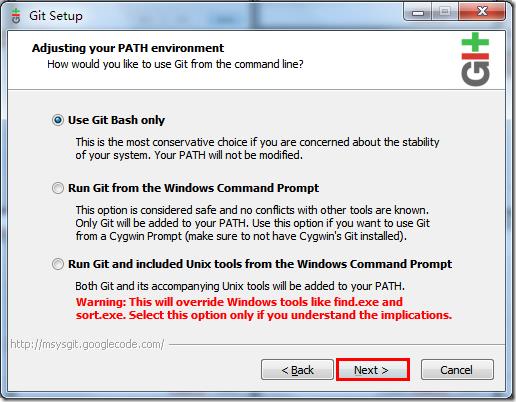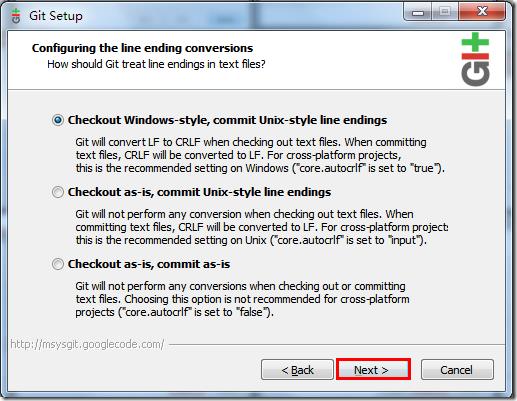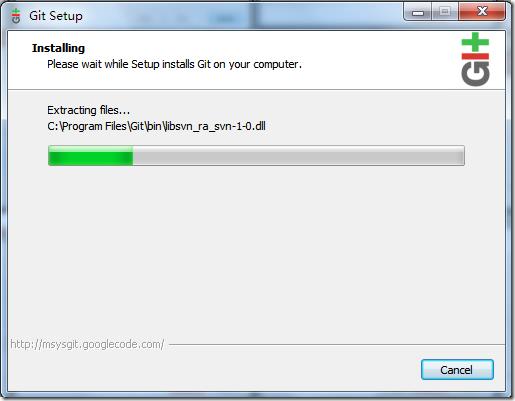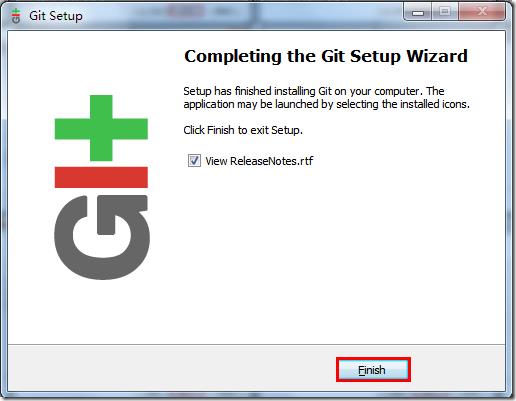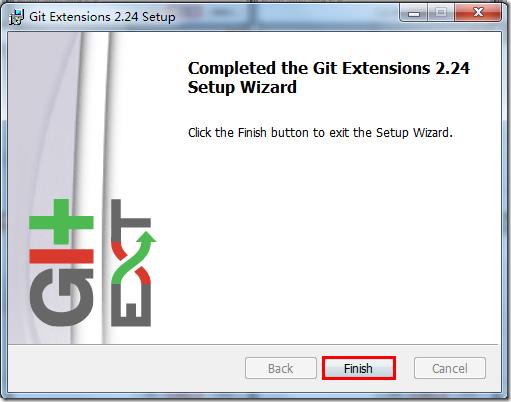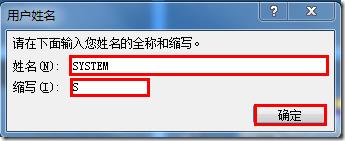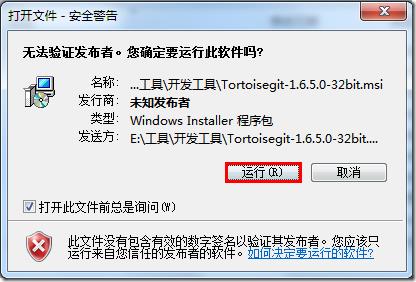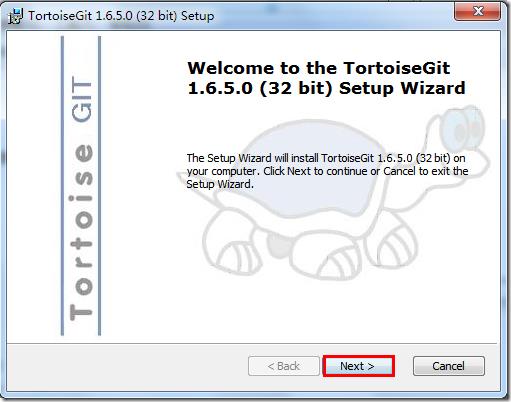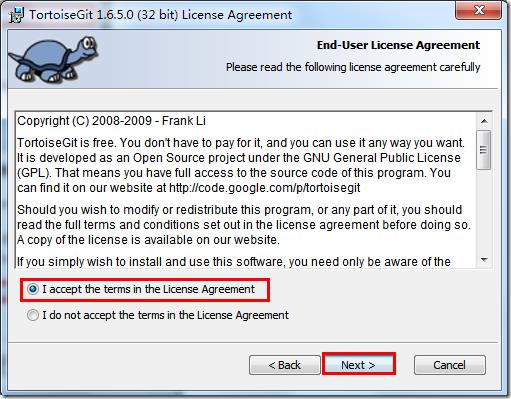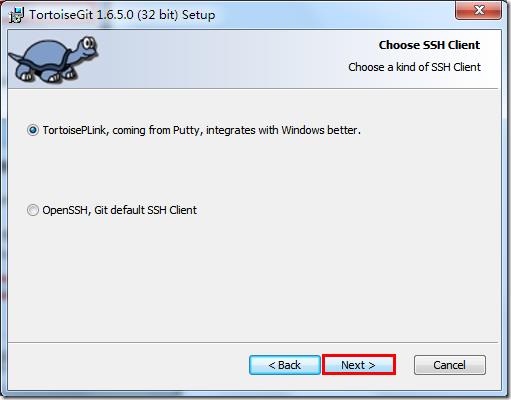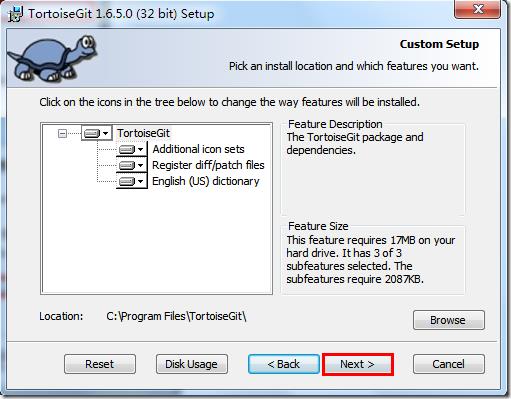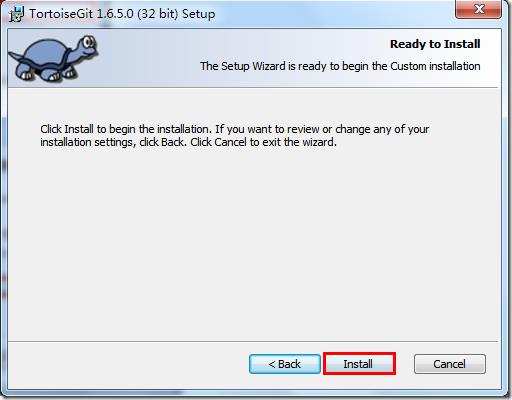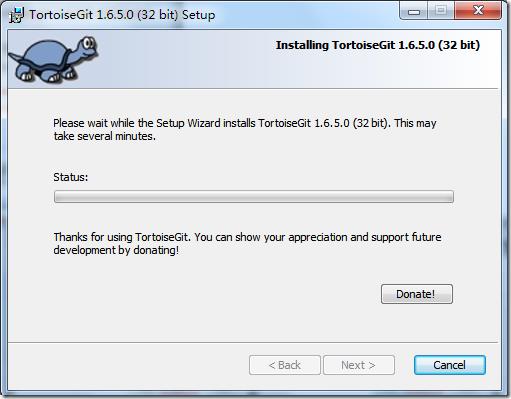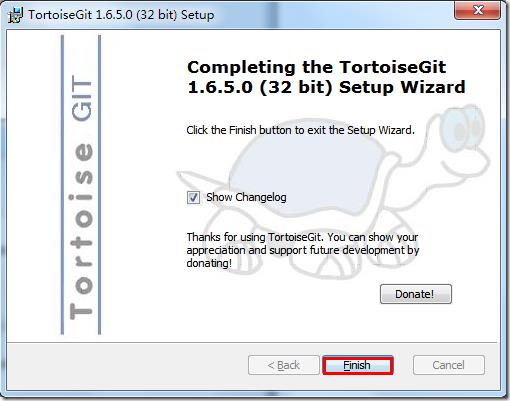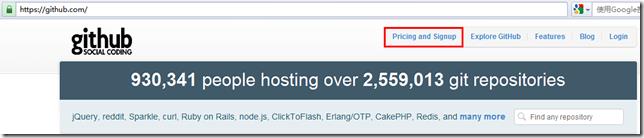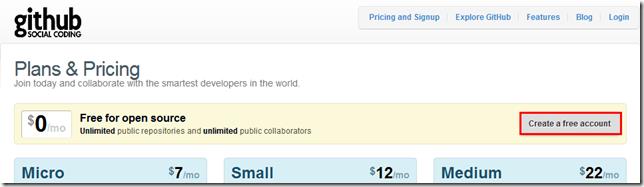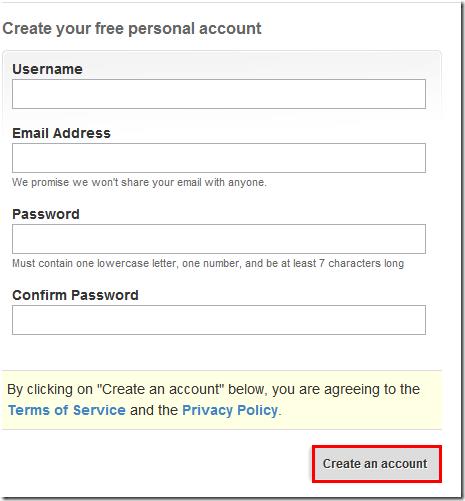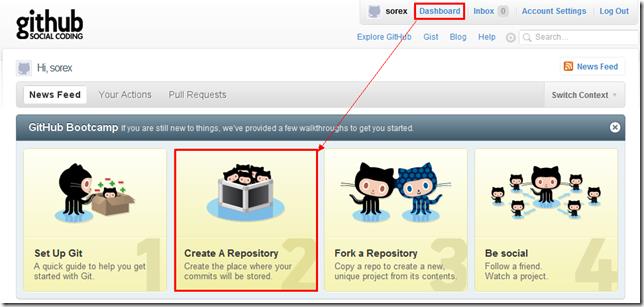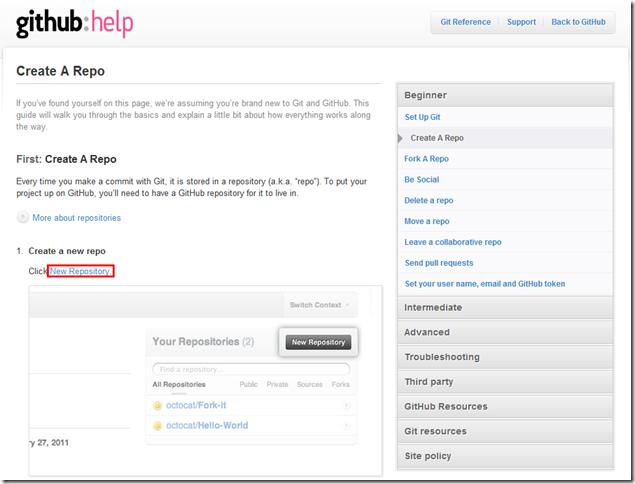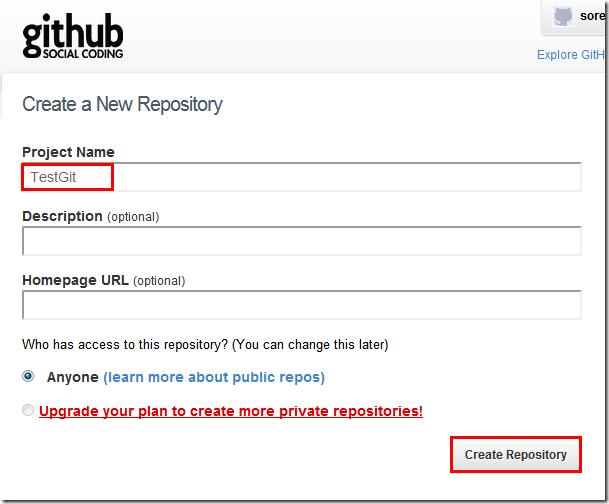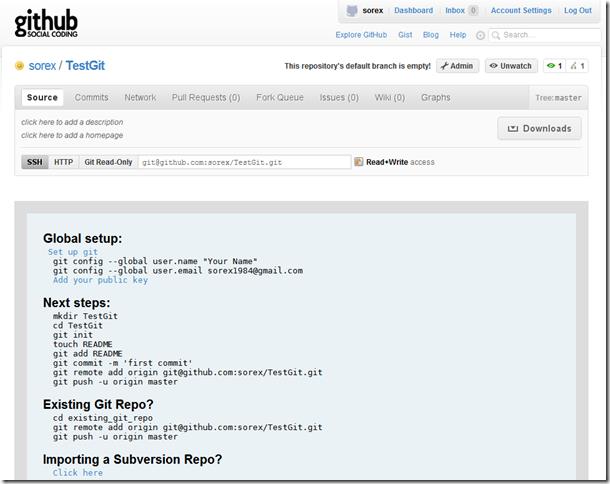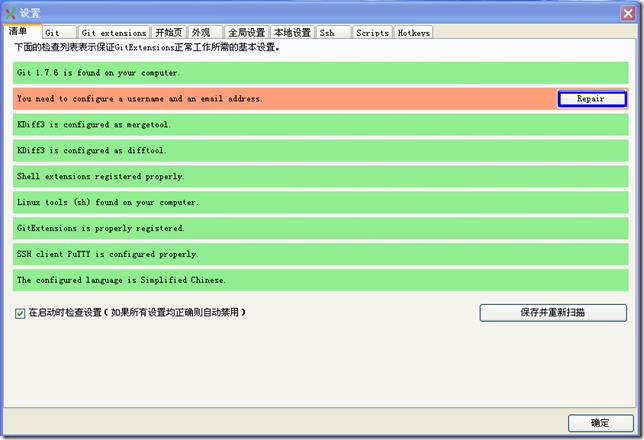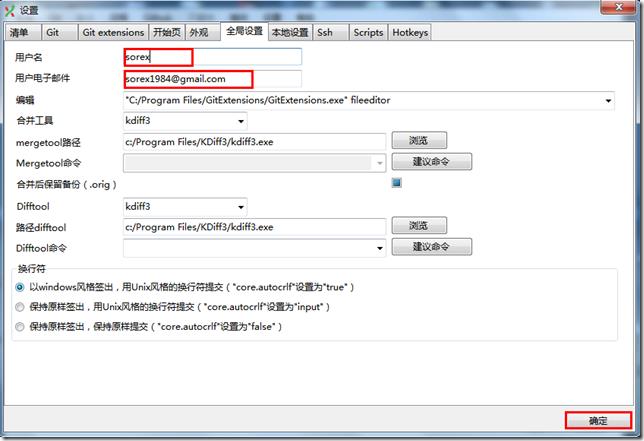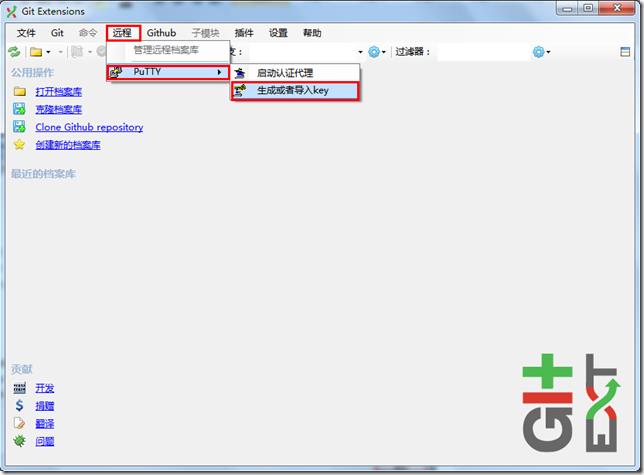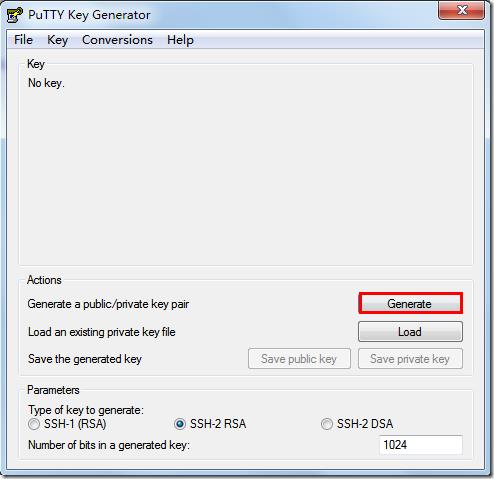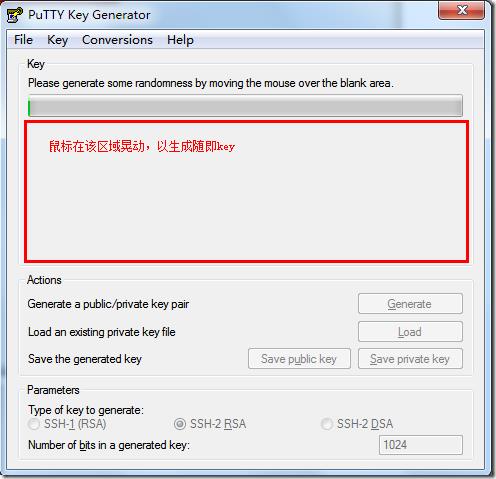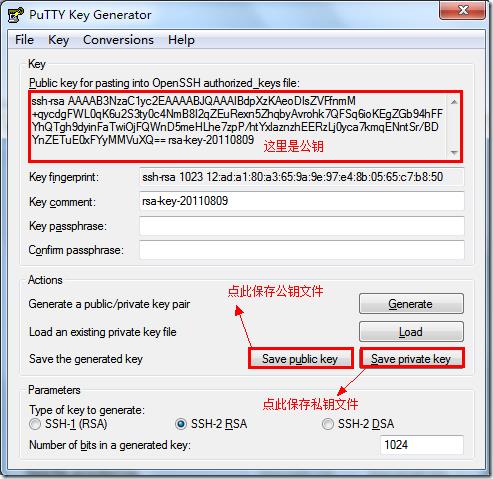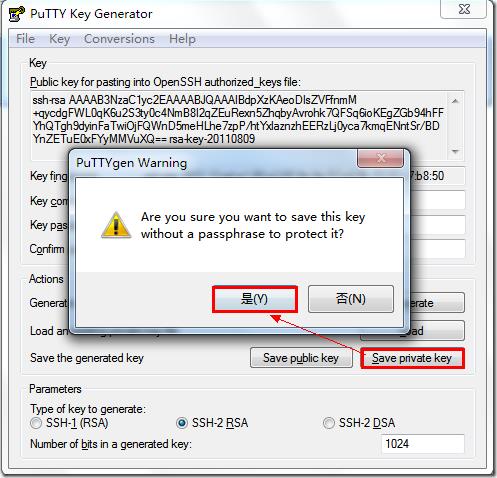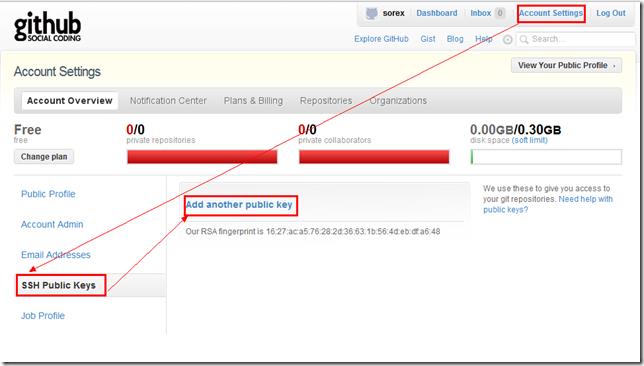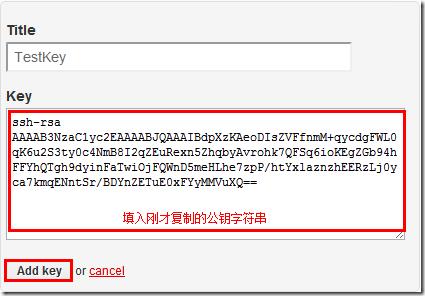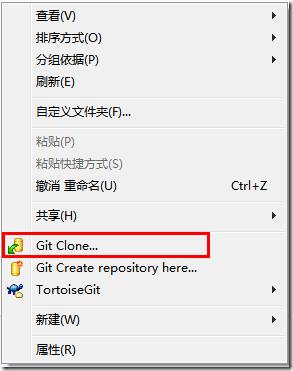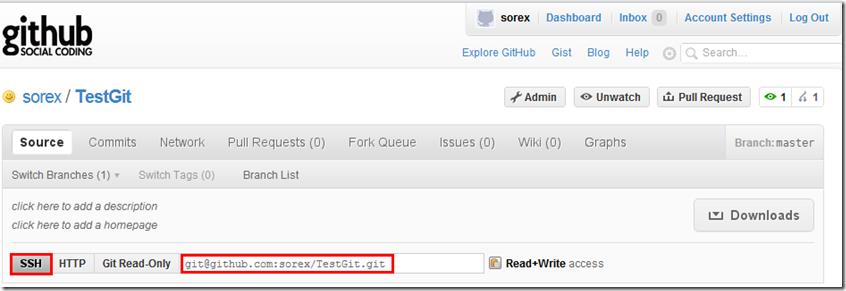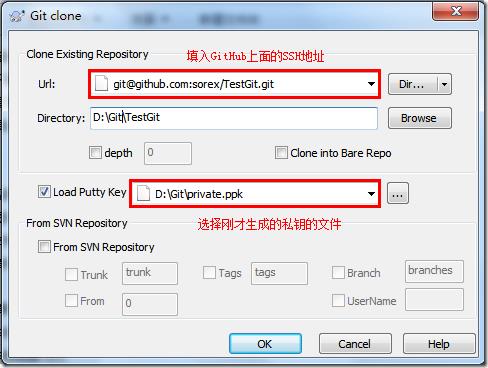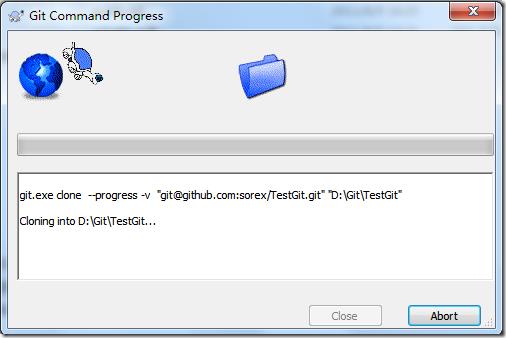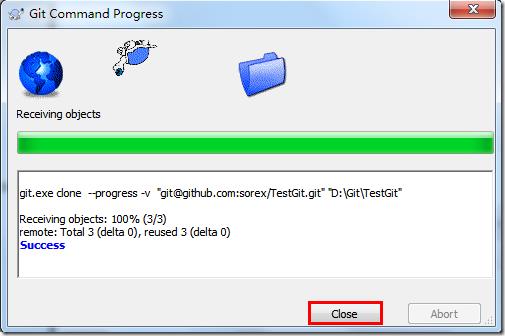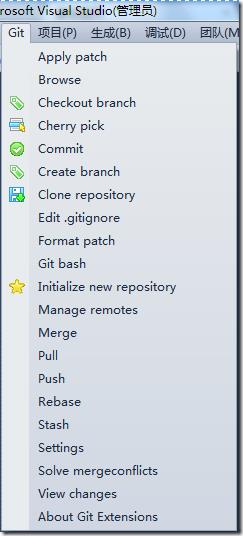如何在WINDOWS下使用copSSH配置GIT服务器+TortiseGIT客户端
Posted
tags:
篇首语:本文由小常识网(cha138.com)小编为大家整理,主要介绍了如何在WINDOWS下使用copSSH配置GIT服务器+TortiseGIT客户端相关的知识,希望对你有一定的参考价值。
基本原理:使用copSSH在WINDOWS(XP)上建立SSH服务器;使用生成的“公钥-私钥”对作为身份标识;在服务器上配置SHELL脚本环境;配置客户端,加载私钥。详细过程如下:安装前准备:
Download copSSH [SourceForge Link] (注:SSH服务器软件)
Download msysgit (注:WINDOWS下的git安装包)
Download TortiseGIT (注:WINDOWS下的git图形化软件,与TortiseSVN是同门)
Download PuTTY Installer (注:生成公钥-私钥对的软件,并可用于SSH客户端的登陆)
Step1 -安装copSSH
1.将copSSH(basic edition 2.0.0)安装到路径 c:\SSH
2.安装过程中写下SvcCOPSSH的密码,你可能永远不会用到,但写下也无伤大雅。
3.启动copSSH,选择 开始->所有程序->copSSH->control panel;然后激活一个用户(假定为Administrator,选择Users->Add,下一步,选择一个用户,不要勾选Allow password authenticatin选项,点击forward,OK。
4.其他关于public keys的事情无需操作,后面还会讲到。
Step2-配置copSSH
1.选择路径-C:\SSH\etc ,在记事本中打开ssh_config 和sshd_config.(注意:两个文件有一个字母“d”的区别)
2.ssh_config -删除Port前的#号,设置端口号,这里采用默认端口22
3.sshd_config -保证端口号一致
4.确定系统防火墙中该端口未关闭。(这一点很重要)
5.重启系统
Step3-安装Putty
1.重启之后,继续回来,现在可以安装Putty Installer了。
2.导航至你的安装路径,通常为c:\program files\Putty
3.打开PuttyGen.exe
4.选择生成密钥的长度4096
5.在空白面板处不停地晃动鼠标(用于生成随机种子),直到生成结束。(不要关闭PuttyGen)
6.来到路径c:\SSH\Home\Administrator\.ssh\ (这个路径在你使用copSSH激活用户时会产生,根据你激活的用户名,选择相应的路径),创建文件authorized_keys (注意没有后缀名)
7.打开PuttyGen,复制Public Key(公钥)到文件authorized_keys ,并保存
8.在PuttyGen中,将Private Key(私钥)保存为private_key.ppk,保存在同一目录下。-比如,我的保存目录为c:\SSH\Home\Administrator\.ssh\private_key.ppk
9.现在目录下应该有两个文件了,authorized_keys 和 private_key.ppk
10.为了测试连接,运行putty.exe
11.在打开的界面中输入IP 地址(本机可以为localhost)和端口号
12.打开左侧的菜单,选择Connection-SSH-Auth,选择你的私钥文件,c:\SSH\Home\<user>\.ssh\private_key.ppk
13.点击Open,就会打开终端,让你输入Login Name,输入Administrator(注意大小写)
14.你会看到显示接受你的公钥(Accept Public Key),客户端登陆成功,登陆信息也会缓存起来。
Step 4-安装 msysgit和TortiseGIT
1.安装msysgit的过程中一路下一步即可,假定你的路径为C:\msysgit
2.安装TortiseGIT,完成之后
1)在任意路径点右键,选择TortiseGIT-Settings,设置git.exe的路径为c:\msysgit\msysgit\bin,即为msysgit的安装路径
2)在左侧菜单中选择Network,选择SSH Client为putty中的plink.exe(如我的路径为C:\Program Files\PuTTY\plink.exe)
3.将几个GIT运行中需要的文件复制到SSH服务器目录,当客户端远程登陆上来以后需要执行这些文件,文件源路径为c:\msysgit\msysgit\Git\libexec\git-core ,要复制的文件包括git.exe, git-receive-pack.exe, git-upload-archive.exe and git-upload-pack.exe,将以上文件复制到C:\SSH\Bin
Step5-配置用户环境
1.对于copSSH来说,其默认的$HOME环境为c:\Documents and Settings\<user>,GIT也将会在该目录下寻找authorized_keys 文件。当然,这是咱要避免的事儿,我们要将GIT的路径重定向到C:\SSH\Home\<user>\.ssh 。
2.选择路径C:\SSH\Home\Administrator\,打开.bashrc文件,在# User dependent .bashrc file下面加上这样一段:export HOME=/c/SSH/home/Administrator Shell Options,(注意不要有其他空格出现),然后选择保存。
3.把该文件复制到用户目录下,如: c:\Documents and Settings\Administrator\
Step7-使用GIT和Plink
1.打开路径C:\SSH\home\Administrator,创建文件夹myapp.git
2. 在该文件夹上点右键,选择git create repository here,勾选make it bare,服务器文件仓库创建成功。
3.导航至路径c:\Program Files\PuTTY ,打开pageant.exe,选择add key,将你的私钥(private_key.ppk)加载上。
4.然后右键选择 git clone,url设为ssh://administrator@127.0.0.1:22/SSH/Home/administrator/myapp.git ,如果clone成功,恭喜你,大功告成!
关于git的操作详见git的使用说明,这里推荐Pro Git 简体中文版,翻译的很不错。
注:在执行git clone时可能会报错(该错误在所参考的E文中未提及,把俺害得不轻),如果是关于某个dll文件的错(具体是哪个文件记不清了,遇到的朋友可以根据文件名,在msysigt目录下搜索即可找到),可以将该文件同样复制到C:\SSH\Bin下,然后就可以正常运行了。 参考技术A 基本原理:使用copSSH在WINDOWS(XP)上建立SSH服务器;使用生成的“公钥-私钥”对作为身份标识;在服务器上配置SHELL脚本环境;配置客户端,加载私钥。详细过程如下:
安装前准备:
Download copSSH [SourceForge Link] (注:SSH服务器软件)
Download msysgit (注:WINDOWS下的git安装包)
Download TortiseGIT (注:WINDOWS下的git图形化软件,与TortiseSVN是同门)
Download PuTTY Installer (注:生成公钥-私钥对的软件,并可用于SSH客户端的登陆)
Step1 -安装copSSH
1.将copSSH(basic edition 2.0.0)安装到路径 c:\SSH
2.安装过程中写下SvcCOPSSH的密码,你可能永远不会用到,但写下也无伤大雅。
3.启动copSSH,选择 开始->所有程序->copSSH->control panel;然后激活一个用户(假定为Administrator,选择Users->Add,下一步,选择一个用户,不要勾选Allow password authenticatin选项,点击forward,OK。
4.其他关于public keys的事情无需操作,后面还会讲到。
Step2-配置copSSH
1.选择路径-C:\SSH\etc ,在记事本中打开ssh_config 和sshd_config.(注意:两个文件有一个字母“d”的区别)
2.ssh_config -删除Port前的#号,设置端口号,这里采用默认端口22
3.sshd_config -保证端口号一致
4.确定系统防火墙中该端口未关闭。(这一点很重要)
5.重启系统
Step3-安装Putty
1.重启之后,继续回来,现在可以安装Putty Installer了。
2.导航至你的安装路径,通常为c:\program files\Putty
3.打开PuttyGen.exe
4.选择生成密钥的长度4096
5.在空白面板处不停地晃动鼠标(用于生成随机种子),直到生成结束。(不要关闭PuttyGen)
6.来到路径c:\SSH\Home\Administrator\.ssh\ (这个路径在你使用copSSH激活用户时会产生,根据你激活的用户名,选择相应的路径),创建文件authorized_keys (注意没有后缀名)
7.打开PuttyGen,复制Public Key(公钥)到文件authorized_keys ,并保存
8.在PuttyGen中,将Private Key(私钥)保存为private_key.ppk,保存在同一目录下。-比如,我的保存目录为c:\SSH\Home\Administrator\.ssh\private_key.ppk
9.现在目录下应该有两个文件了,authorized_keys 和 private_key.ppk
10.为了测试连接,运行putty.exe
11.在打开的界面中输入IP 地址(本机可以为localhost)和端口号
12.打开左侧的菜单,选择Connection-SSH-Auth,选择你的私钥文件,c:\SSH\Home\<user>\.ssh\private_key.ppk
13.点击Open,就会打开终端,让你输入Login Name,输入Administrator(注意大小写)
14.你会看到显示接受你的公钥(Accept Public Key),客户端登陆成功,登陆信息也会缓存起来。
Step 4-安装 msysgit和TortiseGIT
1.安装msysgit的过程中一路下一步即可,假定你的路径为C:\msysgit
2.安装TortiseGIT,完成之后
1)在任意路径点右键,选择TortiseGIT-Settings,设置git.exe的路径为c:\msysgit\msysgit\bin,即为msysgit的安装路径
2)在左侧菜单中选择Network,选择SSH Client为putty中的plink.exe(如我的路径为C:\Program Files\PuTTY\plink.exe)
3.将几个GIT运行中需要的文件复制到SSH服务器目录,当客户端远程登陆上来以后需要执行这些文件,文件源路径为c:\msysgit\msysgit\Git\libexec\git-core ,要复制的文件包括git.exe, git-receive-pack.exe, git-upload-archive.exe and git-upload-pack.exe,将以上文件复制到C:\SSH\Bin
Step5-配置用户环境
1.对于copSSH来说,其默认的$HOME环境为c:\Documents and Settings\<user>,GIT也将会在该目录下寻找authorized_keys 文件。当然,这是咱要避免的事儿,我们要将GIT的路径重定向到C:\SSH\Home\<user>\.ssh 。
2.选择路径C:\SSH\Home\Administrator\,打开.bashrc文件,在# User dependent .bashrc file下面加上这样一段:export HOME=/c/SSH/home/Administrator Shell Options,(注意不要有其他空格出现),然后选择保存。
3.把该文件复制到用户目录下,如: c:\Documents and Settings\Administrator\
Step7-使用GIT和Plink
1.打开路径C:\SSH\home\Administrator,创建文件夹myapp.git
2. 在该文件夹上点右键,选择git create repository here,勾选make it bare,服务器文件仓库创建成功。
3.导航至路径c:\Program Files\PuTTY ,打开pageant.exe,选择add key,将你的私钥(private_key.ppk)加载上。
4.然后右键选择 git clone,url设为ssh://administrator@127.0.0.1:22/SSH/Home/administrator/myapp.git ,如果clone成功,恭喜你,大功告成!
关于git的操作详见git的使用说明,这里推荐Pro Git 简体中文版,翻译的很不错。
注:在执行git clone时可能会报错(该错误在所参考的E文中未提及,把俺害得不轻),如果是关于某个dll文件的错(具体是哪个文件记不清了,遇到的朋友可以根据文件名,在msysigt目录下搜索即可找到),可以将该文件同样复制到C:\SSH\Bin下,然后就可以正常运行了。
windows中使用Git工具连接GitHub(配置篇)
Git在源码管理领域目前占很大的比重了,而且开源的项目很多都转到GitHub上面了。例如:jQuery, reddit, Sparkle, curl, Ruby on Rails, node.js, ClickToFlash, Erlang/OTP,CakePHP, Redis.
本文详细的说明了如何在Windows下安装配置Git工具连接GitHub。并可以在Visual Studio中使用Git。
一、准备工具
1.下载Git Extensions。地址 http://code.google.com/p/gitextensions/downloads/list 请下载最新版本。
2.下载Tortoisegit。地址 http://code.google.com/p/tortoisegit/downloads/list 请下载最新版本(注意:这个区分32bit和64bit的版本)。
二、安装
先安装Git Extensions:
再安装Tortoisegit:
三、申请GitHub的账号
GitHub的地址 https://github.com/
填入账号的信息,就算完成。
四、配置关联
1.创建一个项目 TestGit。
2.设置关联密钥
2)设置用户信息:
保存上面的公钥字符串和公钥key文件为public文件,密钥为private.ppk文件。
3)将公钥加入到GitHub的Key管理器中:
4)本地获取Clone
到此算配置完毕,您的Git已经可以与GitHub上面进行同步了。
Visual Studio中会出现如下菜单:
Visual Studio中使用Git,留待下次有空再写吧。
以上是关于如何在WINDOWS下使用copSSH配置GIT服务器+TortiseGIT客户端的主要内容,如果未能解决你的问题,请参考以下文章
Windows+Git+TortoiseGit+COPSSH安装图文教程转