一文带你快速掌握Linux(常用命令+项目部署)
Posted 小样5411
tags:
篇首语:本文由小常识网(cha138.com)小编为大家整理,主要介绍了一文带你快速掌握Linux(常用命令+项目部署)相关的知识,希望对你有一定的参考价值。
目录
前言
首先,你需要安装一个虚拟机,并在其中安装linux,安装好后,用MobaXterm进行操作,因为CentOs里操作不方便
关于虚拟机安装Linux的CentOs系统推荐下面的视频,跟着一步一步安装即可
https://www.bilibili.com/video/BV1gC4y1p7z2?p=966
另外,贴心的给大家分享以下这个视频里面需要的相关软件,网盘免费获取
链接:https://pan.baidu.com/s/1Lmby3G_9IRUWIQVx7MjZzw
提取码:25jm
一、Linux基本操作
1.1 Linux常用目录介绍
安装好后,开始学习LInux,打开MobaXterm
ls / 查看linux根目录(最上级目录)

介绍一下重点目录
/root 系统管理员的Home目录,登录成功默认就是在这个目录
/bin 目录包含经常使用的命令,如ls
/boot 存放着启动linux的核心文件
/etc 存放系统管理所需要的配置文件和子目录
/home 普通用户的Home目录
/usr 默认安装软件的目录
/opt 主机额外安装软件的访问目录
1.2 Linux常用命令
跟着都打一遍
clear 清屏
who am i 当前用户是哪个
pwd 当前所在目录
ip a 查看ip地址,以便MobaXterm连接
ping 地址 看是否能访问到某网站
ctrl+c 强制停止,可与ping连用,会出现^C符号
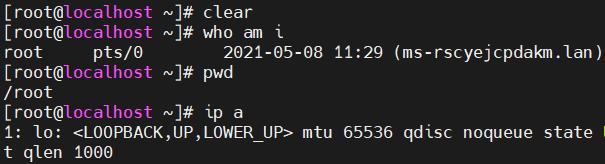
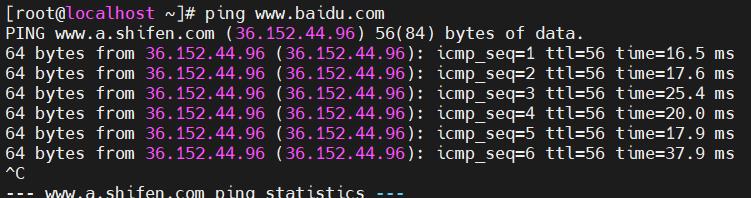
关于目录的命令
比如查看目录、复制目录、移动(剪切)目录、新建目录、删除目录
ls //查看当前目录下内容
ls 目录名 //查看指定目录下的内容
ls -l //查看当前目录下文件的详情信息
ls -a //查看当前目录下的文件(包括隐藏文件,以.开头)
ls -al //当前目录下的全部文件,及其详情信息
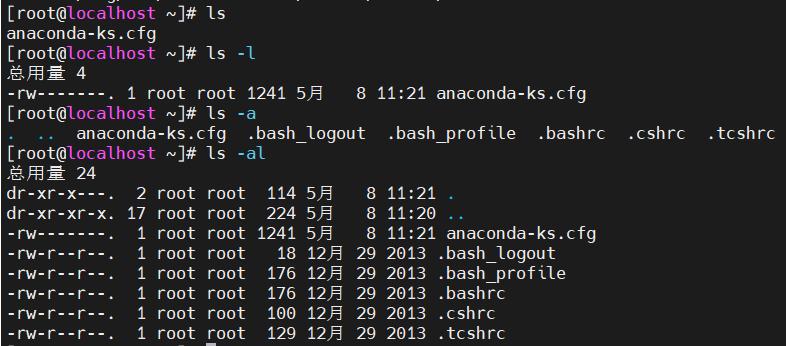
注:. 表示当前目录,点点表示上级目录,这和Windows一样
cd 路径 //切换目录
cd .. //切换到上级目录
cd / //切换到根目录
cd ~ //返回当前登录用户的Home目录
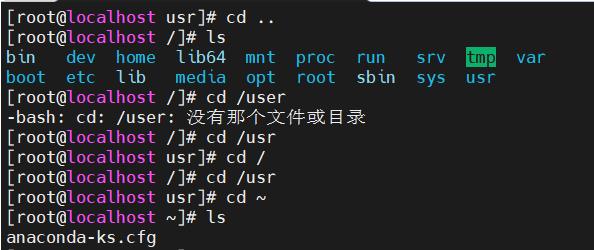
ls显示:蓝色为目录,白色为文件
mkdir 目录名 //创建目录
mkdir -p 多级目录 //创建多级目录
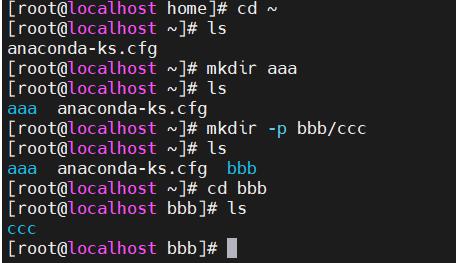
rmdir 目录名 //只能删除空目录,删非空目录用下面两个
rm -r //递归删除目录下的内容,没一个目录都会询问一次
rm -rf //不询问,直接删除,不管子目录层级多少,全删
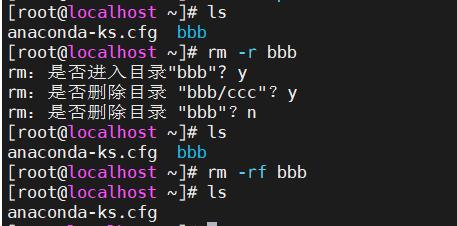
cp -r 来源目录 目标目录 //递归复制全部内容,包括所有子目录
mv 目录名 路径 //移动(剪切)
mv 目录名 新目录名 //重命名
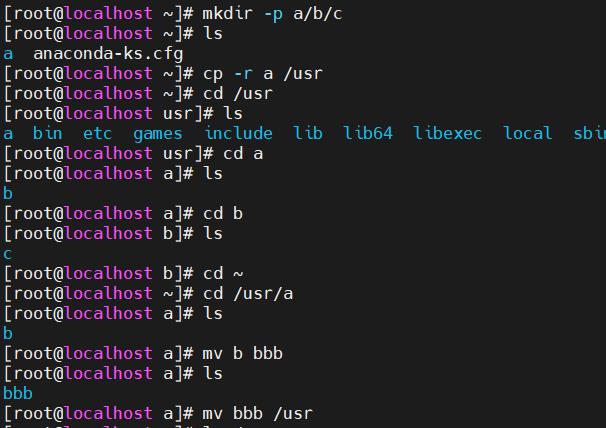

关于文件的命令
touch 文件1 文件2 //创建文件,可以单文件或者多文件一起创建
vi 文件名 //查看文件
i | a | o //在查看文件中按i、a或者o都可以,进入编辑模式进行写入数据,i是在光标开始写,a在光标后一格,o在光标下一行进入编辑模式
esc //退出编辑模式,回到查看模式
: //从查看模式进入到底行命令模式
wq //在底行命令模式输入wq,保存并退出
q! //在底行命令模式输入q!,不保存退出
shift +Z + Z //在编辑模式编辑后,esc退出到查看模式后,按两次大写Z,就可以快速保存并退出
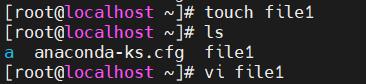
下面的均下底行命令模式下输入
set nu //查看文件的行号
to 行号 //快速转到对应行号
set nonu //取消行号


/具体关键字 //在查看模式,/关键字可以查对应关键字,按n就是下一个,类似于Windows中的Ctrl+F
cat 文件名 //从第一行开始查看文件内容,展示全部
tac 文件名 //从最后一行开始展示
nl 文件名 //显示文件内容,展示行号
more 文件名 //查看大文件,可以一页一页向下翻(按空格)
less 文件名 //查看大文件,可以任意的向上或者向下翻
head 文件名 //只查看前几行
tail 文件名 //只查看最后几行
q //查看大文件时上下翻页很多不想看可以按q退出
mv 文件名 新文件名 //修改文件名
mv 文件名 新目录 //移动到某个目录下
cp 文件名 新目录 //将文件复制到某个目录下
rm -f 文件名 //加-f表示直接删除,不询问,不加就会询问
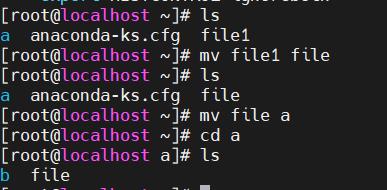
1.3 Linux中针对压缩包的操作
Linux常用压缩包,大多为.tar,.tar.gz,但也支持.zip和.rar这种在windows中的压缩包,就是需要安装两个软件
tar -zcvf 压缩包名称 文件1 文件2 目录1 目录2 ... //将对应文件与目录打包
tar -zxvf 压缩包名称 //解压缩
tar -zxvf 压缩包名称 -C 路径 //解压到指定目录
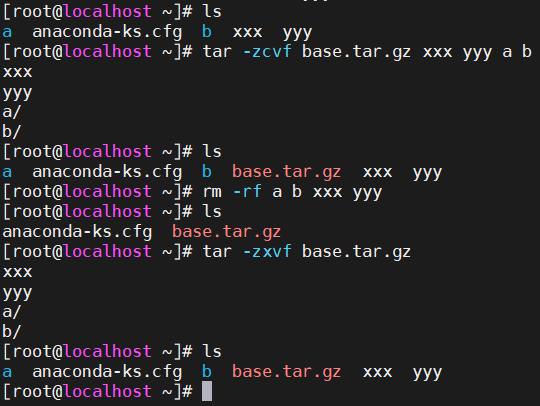
安装zip软件,使得linux能解压和压缩zip,rar文件
yum -y install zip //安装zip软件
yum -y install unzip //安装zip解压缩软件
zip 压缩包名称 文件1 文件2 目录1 目录2 ... //压缩
unzip 压缩包名称 //解压缩
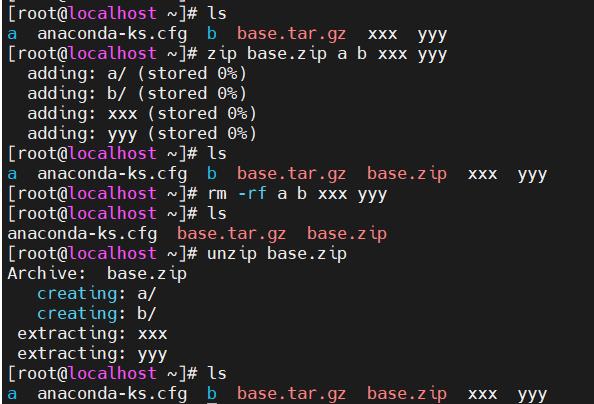
1.4 用户和用户组操作
用户操作
useradd 用户名 //新增用户
passwd 用户名 //设置密码
su 用户名 //切换用户,系统管理可以无需密码进入
userdel -r 用户名 //删除用户的同时也删除该用户的home目录
usermod -g 组名 用户名 //表示修改用户到某个组下
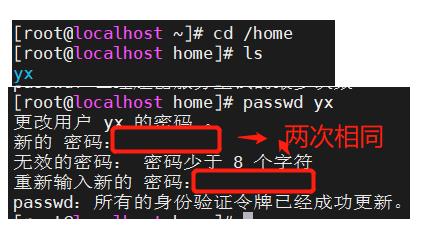
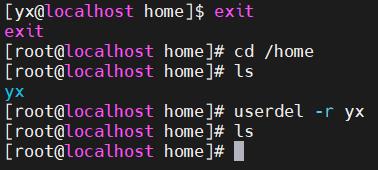
用户组的操作
groupadd 用户组名称 //创建用户组
groups 用户名 //用户所在组
groupmod -n 新组名 组名 //修改组名
groupdel 用户组名 //删除用户组,必须保证该组下没有用户不然报错,用usermod可以将用户移到其他组
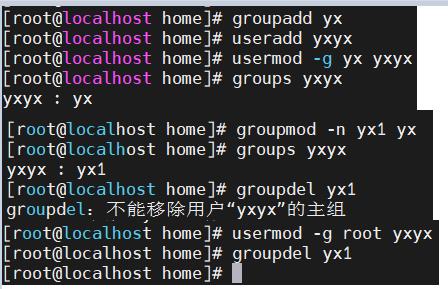
1.5 文件权限修改
ll //查看权限
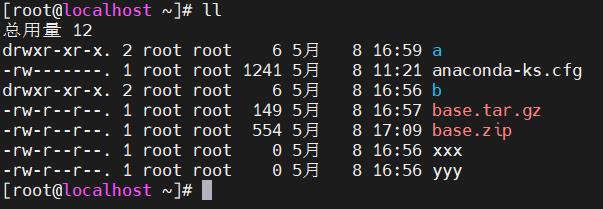
解释:实例中第一个字符,如第一行第一个为d,就表示目录,第二行第一个是-,表示文件
每个都划分为三个权限部分:
- 第一部分表示文件拥有者的权限
- 第二部分表示文件所属组用户的权限
- 第三部分表示其他用户对当前文件的权限
如第一个a,drwxr-xr-x就分别对应这三部分
r代表read,w代表write,x代表execute(执行)
后面第一个root表示当前文件拥有者,第二个root表示当前文件所属组
再后面就是文件的大小和最后修改时间
文件权限修改的两种方式:
(1)使用数字
r:4, w:2 ,x:1,这是三个分别对应的数字,777就是拥有这三个权限,666就是有rw两个权限
chmod 数字 文件或者目录 //修改文件或者目录的权限
chmod -R 数字 目录名 //修改目录及目录中全部内容的权限
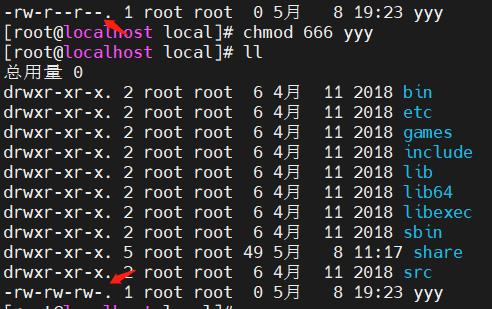
(2)使用符号
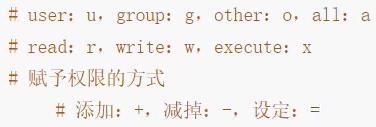
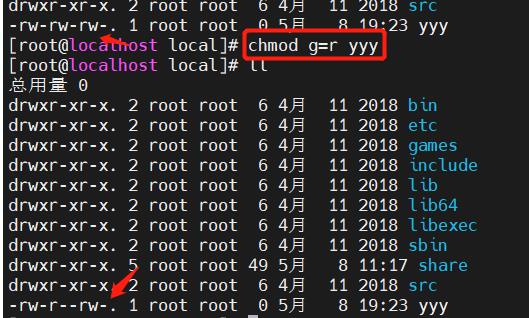
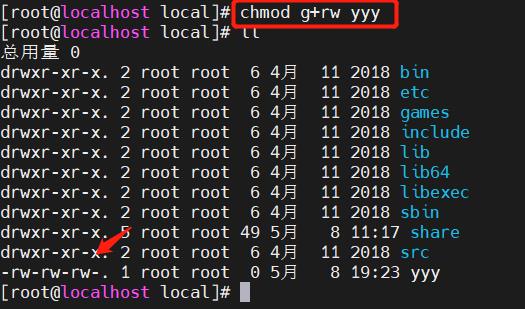
修改文件或目录的所属组
chown 拥有者:所属组 文件名或者所属组 //修改文件或者目录的拥有者和所属组(没有会自动帮创建)
chown -R 拥有者:所属组 目录名 //修改目录及其所有内容的拥有者和所属组
chown 拥有者 文件或目录 //修改拥有者
chgrp 所属组 文件或目录 //修改所属组
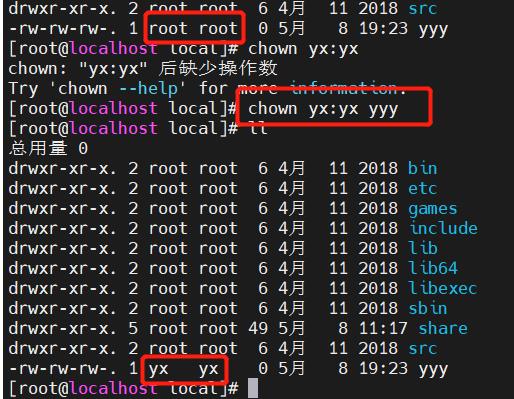
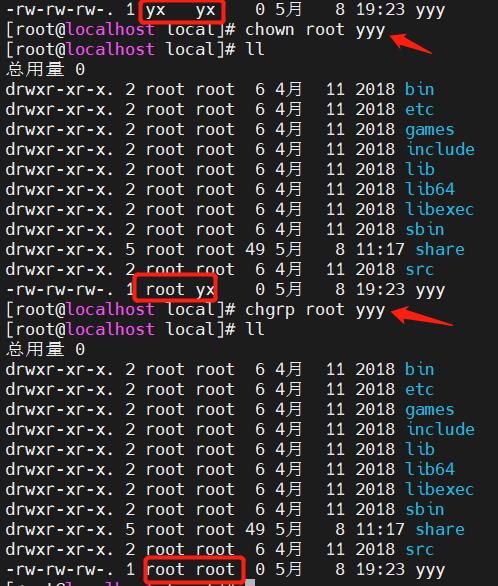
1.6 Linux其他命令
这些命令不属于一个系列,比较杂,都过一遍
ps -ef //查看所有正在运行进程,类似任务管理器
ps -ef | grep 搜索的内容 //指定找自己需要看的进程
kill -9 pid //杀死进程,通过进程唯一id

注意:查看进程命令都自带产生进程,第一个查firewalld防火墙进程,查出两个,第一条才是,第二条是这条搜索进程命令产生的

一些服务的操作(启动,停止,重启,开机自动启动,禁止开机自动启动)
systemctl start | stop | restart | enable | disable | staus 服务名称

查看端口号占用情况,前提是先下载相关工具
yum -y install net-tools //安装查看端口的工具
netstat -naop | grep 端口号 //查看指定端口占用情况
find 路径 -type f | grep 文件名 //查看文件
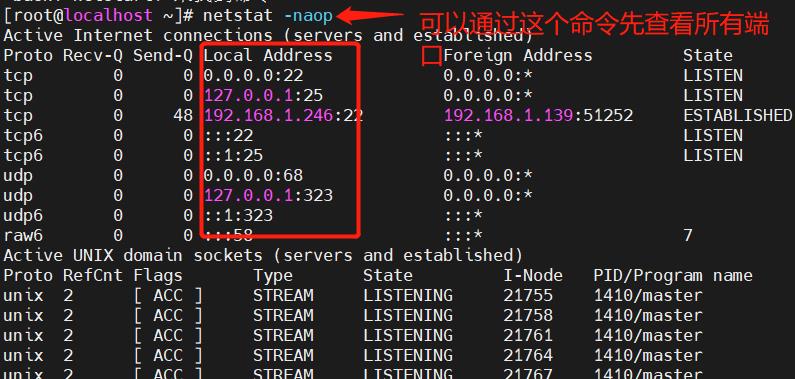
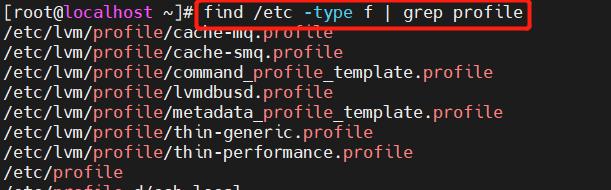
二、Linux部署项目
2.1 安装部署项目所需的软件
2.1.1 安装JDK
链接:https://pan.baidu.com/s/1V_V_vd71LyCVELAnXSkRhA
提取码:afl5
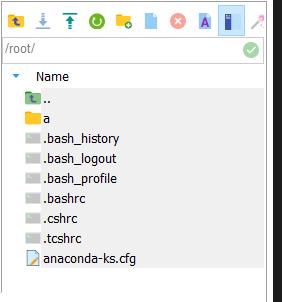
直接把下载好的jdk拖拽到root目录

输入以下命令解压jdk到/usr/local
tar -zxvf jdk-8u161-linux-x64.tar.gz -C /usr/local


下面就要在linux中配置环境变量
windows有系统变量和用户变量,linux也有,linux系统的系统变量是放在/etc/profile中
执行java.exe,不能直接输入java,要写./java表示当前目录下的
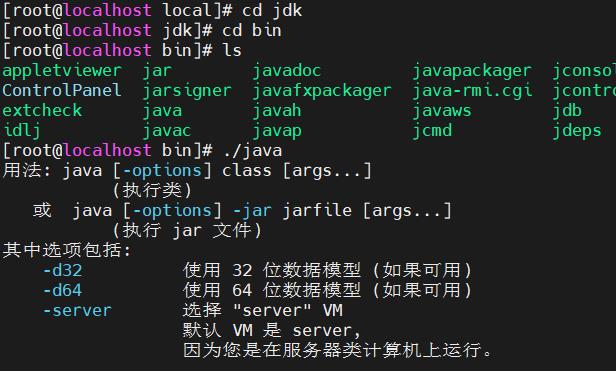
下面配置环境变量,进入/etc/profile中,在bin输入vi /etc/profile,进入后到最后一行,按o,表示下一行进入编辑模式,最后一行加入
export JAVA_HOME=/usr/local/jdk
export PATH=$JAVA_HOME/bin:$PATH
编辑后esc,进入底层命令模式wq保存,输入图中命令看到版本表示成功

2.1.2 安装mysql
https://dev.mysql.com/doc/mysql-yum-repo-quick-guide/en/
上面是官网的安装步骤教程
先到linux命令中安装一个工具wget,这样就可以下载数据存储库
yum -y install wget
wget https://dev.mysql.com/get/mysql80-community-release-el7-3.noarch.rpm


安装下载好的rpm包
rpm -Uvh mysql80-community-release-el7-3.noarch.rpm
通过筛选命令可以查看安装的rom包

rpm -e --nodeps rpm包名称 //可以卸载,这里不演示了
下面选择发行版本,默认是mysql8.0,查看一下
yum repolist all | grep mysql

通过手动编辑/etc/yum.repos.d/mysql-community.repo 文件,修改发行版本
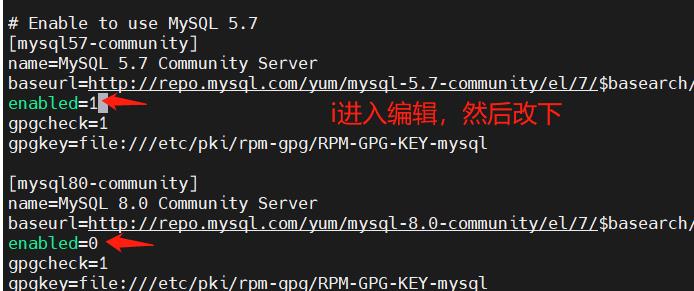
esc,并wq保存,再查看一下,看到5.7启动

安装MySQL程序
yum -y install mysql-community-server
启动MySQL服务
systemctl start mysqld.service
连接这个服务,mysql已经帮你自动创建密码,下面命令可以查
grep 'temporary password' /var/log/mysqld.log

上面就是帮你初始化的密码
mysql -u root -p
复制输入密码
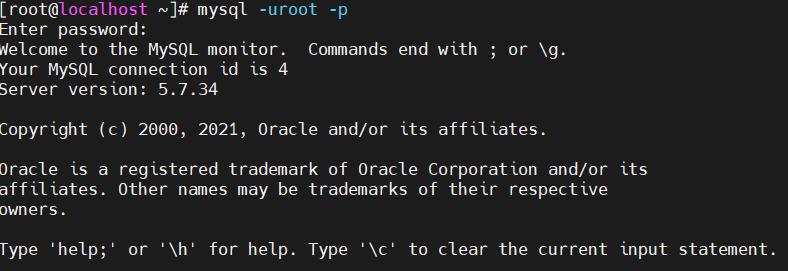
进入后修改密码,修改密码必须包括大写字母,小写字母,数字,特殊符号
ALTER USER 'root'@'localhost' IDENTIFIED BY '新密码'

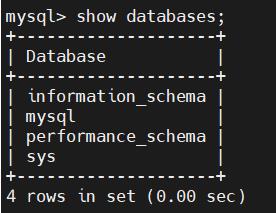
开启远程连接,并使用图形化界面操作,效率高windows操作linux中数据库

GRANT ALL PRIVILEGES ON *.* TO '取用户名'@'%' IDENTIFIED BY '密码' WITH GRANT OPTION;
FLUSH PRIVILEGES; //刷新

windows中新建连接即可,输入你linux对应地址
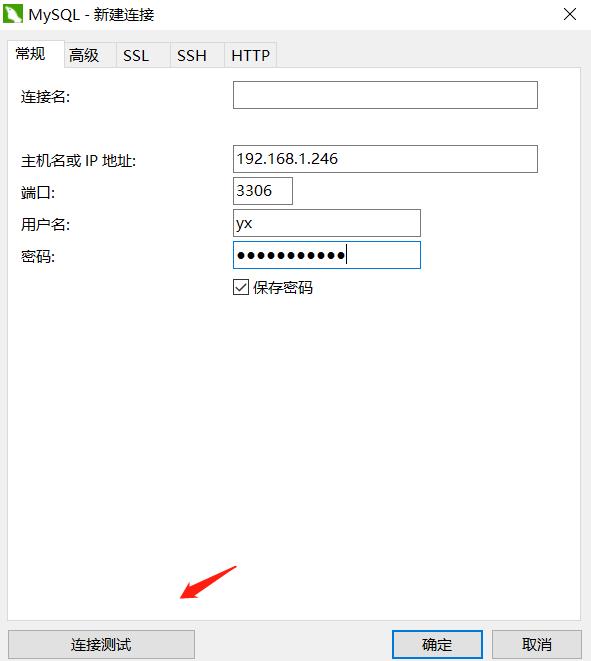
连接不上问题
我一开始Naviccat提示连接不上,然后本地ping了一下,发现确实没有连上
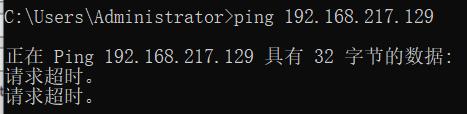
解决办法:我是通过关闭linux中防火墙连接成功的

然后linux中再登录mysql,Navicat再连接一下
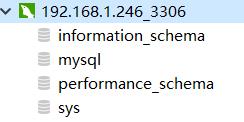
2.1.3 安装Tomcat
安装Tomcat较为简单,命令行输入下载命令即可
wget https://mirrors.tuna.tsinghua.edu.cn/apache/tomcat/tomcat-8/v8.5.65/bin/apache-tomcat-8.5.65.tar.gz
查看一下

解压缩到/usr/local
tar -zxvf apache-tomcat-8.5.65.tar.gz -C /usr/local

进入压缩后的文件,并运行startup.sh
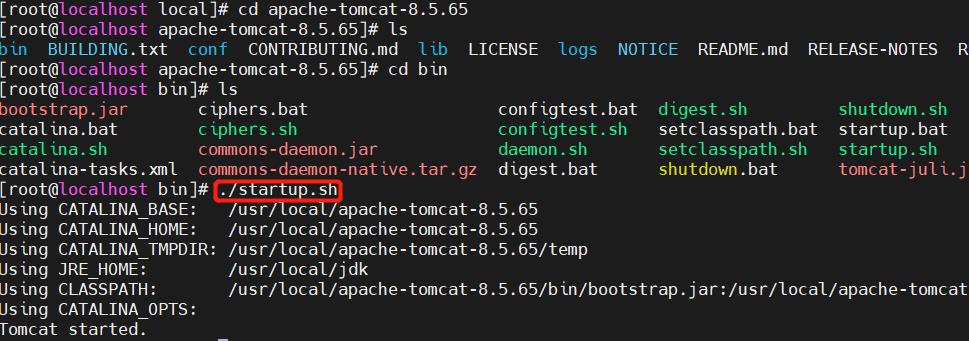

地址栏输入自己ip地址:8080
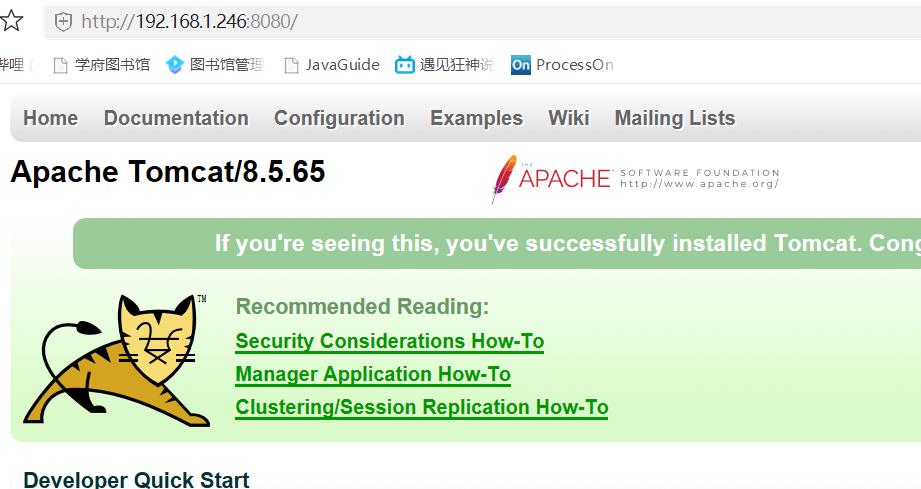
出现上述效果就表示配置完毕
2.2 项目部署到linux
首先保证项目在windows上可运行,没有错误,并且项目中路径都是相对路径,修改db.properties

1、将项目打包
2、导出对应数据库,在linux对应的数据连接创建数据库并运行sql文件,也就是刚刚Navicat连接的
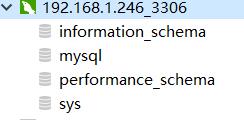
将war包拖拽到MobaXterm中
然后将其放到tomcat的webapp目录下即可
cp library.war /usr/local/apache-tomcat-8.5.65/webapps/
地址输入ip地址:端口/项目名,回车即可跳转到项目,如下图跳转到默认登录页
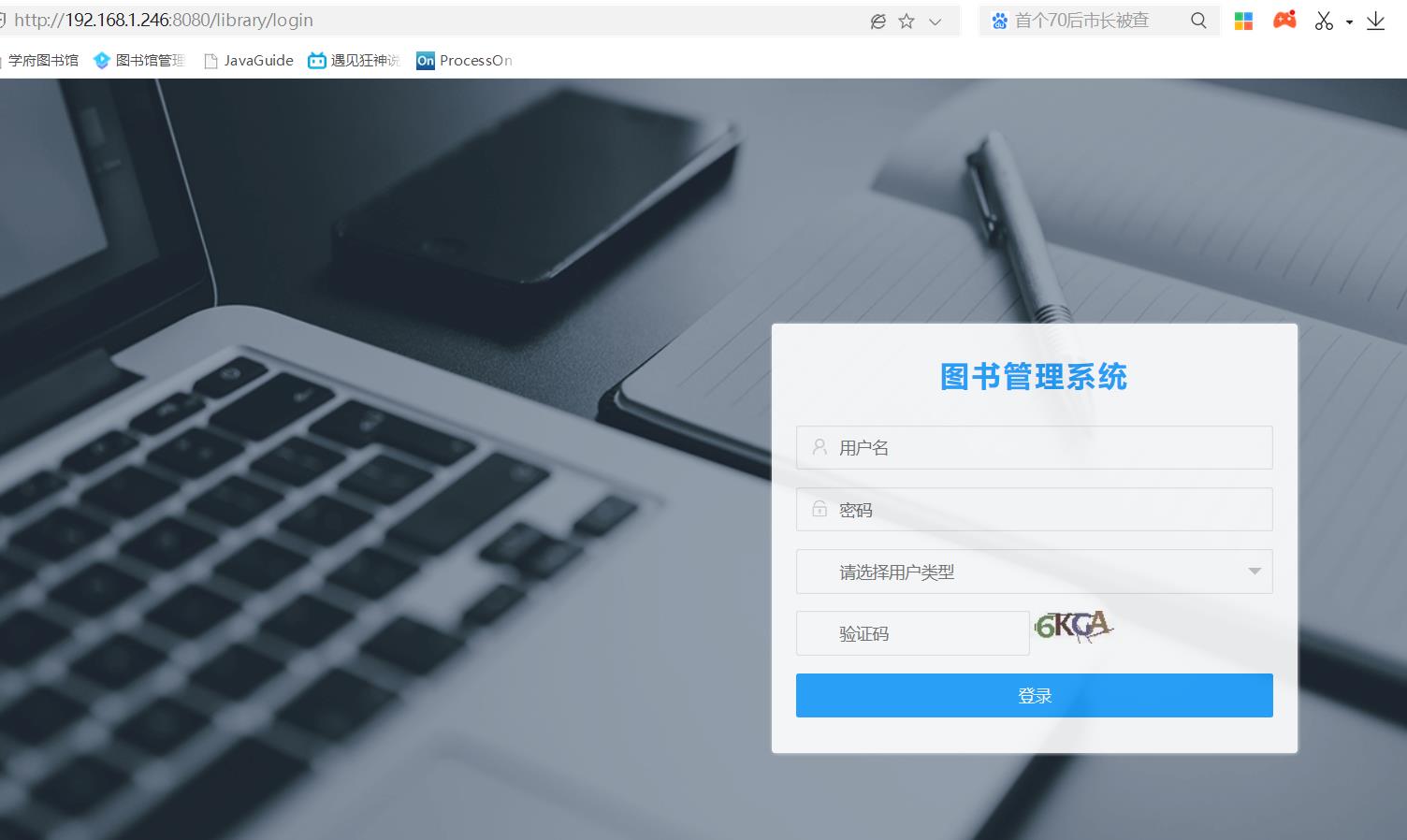
以上就是全部过程

以上是关于一文带你快速掌握Linux(常用命令+项目部署)的主要内容,如果未能解决你的问题,请参考以下文章