VMWare安装Centos6
Posted 韩延丰的公众号
tags:
篇首语:本文由小常识网(cha138.com)小编为大家整理,主要介绍了VMWare安装Centos6相关的知识,希望对你有一定的参考价值。
安装虚拟机的过程大致分为两步:1.买电脑 2. 装系统
第一步先买电脑
新建虚拟机并选择自定义(高级),下一步
2.硬件兼容性(该处选择你VMWare的版本,我的版本是12,所以我选择的是12),下一步
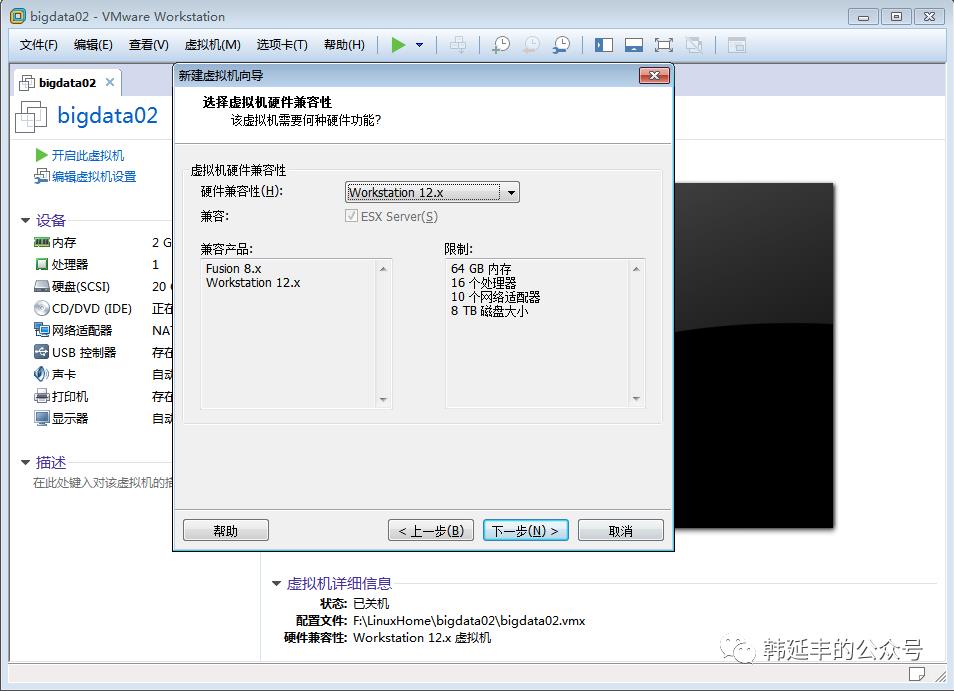
3.稍后安装操作系统,下一步
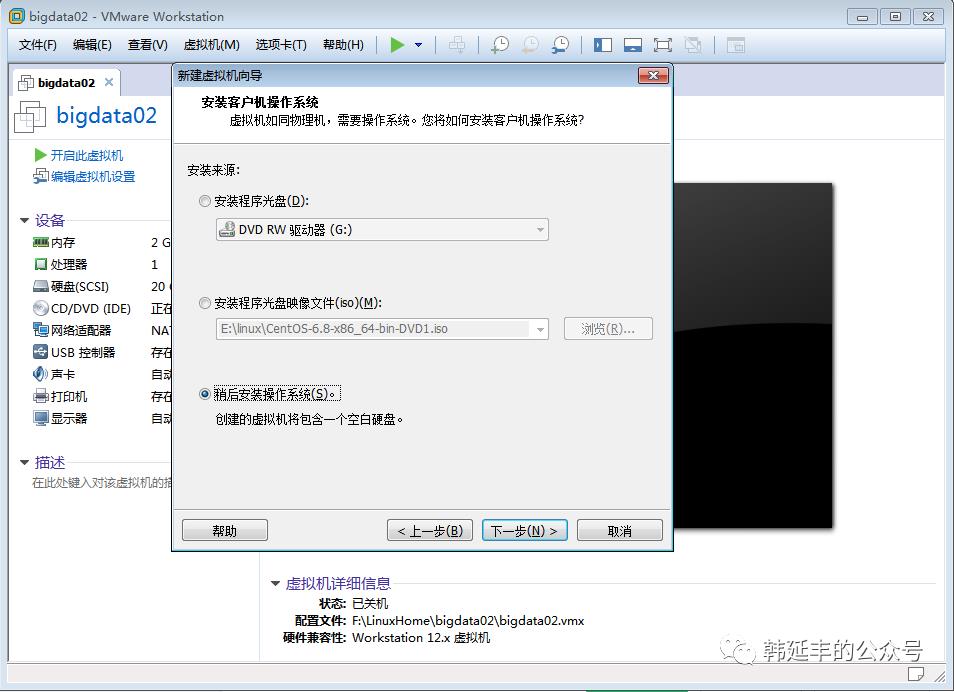
4.此处选择你要安装的虚拟机系统,我这里要安装的是centos6,所以我选择Linux,Centos 64位,下一步
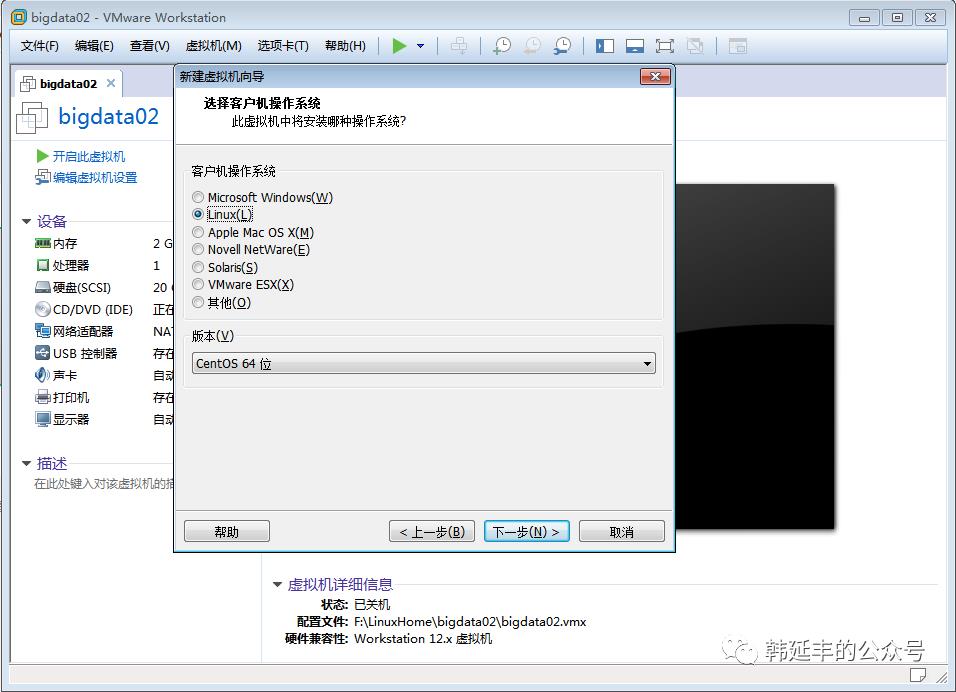
5.这里需要设置你虚拟机的名称,以及虚拟机在真实机中存放的位置,下一步
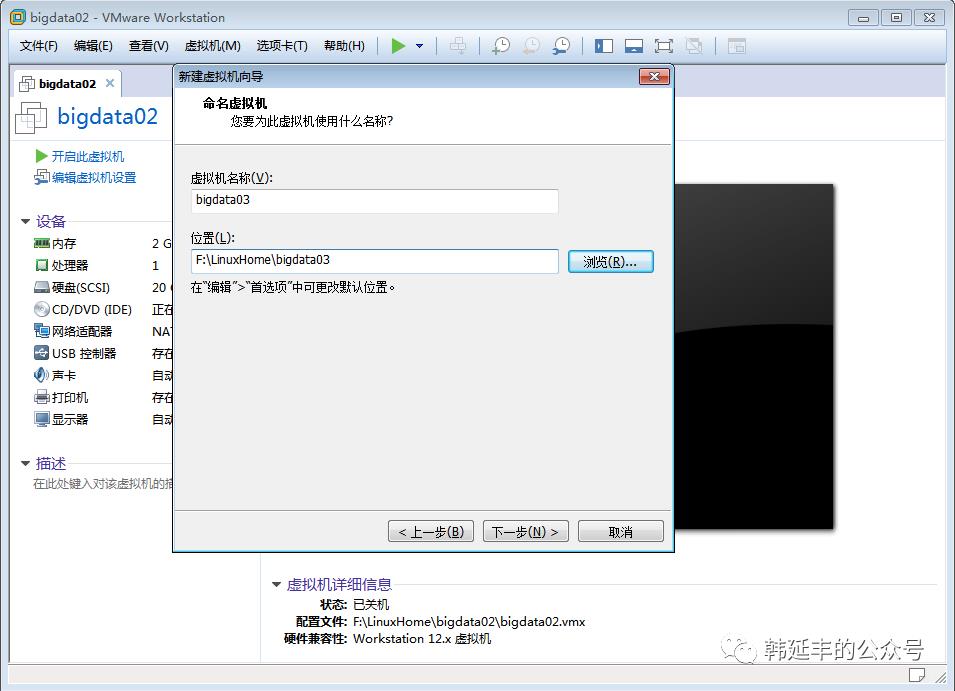
6.这里设置处理器数量等(因为处理器都是虚拟的,所以不设置就可以),下一步
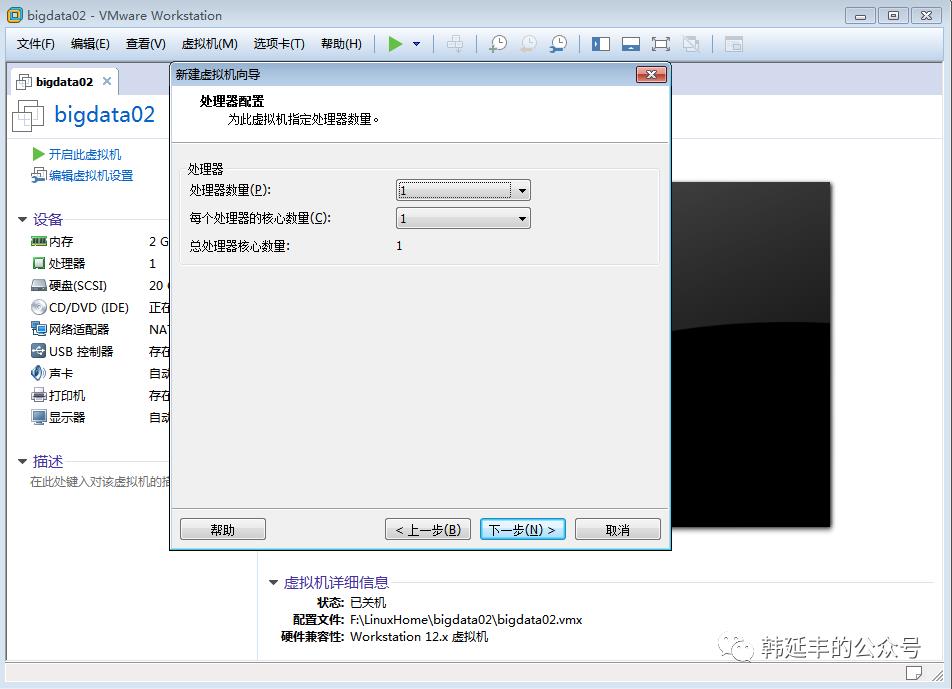
7.设置虚拟机的内存,下一步
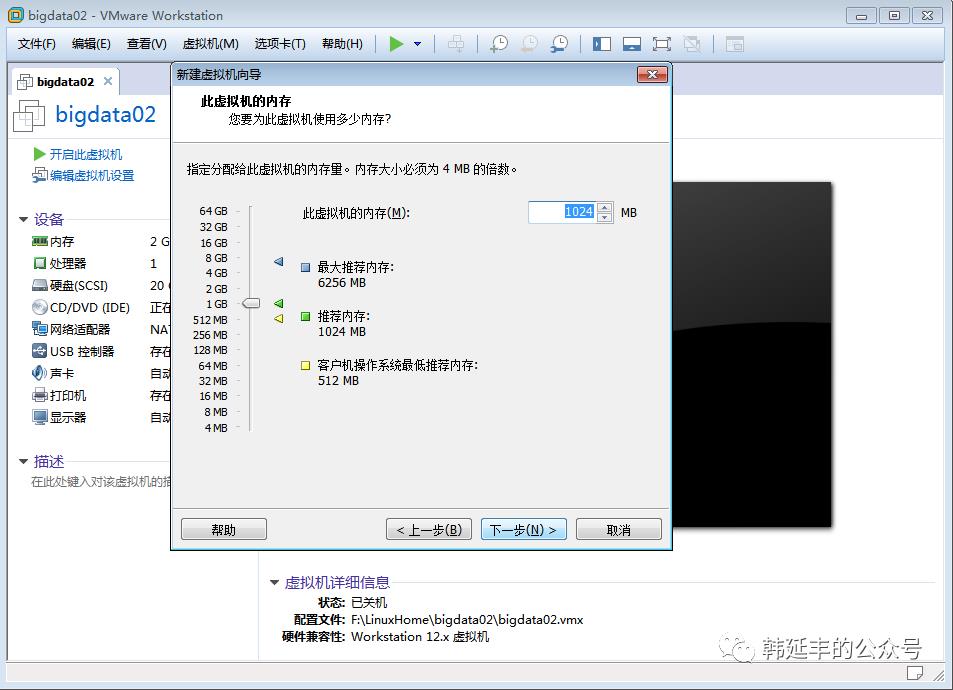
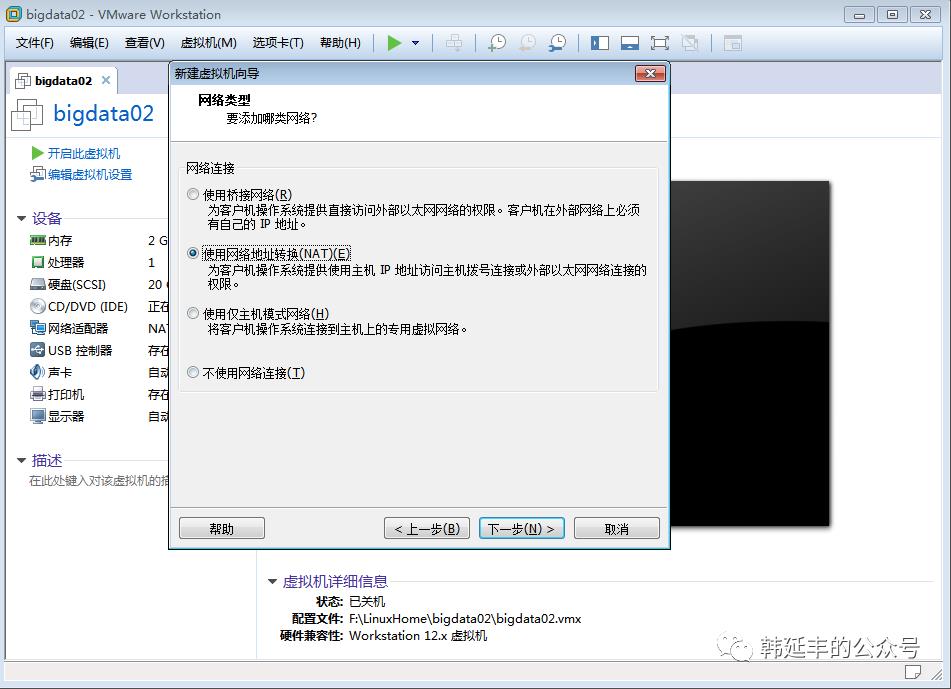
9.使用推荐就可以,下一步
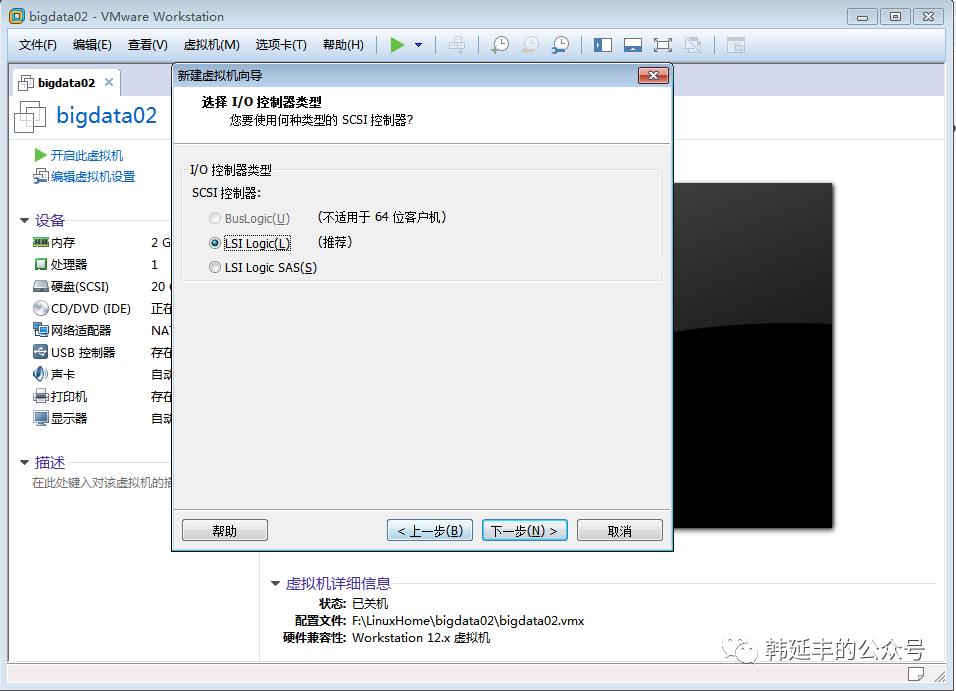
10.使用推荐就可以,下一步
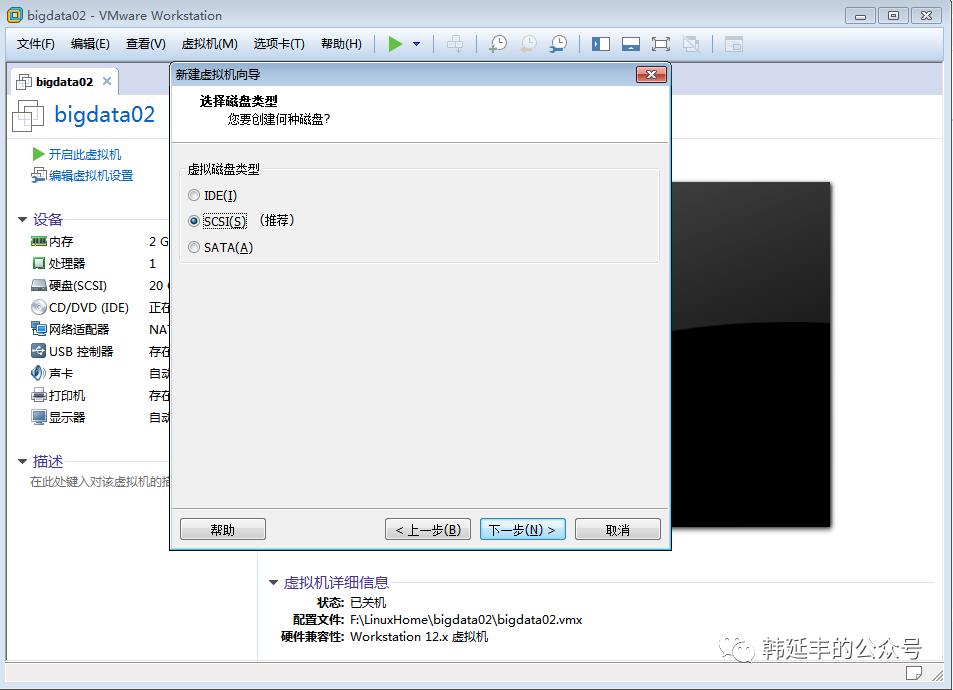
11.创建新虚拟磁盘,下一步
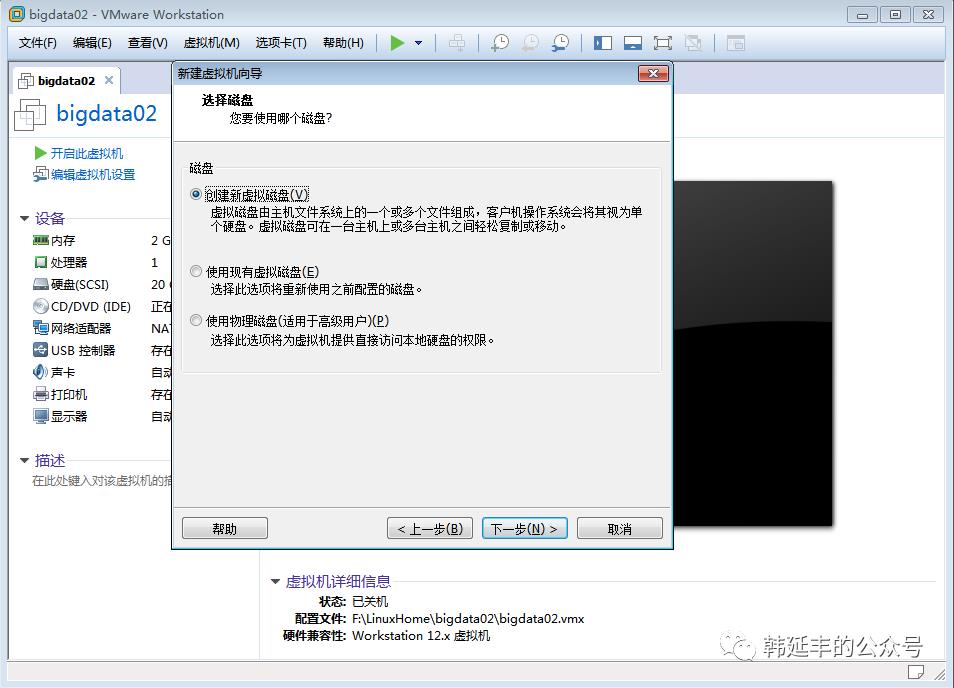
12.设置最大磁盘大小,下面选择存储位单个文件,多个文件都可以,下一步
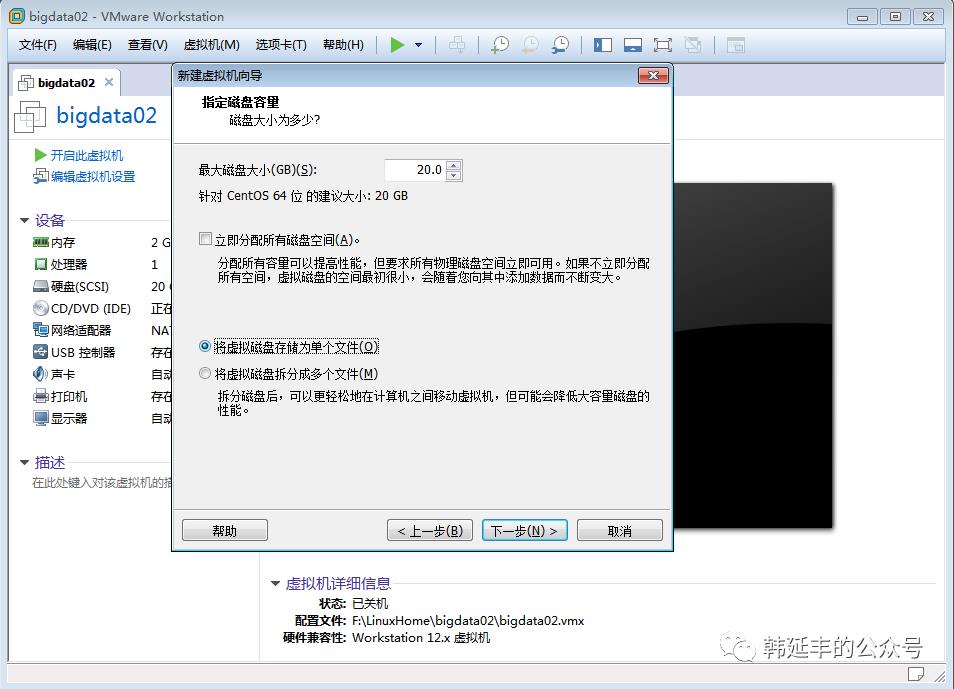
13.下一步
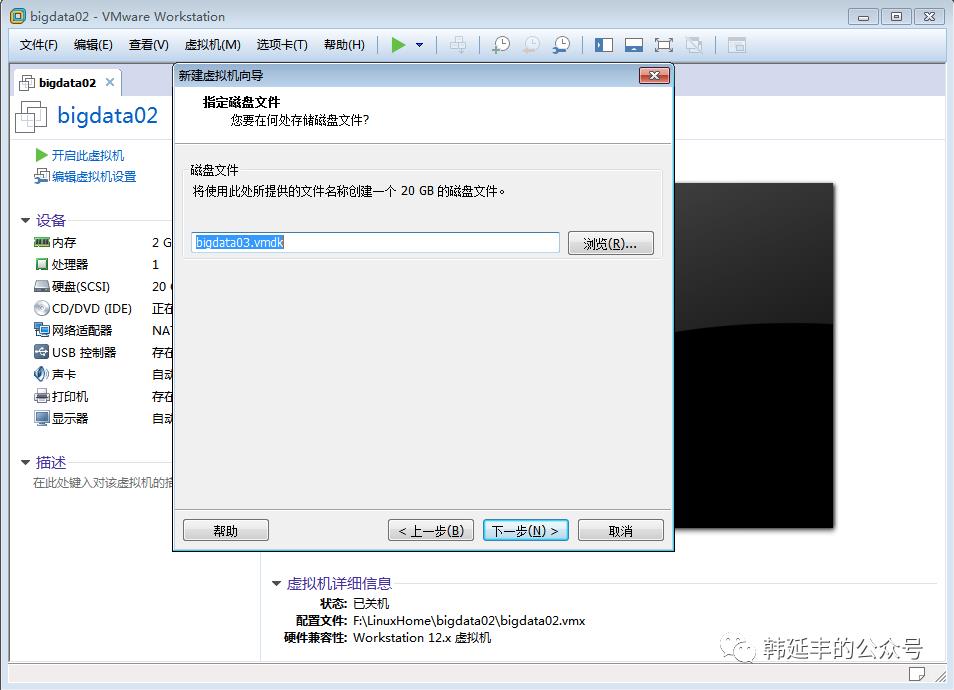
14.完成即可
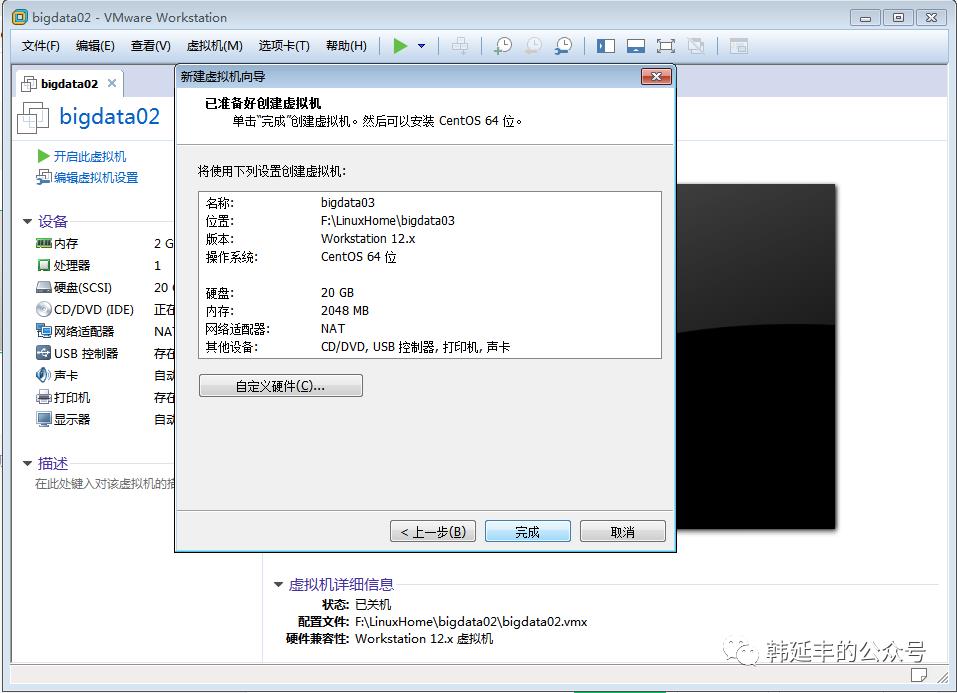
第二步装系统
1.编辑虚拟机设置
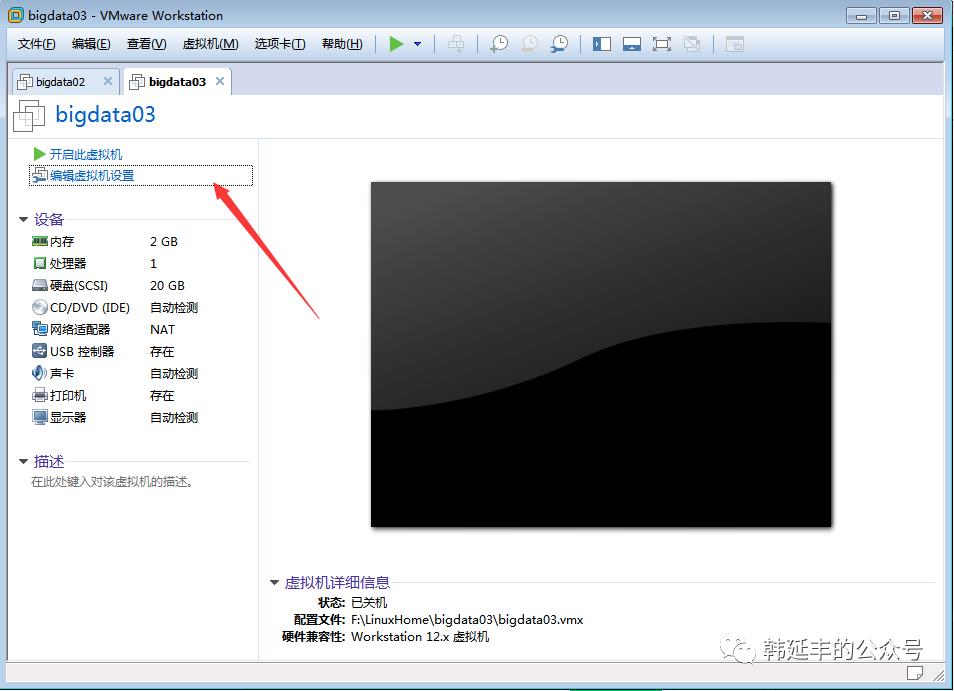
2.选择CD/DVD,使用ISO镜像文件,选择你下载好的ISO镜像文件,确定,然后开启此虚拟机
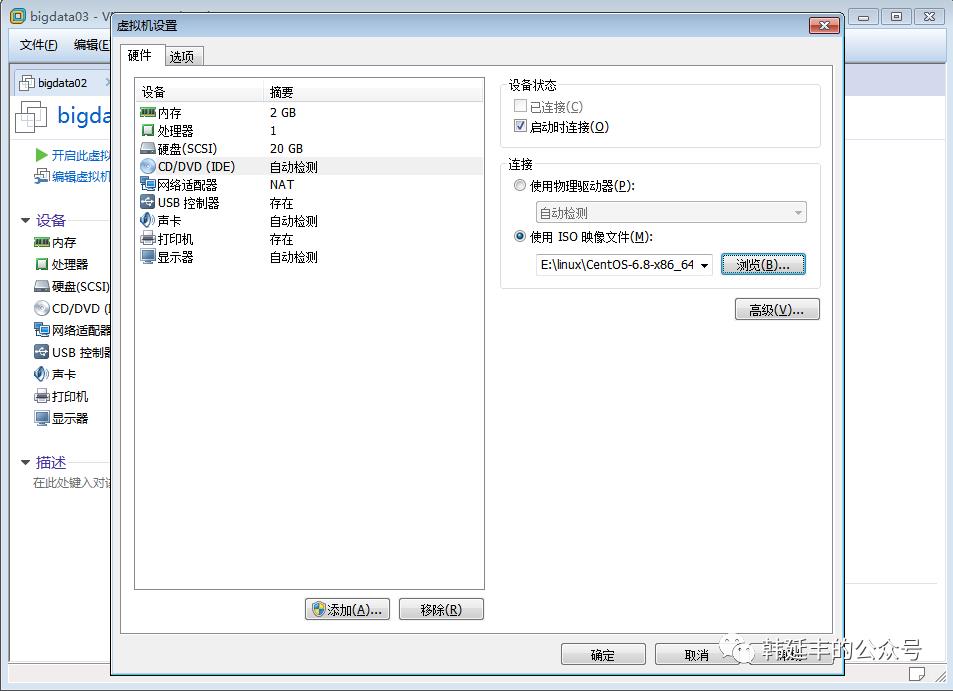
3.选择第一项回车即可
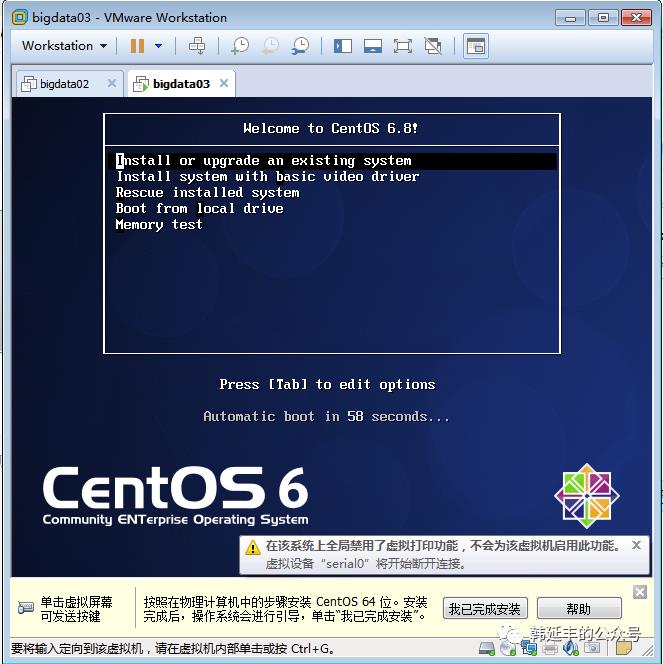
4.这里是检查镜像文件,若不想检查,点击Tab键,选择Skip,按回车即可
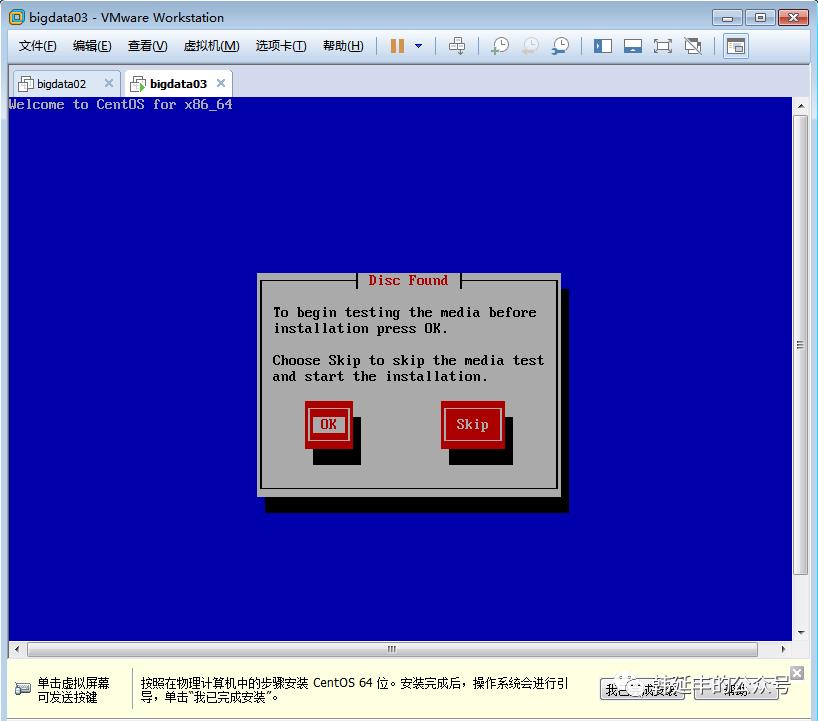
5.Next
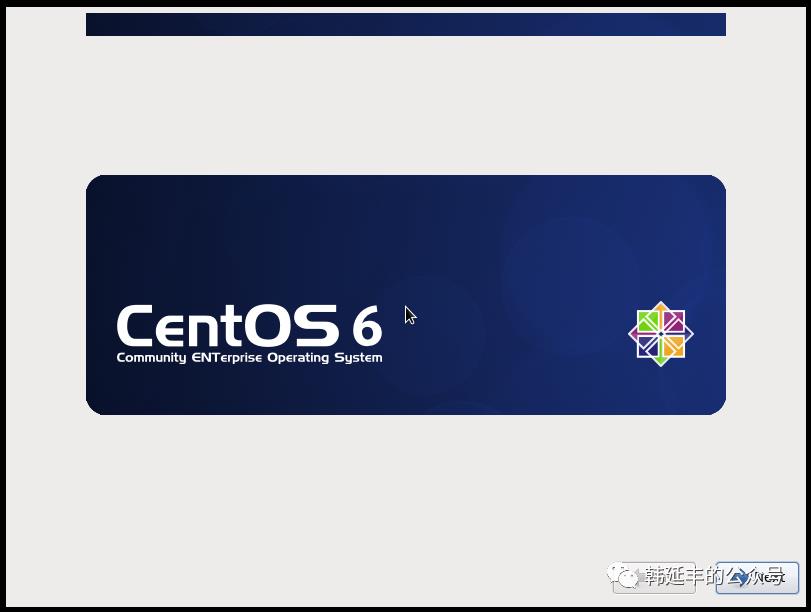
6.这里选择语言,Next
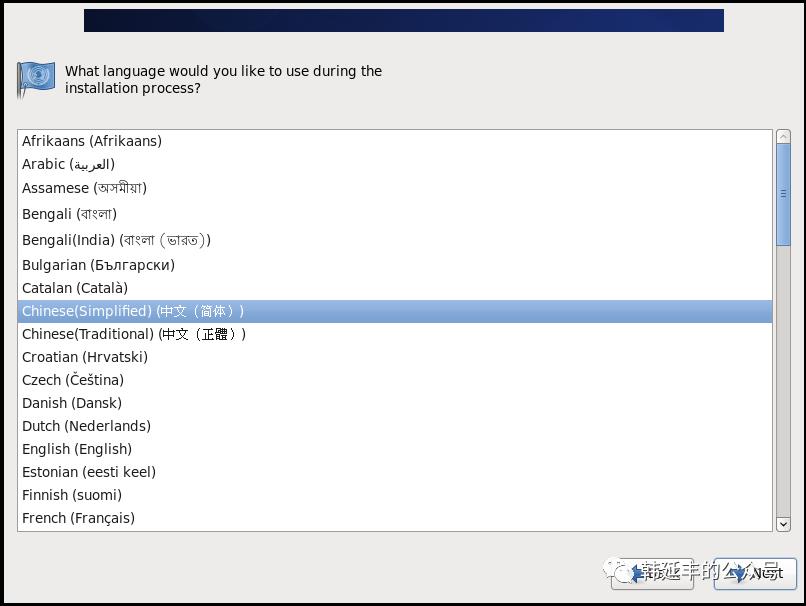
6.选择键盘,这里选择美国美语式,下一步
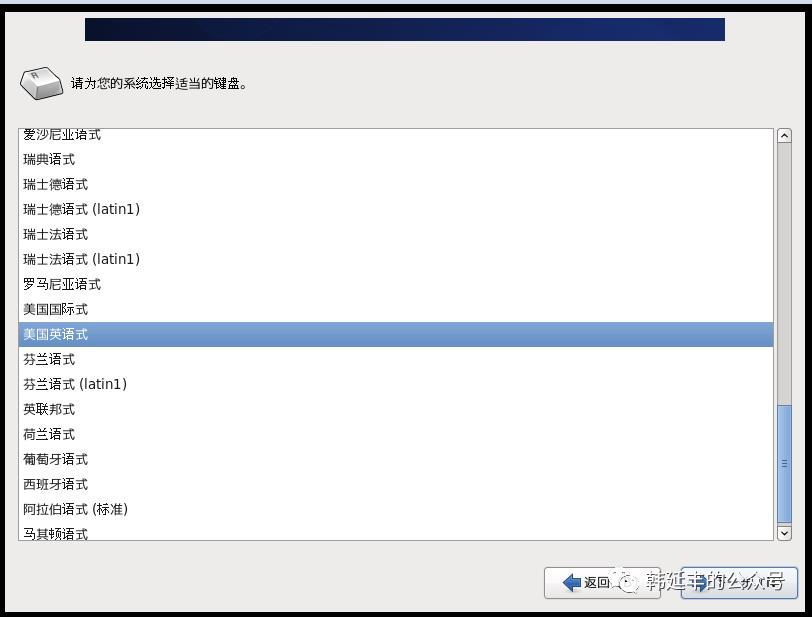
7.下一步
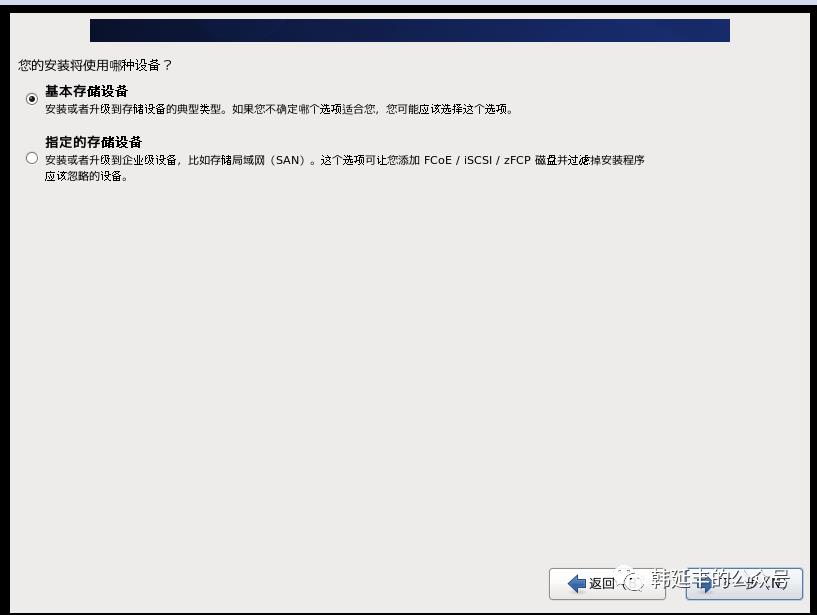
8.忽略所有数据
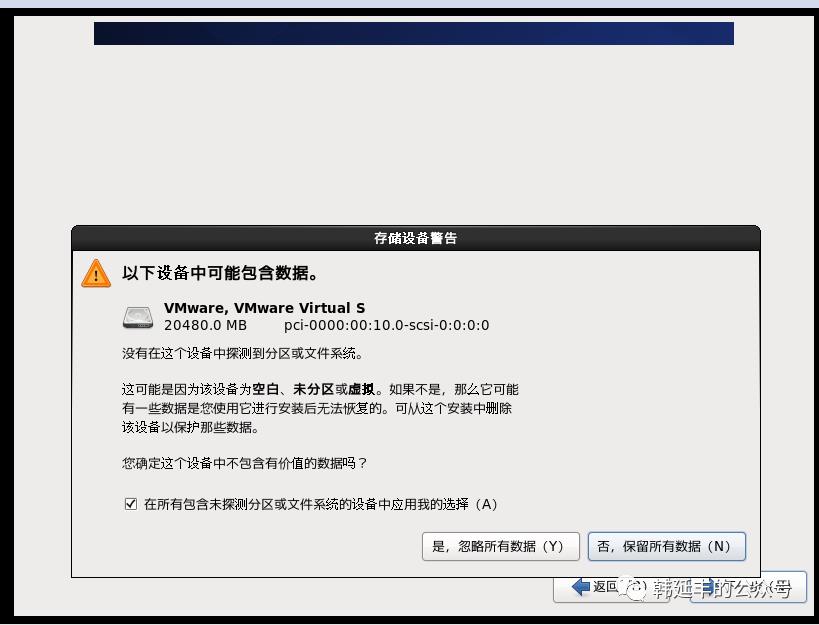
9.这里设置主机名,下一步
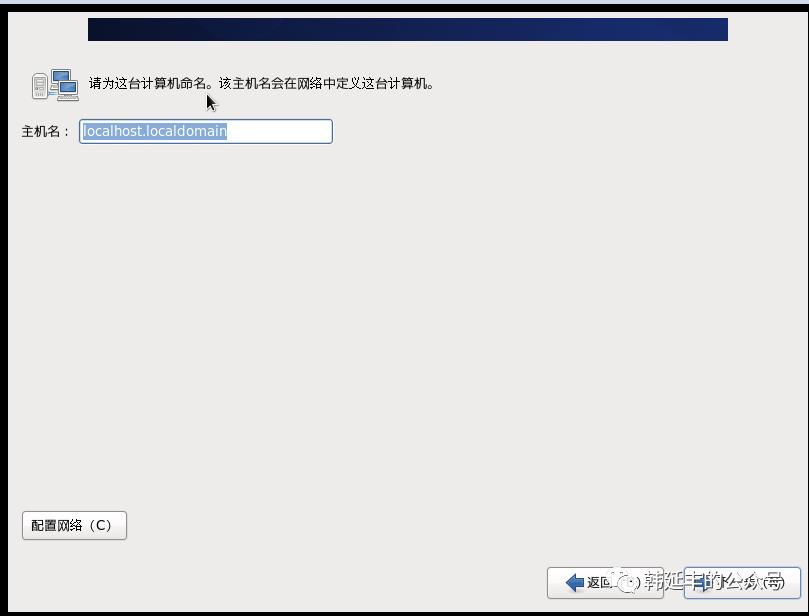
10.设置时间,选择亚洲/上海,下一步
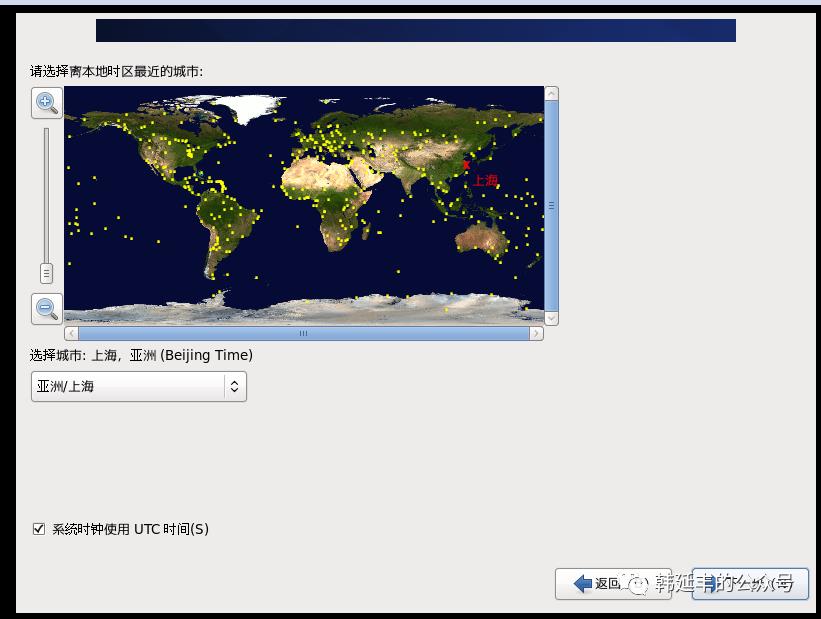
11.Centos默认超级管理员是root,这里是为root设置密码(如果提示密码太简单,选择无论如何都要使用即可),下一步
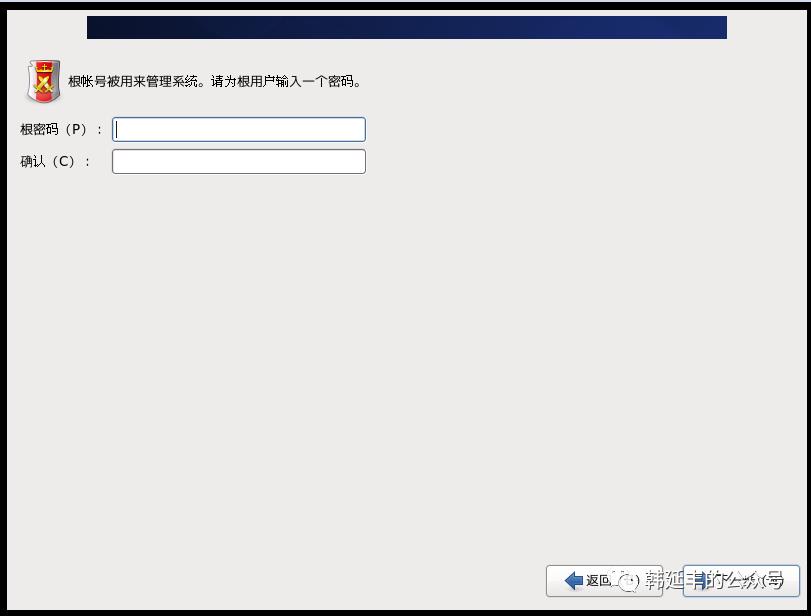
12.选择自定义布局,下一步
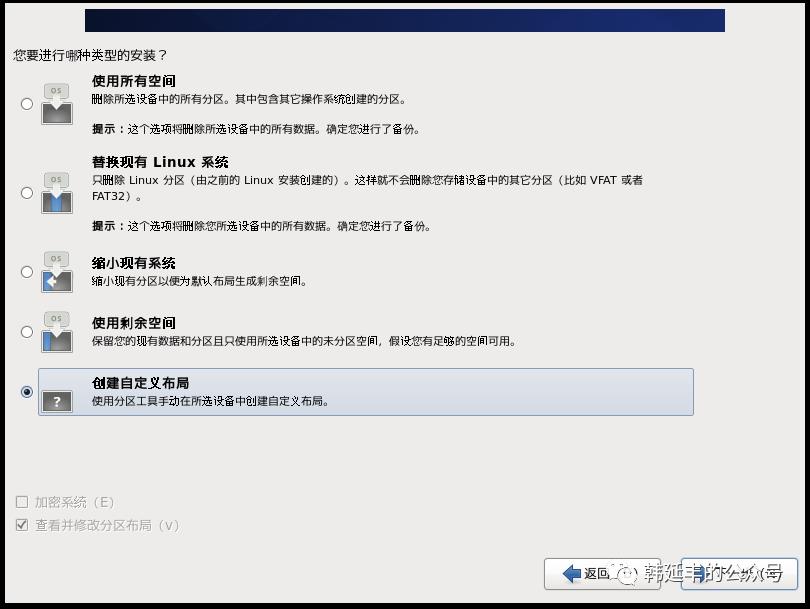
13.这里至少需要创建三个分区,慢慢来,先创建第一个,点击创建,选择标准分区,点击创建
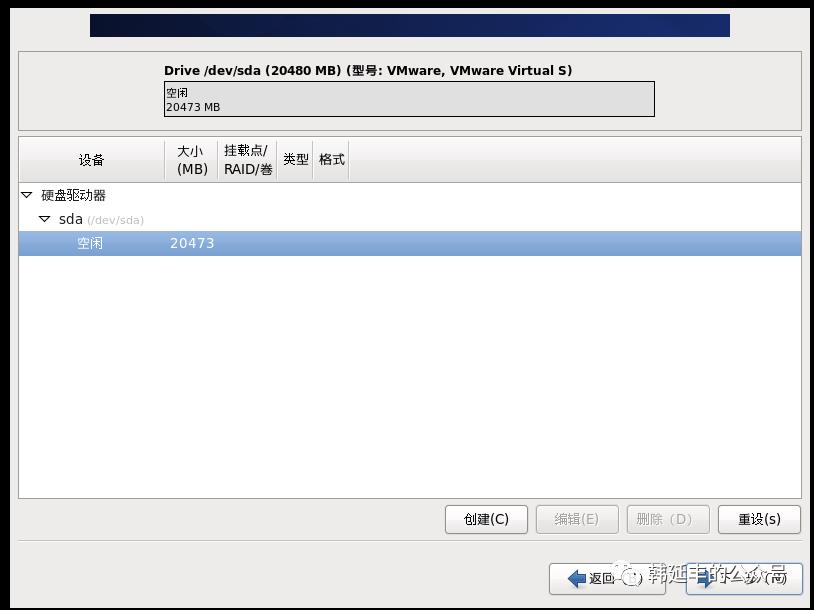
14.挂载点输入 /boot ,大小200MB即可,点击确定,继续创建第二个分区,选择空闲,点击创建,选择标准分区,点击创建
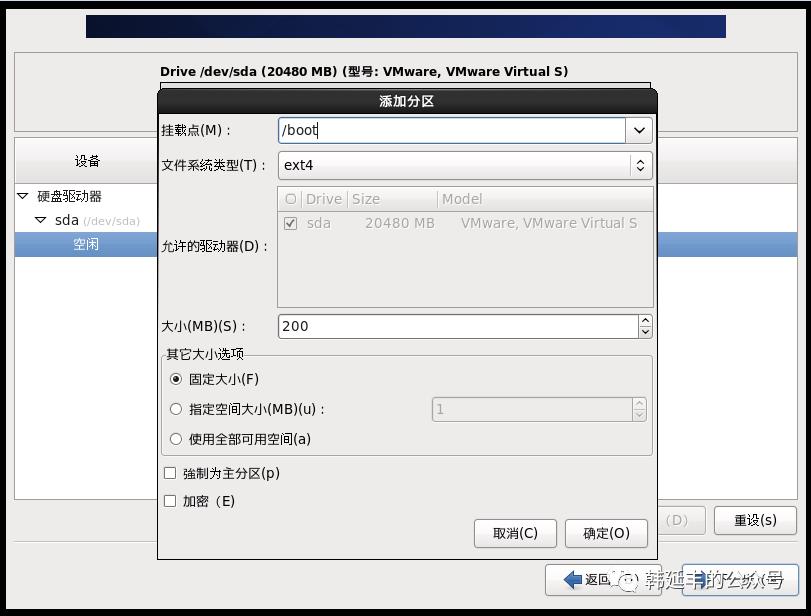
15.挂载点输入 / ,大小我给了他10G,确定,继续创建第三个分区,选择空闲,点击创建,选择标准分区,点击创建
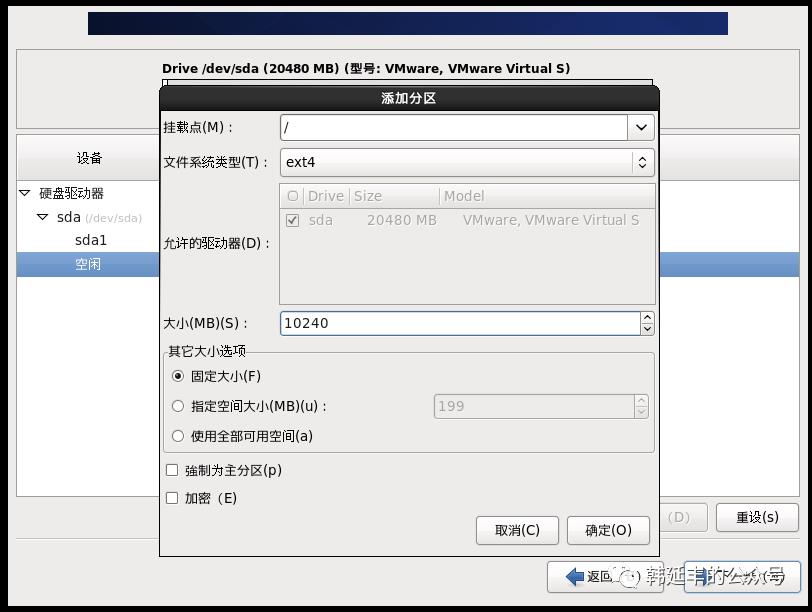
16.文件系统类型选择swap,大小和虚拟机内存大小一致,因为我一开始给虚拟机分配的2G内存,所以我这里给他2048MB,确定,下一步
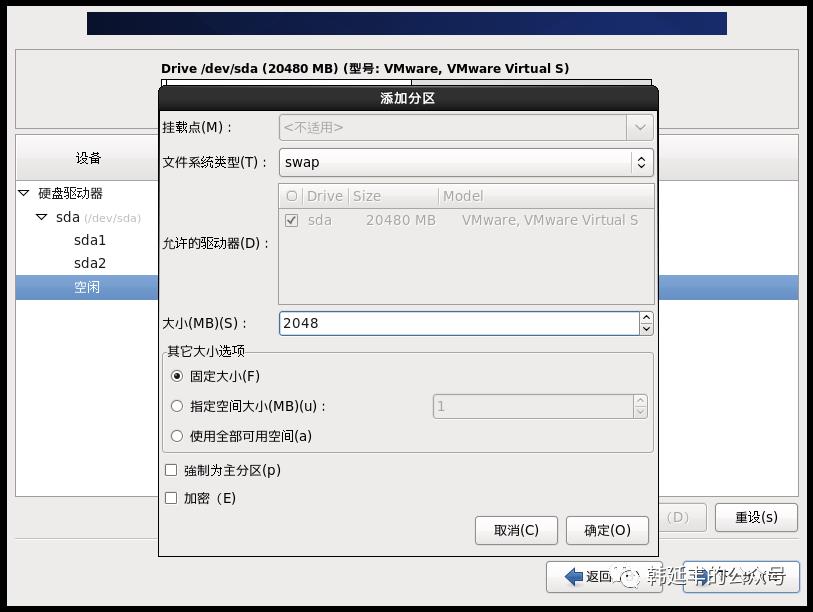
17.点击格式化 - 将修改写入磁盘
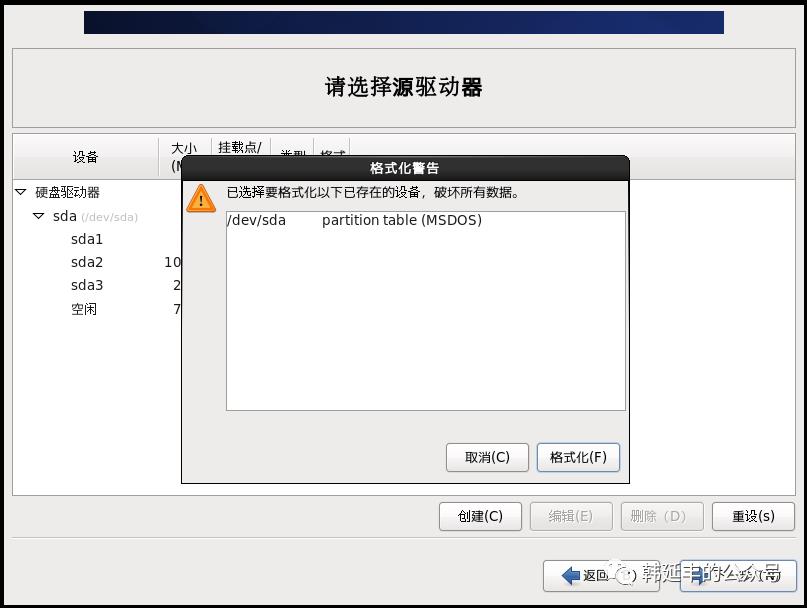
18.下一步
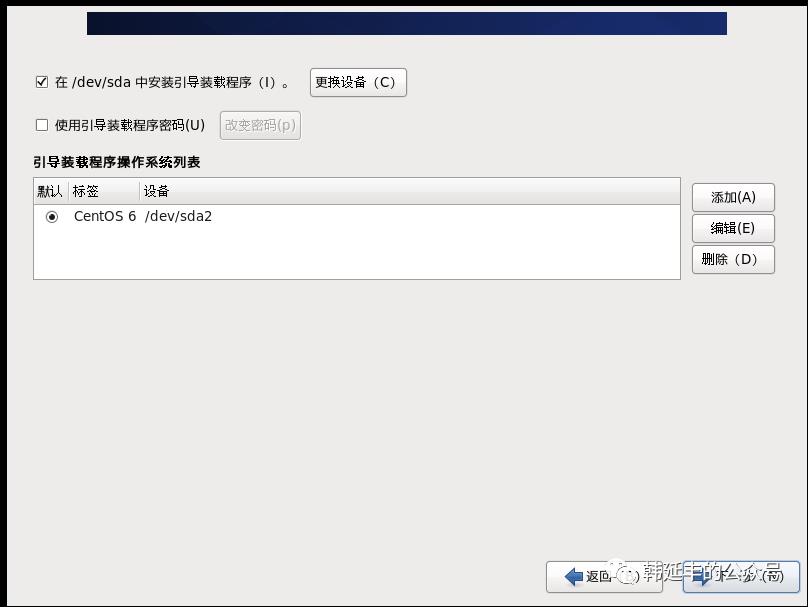
19.这里选择你要安装的类型,我这里就选择桌面Desktop,你也可以自定义选择你要安装的应用(比如Centos自带java,你可以点击现在自定义,然后取消java,以后自己安装JDK),下一步
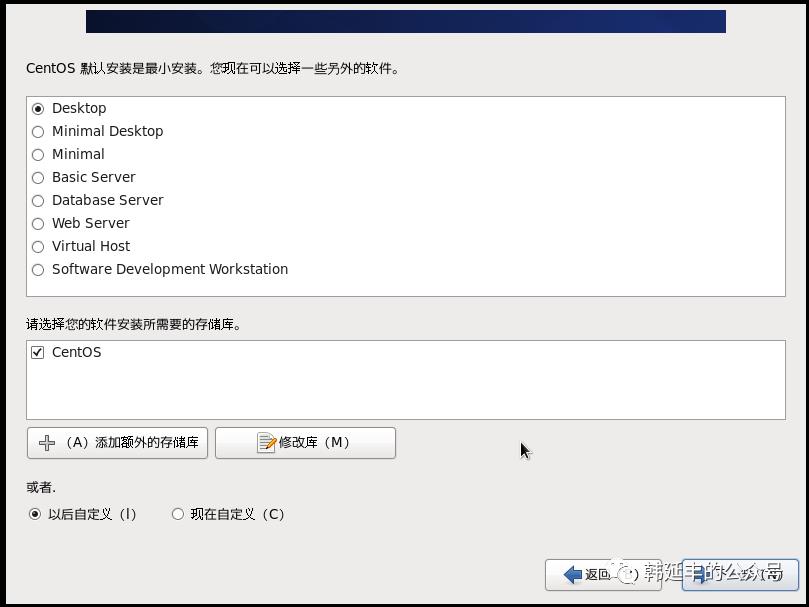
20.静静等它安装完成即可
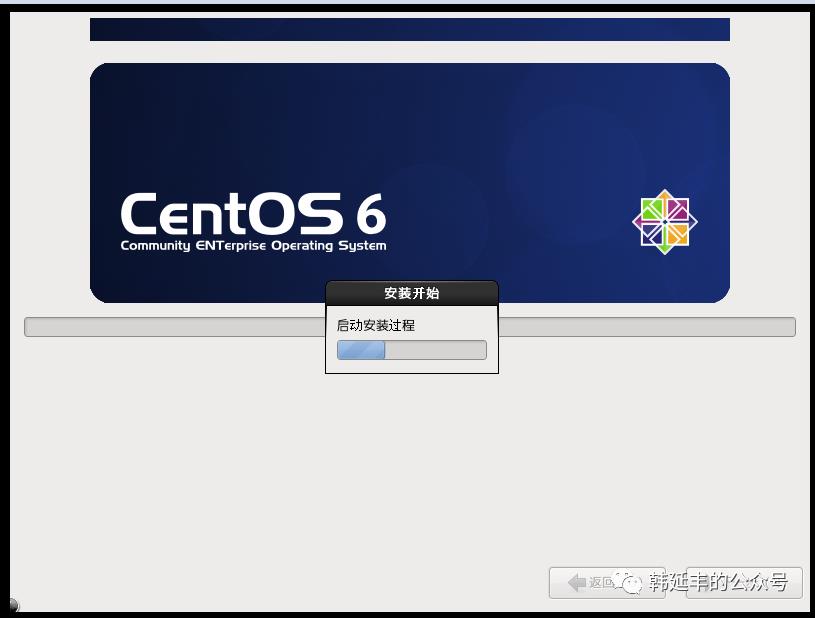
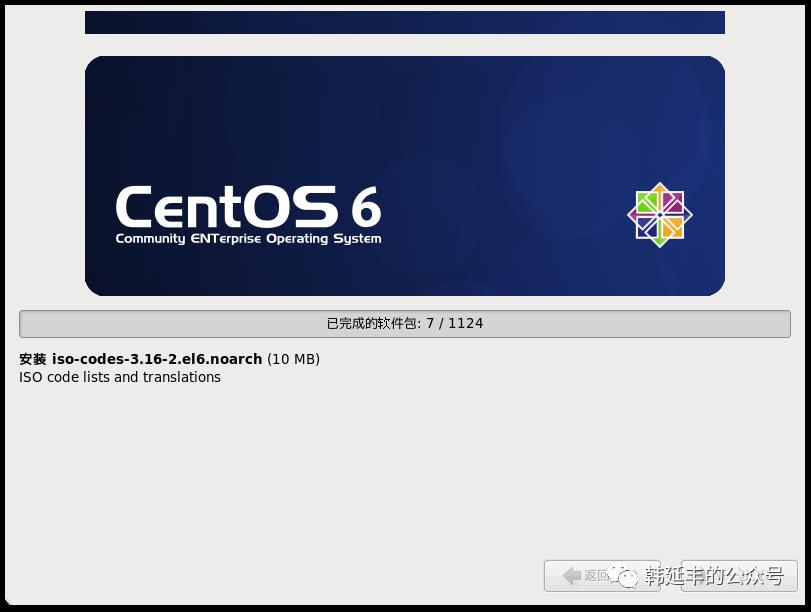
21.点击重新引导
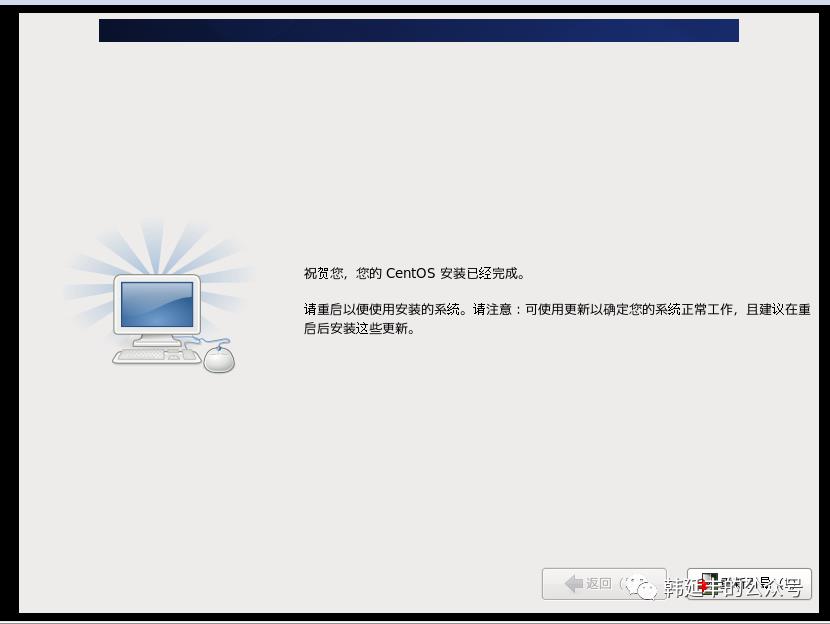
22.点击前进 - 同意许可证协议,前进
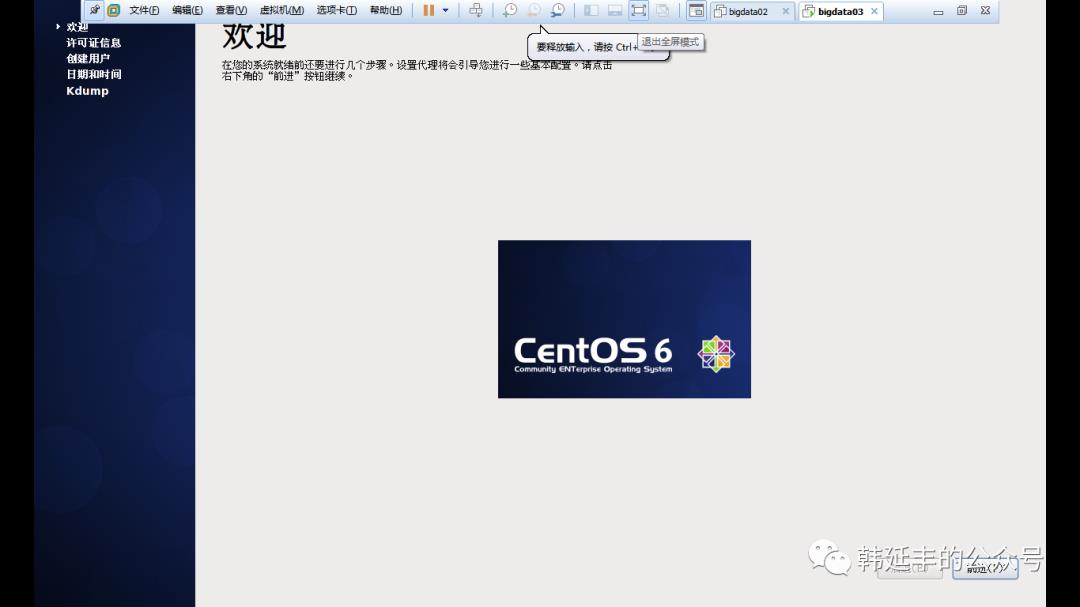
23.创建用户,前进
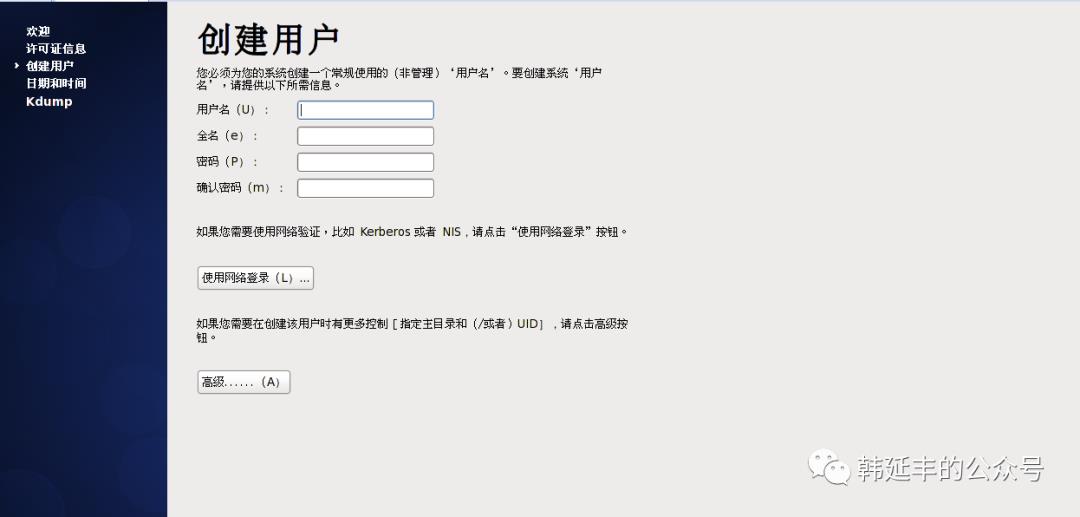
24.设置日期时间,前进
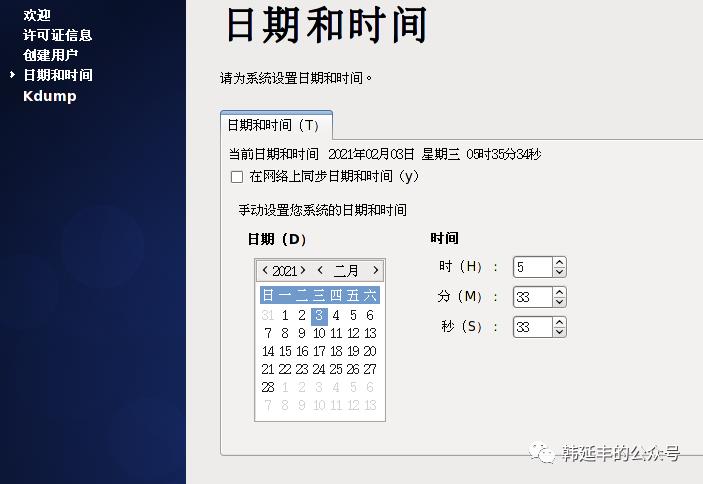
25.默认就可以,完成,点击是,然后重新启动即可
26.输入用户名,密码,进入系统即可。
需要说明一下,现在虽然装好了系统,但是还无法连接网络,连接网络需要额外的设置。
以上是关于VMWare安装Centos6的主要内容,如果未能解决你的问题,请参考以下文章