在vmware中安装CentOS虚拟机,保姆式教学!
Posted 雷恩Layne
tags:
篇首语:本文由小常识网(cha138.com)小编为大家整理,主要介绍了在vmware中安装CentOS虚拟机,保姆式教学!相关的知识,希望对你有一定的参考价值。
本文目录
1.安装vmware、Xshell、Xftp
2. 创建vmware虚拟机
3. 配置虚拟机镜像文件
4. 配置虚拟机网络
5. 用Xshell连接虚拟机
1.安装vmware、Xshell、Xftp
现在vmware用的最多的两个版本是12和15:
这两个版本,根据系统的不同来安装,建议windows7安装vmware12.5.6,windows10安装vmware15.1.0(本文所有软件可联系博主获取软件)。
Xftp和Xshell可以方便在windows平台上操作虚拟机:

Xshell用于连接本地和远程的虚拟机,Xftp可以方便在windows和vmware之间传输文件。安装的时候要注意,选择家庭/教育版安装,不要选择商业版。
安装软件时直接点下一步即可!
2. 创建vmware虚拟机
(1)启动vmware软件,点击“创建新的虚拟机”,或者右上角”文件“新建虚拟机。
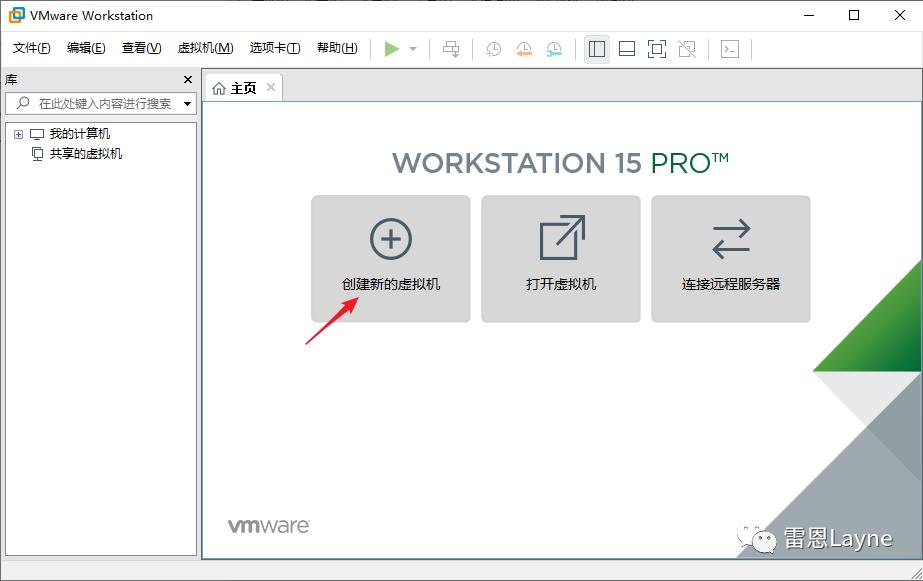
(2)选择“自定义”,点击“下一步”
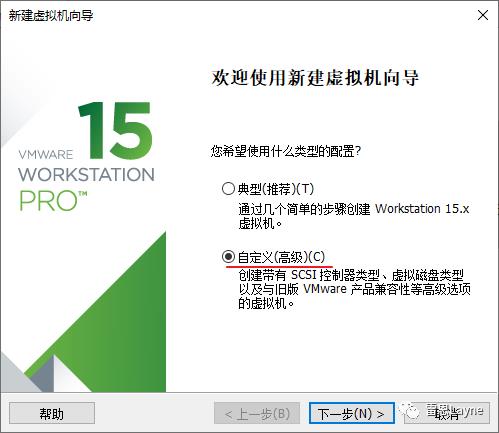
(3)选择“WorkStation12.x”硬件兼容性,该版本兼容的产品最多。
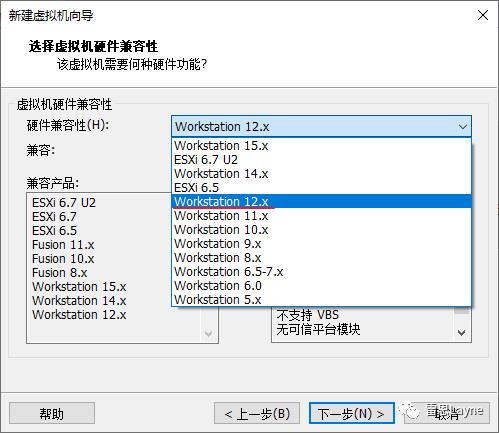
(4)选择“稍后安装操作系统”,点击下一步。
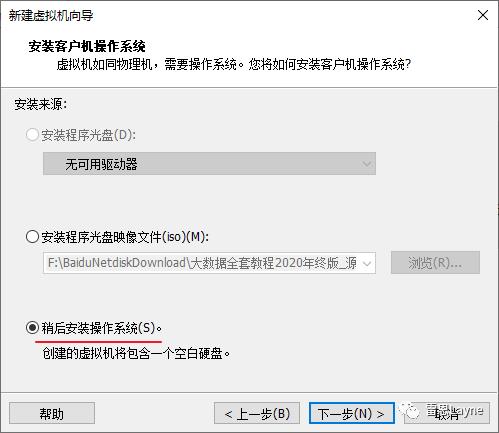
(5)在客户机操作系统中选择“Linux”,“版本”建议选择为CentOS 6 64位,点击下一步。
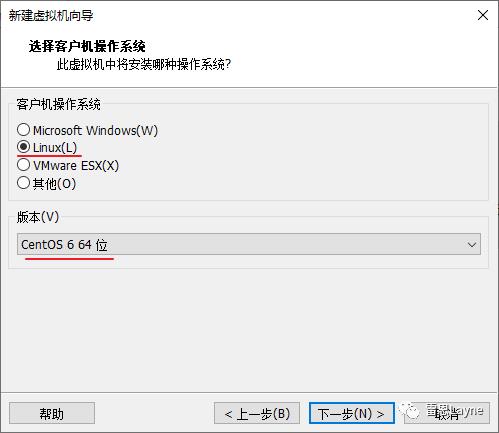
(6)填写“虚拟机名称”,选择“位置”,“位置”是将新建的虚拟机文件安装到哪个目录,建议选择安装在大一点的磁盘目录,路径不要出现中文和空格(注意创建二级目录)。
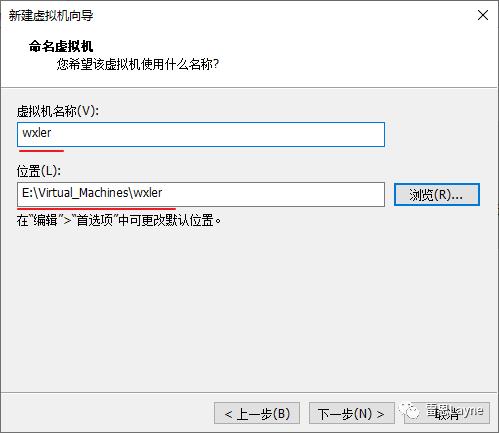
(7)选择“处理器数据”和“每个处理器的内核数量”,如果你的处理器有8核,可以把每个处理器的内核数量设置为2,一般的电脑处理器为4核,建议两个都设置为1。
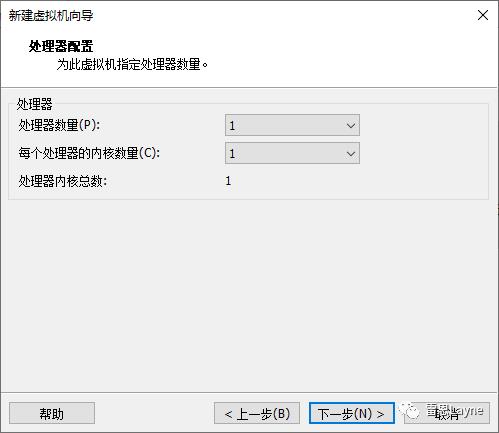
(8)虚拟机的内存建议设置为1024MB,如果你的电脑内存很大(超过16GB),可设置为2048MB。
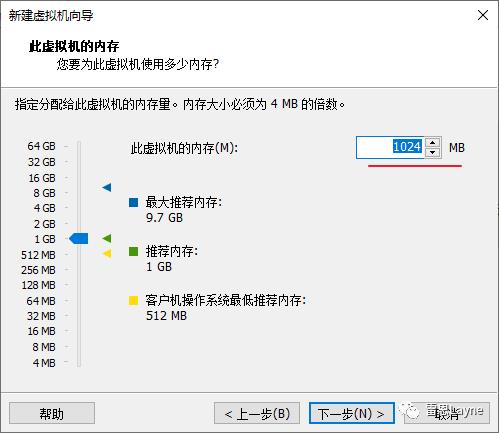
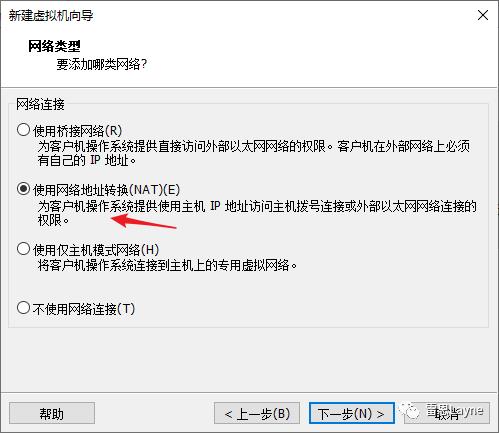
(10)I/O控制器类型,选择默认值"LSI Logic(L)",点击下一步。
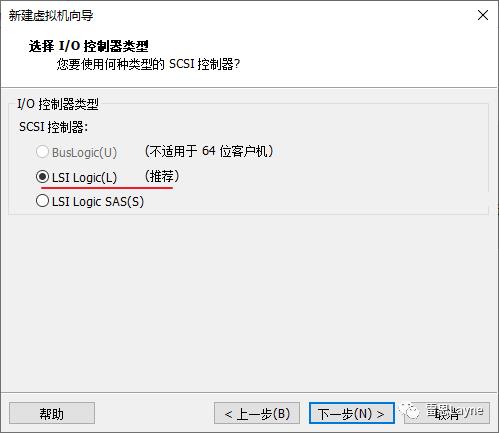
(11)虚拟磁盘类型也选择默认值“SCSI”,点击下一步。
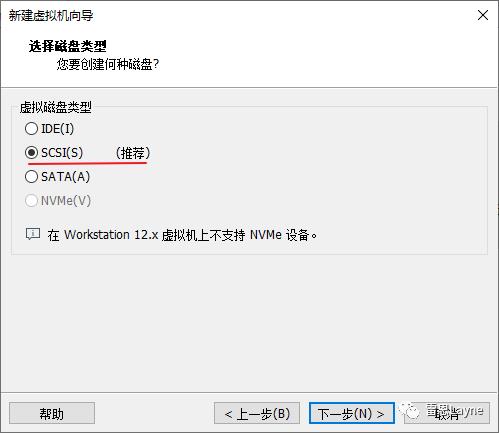
(12)选择默认选项“创建新虚拟磁盘”,点击下一步。
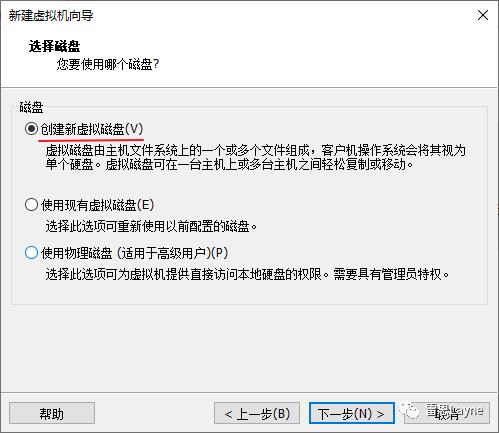
(13)磁盘容量可以设置为20GB,选择“将虚拟磁盘存储为单个文件”以提高性能,这里不要勾选“立即分配所有磁盘空间”,否则会立即分配20GB空间,不勾选意味着所占空间会随着虚拟机中的文件增多而逐渐增大。
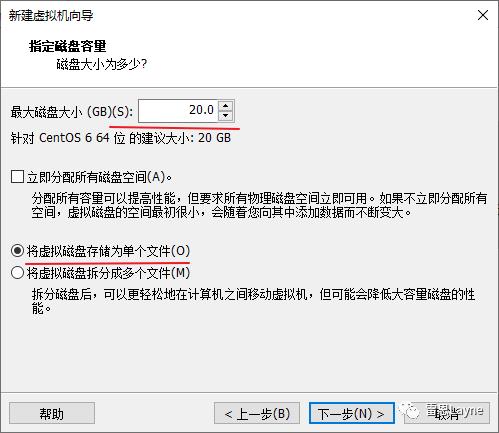
(14)虚拟机磁盘文件的命名默认即可。
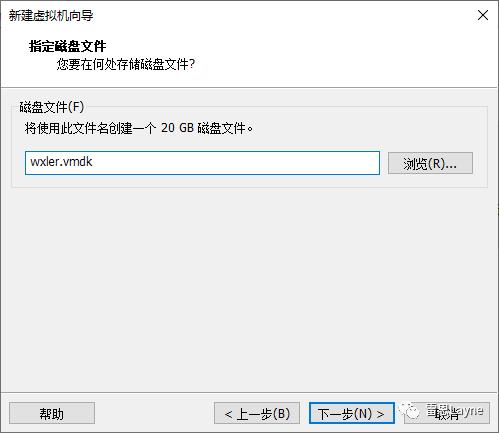
(15)这一步会显示新建虚拟机的信息,直接点击完成。
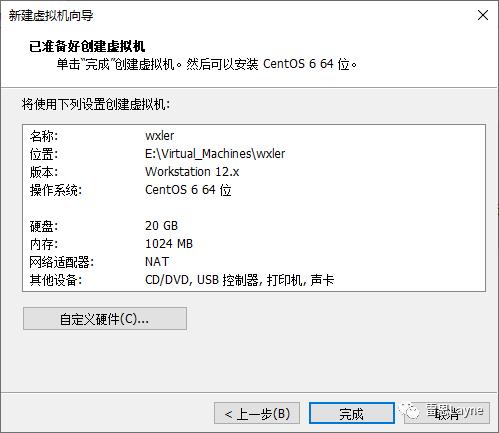
3. 配置虚拟机镜像文件
(1)点击“编辑虚拟机设置”
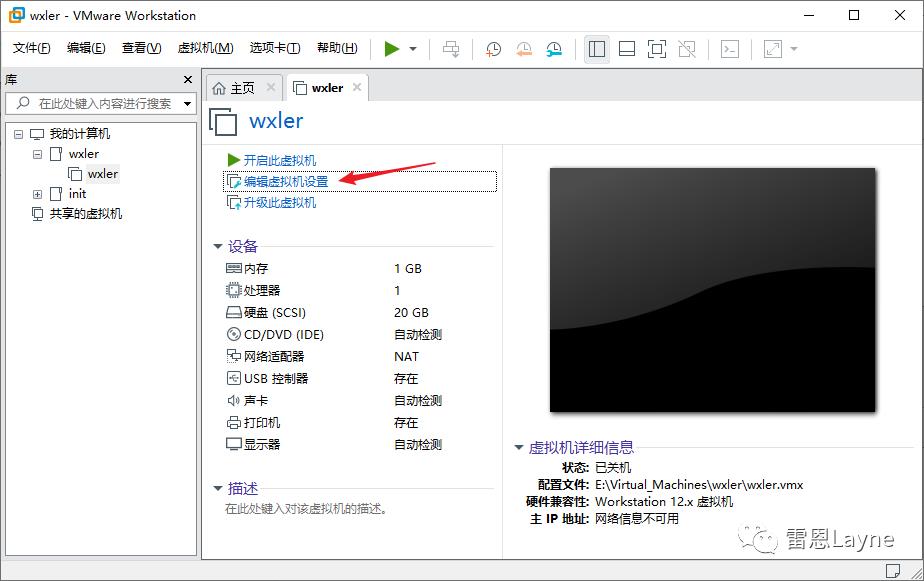
(2)选中“CD/DVD(IDE)”,选择右侧的“使用ISO映像文件”,点击“浏览”,选择自己的ISO文件(我的为CentOS-6.5),点击“确定”。
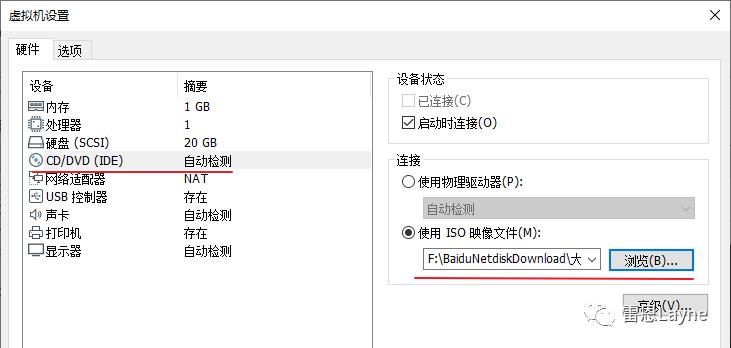
(3)点击“开启虚拟机”
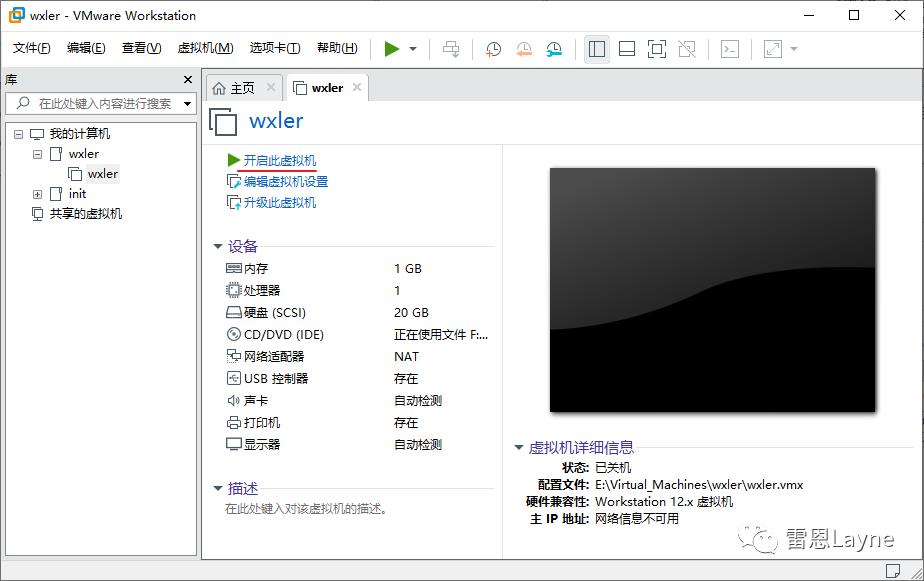
(4)把鼠标点进去,使用“↑”、“↓”键移动,这里选择默认的“Intall or upgrade an existing system”安装镜像文件。
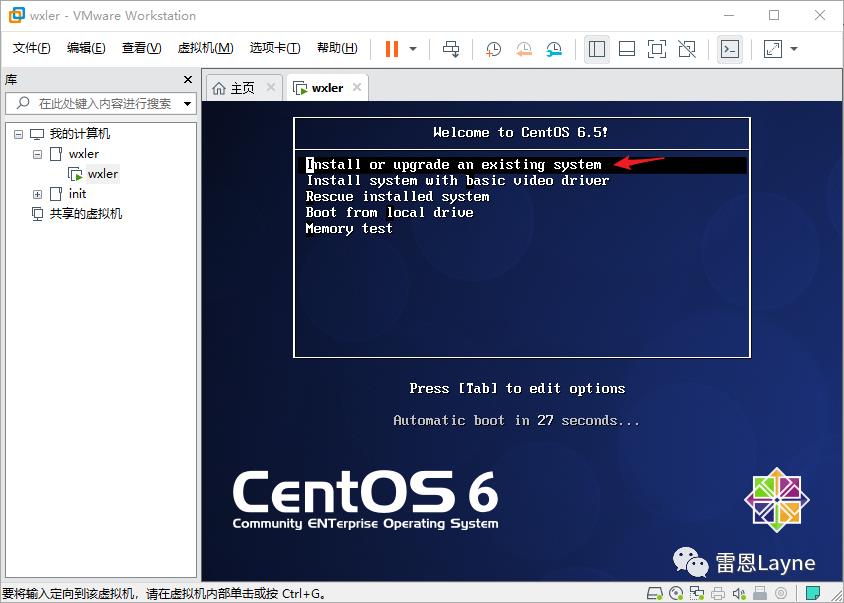
(5)使用“←”、“→”键选择“Skip”跳过磁盘检查,按回车键。
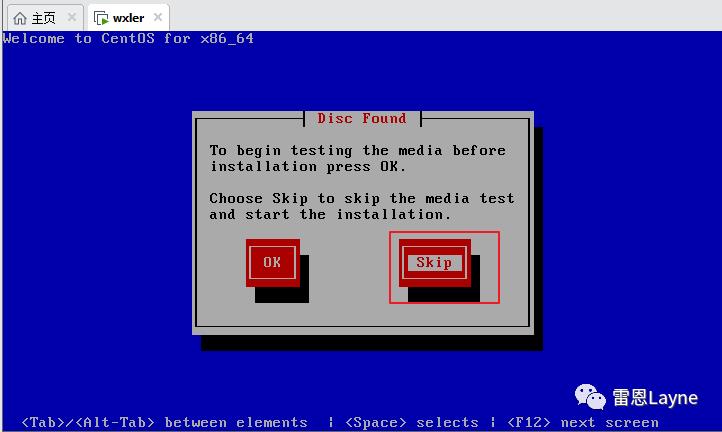
(6)直接点击回车。
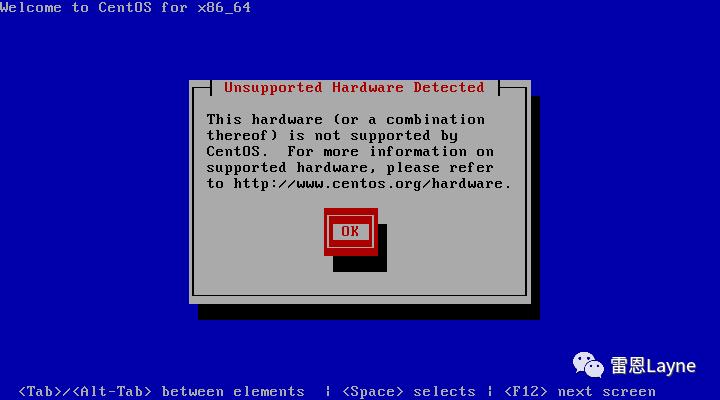
(7)在CentOS图形安装界面,点击右下角的“Next”。
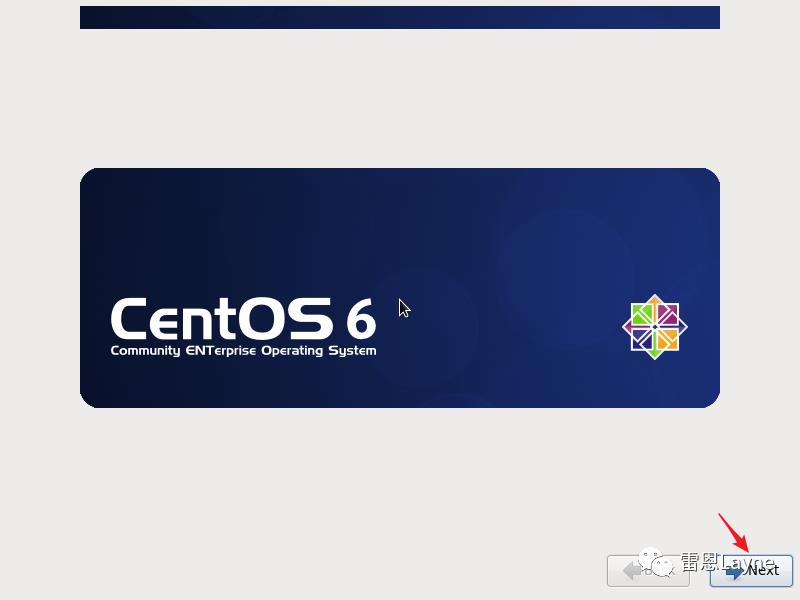
(8)选择“English",不要选择中文。
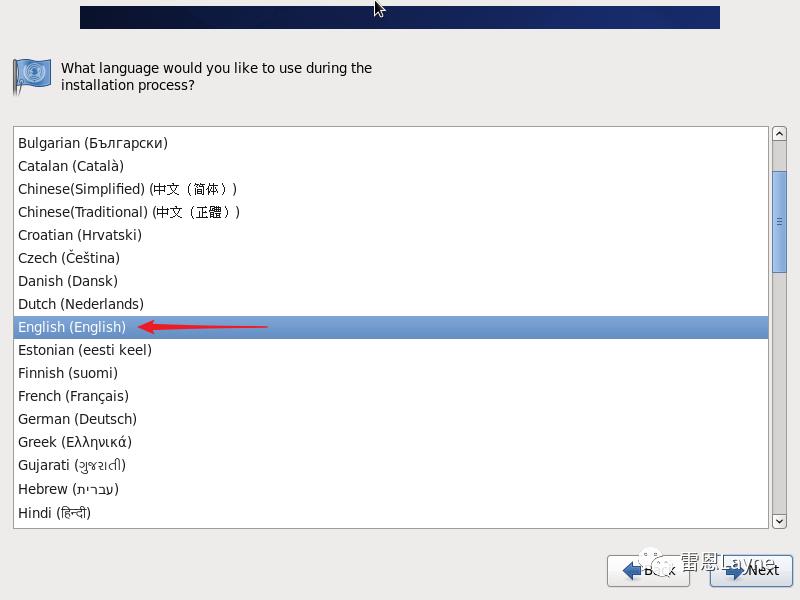
(9)选择"U.S.English"美式英语,点击”Next"。
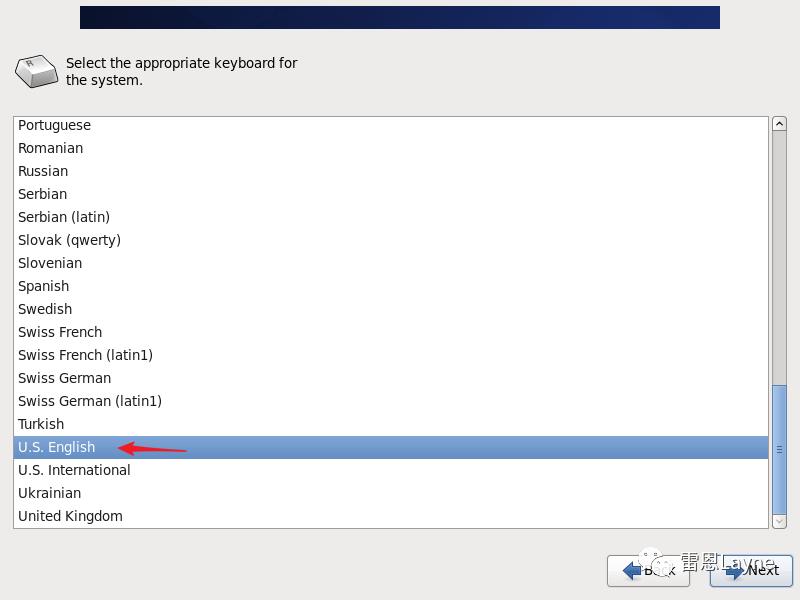
(10)选择磁盘的类型,这里选择默认值“Basic Storage Devices”。
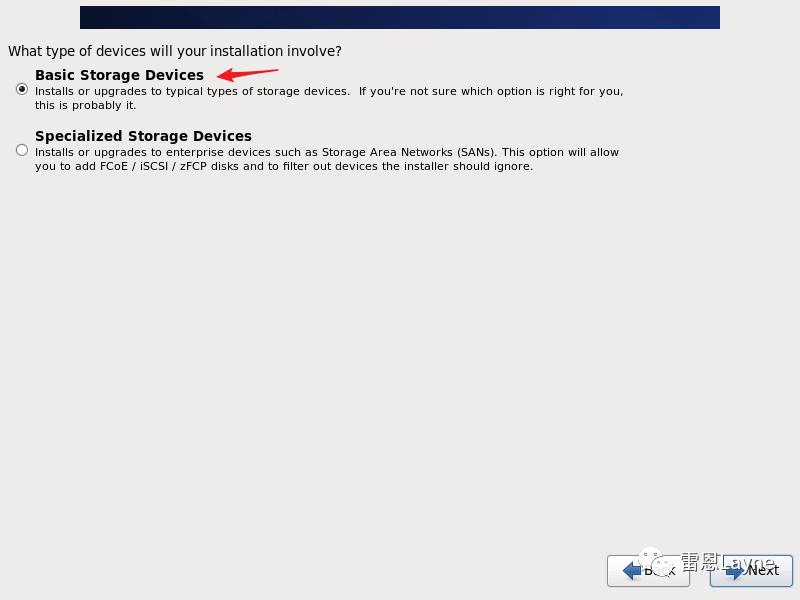
(11)第一次使用,在磁盘分区时不需要保留磁盘上的数据,所以点击“Yes, discard any data”。
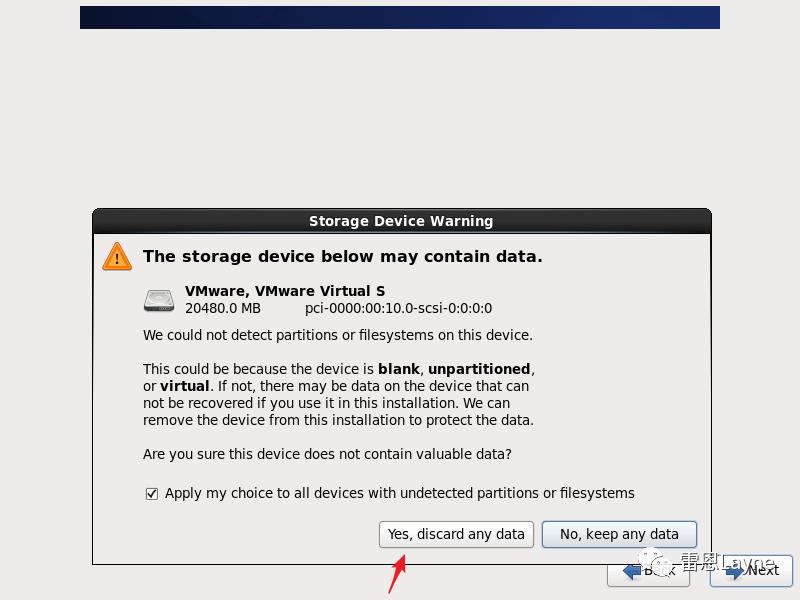
(12)这里配置操作系统主机名和网络,直接默认即可(默认主机名localhost,网络为localdomain),点击“Next”。
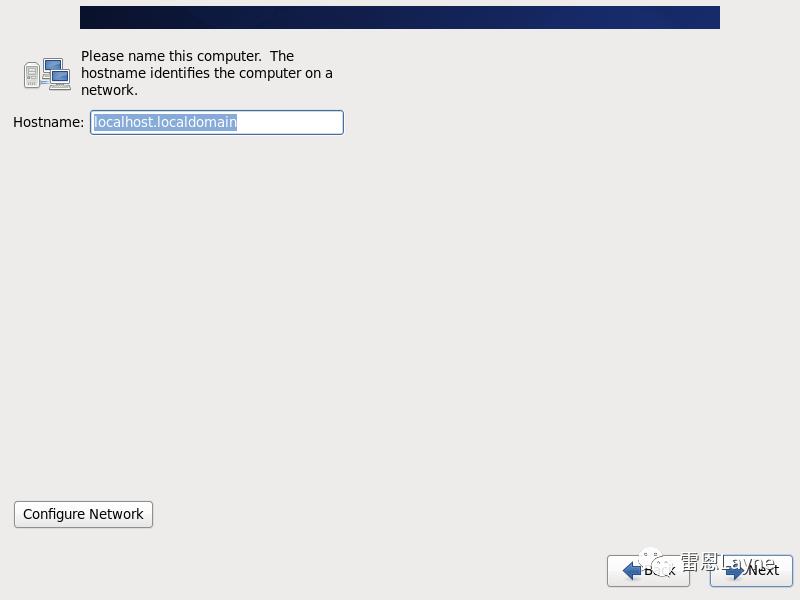
(13)时区选择“Asia/Shanghai”,点击右下角“Next”。
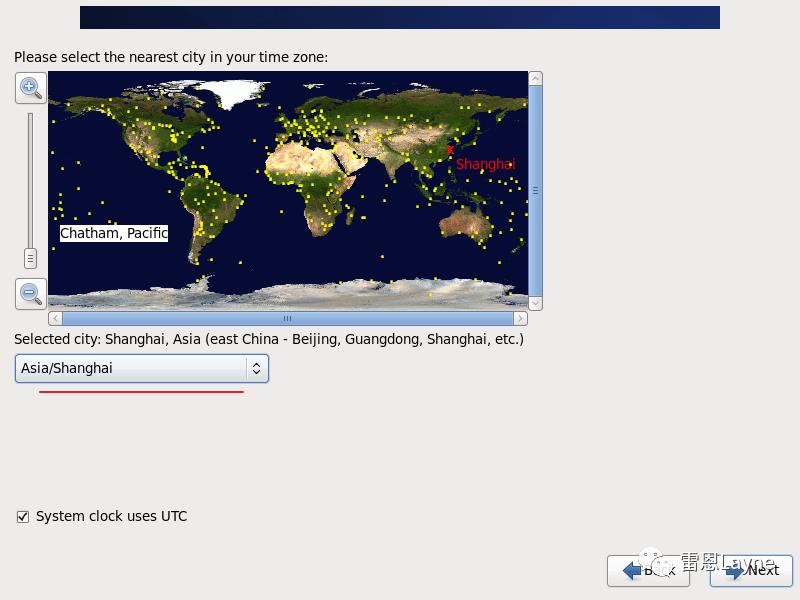
(14)设置密码,直接填123456即可,点击“Next"会提示密码太简单,再点击“Use Anyway”。
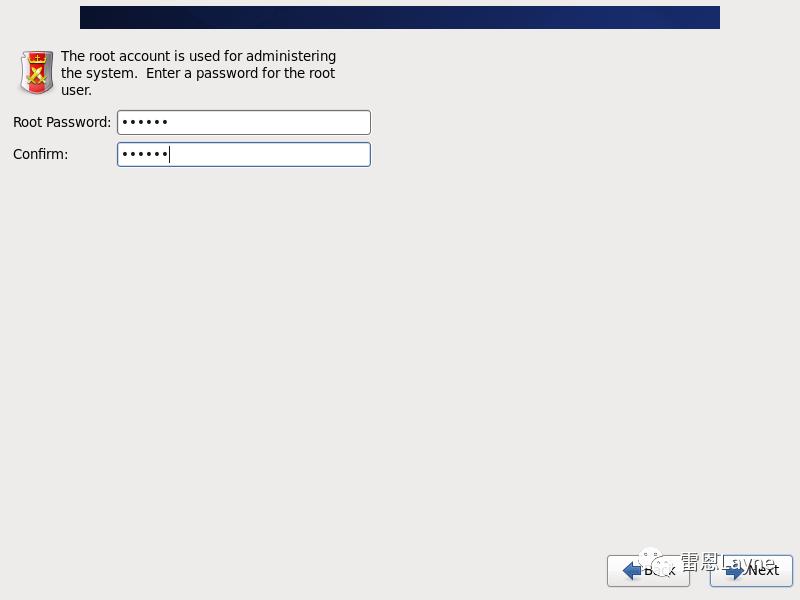
(15)这里选择磁盘分区方式,选择最后一个”Create Custom Layout“,自定义磁盘分区,然后点击右下角”Next“。
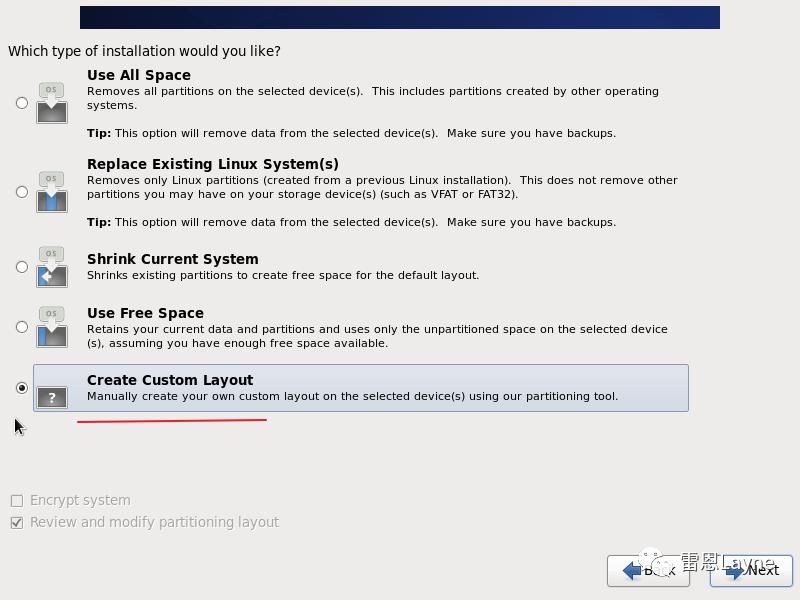
(16)创建标准分区,选择第一个“Standard Partition”,然后再点击右下角“Create”。
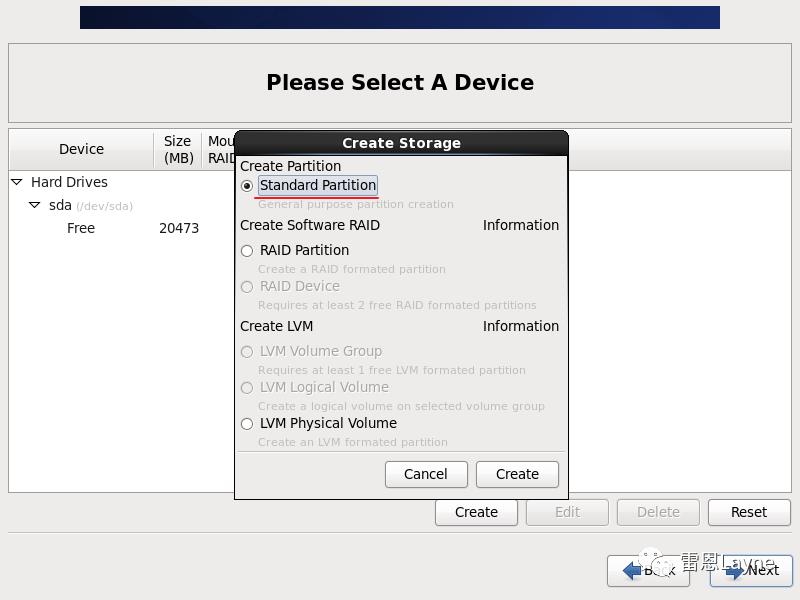
(17)选择挂载点“/boot”,文件类型“ext4”,大小设置为200MB,选择“Fixed Size”(确定大小),点击右下角“OK”创建第一个分区。
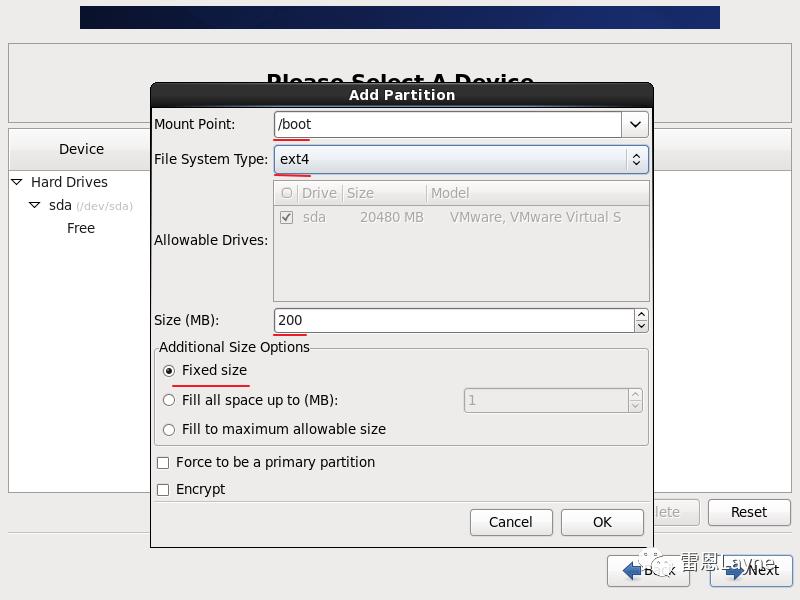
(18)继续点击Create,选择“Standard Partition”,设置swap分区(交换分区),大小设置为2048MB,选择“Fixed Size”(确定大小),点击右下角“OK”创建第二个分区。
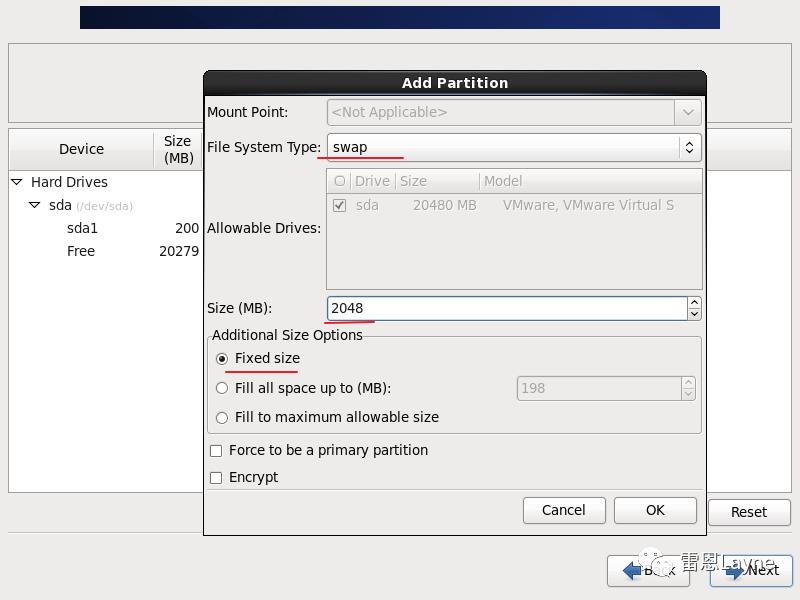
(19)再次继续点击Create,选择“Standard Partition”,设置最后一个分区,将新分区挂载到“/”(根分区),文件类型设置为“ext4”,选择“Fill to maximum allowable size”(充满磁盘剩余总容量),点击右下角“OK”。
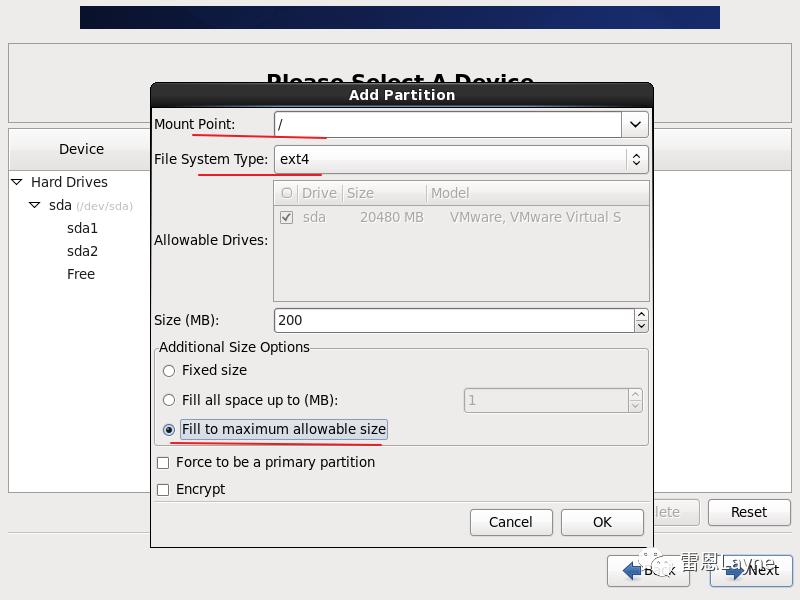
(20)三个分区创建完毕后,点击右下角“Next”。
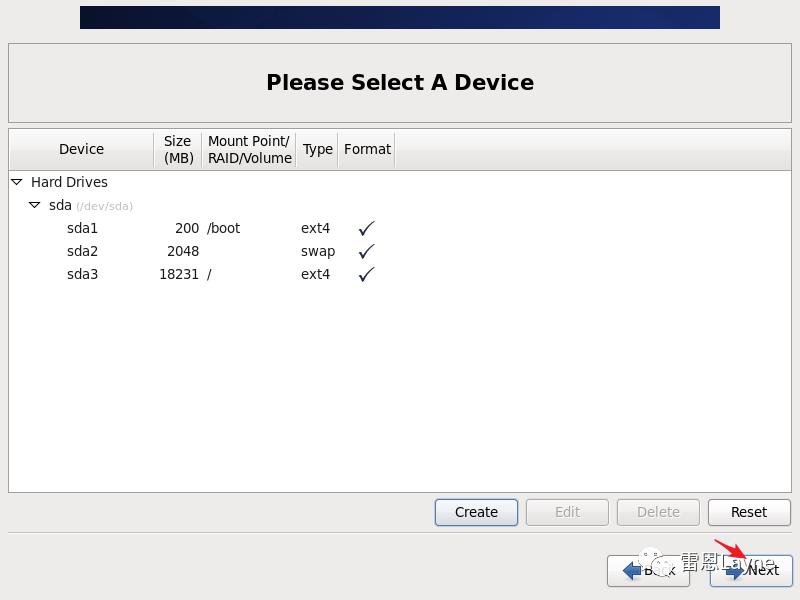
(21)点击“Format”格式化磁盘分区。
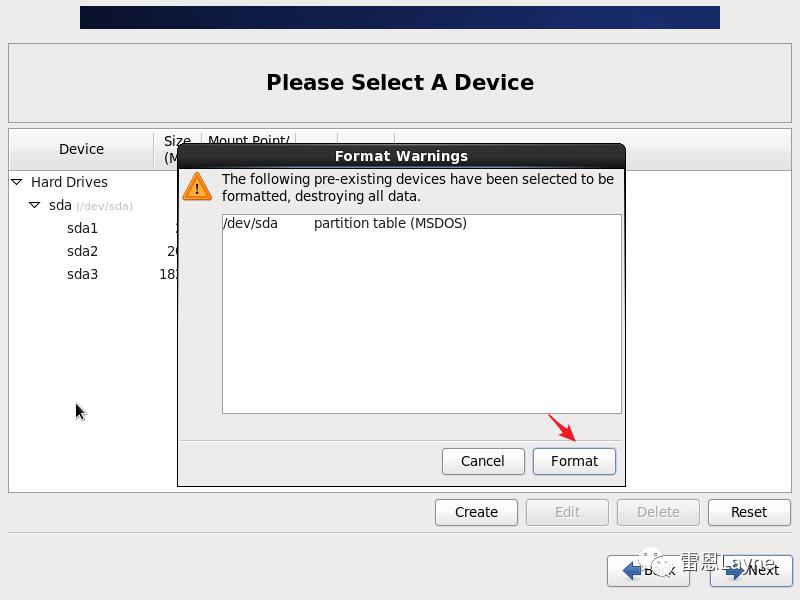
(22)点击“Write changes to disk”进行格式化
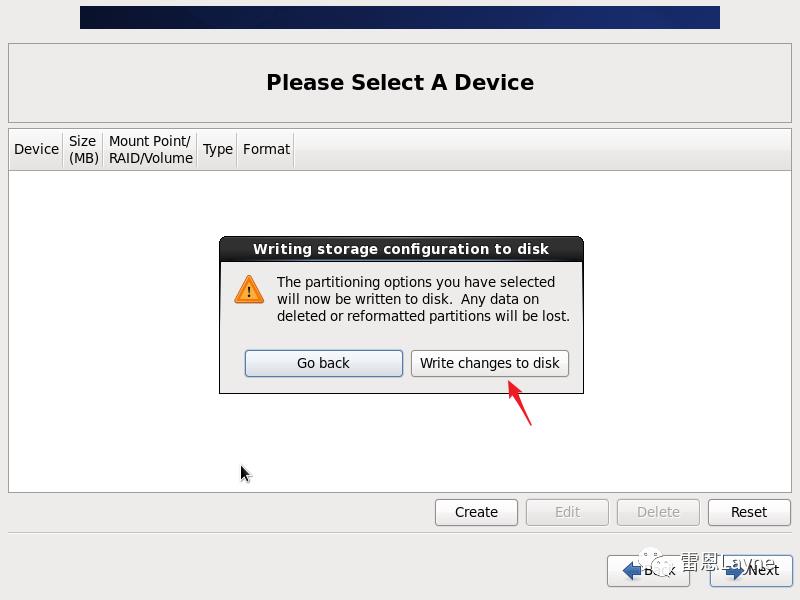
(23)这里按照默认配置在/dev/sda设备安装boot loader,用于启动/dev/sda3上的CentOS系统,直接点击右下角"Next"即可。
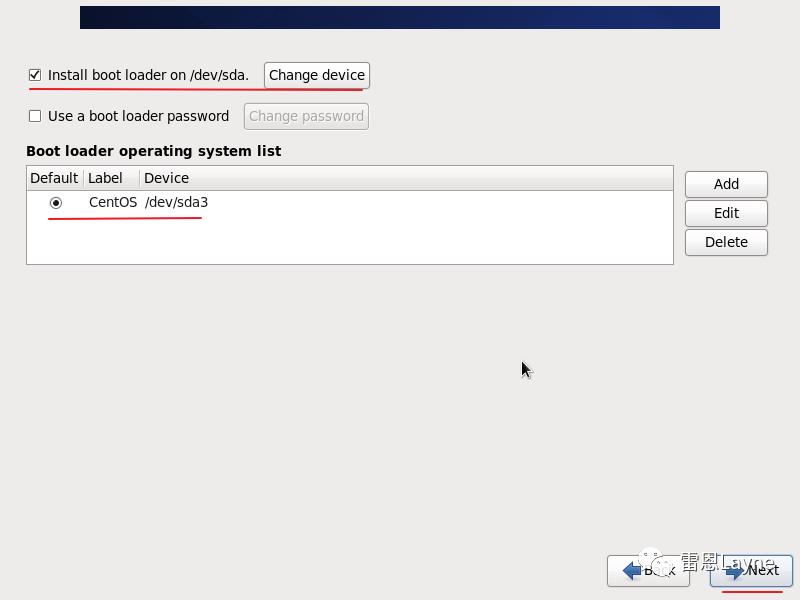
(24)现在开始安装系统,一共205个包需要安装。
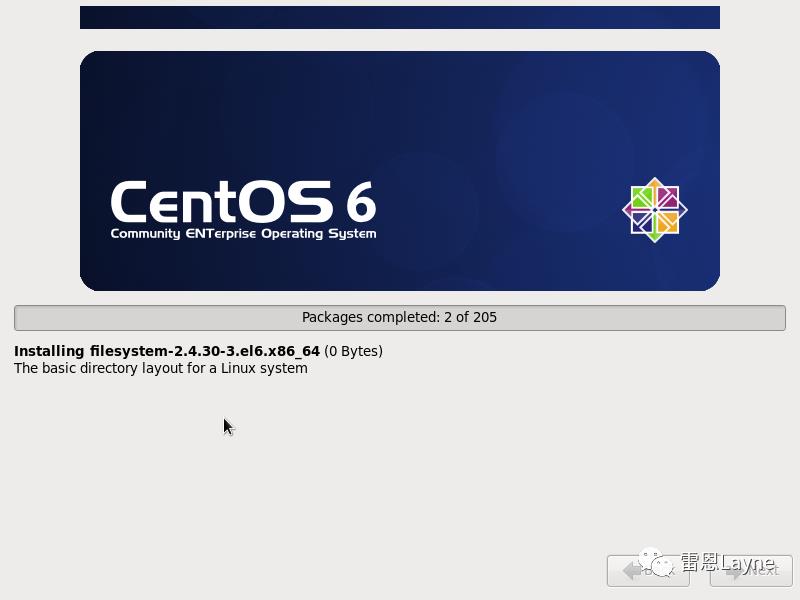
(25)最后点击reboot重启虚拟机
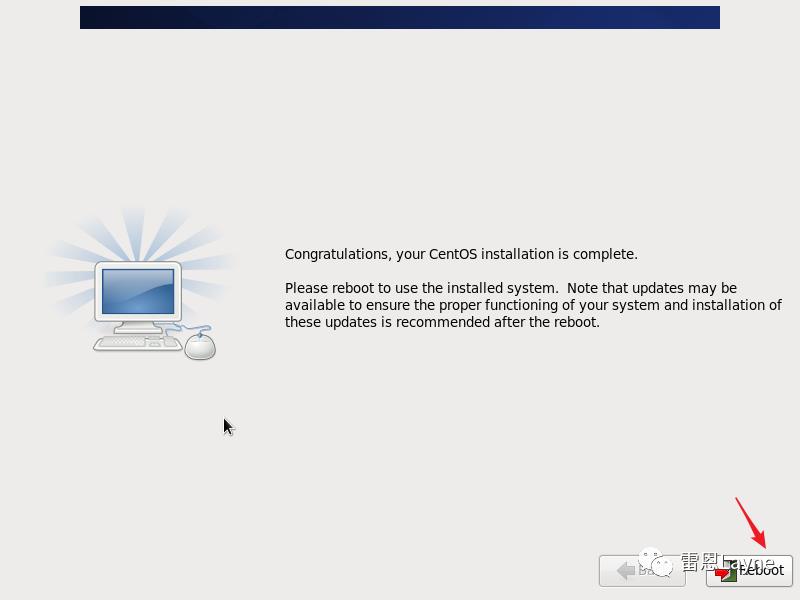
(26)重启虚拟机后,输入用户名root,按回车键,再输入密码(123456),再点击回车进入系统。
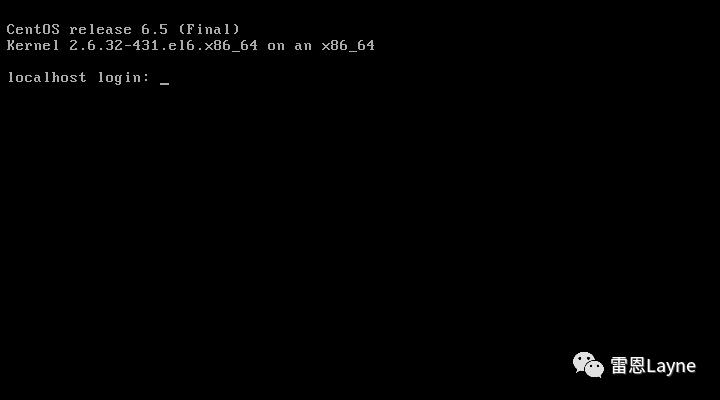
4. 配置虚拟机网络
(1)使用vi编辑"/etc/sysconfig/network",设置计算机的名称
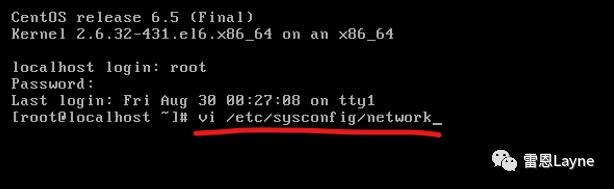
(2)按小写的i进入编辑模式,修改HOSTNAME为自己设置的主机如,如HOSTNAME=layne,第一行不变,修改完之后,按ESC键退出编辑模式,输入:wq保存并退出。
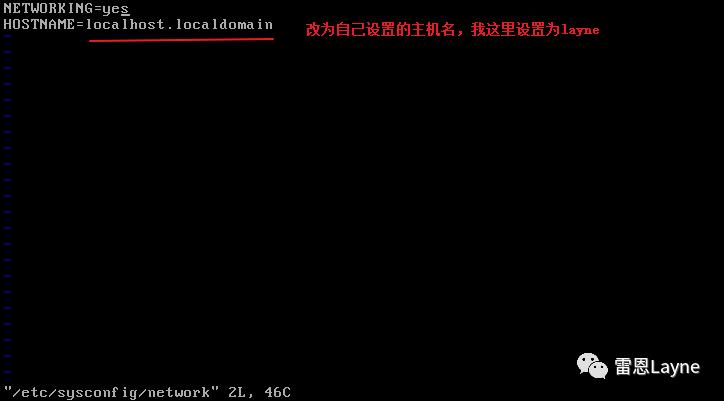
出现下面的提示就表示保存成功了:

这里补充几个vi的常用命令,后面会经常用到。
-
u撤销 -
dd删除一行 -
yy p复制粘贴 -
:wq保存并退出 -
:q!只退出不保存 -
o另开一行 -
r替换 -
:.,$d清空文档
更多vi命令,可参考Linux——vi命令详解。
(3)输入vi /etc/sysconfig/network-scripts/ifcfg-eth0编辑网络配置文件,在输入过程中可以按Tab键提示和补全。
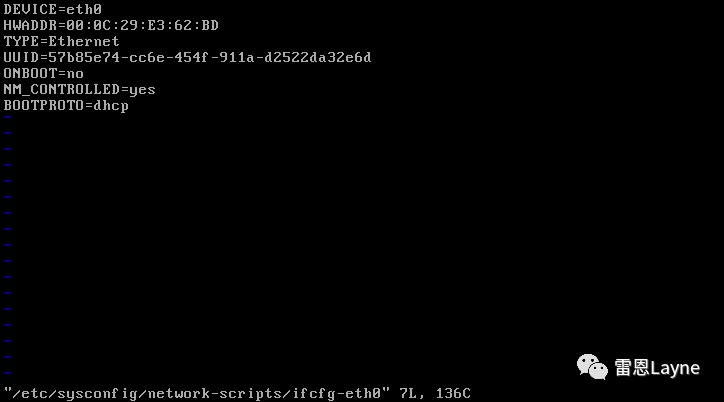
上图中:
-
DEVICE表示硬件的名称,eth0表示第一块有线网卡 -
HWADDR表示该有线网卡的MAC地址 -
TYPE表示该网卡的类型,Ethernet指以太网 -
UUID表示该网卡设备的编号,操作系统中每个设备都有一个唯一的编号 -
ONBOOT表示该网卡是否随系统启动而启动 -
BOOTPROTO表示网卡连接网络的类型,默认是dhcp的
(4)在vmware中选择“编辑”,点击“虚拟网络编辑器”
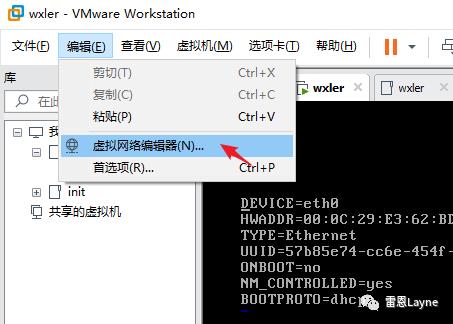
(5)在虚拟网络编辑器中,点击“更改设置”。
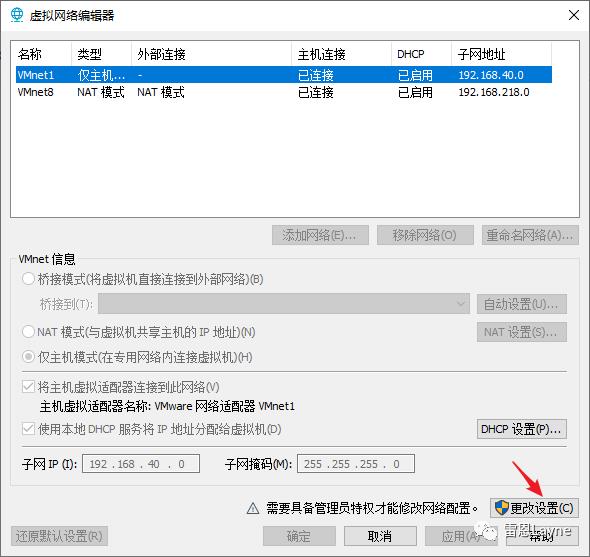
(6)选中“NAT模式”,查看子网IP和子网掩码。
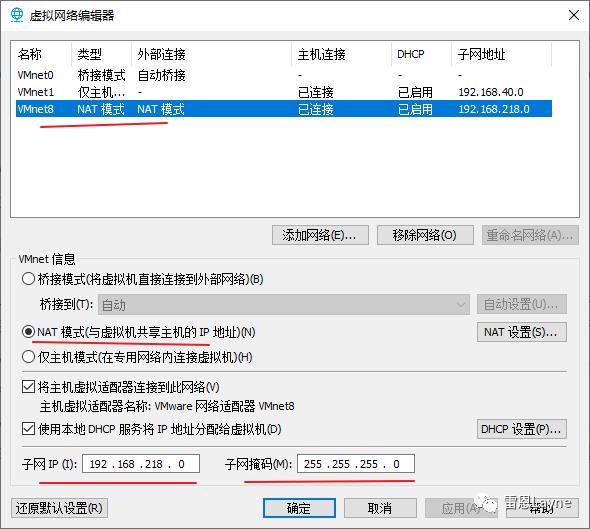
上图中,我的子网IP是192.168.218.0,子网掩码是255.255.255.0,也可以点击上图右侧的”NAT设置“查看详情。
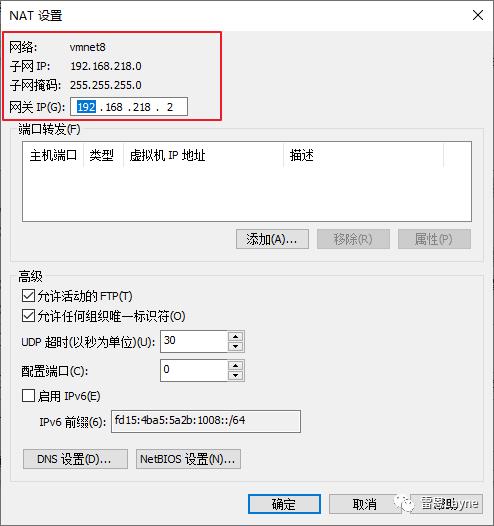
上图中,可以看到子网IP、子网掩码、网关IP(不要更改),所以在虚拟机中可配置:
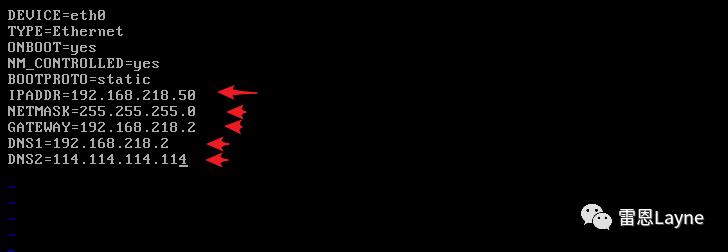
在上图中,我做的操作是:
-
删除了MAC地址行和UUID行 -
将ONBOOT修改为yes,随系统启动 -
BOOTPROTO修改为static,表示静态IP地址配置 -
配置IP地址 IPADDR=192.168.218.50(前三位是自己的网络号,后一位可以自己设置) -
配置子网掩码 NETMASK=255.255.255.0 -
配置网关 GATEWAY=192.168.218.2 -
配置首选DNS解析地址 DNS1=192.168.218.2 -
配置备选DNS解析地址 DNS2=11.114.114.114
然后,按ESC键退出编辑模式,按:wq保存退出。
(7)输入service network restart重启网络,然后输入ping www.baidu.com看看网络是否配置成功。需要注意的是,Linux中的ping默认不会停止,可以使用Ctrl+C停止该命令的执行。
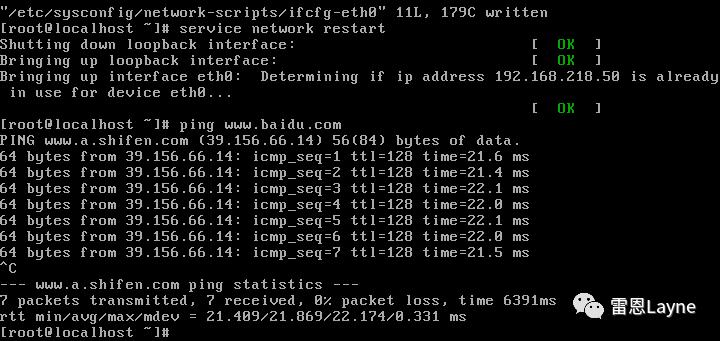
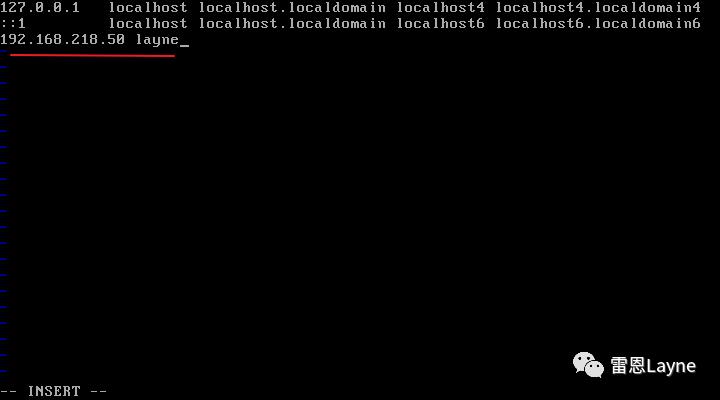
保存退出后,输入ping layne,可以看到,layne被解析为了192.168.218.50
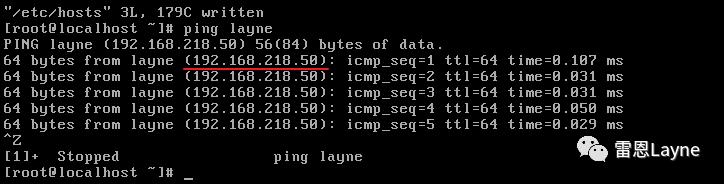
5. 用Xshell连接虚拟机
(1)打开安装的Xshell软件,输入ssh root@192.168.218.50回车。
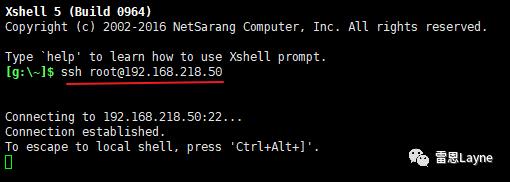
(2)在弹出的对话框中,在弹出的对话框中输入密码123456,点击“确定”登陆成功。
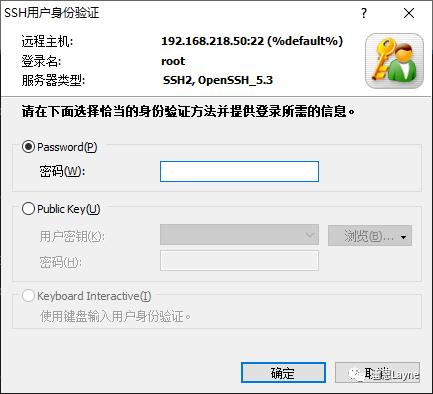
注意,此时用户名为root,如下图所示:
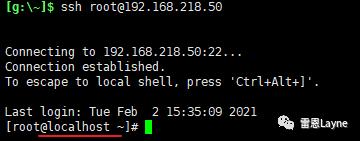
(3)登录成功后,输入reboot重启虚拟机,也可以输入init 6重启虚拟机(init 0是关闭虚拟机)。
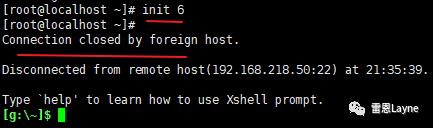
(4)重启后再次输入ssh root@192.168.218.50,此时用户名为layne。

(5)输入ifconfig查看网络配置,下图可以看到,配置生效
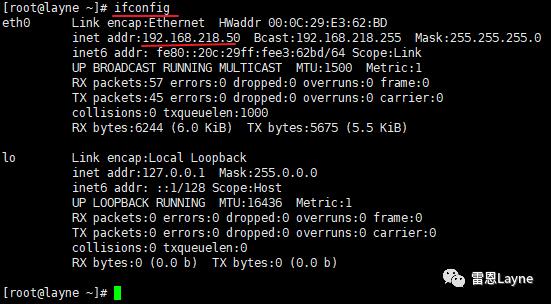
再ping百度试一下:
OK,大功告成了。
end
我是雷恩Layne,欢迎关注,共同学习,共同努力,共享成长!
长按图片一键关注
以上是关于在vmware中安装CentOS虚拟机,保姆式教学!的主要内容,如果未能解决你的问题,请参考以下文章
Linux学习之CentOS----在VMware虚拟机中安装CentOS 7
如何在VMware虚拟机中安装CentOS6.7系统(上篇)