手摸手教你如何在虚拟机安装CentOS
Posted 男神脱发之路
tags:
篇首语:本文由小常识网(cha138.com)小编为大家整理,主要介绍了手摸手教你如何在虚拟机安装CentOS相关的知识,希望对你有一定的参考价值。
开启虚拟化
在Vmware里创建虚拟机要开启虚拟化,如果你的电脑在创建虚拟机的时候没有报这个错误,请跳过.
“开启虚拟化文章链接 : https://jingyan.baidu.com/article/ab0b56305f2882c15afa7dda.html
”
下载虚拟机镜像
镜像源
-
阿里云镜像 : http://mirrors.aliyun.com/centos/ -
网易镜像 : http://mirrors.163.com/centos/
选择适合自己的centos版本,例如centos7的镜像资源 : http://mirrors.163.com/centos/7/isos/x86_64/CentOS-7-x86_64-DVD-2009.iso
创建虚拟机
新建虚拟机(我的是英文版,问题不大,英文不好的对着顺序来)
类型选择经典
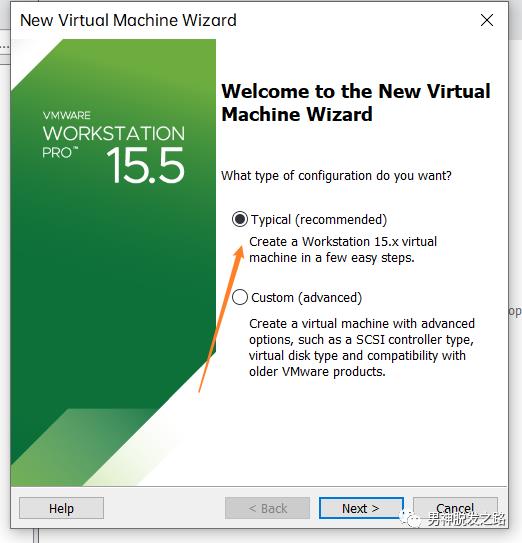
稍后选择操作系统
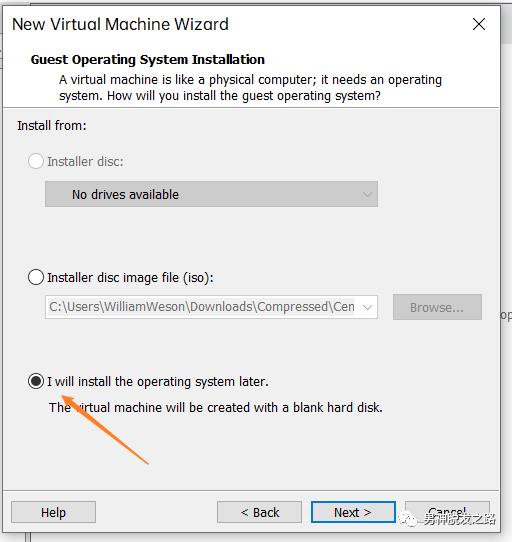
选择虚拟机的操作系统,如果你使用的是centos系列,请选择红帽的版本,这里以centos7为例
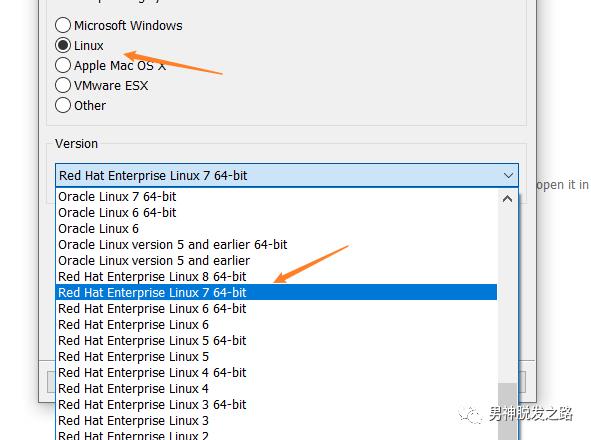
虚拟机名称和安装位置
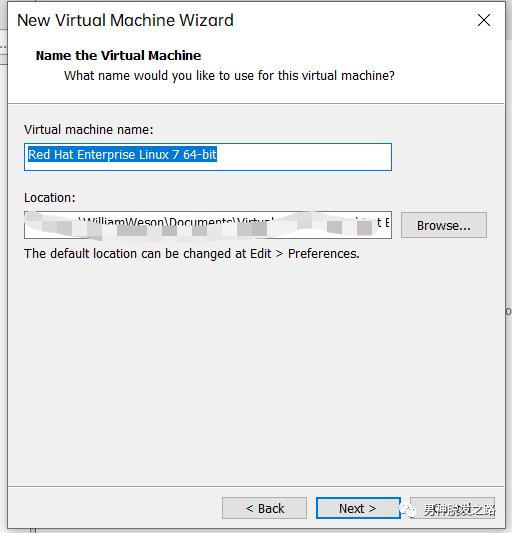
虚拟机的磁盘大小,选择将磁盘分割成多个文件(这里的20G并不是在创建虚拟机后立马占用,而是后续中慢慢的填充)
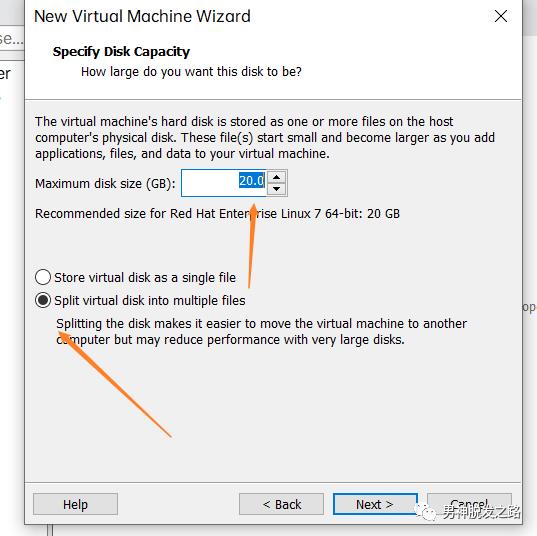
自定义硬件
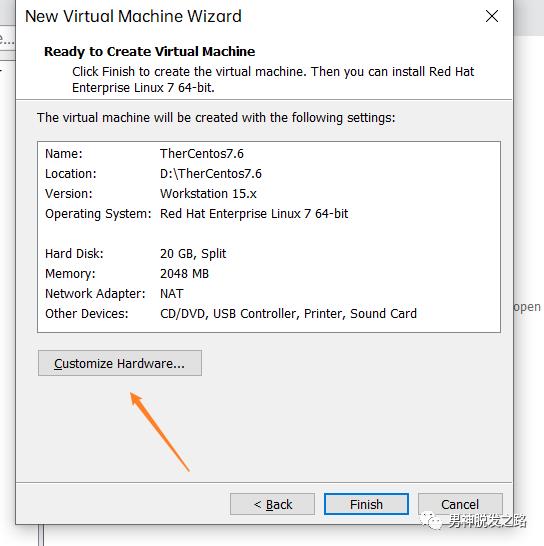
选择内存,我这里就给2G,根据每个人的电脑配置来选择
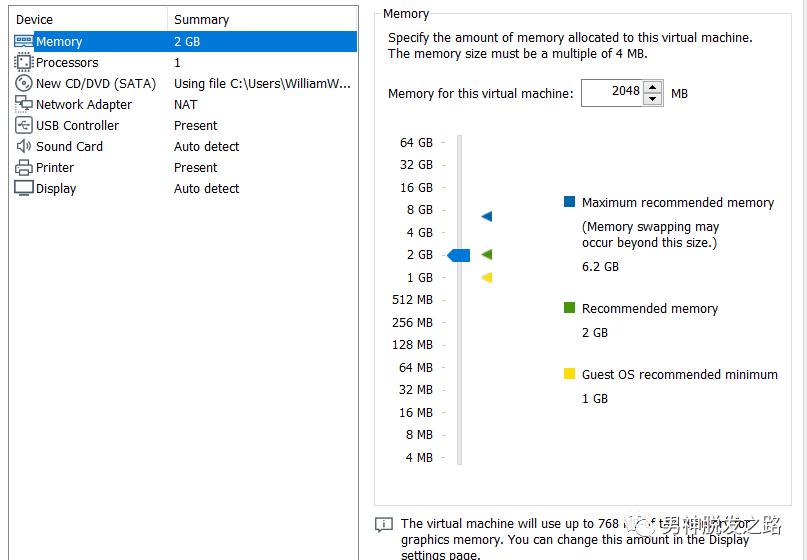
选择多少个处理器,一个处理器几个内核(这里的选择要根据自己电脑的情况),不知道自己电脑有多少个处理器和内核?我来教你
打开任务管理器,选择性能,点击资源监听器
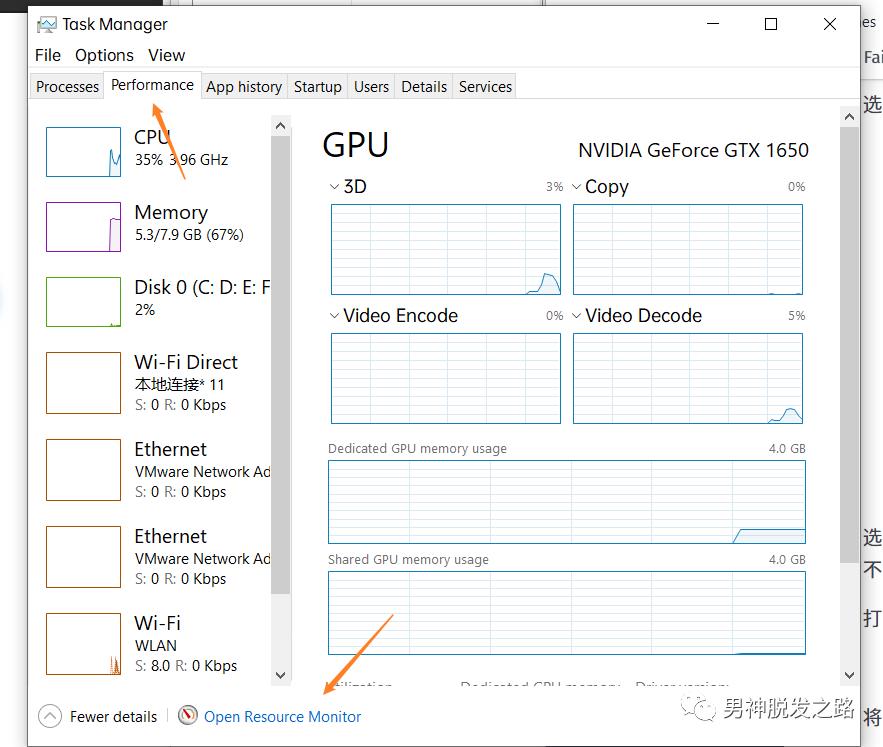
左边是cpu的个数,我这里是两个,右边是每个cpu有多少个内核,下面的没截全,我是从0到7也就是一个cpu有4个内核
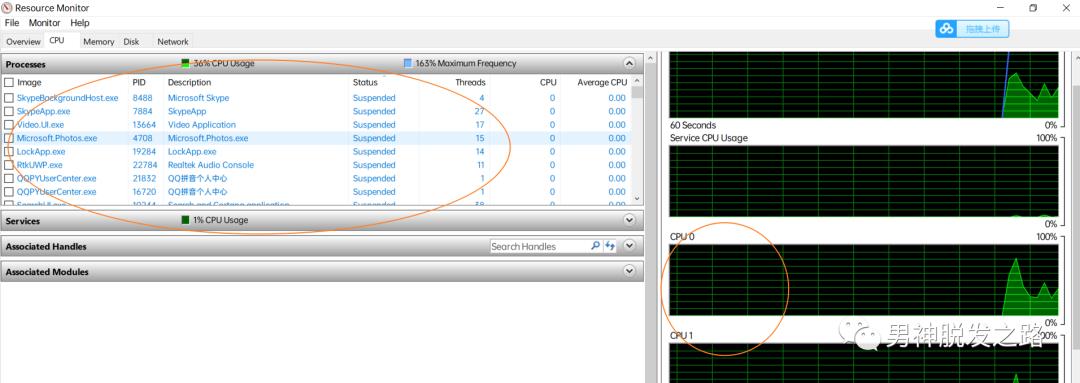
有了这些信息,就可以选择对应的处理器和内核数量
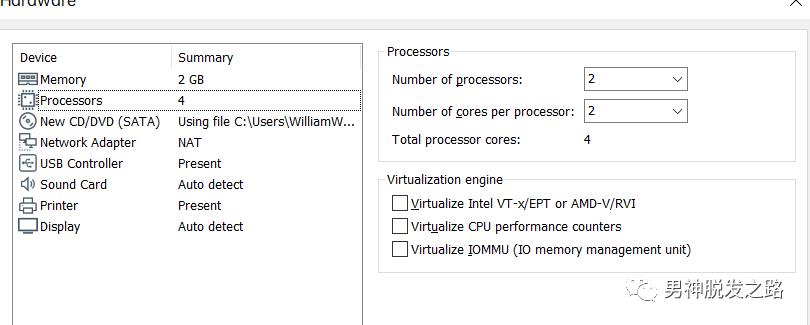
将之前下好的centos镜像导入
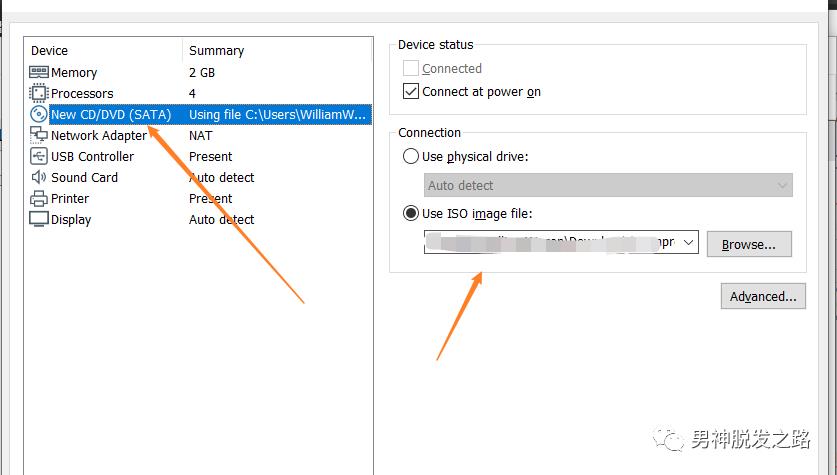
选择网络适配器
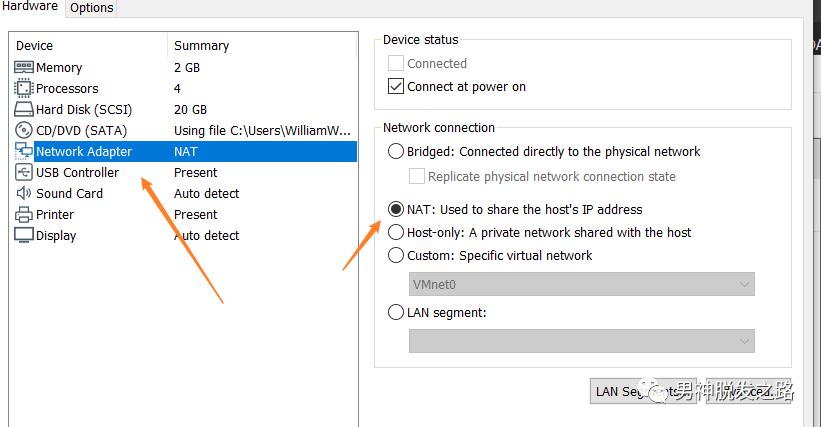
先选择NAT模式,后面会着重介绍这三种网络模式的区别
-
桥接 -
NAT -
主机模式
最后finish完事
启动虚拟机
将虚拟机开机
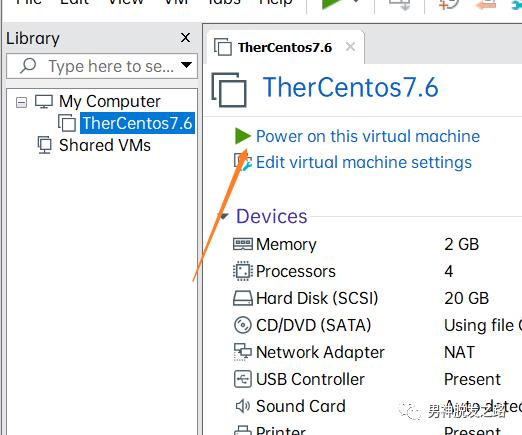
安装centos系统
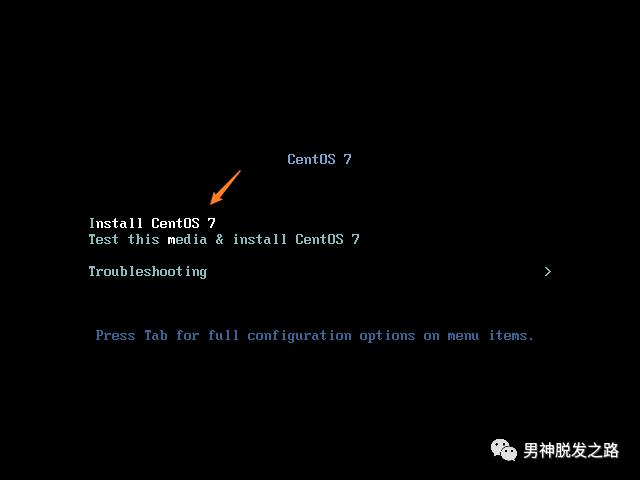
按下回车
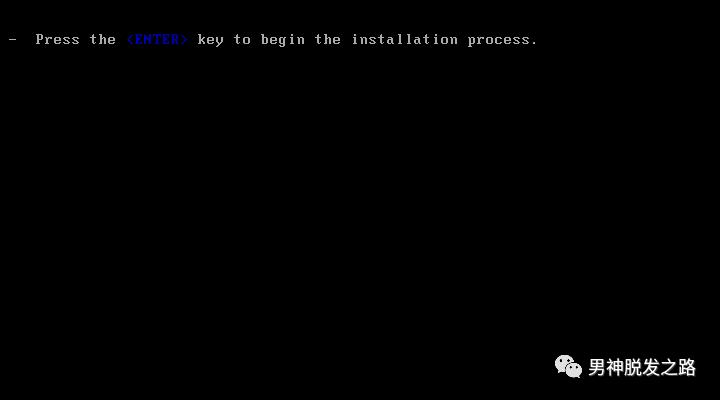
选择语言
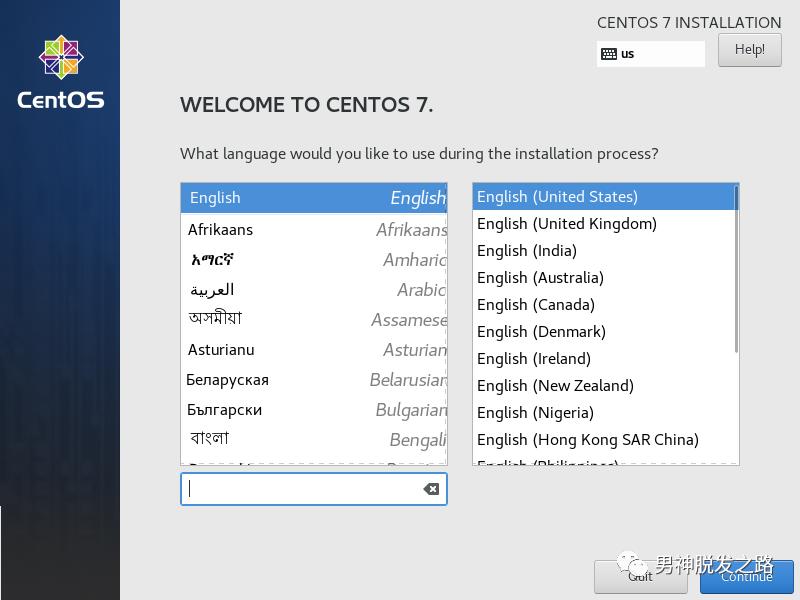
这里需要等待一会,直到黄色感叹号消失(一定要等待)
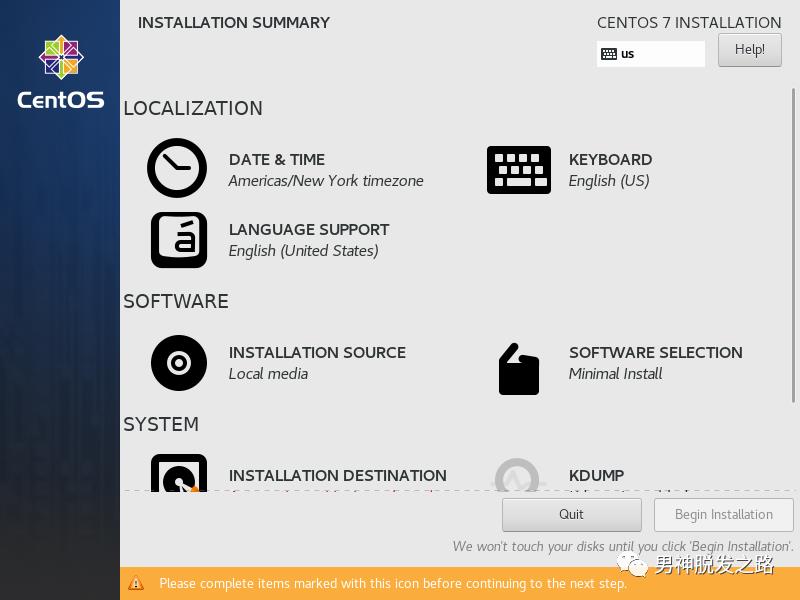
时区调成上海的,键盘和语言支持不用变

软件选择,如果是生产环境的话,选择最小化安装,学习的话则需要带个GUI界面和一些开发者工具等等
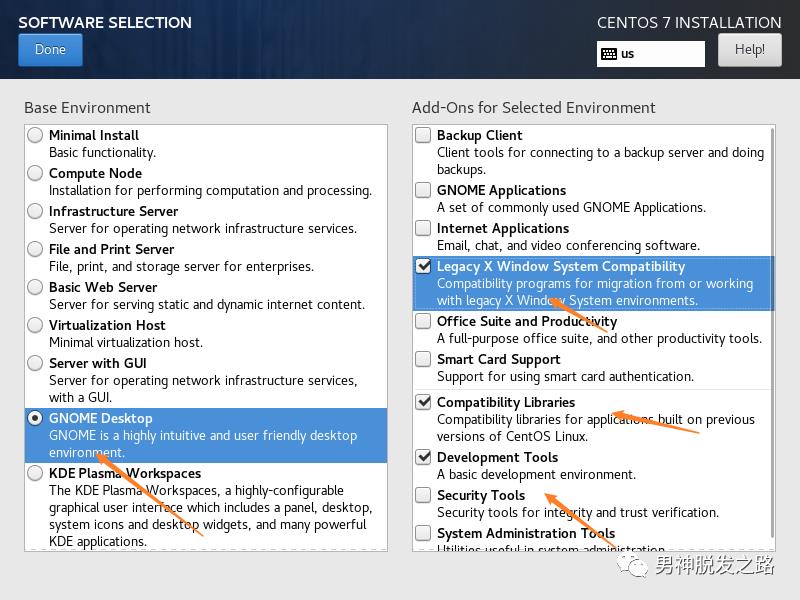
因为是学习使用,我这里就选择带有GUI界面和一些兼容工具,选择之后请耐心等待,等黄色感叹号消失即可
配置分区(可以选择自动配置,但我们玩linux嘛,还得自己动手配置下)
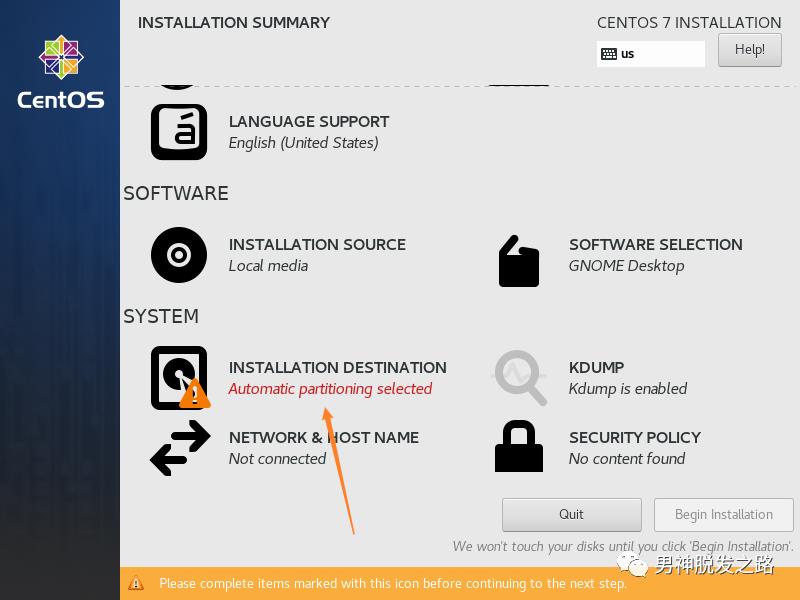
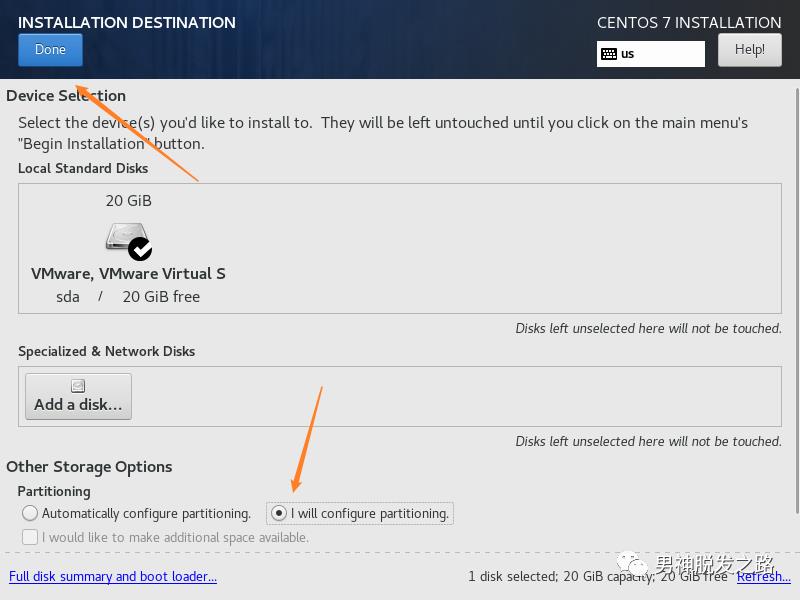
配置分区的几个注意点,我们一般配置三个分区
-
/boot : 引导(启动) , 一般我们给它分1G的大小
-
swap : 交换区 , 分的大小跟我们之前在选择虚拟机的内存大小一致
作用 : 当内存满了之后,还有程序要运行,此时就会进入swap区等内存够空间后则将swap区导入到内存,swap区的性能肯定不如内存
-
/ : 根区, 其余的容量全部分给根区
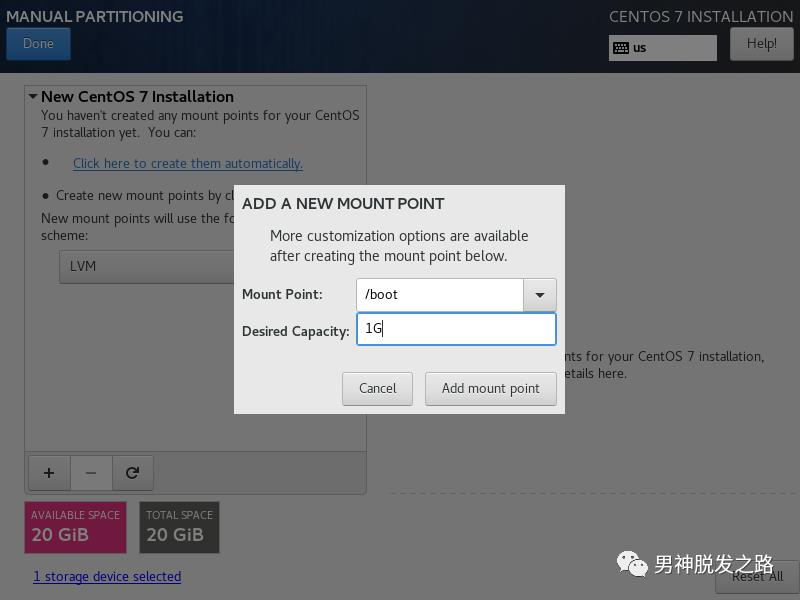
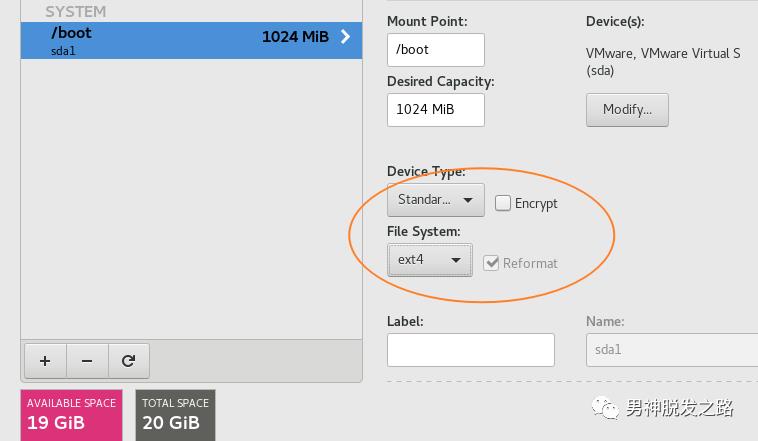
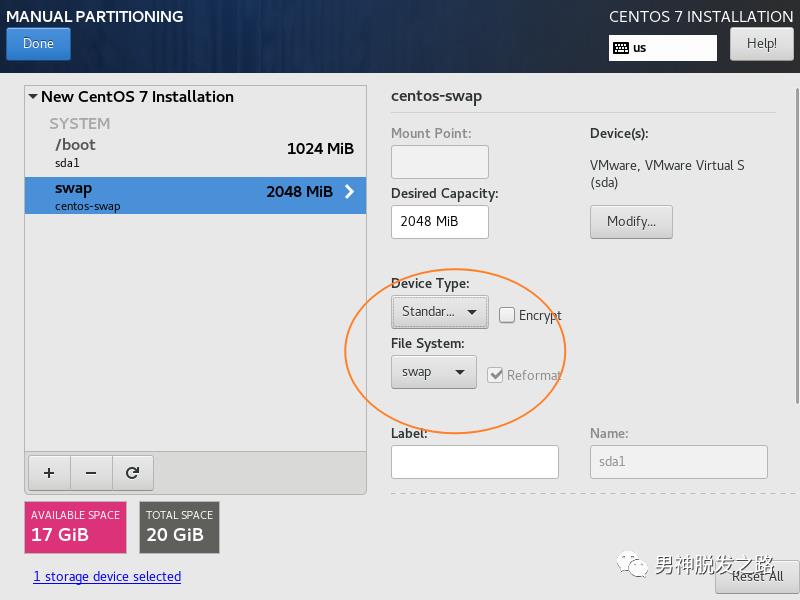
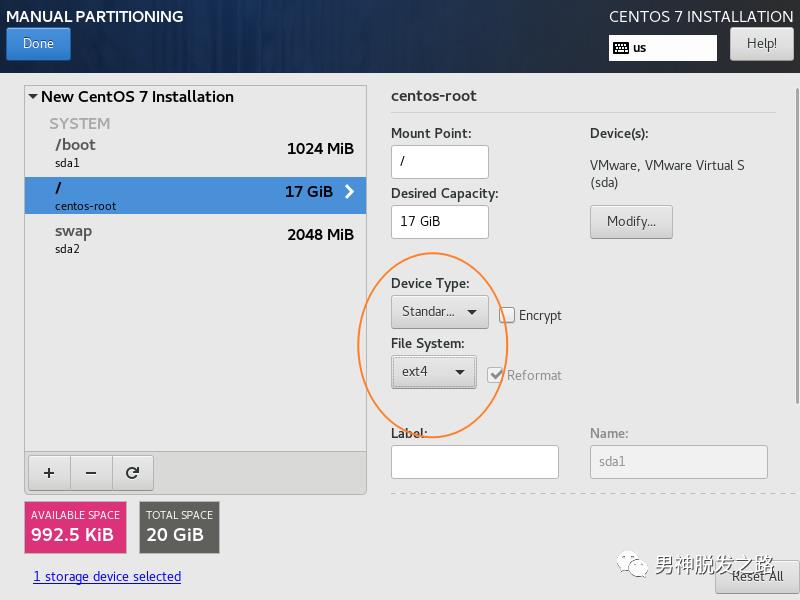
done之后选择接受
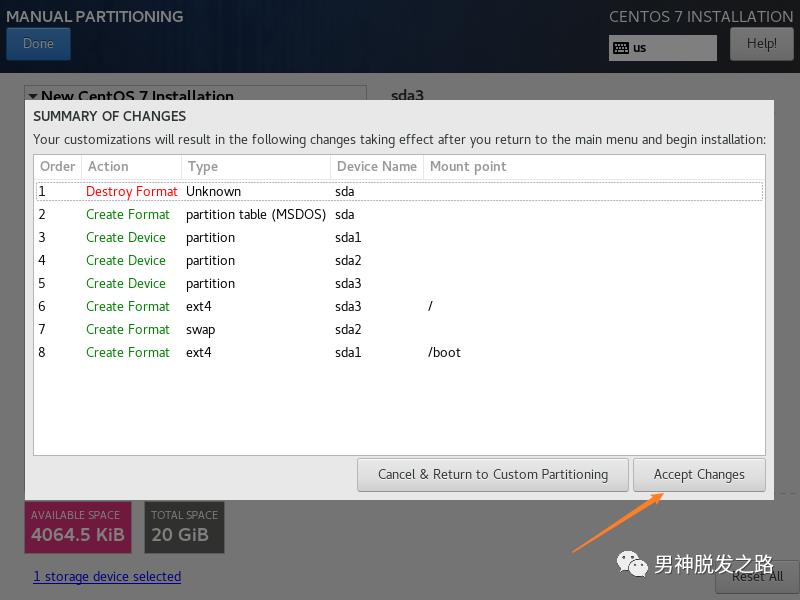
分区是个难点,希望大家能好好掌握
开关KDUMP(用于内核崩塌时捕获一些异常信息)
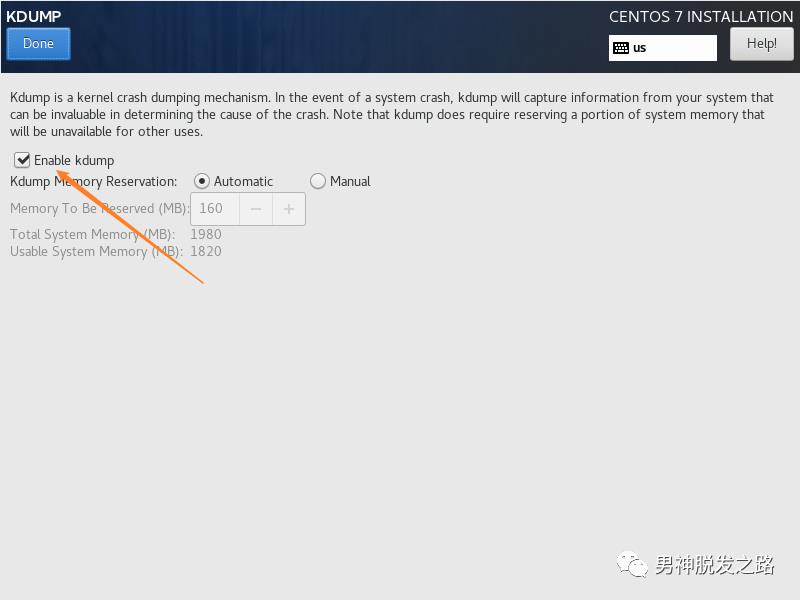
因为会占内存,学习的时候关了,生产环境可以选择开启
打开网络和设置主机名
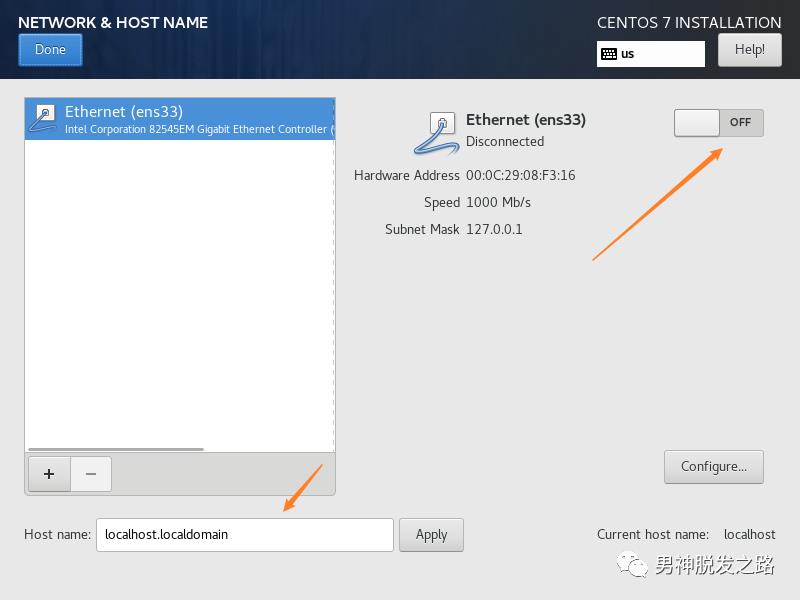
安全策略, 主要对密码强度校验之类的,可开可关
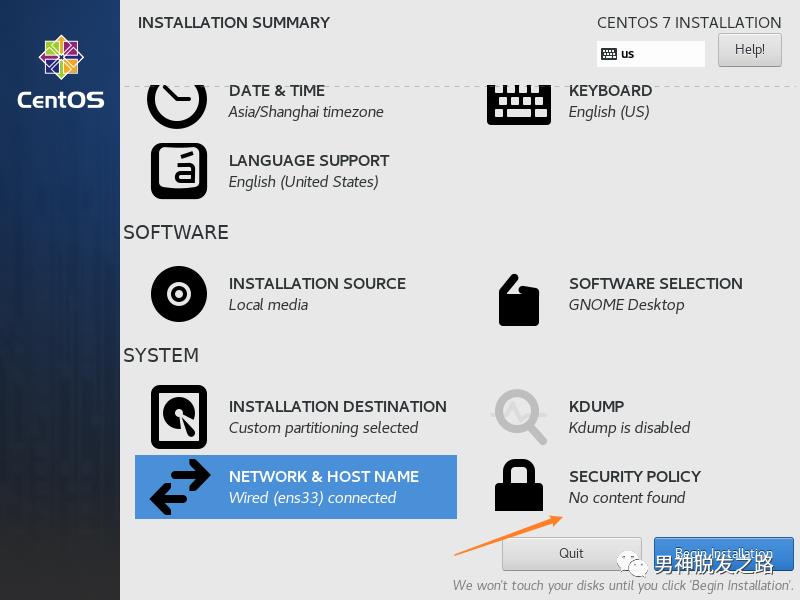
然后点击开始安装
设置下root密码和自己的用户账号和密码
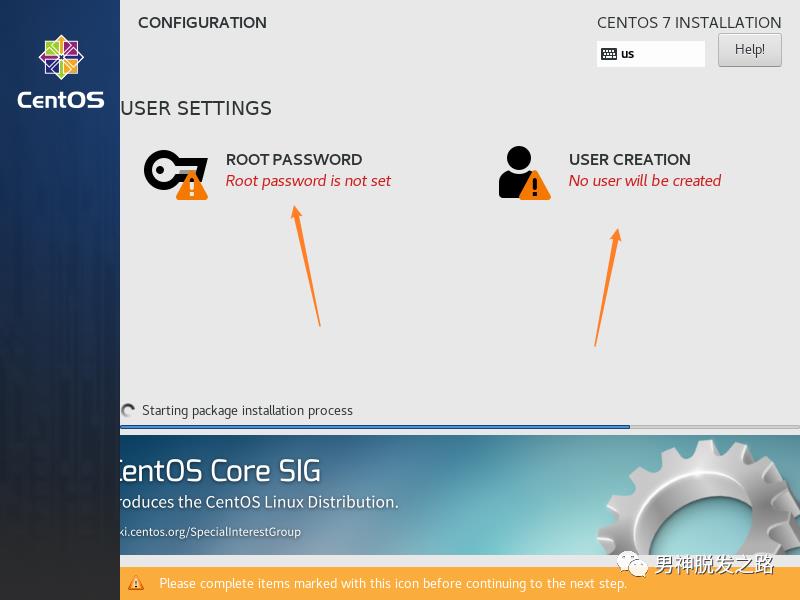
设置好之后等待(时间会有点稍久)
出现重启的按钮点击就好了
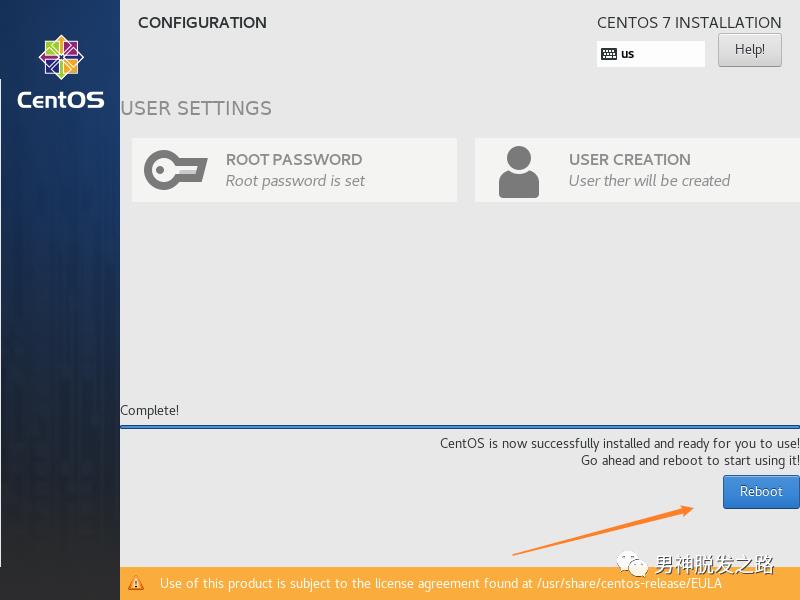
启动的时候选择第一个(对应着镜像资源的版本号之类的)
接受协议
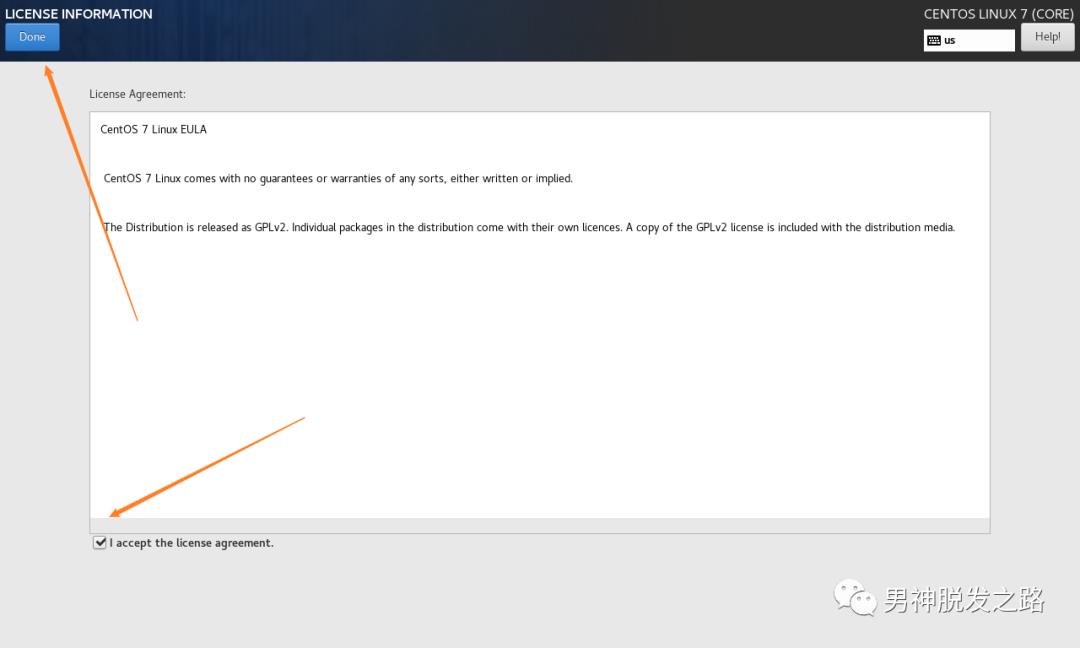
点击完成配置
登录用户
选择语言
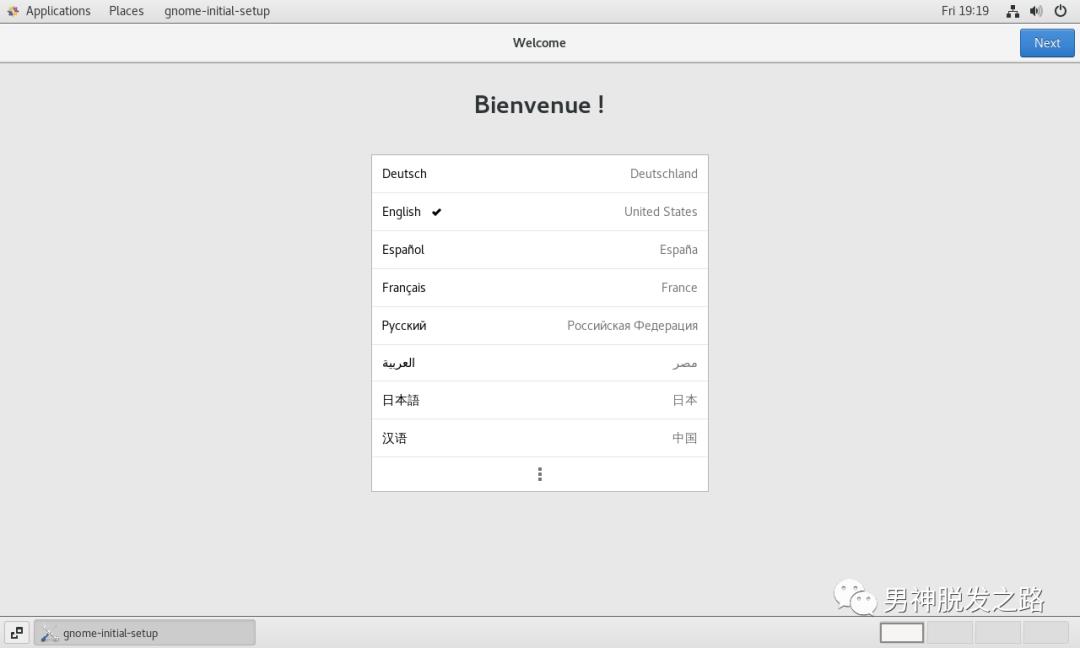
输入法
位置服务关了
线上账号跳过
最后开始centos之旅吧
以上是关于手摸手教你如何在虚拟机安装CentOS的主要内容,如果未能解决你的问题,请参考以下文章