免费虚拟机软件VirtualBox快速入门
Posted Naisu Xu
tags:
篇首语:本文由小常识网(cha138.com)小编为大家整理,主要介绍了免费虚拟机软件VirtualBox快速入门相关的知识,希望对你有一定的参考价值。
目的
虚拟机(Virtual Machine)指通过软件模拟的具有完整硬件系统功能的、运行在一个完全隔离环境中的完整计算机系统。在实体计算机中能够完成的工作在虚拟机中都能够实现。
虚拟机是在一些开发测试工作中常常需要用到的功能,常见的虚拟机软件主要有两款 VMware 和 VirtualBox 。VMware是商付费软件,而VirtualBox是免费软件,对于一般用用的话VirtualBox基本可以应付大多数情况了。这篇文章就讲讲VirtualBox入门使用相关内容。
快速入门
下载与安装
VirtualBox官网地址如下:
https://www.virtualbox.org/
你可以在Downloads中找到合适自己当前电脑系统版本的软件安装包下载,下载完成后默认安装即可。
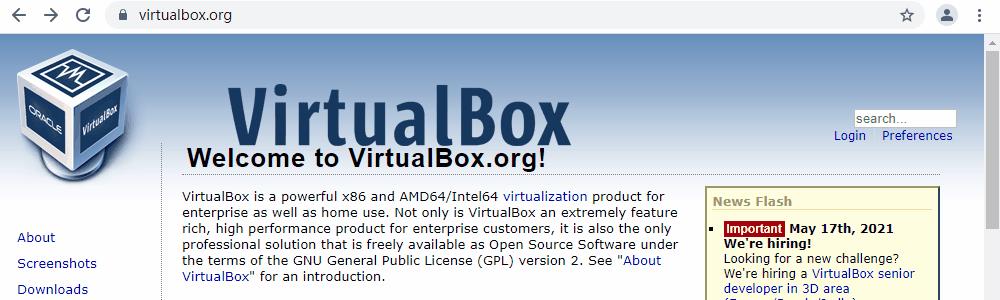
如果需要用到USB等功能的话可以在下载VirtualBox软件安装包的同时下载下面的 VirtualBox Extension Pack ,注意扩展包和本体软件版本保持一致。
Support for USB 2.0 and USB 3.0 devices, VirtualBox RDP, disk encryption, NVMe and PXE boot for Intel cards
新建虚拟机
VirtualBox中新建虚拟很简单,确定好虚拟机名称和要安装的操作系统,然后分配内存,选择虚拟硬盘就行。内存大小可以随便选,之后使用中要是不够可以更改。虚拟硬盘最好选择动态分配,大小可以选大点。
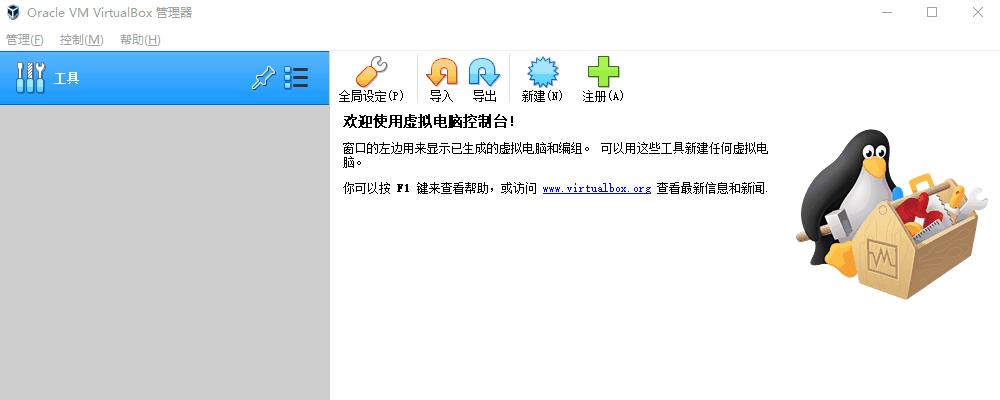
启动虚拟机
第一次启动虚拟机前先要准备一个要安装的操作系统的安装光盘镜像,这里我使用Ubuntu系统,在其官网 https://ubuntu.com/ Download 标签页中下载了 Ubuntu Desktop 最新的LTS版本系统安装镜像文件。接下来就可以初次启动虚拟机了:
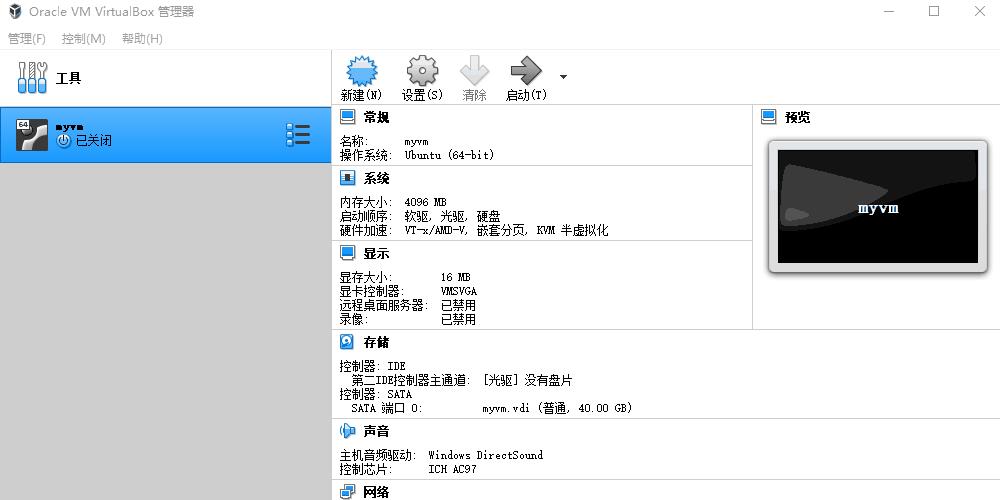
初次启动虚拟机基本上就相当于新电脑装系统,挺慢的,对于虚拟机来说默认情况下就更慢了,要耐心。有几个方面可以提升系统安装速度(对于虚拟机运行速度来说也一样),首先使用固态硬盘;然后在启动前选择创建的虚拟机,打开设置。设置的系统标签页中将内存和处理器数量设置大一些,显示标签页中将显存开大些。处理器数量和内存通常可以开到电脑实际资源的一半左右,再大了可能反而会降低性能。
修改分辨率
对于安装桌面系统的虚拟机来说默认情况下分辨率可能有些低,更改分辨率需要在虚拟机中安装VirtualBox的增强功能,可从界面的 设备 > 安装增强功能 进行安装。安装时相关的内容相当于一张光盘插入到虚拟机中:
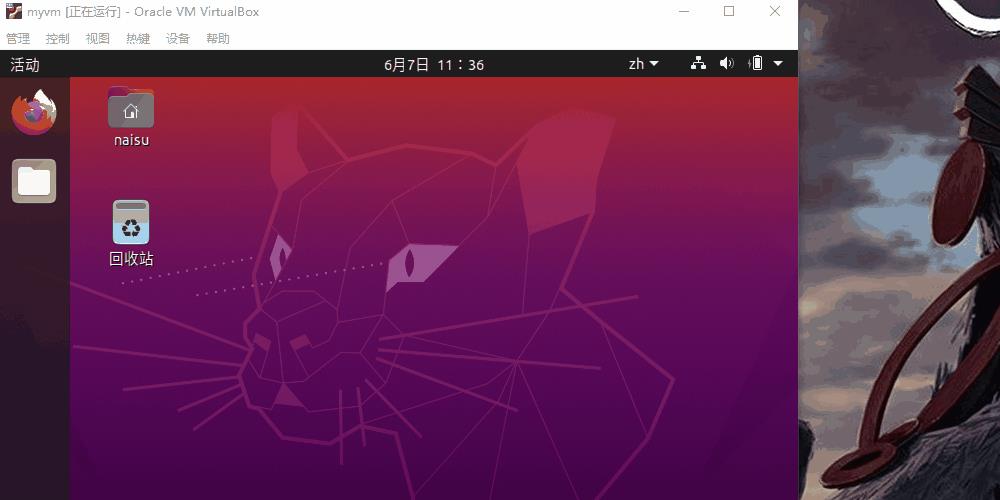
对于Ubuntu、Debian而言默认情况下可能因为缺乏软件编译安装环境导致安装失败,可以先在Shell中使用 sudo apt install build-essential 安装相关环境:
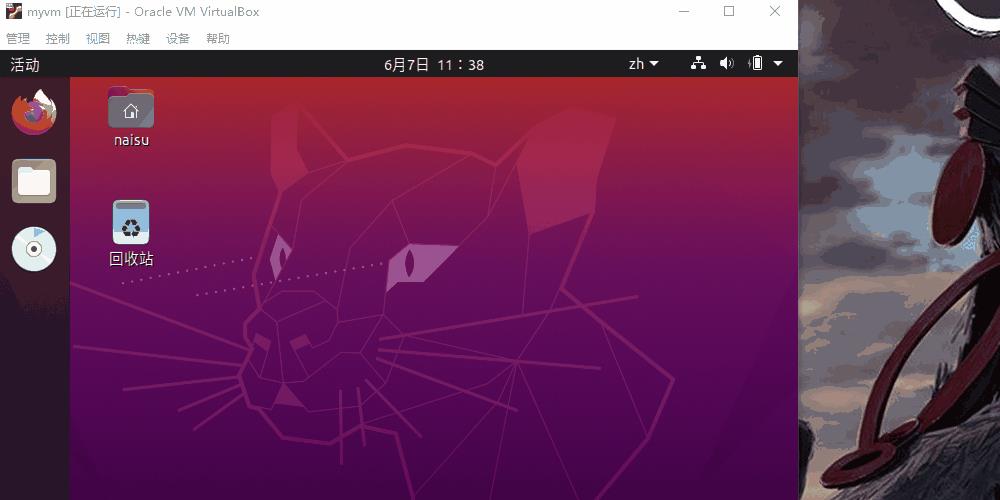
装好环境后再运行 VBoxlinuxAdditions.run 即可完成安装:
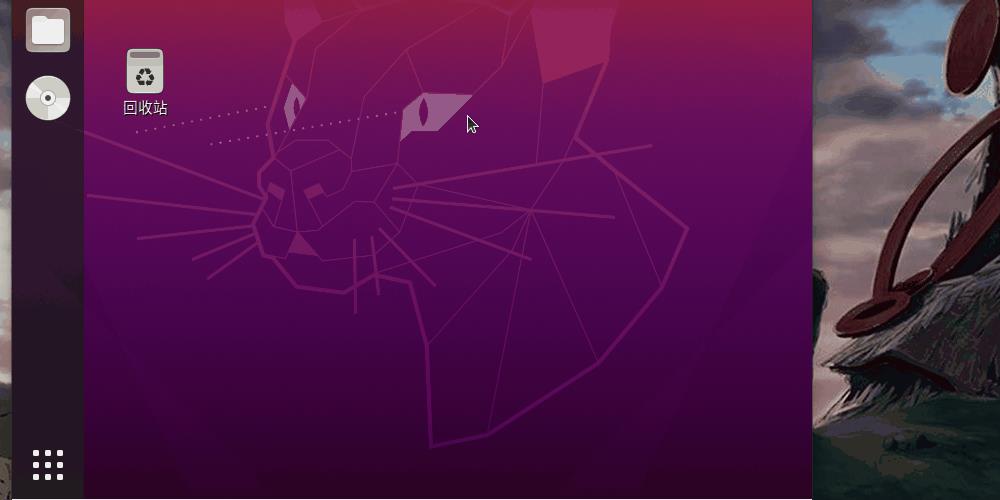
安装完成后重启虚拟机,然后就可以从界面的 视图 > 虚拟显示器 调整分辨率了。
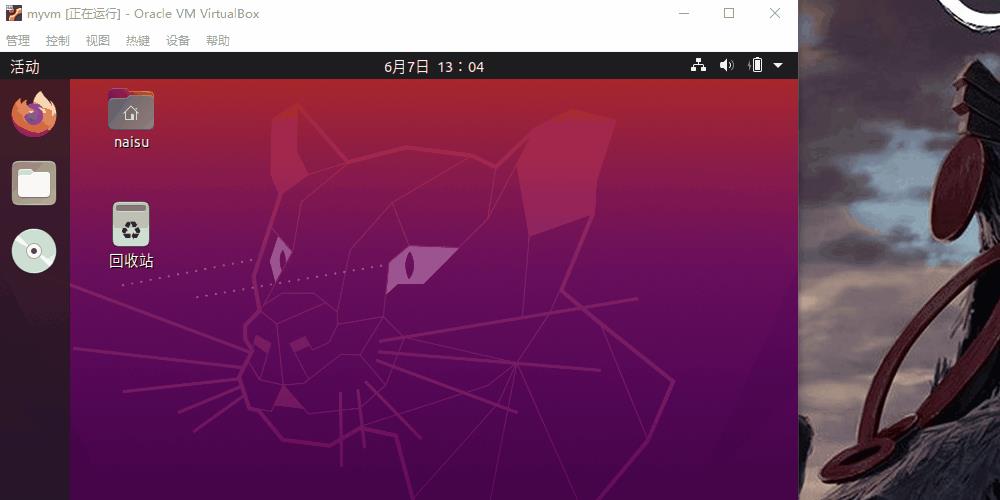
使用USB设备
使用USB设备首先需要安装前面 下载与安装 中所说的 VirtualBox Extension Pack :
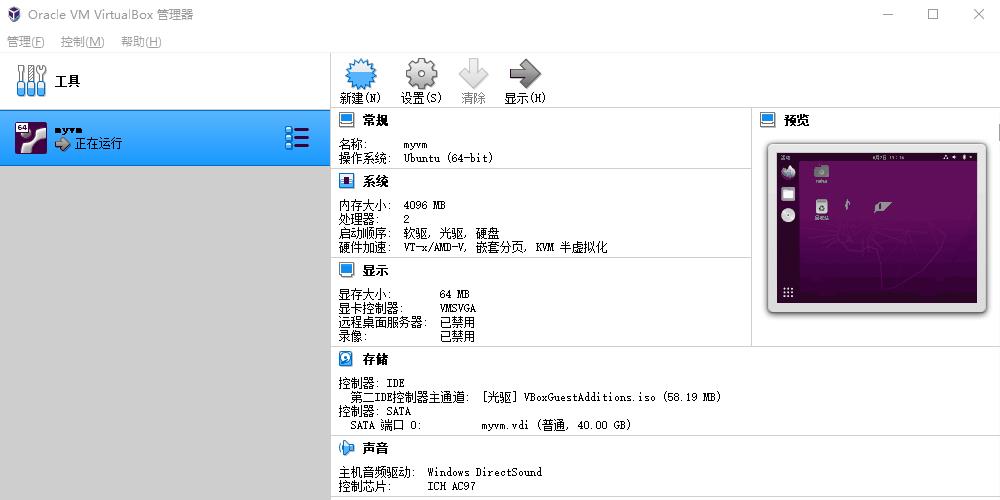
然后在虚拟机关机的情况下在 设置 > USB设备 中启用USB控制器,这个USB控制器需要根据你电脑和设备等来选择,现在来说常见的都是3.0,如果后面过程中有问题的话可以再换2.0试试。完成设置后就可以启动虚拟机从界面的 设备 > USB 中选择已经插到电脑上的USB设备了:
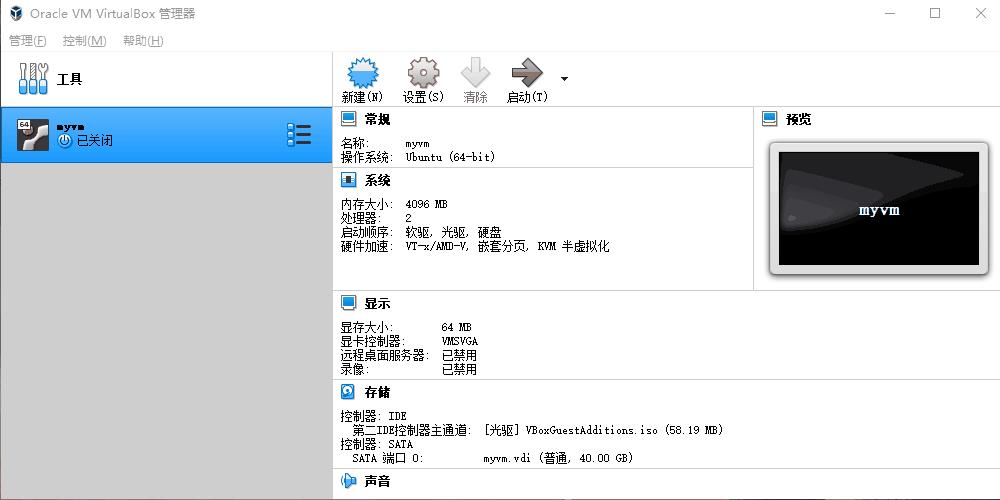
上面打开了我的U盘。(我的U盘刚好取名叫UBUNTU )
常用设置
VirtualBox中很多实用的功能都是需要安装了前面的 增强功能 和 VirtualBox Extension Pack 才能实用的,所以下面的内容都默认以安装了上述两项为基础进行介绍。
显示菜单
VirtualBox的虚拟机再在有些模式下有可能会隐藏菜单栏,这个时候默认情况下只要按下 右边的Ctrl + Home 就可以显示菜单。
共享粘贴板和文件拖放
虚拟机可以在 设置 > 常规 > 高级 中启用共享粘贴板和文件拖放,这样就可以在原生系统和虚拟机将方便的进行数据交换了:
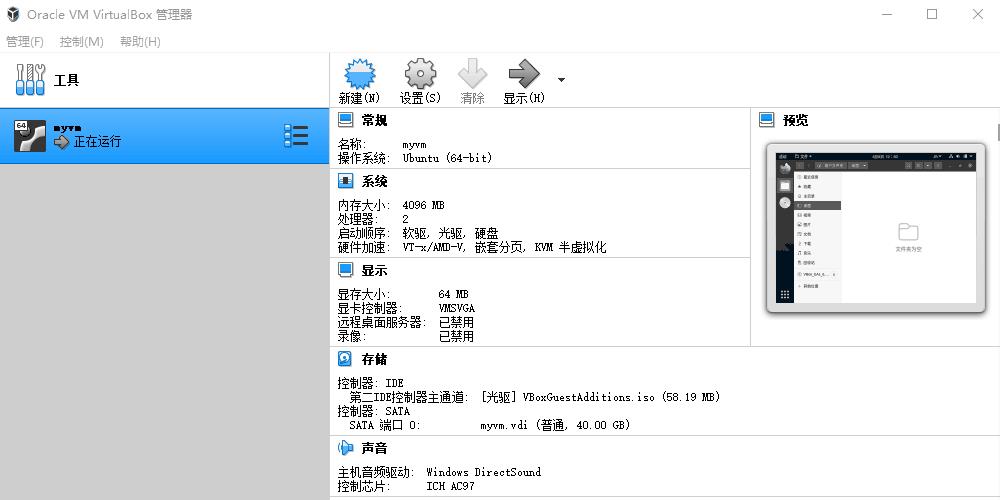
这些功能在虚拟机桌面上操作可能不太好使,在文件夹中就没问题了。
性能调整
虚拟机性能主要和分配到的内存、处理器数量、显存这些有关,直接在设置中调整即可:
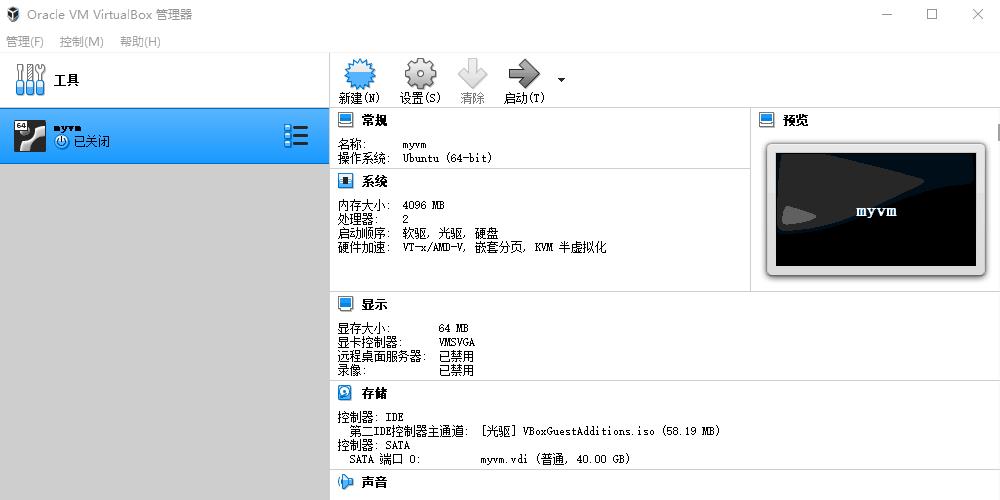
网络调整
默认情况下VirtualBox建立的虚拟机网络处于 网络地址转换(NAT) 模式,这个模式下虚拟机可以访问主机所能访问的各种网络,但主机和外部的设备没法通过IP访问虚拟机:
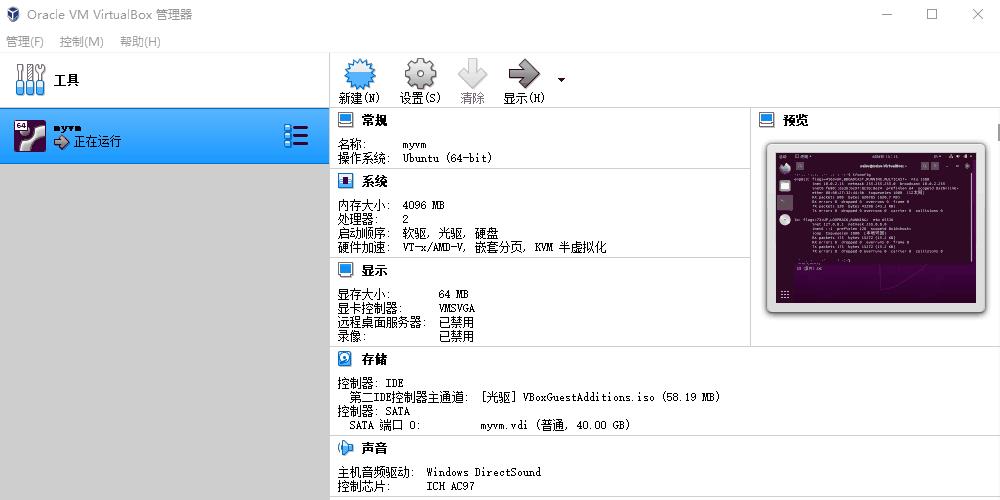
虚拟机可以在 设置 > 网络 中把网络模式改成 桥接网卡 模式那么虚拟机就会接入到主机所在的局域网,成为和主机同级的一台设备,可以通过IP相互访问,可以访问外网:
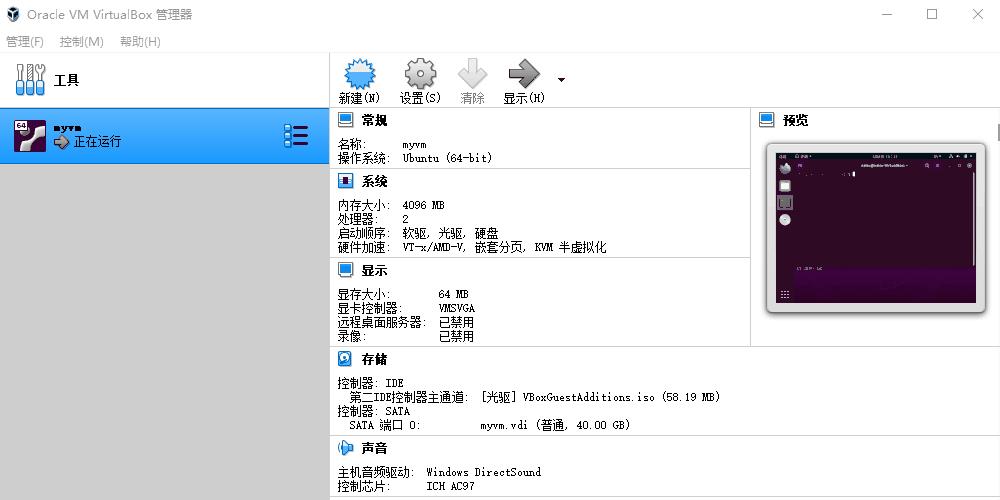
上面演示中我的主机因为防火墙权限问题无法被ping通,所以虚拟机中用浏览器访问网页的形式证明可以访问外网。其实最关键的是可以看到主机和虚拟机在 桥接网卡 模式下已经处于同一网段了。
共享文件夹
虚拟机可以在 设置 > 共享文件夹 中设置共享文件夹,这个功能可以方便主机和虚拟机间文件传递:
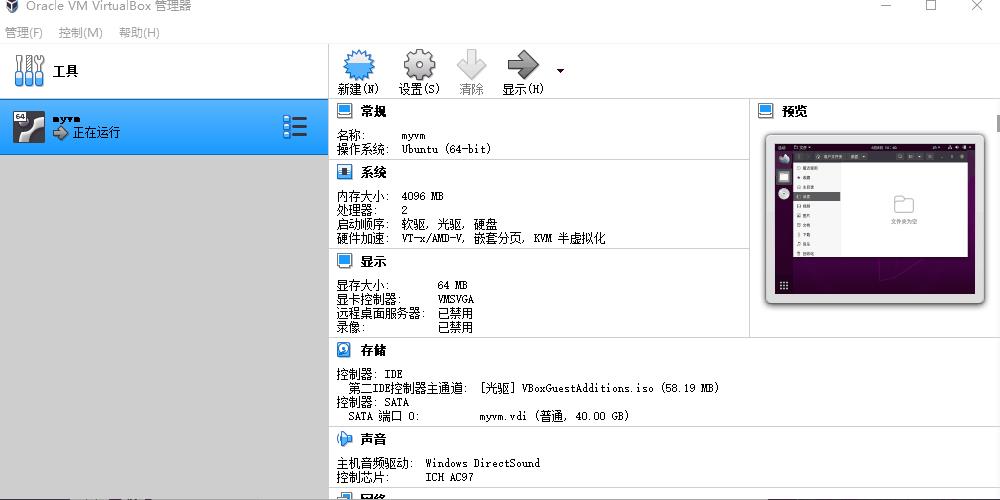
VirtualBox建立的共享文件夹数据vboxsf用户组,需要将自己添加到改组才能访问;使用 sudo usermod -a -G vboxsf username 命令将自己添加到vboxsf用户组。
固定分配的共享文件夹不受虚拟机开关机影响,会一直存在于主机中;而临时分配的共享文件夹只有在虚拟机开机状态下才能设置,虚拟机关机后将自动删除。
快照
VirtualBox带有快照功能,可以方便的创建虚拟机的快照,方便以后系统回退到某个快照建立时的状态:
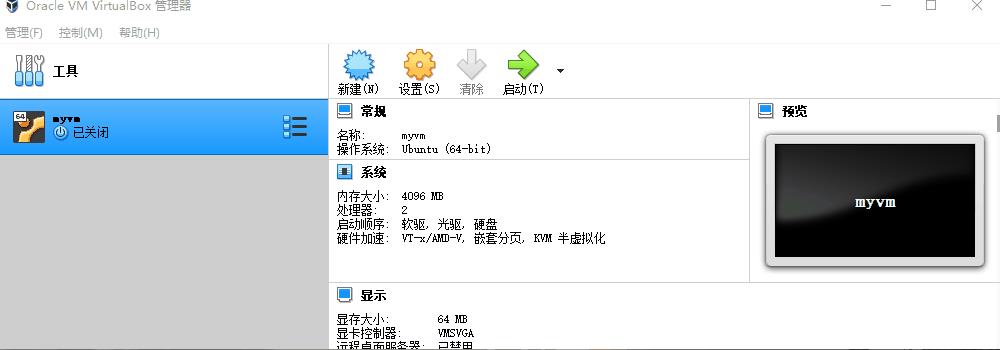
导出导入
VirtualBox支持虚拟导出和导入功能,方便在不同设备间迁移:
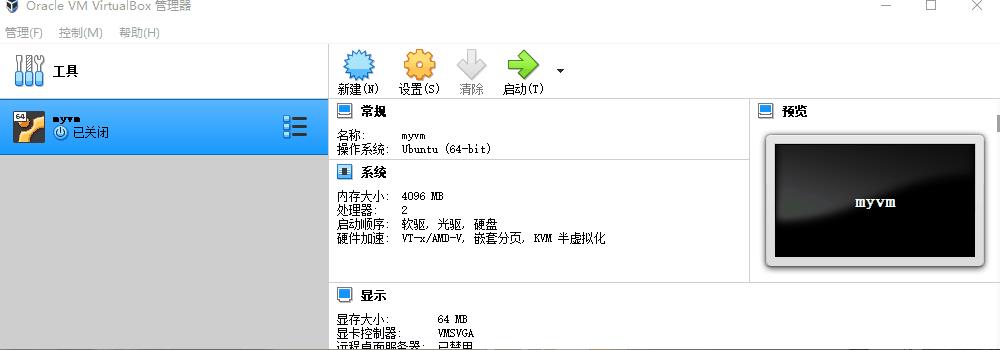
总结
VirtualBox入门使用总体来说还是非常简单的,更多使用说明可以参考官网中 Documentation > End-user docs 相关内容。
以上是关于免费虚拟机软件VirtualBox快速入门的主要内容,如果未能解决你的问题,请参考以下文章