零基础局域网安装Centos7搭建LAMP Web服务器环境
Posted 墨绿素材
tags:
篇首语:本文由小常识网(cha138.com)小编为大家整理,主要介绍了零基础局域网安装Centos7搭建LAMP Web服务器环境相关的知识,希望对你有一定的参考价值。
专注展板、视频素材、
史馆、网站源码设计
网址|www.molvsucai.com
一、制作centos7启动盘
硬件配置:功能正常的U盘,容量8GB以上 。
工具软件:UltraISO刻录软件。
系统映像:CentOS7 (CentOS-7-x86_64-DVD-2009.iso)
UltraISO刻录软件下载:
https://www.onlinedown.net/soft/614.htm
https://mirrors.tuna.tsinghua.edu.cn/centos/7/isos/x86_64/
制作步骤:
1. 将U盘插入电脑的USB接口。
2. 用UltraISO打开已下载到本地硬盘的CentOS 6.7系统映像文件CentOS-6.7-i386-bin-DVD1.iso 。
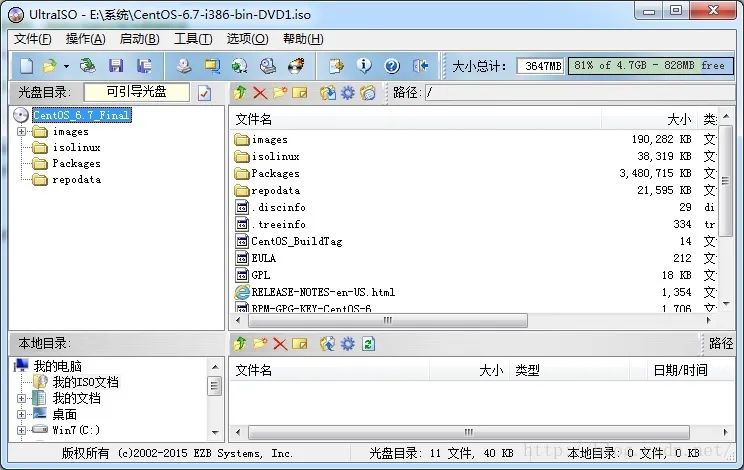
3. 单击UltraISO菜单中的“启动”,在弹出的下拉菜单中选择“写入硬盘映像...”。

4. 在弹出的“写入硬盘映像”对话框中,确认“硬盘驱动器”栏中已正确识别出你的U盘型号后,单击“写入”。
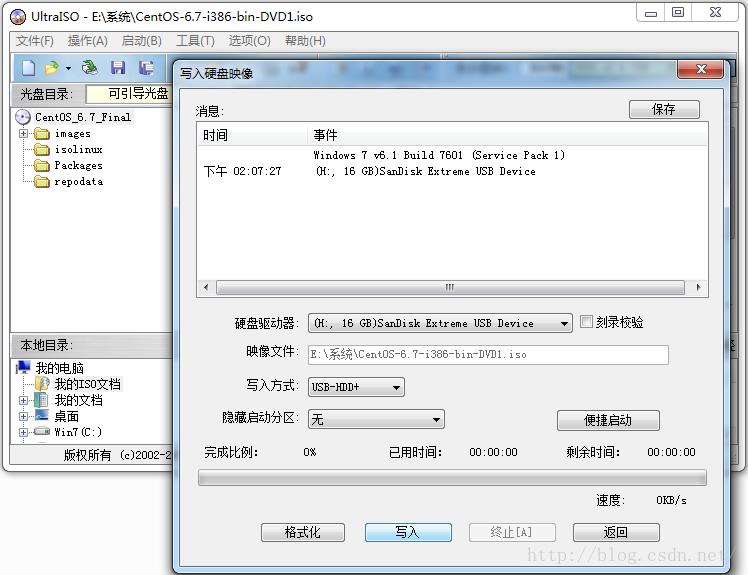
5. 在弹出的“提示”对话框中,单击“是”,开始制作U盘引导安装盘。
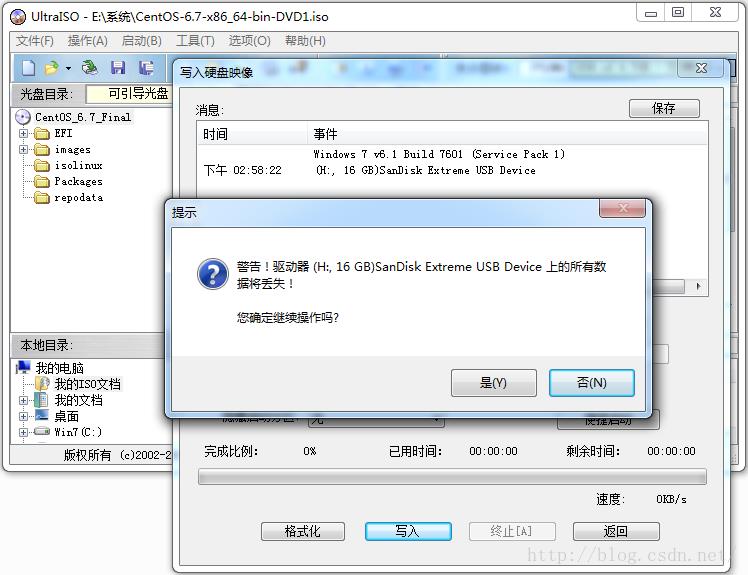
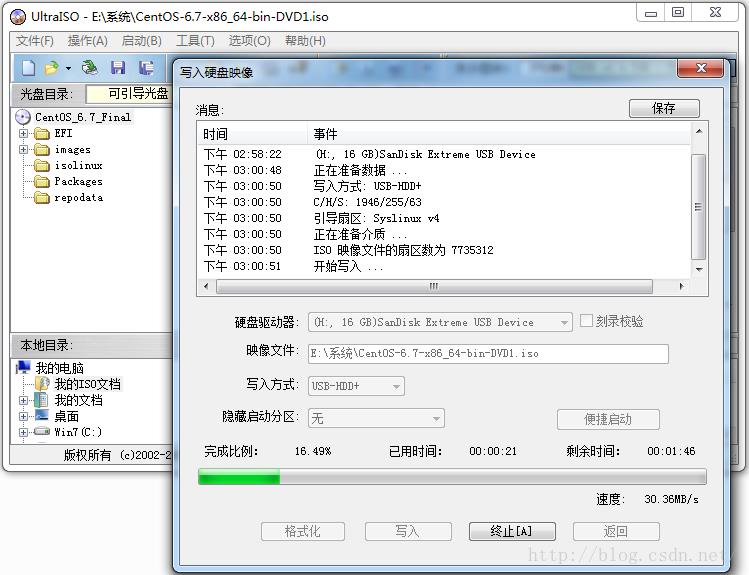
6. 稍等片刻,即可在UltraISO的“写入硬盘映像”对话框中看到“刻录成功!”的消息。
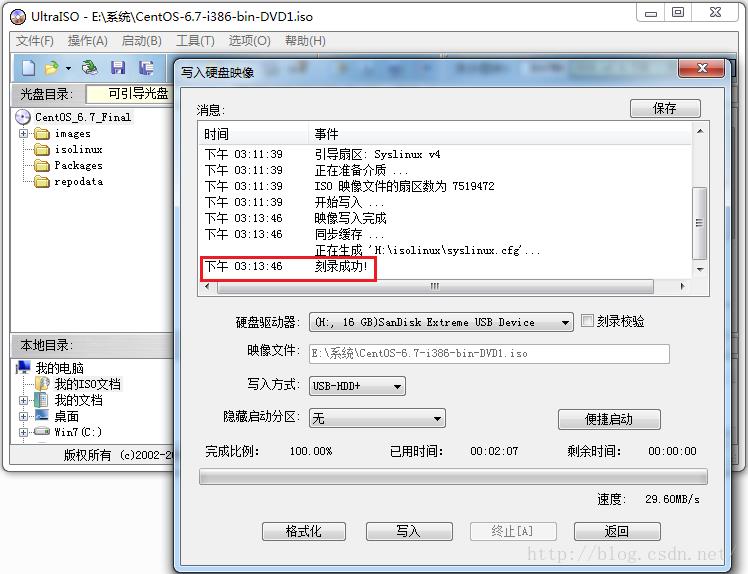
二、安装centos7系统
1. U盘启动安装光盘制作完成后开始启动,首先在Bios里设置U盘启动。
进入Linux安装界面,选择Install CentOS 7。
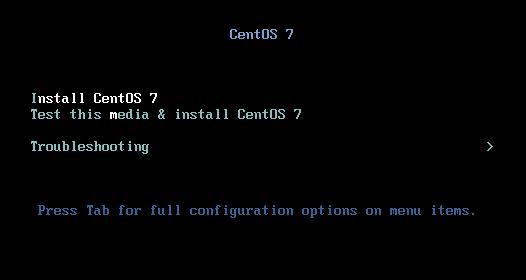
2.静静等待,在这时有极大的概率报错哦!千万不要慌。
3选择安装语言,初学者选择中文即可,便于之后配置。
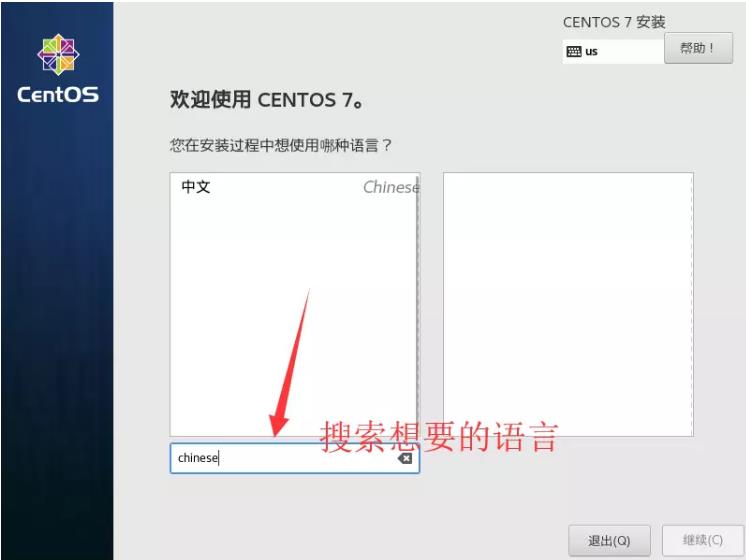
4.软件选择建议初学者选择GNOME桌面,其余请酌情按需配置。
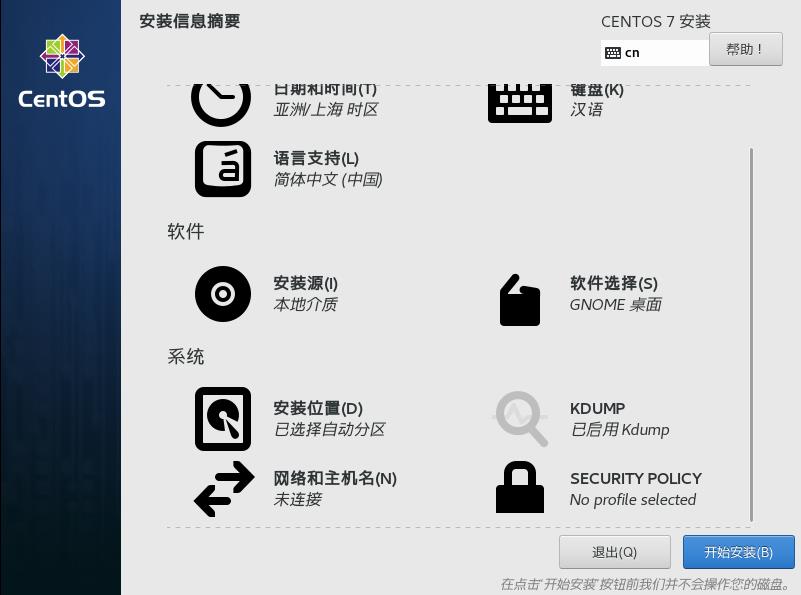
5.安装位置选择你的较快的U盘,分区自动配置即可。
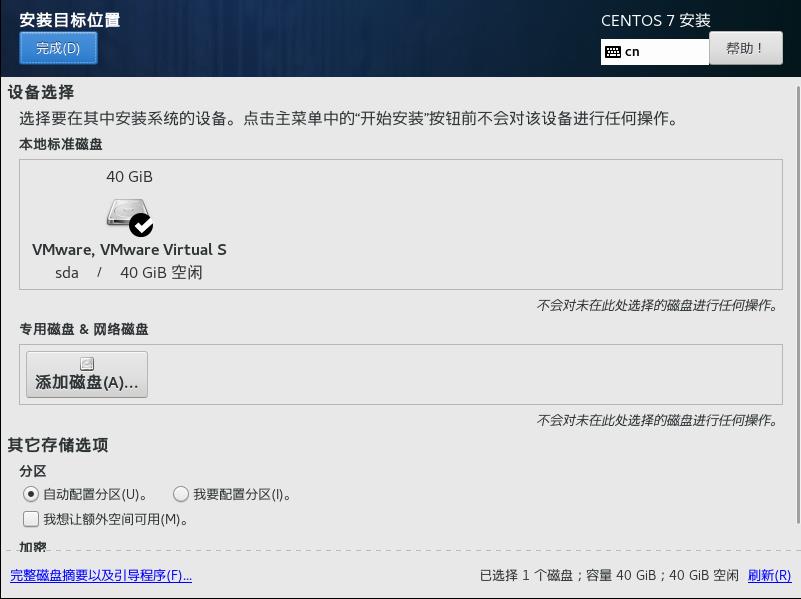
6.开始安装,设置root密码,添加用户。
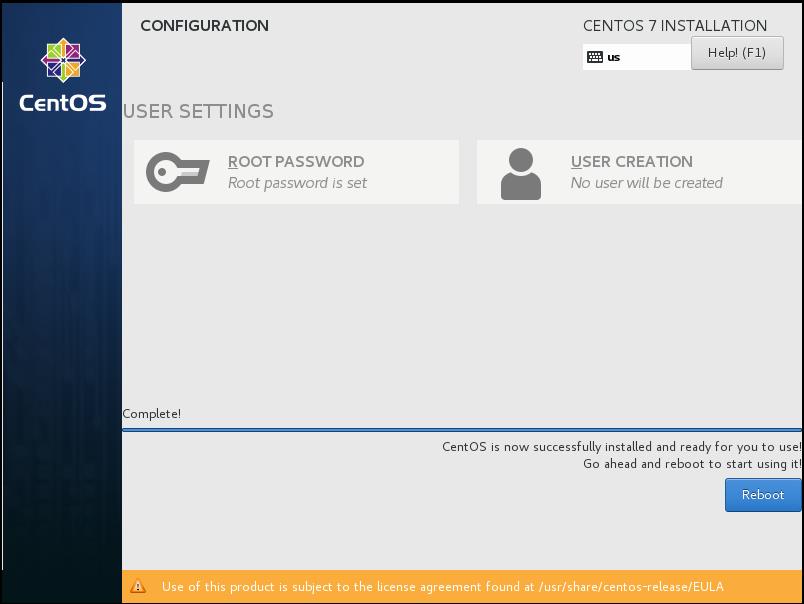
三、安装xampp
1.下载xampp,下载后重命名为xampp.run。
https://dl.pconline.com.cn/download/2365120-1.html
2.安装前,首先进入xampp.run所在目录,然后先给xampp安装包可执行的权限
# chmod 777 xampp.run
3.运行 ./xampp.run 进行安装操作。弹出如下对话框根据提示点击next等待安装完毕
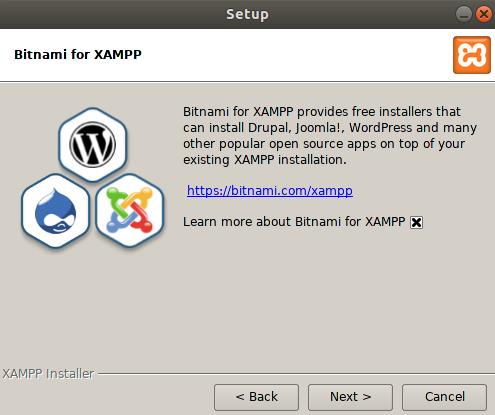
4.安装完成后利用自带火狐浏览器输入127.0.0.1,弹出类似界面即安装成功。
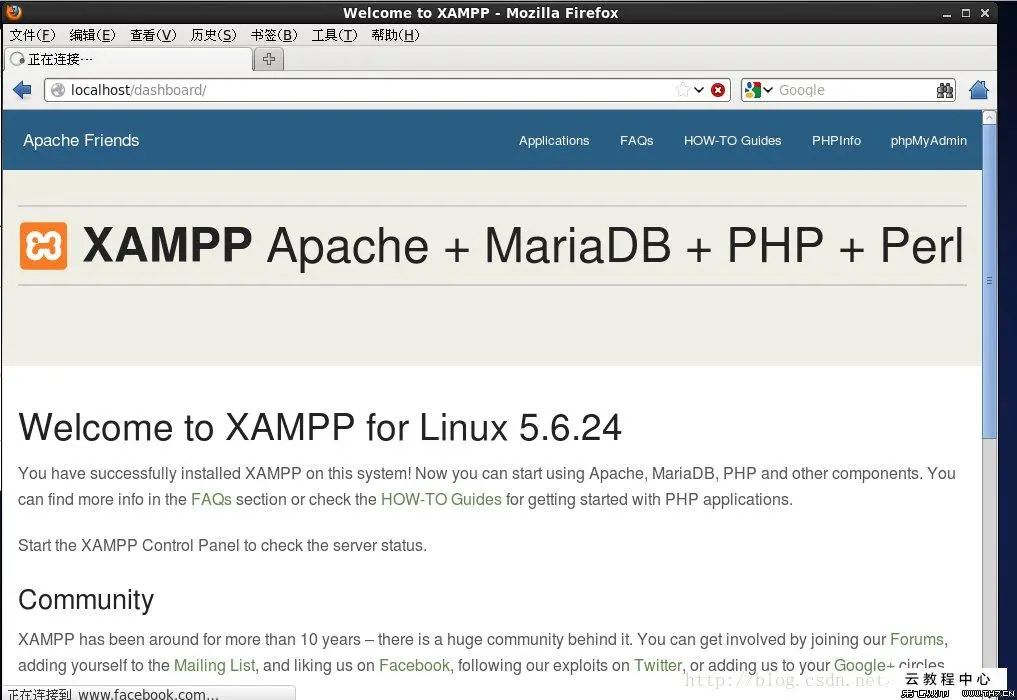
启动xampp:# /opt/lampp/lampp start
停止xampp:# /opt/lampp/lampp stop
卸载xampp:# /opt/lampp/lampp stop
# rm -rf /opt/lampp
5.安装成功后centos7桌面点击应用程序,系统工具,进入设置:
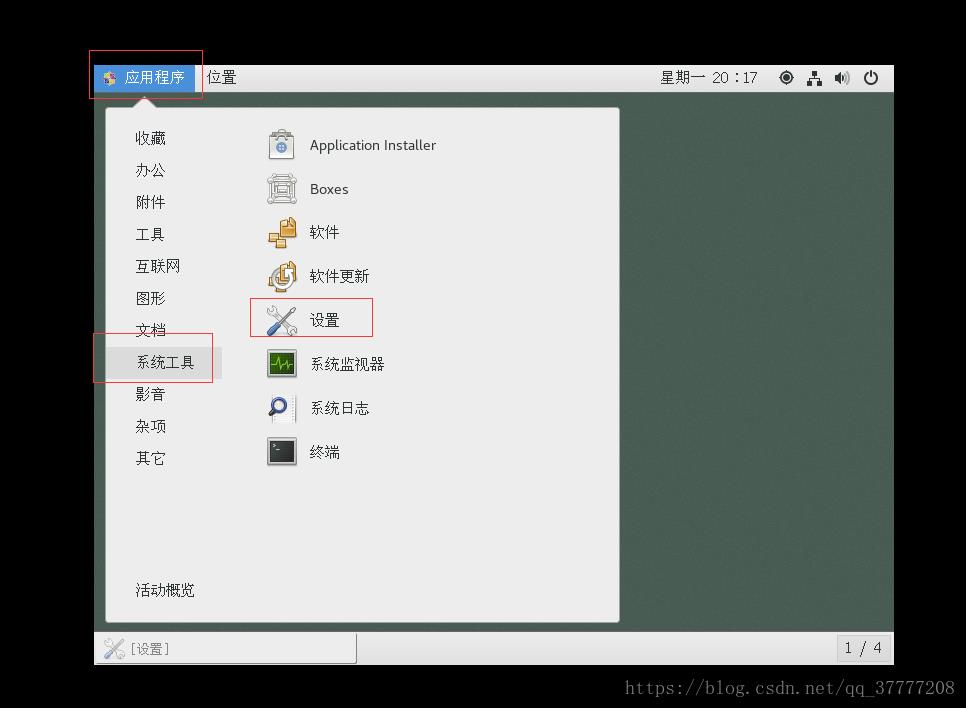
然后点击网络,有线连接右边的设置符号:
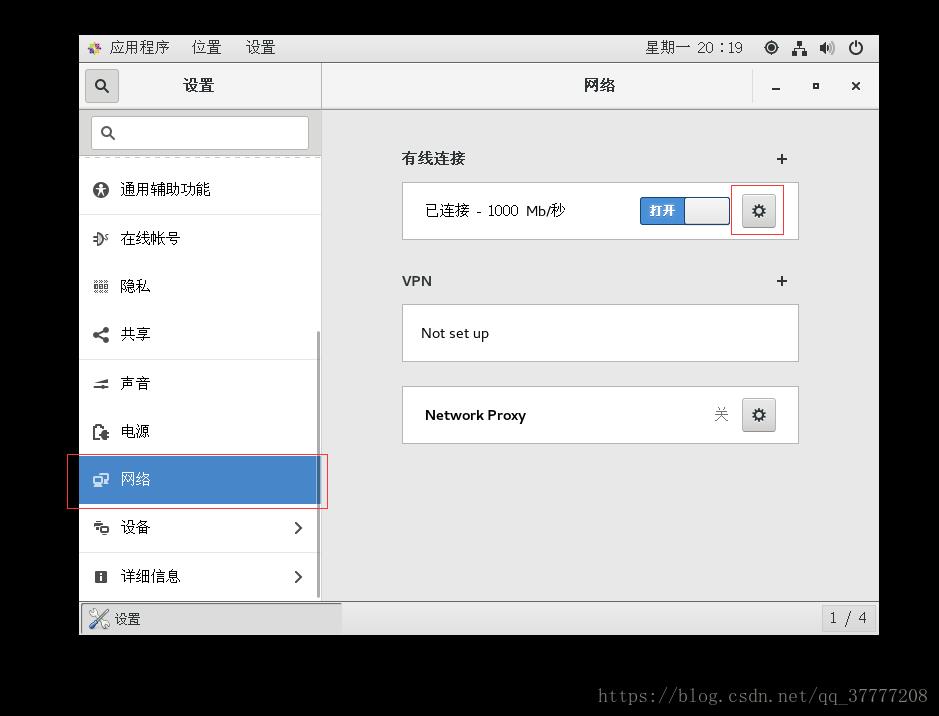
然后点击IPV4,将自动获取改为手动:
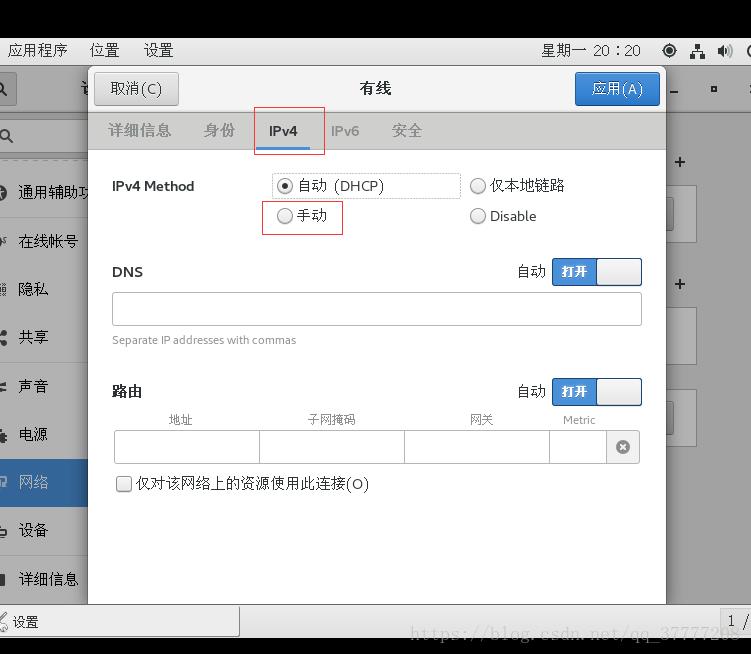
填入ip、dns和路由即可。
关闭与开启防火墙命令:
#systemctl stop firewalld.service
#systemctl start firewalld.service
先查看防火墙是否开启,以及开放端口的情况:
#systemctl status firewalld.service
#sudo firewall-cmd --list-all
如下显示,services: dhcpv6-client ssh 表示 ssh 服务是放行的,而 ports: 这里为空,表示无端口号放行。
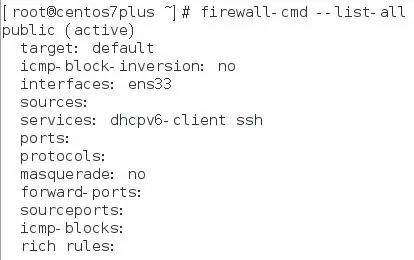
接下来通过以下命令开放http 80 端口:
#sudo firewall-cmd --add-service=http --permanent
#sudo firewall-cmd --add-port=80/tcp --permanent
命令末尾的--permanent表示用久有效,不加这句的话重启后刚才开放的端口就又失效了。
然后重启防火墙:
#sudo firewall-cmd --reload
再次查看端口的开放情况:
#sudo firewall-cmd --list-all
就会发现 services: 里出现了 http 服务,ports:里也出现了 80 端口:
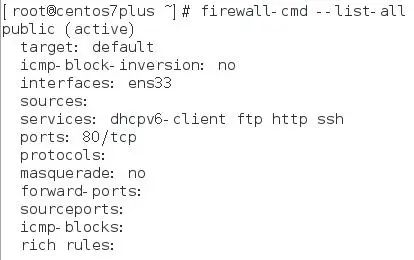
7.开启ssh服务
#vim /etc/ssh/sshd_config


用esc+:wq 保存退出
修改完后用 /bin/systemctl start sshd.service 开启ssh服务,这个命令没有回显
开启后用 ps -e | grep sshd 检查一下ssh服务是否开启
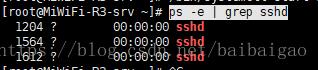
再用netstat -an | grep 22检查一下22端口是否开启
再将ssh服务添加到自启动列表中:systemctl enable sshd.service
打开火狐浏览器访问127.0.0.1/phpmyadmin。
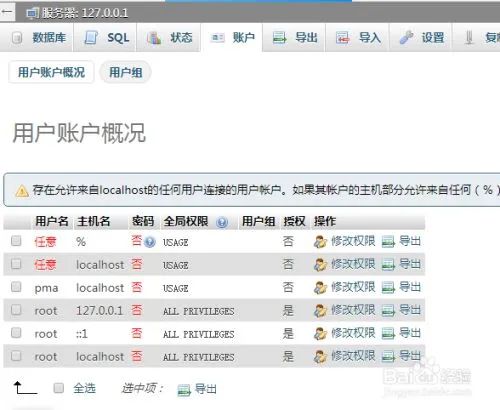
上图可以看到默认安装mysql数据库并没有设置root的密码,点击修改权限
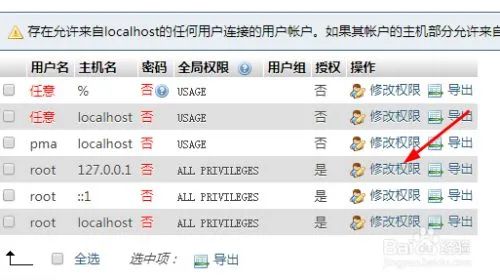
在下一个页面,点击修改密码
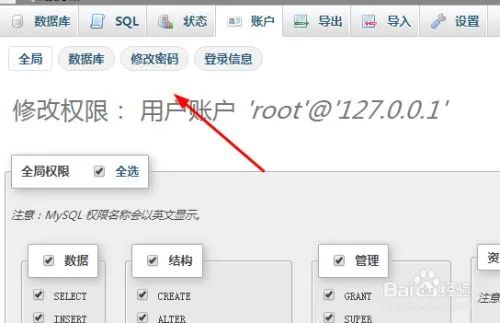
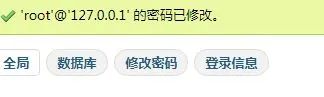
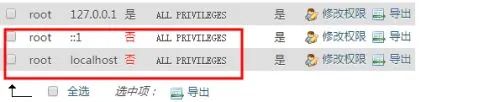
修改完成,刷新会发现无法登录了,因为之前是没有密码时候登陆,设置密码后就需要密码才能登陆了
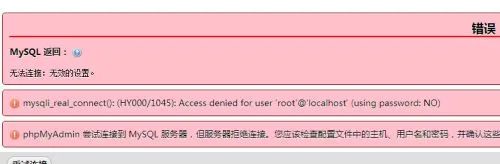
解决方法找到config.inc.php文件,一般在XAMPP安装目录的phpMyAdmin文件夹下,修改$cfg['Servers'][$i]['password']的值为刚刚修改的密码
$cfg['Servers'][$i]['user'] = 'root';
$cfg['Servers'][$i]['password'] = 'yourpassword'
重启mysql服务,一切正常了
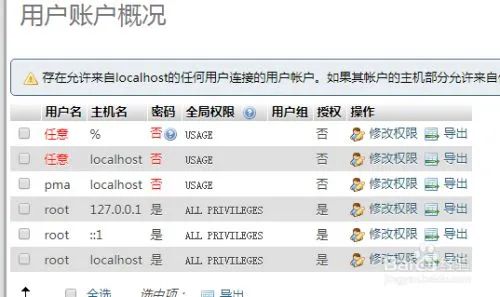
9.设置xampp开机自启动和开机自动联网。
①设置xampp开机自启动:
#ln -s /opt/lampp/xampp /etc/rc.d/init.d/xampp
#chkconfig --add xampp #chkconfig xampp on
②设置开机自动联网:
进入到网卡目录,cd /etc/sysconfig/network-scripts/
找到网卡配置文件,本机是ifcfg-eno16777736,vi ifcfg-eno1677736
设置ONBOOT=yes,保存即可。
↓↓↓点击阅读全文访问墨绿素材网站
以上是关于零基础局域网安装Centos7搭建LAMP Web服务器环境的主要内容,如果未能解决你的问题,请参考以下文章