VMware+CentOS 7 静态IP设置方法
Posted 李子捌
tags:
篇首语:本文由小常识网(cha138.com)小编为大家整理,主要介绍了VMware+CentOS 7 静态IP设置方法相关的知识,希望对你有一定的参考价值。
VMware中的虚拟机每次重启IP都会变化,为了解决这个问题需要设置静态IP。
一、查看虚拟网址信息
ipconfig -all
在VMware安装的宿主机查看网址信息,发现多出如下两个虚拟网卡
以太网适配器 VMware Network Adapter VMnet1
以太网适配器 VMware Network Adapter VMnet8
二、将虚拟机中的系统静态IP绑定到VMnet8上
1、获取VMnet8虚拟网卡的网段
由于IP一直变化,我们想固定IP,可以通过将虚拟机中的系统静态IP绑定到VMnet8上来实现。
通过ipconfig -all查询到VMnet8网卡的网段为192.168.211,这个等会需要使用。
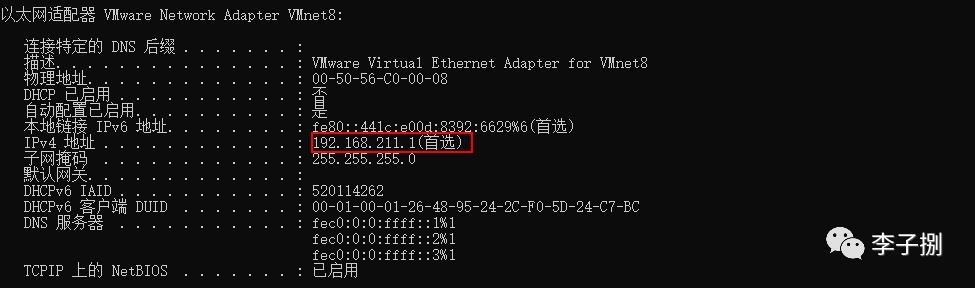
2、编辑虚拟机虚拟网络
打卡VMware,进入虚拟网络编辑器
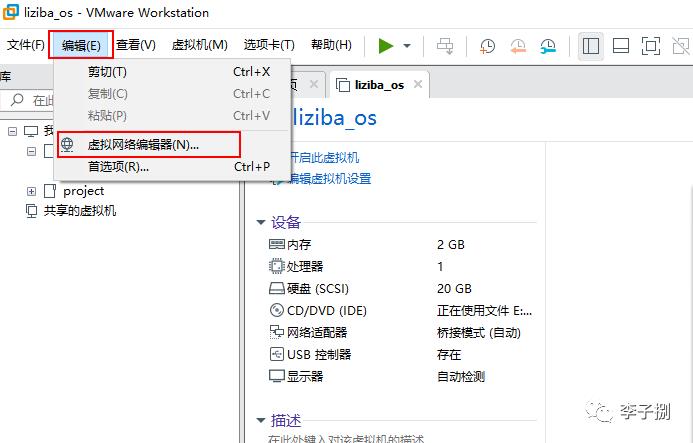
选择VMnet8网卡,点击NAT设置
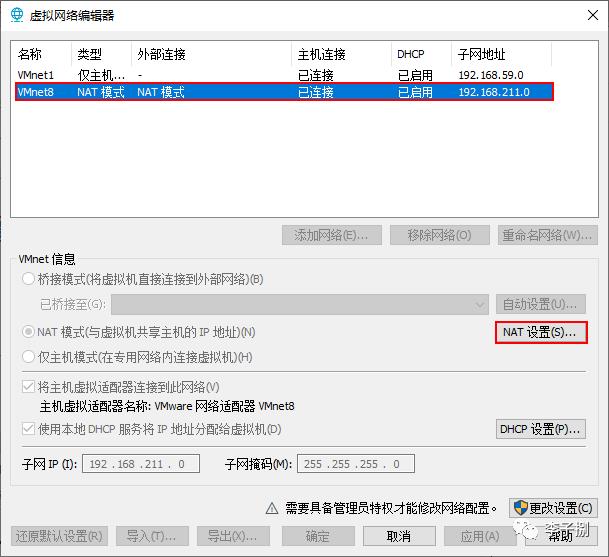
记录子网IP,网关IP192.168.211.2等信息
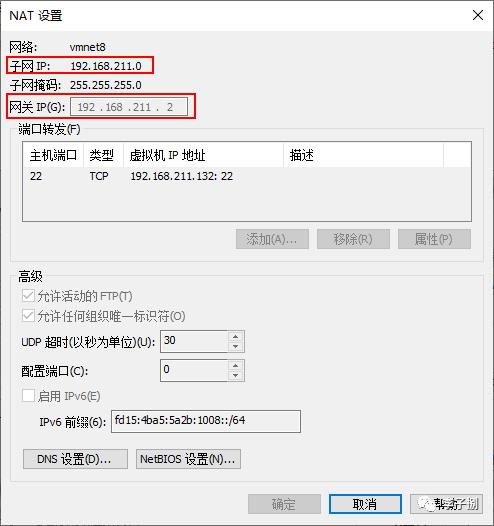
点击已经安装好的虚拟机,选择网络适配器(也可以直接右击虚拟机,进入设置)
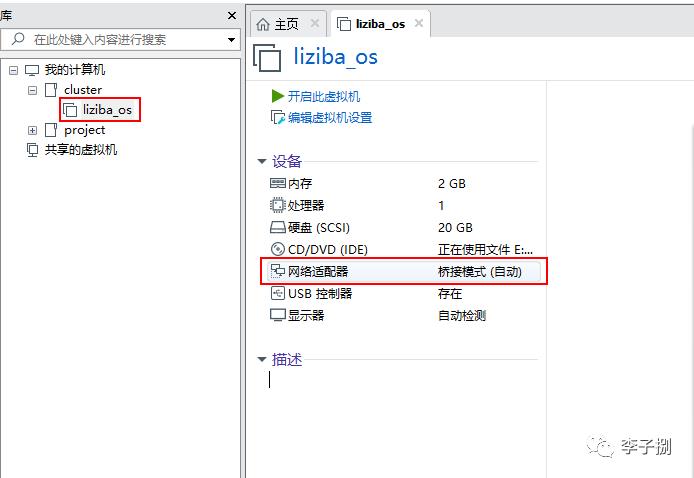
将网络是配置网络连接方式设置为自定义,并且选择VMnet8虚拟网卡,点击确定
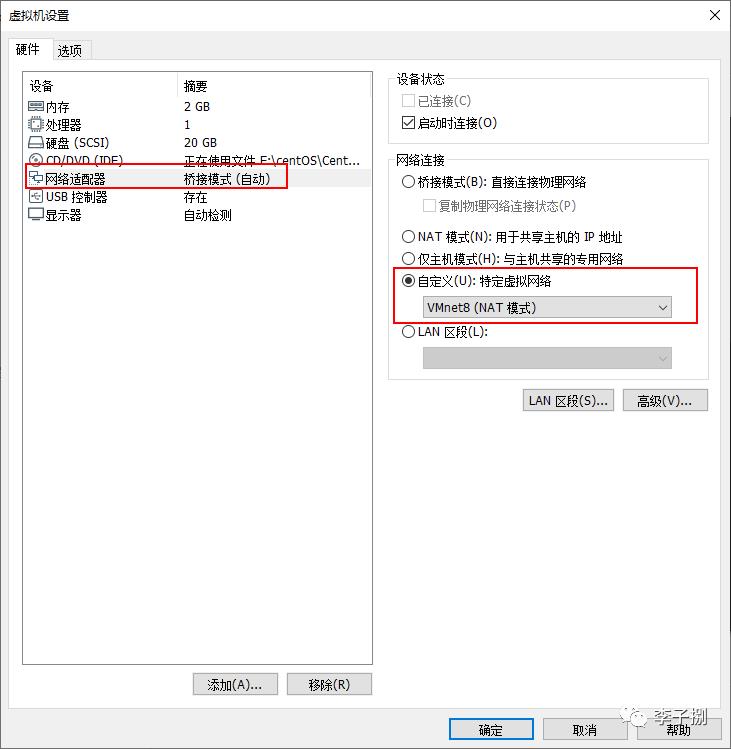
三、虚拟机中网络配置
进入安装好的CentOS7中配置网络IP,先做这两个操作 ->
开机
进入命令终端
3.1 查看网卡信息
ifconfig
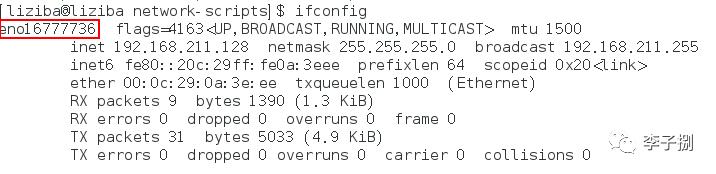
3.2 编辑网卡信息配置
查看配置文件
cd /etc/sysconfig/network-scripts/
ls
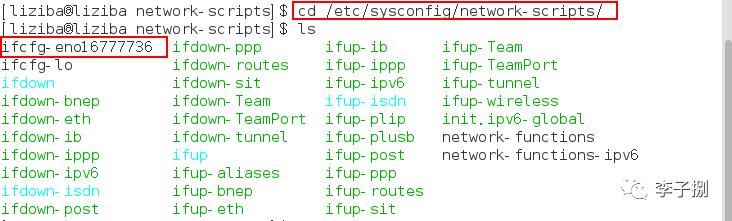
编辑配置文件
vi /etc/sysconfig/network-scripts/ifcfg-eno16777736
配置文件的初始信息如下
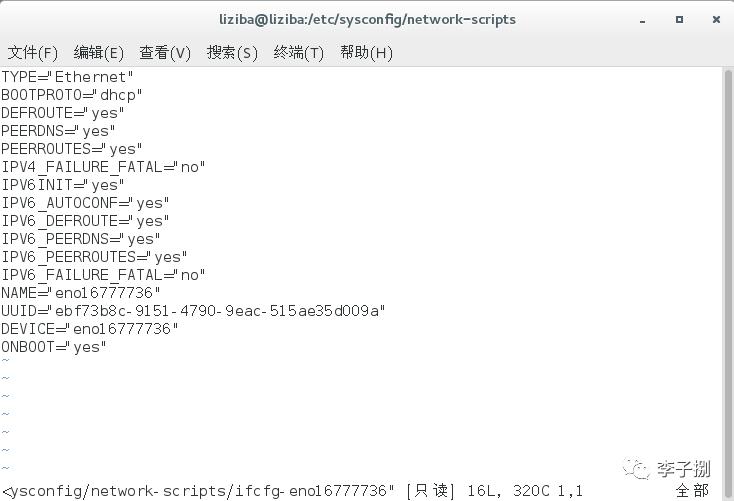
修改后的配置文件信息如下 ->
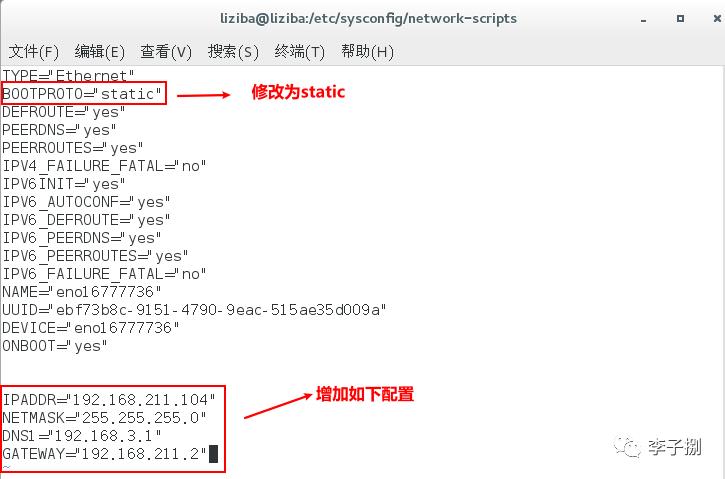
3.3 重启网络
service network restart

3.4 查看虚拟机网络IP
此时已经为我们修改后的固定IP 192.168.211.104
3.5 重启虚拟机再次查看IP
仍然是192.168.211.104
以上是关于VMware+CentOS 7 静态IP设置方法的主要内容,如果未能解决你的问题,请参考以下文章