JVisualVM的使用教程
Posted 全栈开发Dream
tags:
篇首语:本文由小常识网(cha138.com)小编为大家整理,主要介绍了JVisualVM的使用教程相关的知识,希望对你有一定的参考价值。
一、前言
JVisualVM是一个Java虚拟机的监控工具,要是需要对JVM的性能进行监控可以使用这个工具哦
使用这个工具,你就可以监控到java虚拟机的gc过程了
那么,这么强大的工具怎么下载呢?
在JDK1.6后的版本是自带这个工具,它就在你的jdk的bin目录上
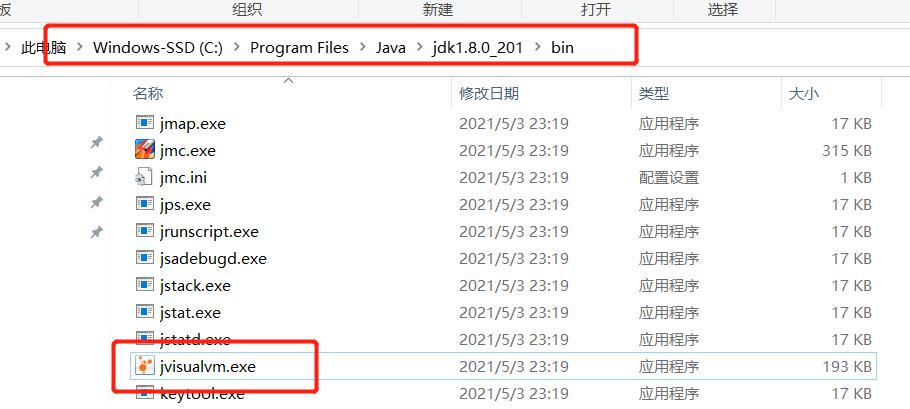
如果是默认安装的JDK,一般就在C盘,Program Files的java目录,就会看到你的jdk版本,点进去之后打开bin这个文件夹,就可以看到这个软件了
二、启动JVisualVM
启动方法:
1.进入jdk安装目录的bin目录,双击打开这个程序
2.菜单键+R,输入cmd进入命令行模式,输入命令jvisualvm 启动程序。注:要是使用命令行启动的软件,命令框可不能关闭哦,关闭了的话JVisualVM也会被关闭,切记切记!!!
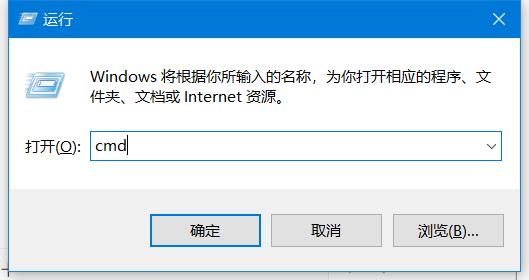

启动程序之后进入这个界面,这个就是JVisualVM的使用界面了
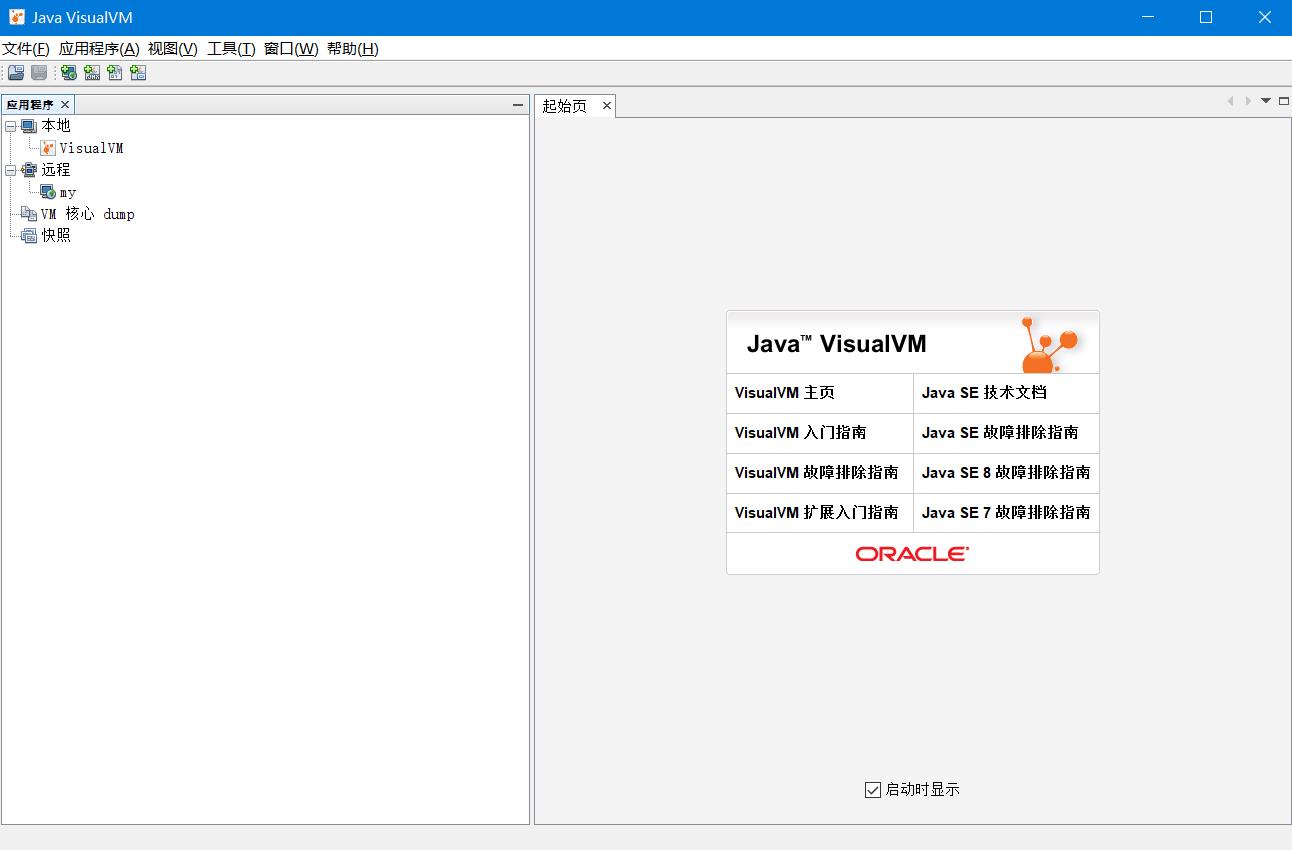
三、安装插件
使用之前,我们需要安装一个插件,来更好的来观察虚拟机的性能,点击上方的工具-插件
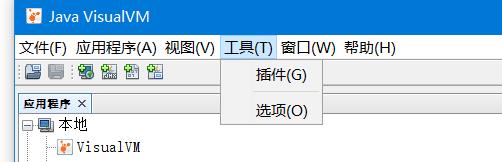
在可用插件那里选择下载,安装一个VIsual GC的插件
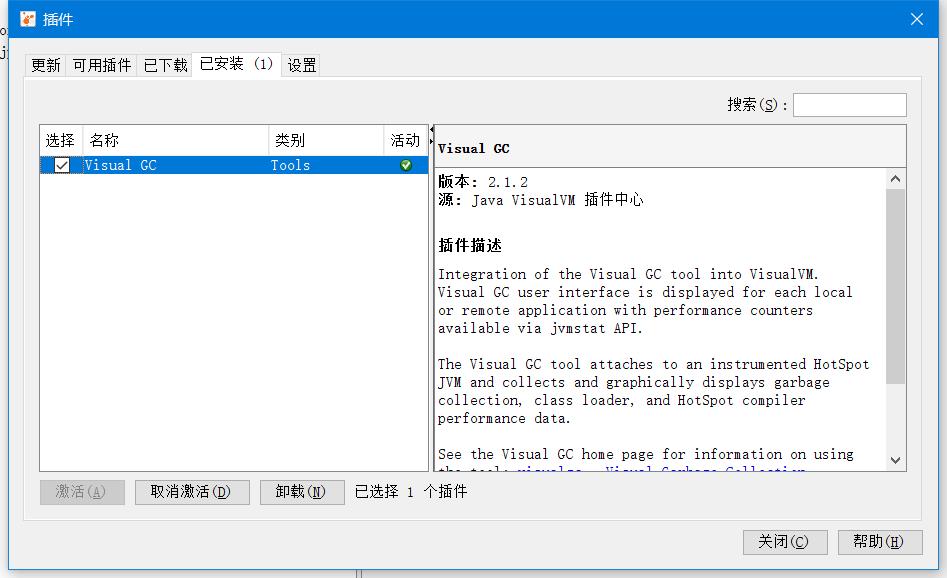
一般会报错,因为默认的链接已经给转移了,需要在设置那里把默认的链接更改
点击设置,编辑,把URL更改一下
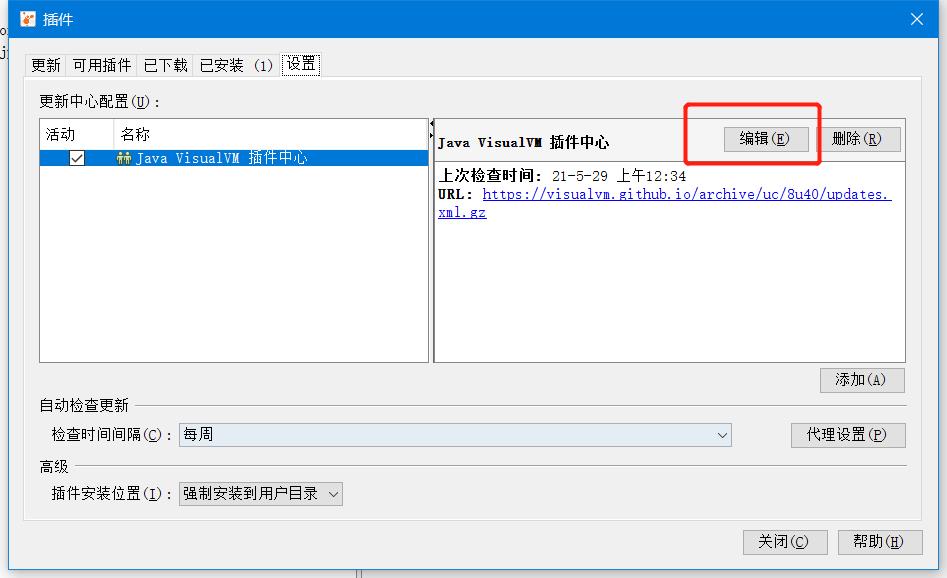
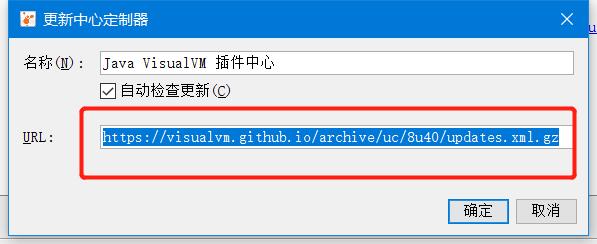
那URL填什么呢?先确定一下自己的jdk版本号,然后用以下链接去查看URL
确认版本号,可以菜单键+R,执行cmd,输入java -version来查看自己的版本号
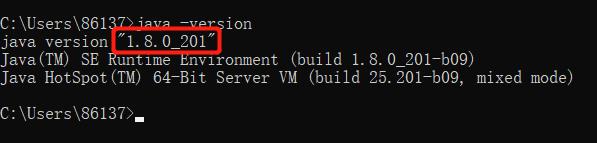
比如我的是201
那就在这个网站:https://visualvm.github.io/pluginscenters.html
找到自己版本号的地址,复制URL到设置那里
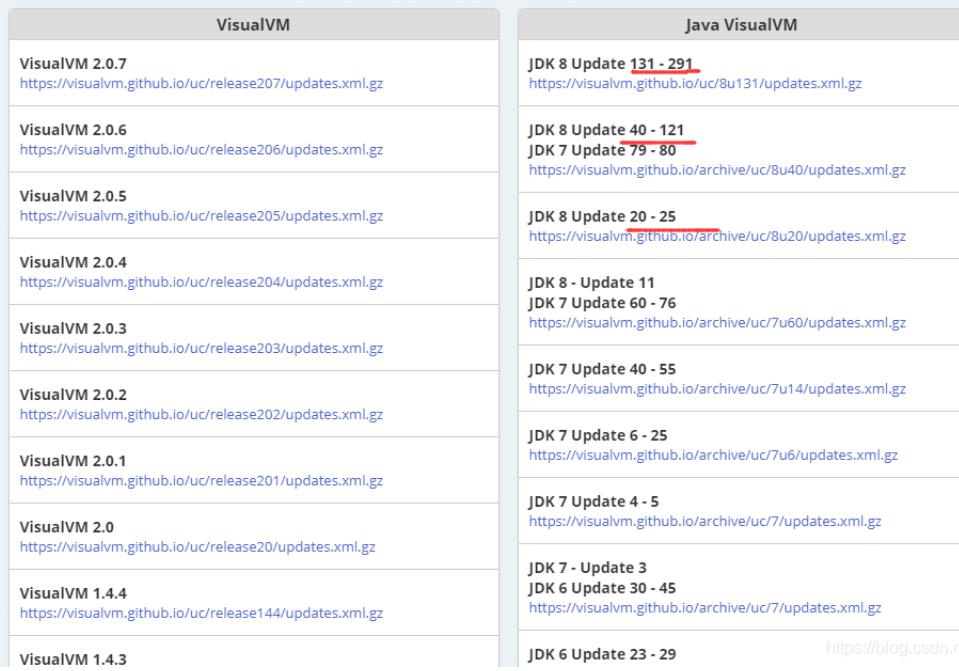
比如我的是JDK8的201,所以应该是131-291之间,所以我就复制下面那行蓝色的URL到设置的定制器中
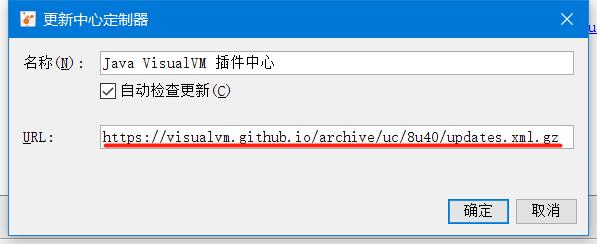
然后就可以下载想要的插件啦
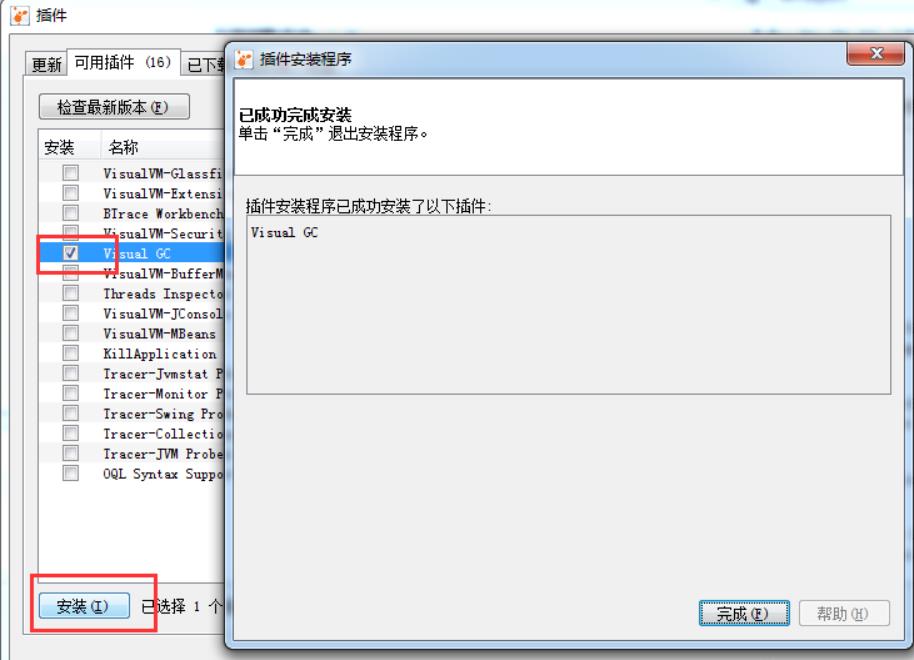
然后重启一下即可看到有visual GC这个选项了
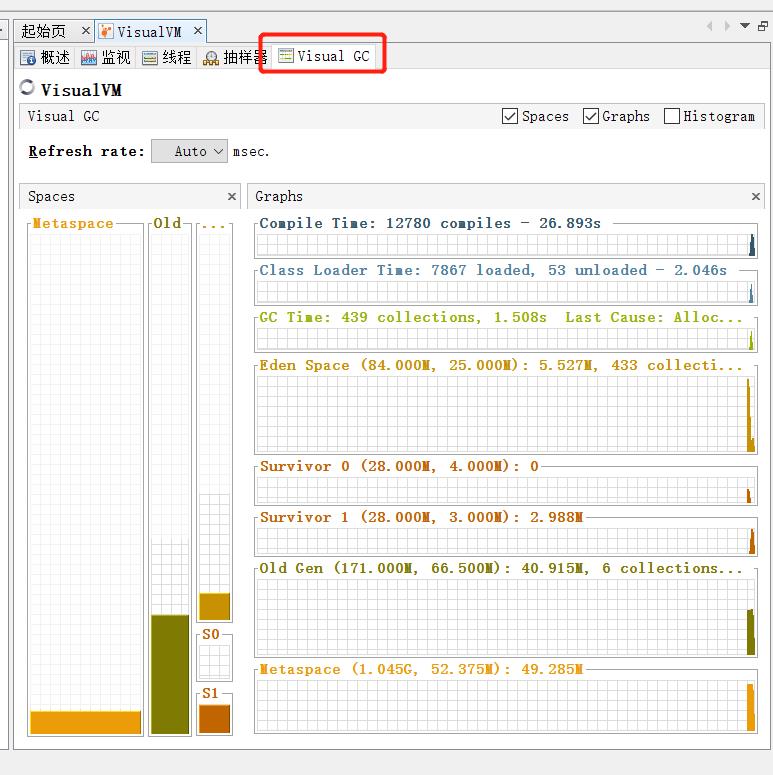
四、使用
那我先执行一个不停止的程序
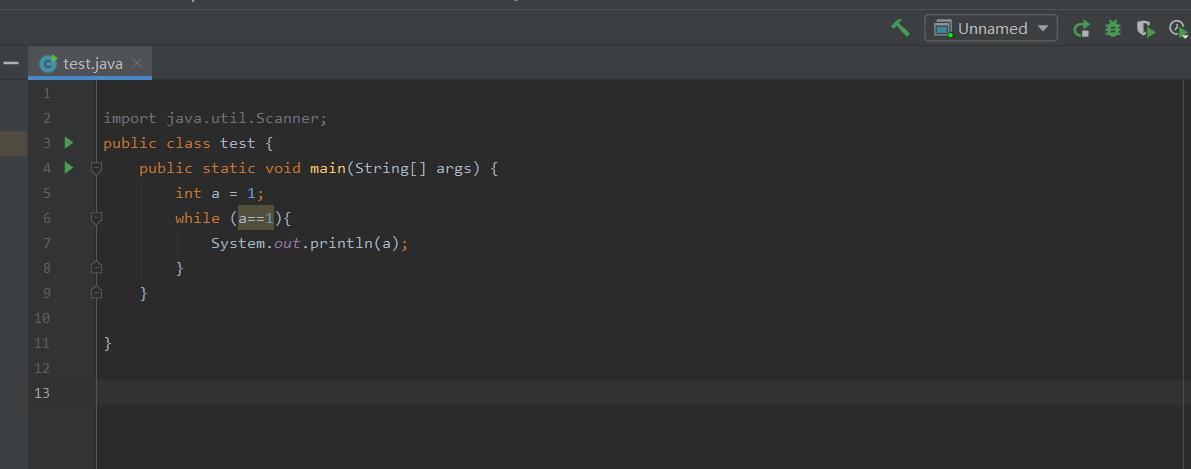
结果是不停的输出1,这是个死循环,我们再回去看看GC

第一次观察
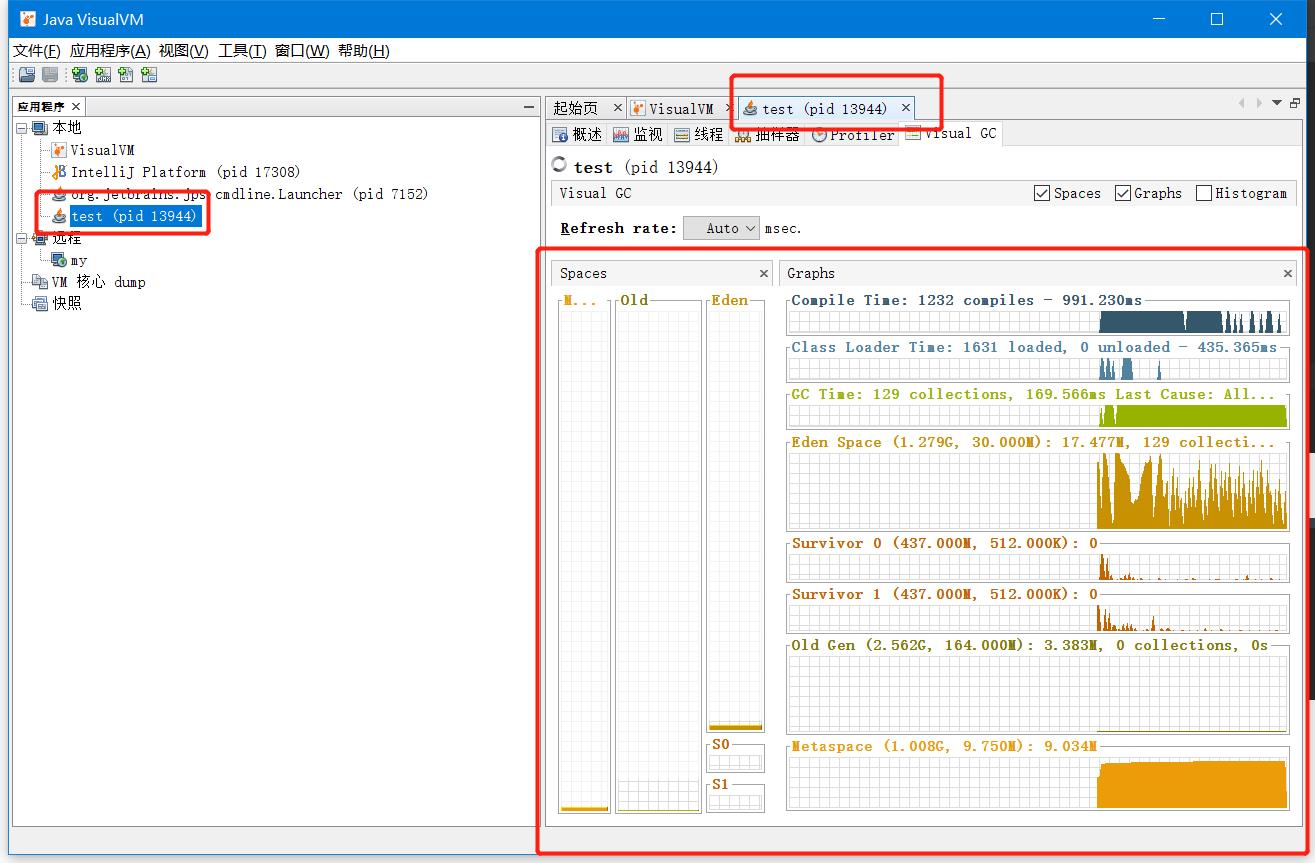
几秒钟后观察
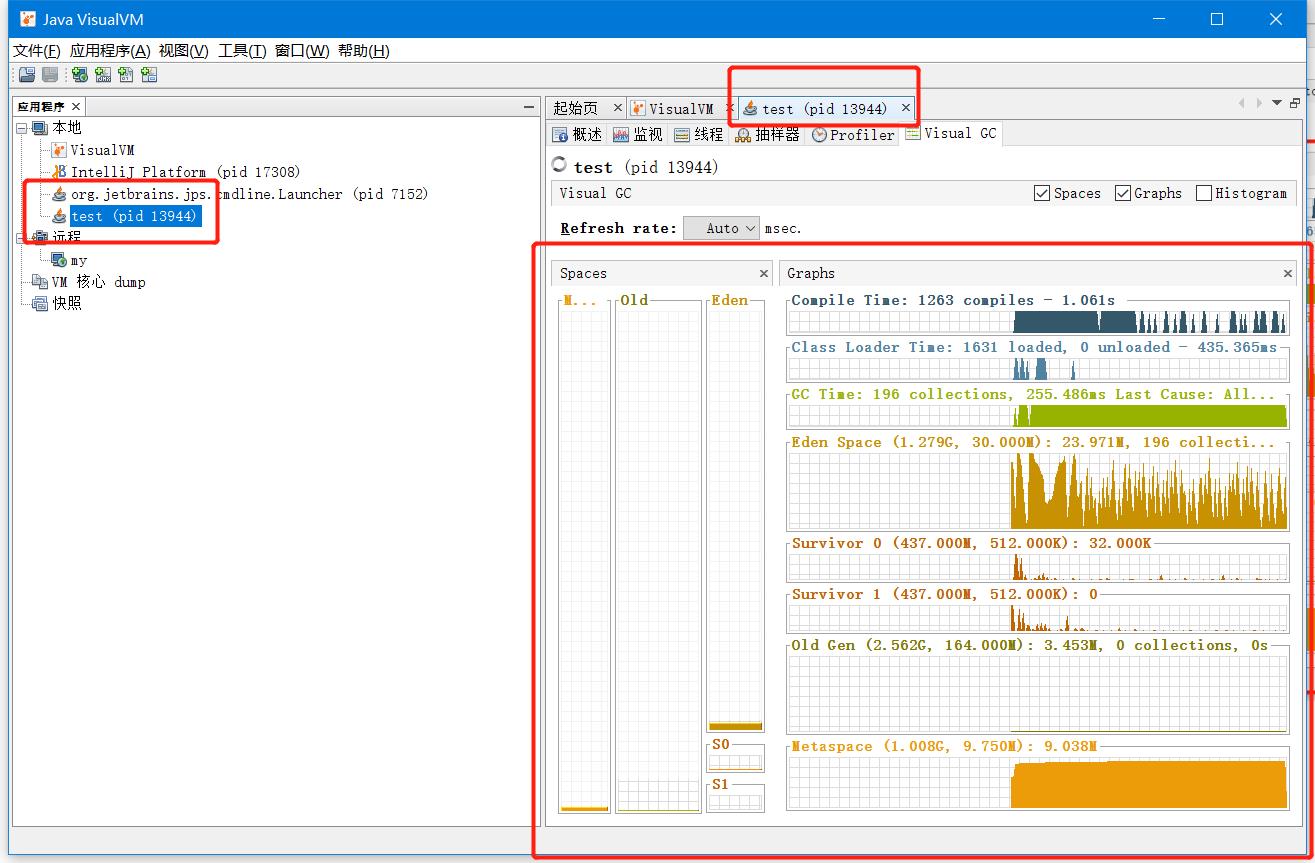
我把这个程序停止掉之后,最后进行观察,左边的test这个java程序就不见了,右边的GC也就停了下来
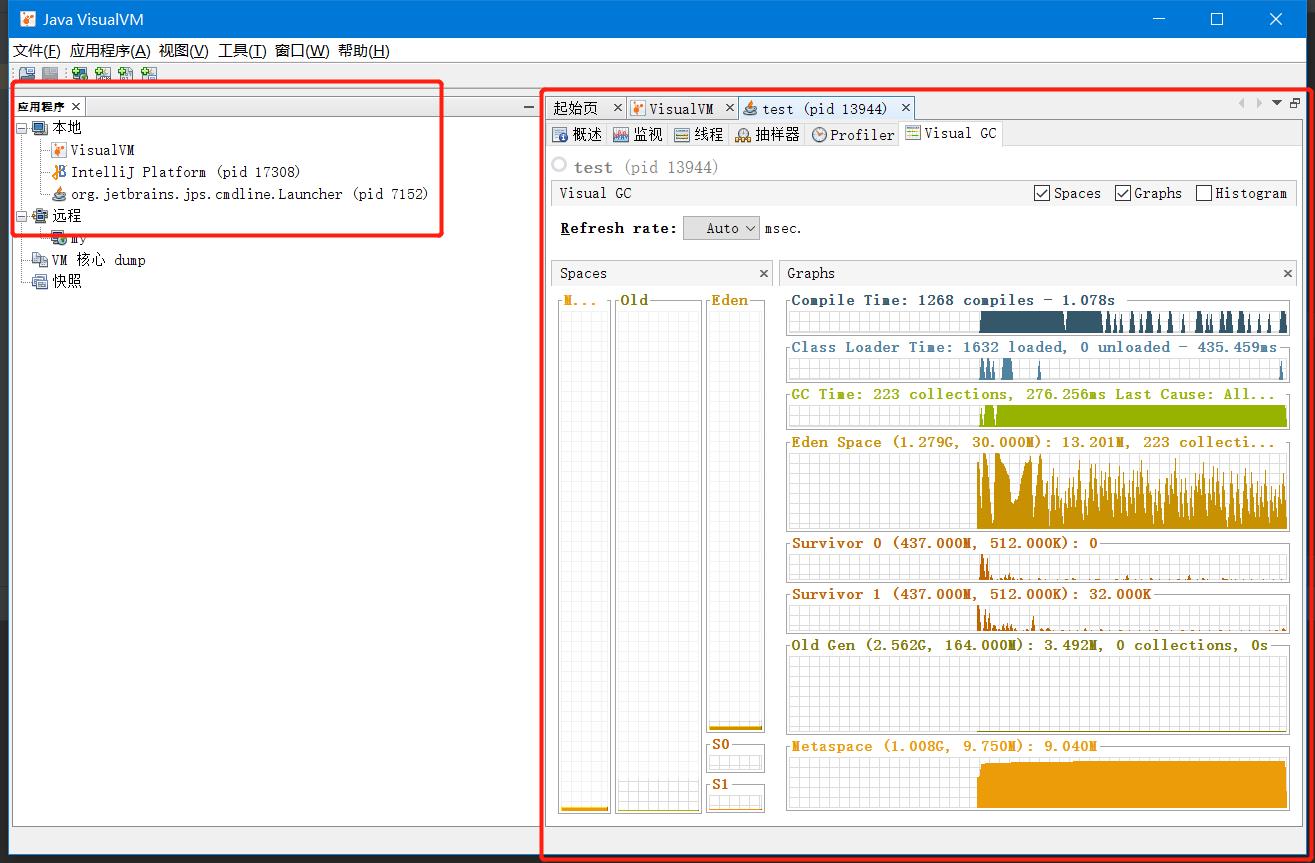
那现在就开始分析一下这几个过程,就看最后关掉之后的那个状态,可以看到GC time是指发生了多少次的GC,图中就是发生了233次GC,就花了276.256ms的时间,而下一行的Eden区,也是发生了223次GC,花费的时间也是276.256ms,很显然,发生的GC都是在Eden区,Old老年代区发生了0次GC,花费0s。
这只是个普通的死循环,工作量并不大,所以占用不了多少内存空间,根本就不会发生多少次GC,也根本不需要老年代区GC
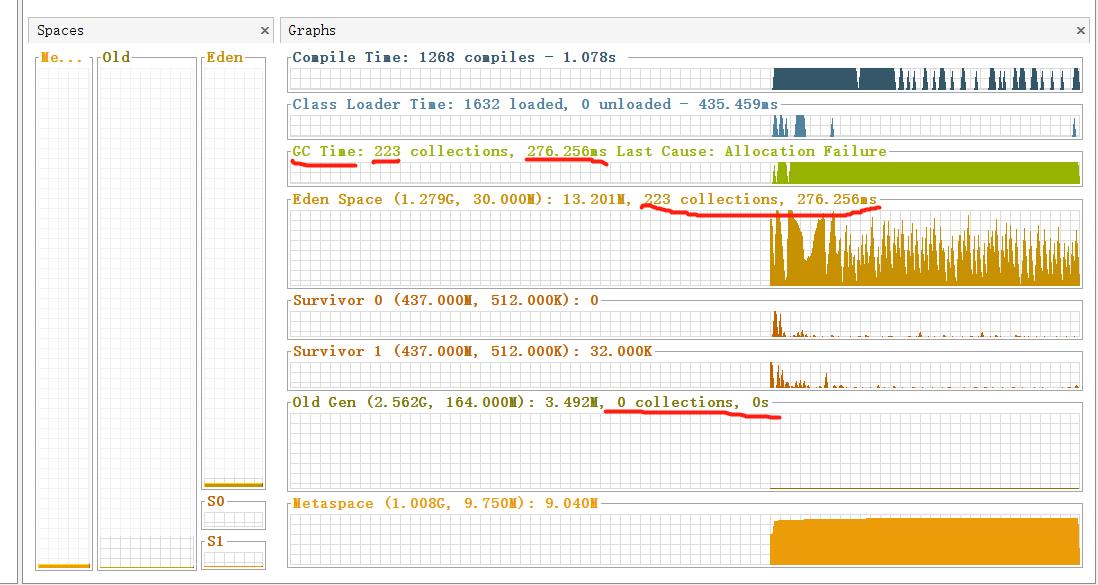
而右边的进度图,就是说明内存使用的情况,当图中的色块达到顶端的时候,就是内存满的时候,这时候就需要进行一次GC,把内存占用推送到下一个区,满一次清理一次就GC一次
除了可以检测java虚拟机的垃圾回收,还可以监视一下该java程序CPU的占用情况,线程等等。
当我们开发其他程序的时候,可能需要对程序做优化,就要结合这些指标来进行分析,确定优化的方法。比如说CPU使用率一直只有很低,那就说明CPU可以利用的内存比较大,可以适当降低其他的消耗,提升CPU损耗来提升效率等等
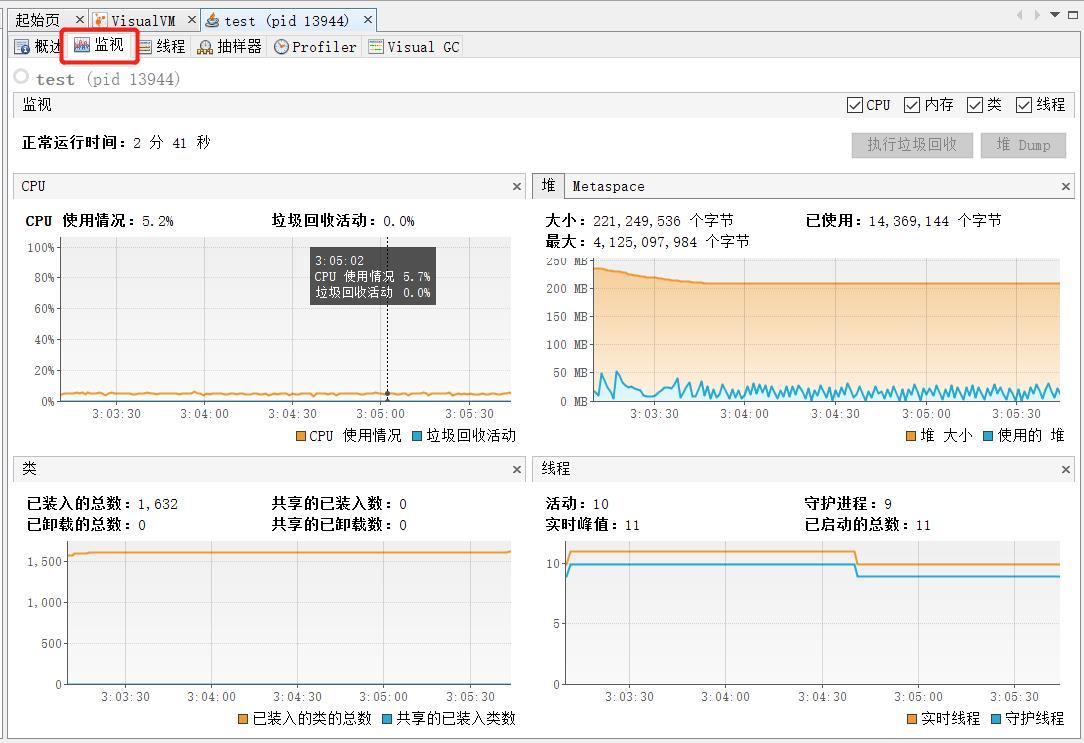
当然,除了我提及的各种性能监控和GC过程的查看,还有其他的功能可以使用,比如性能风险,观察各进程的运行情况等等
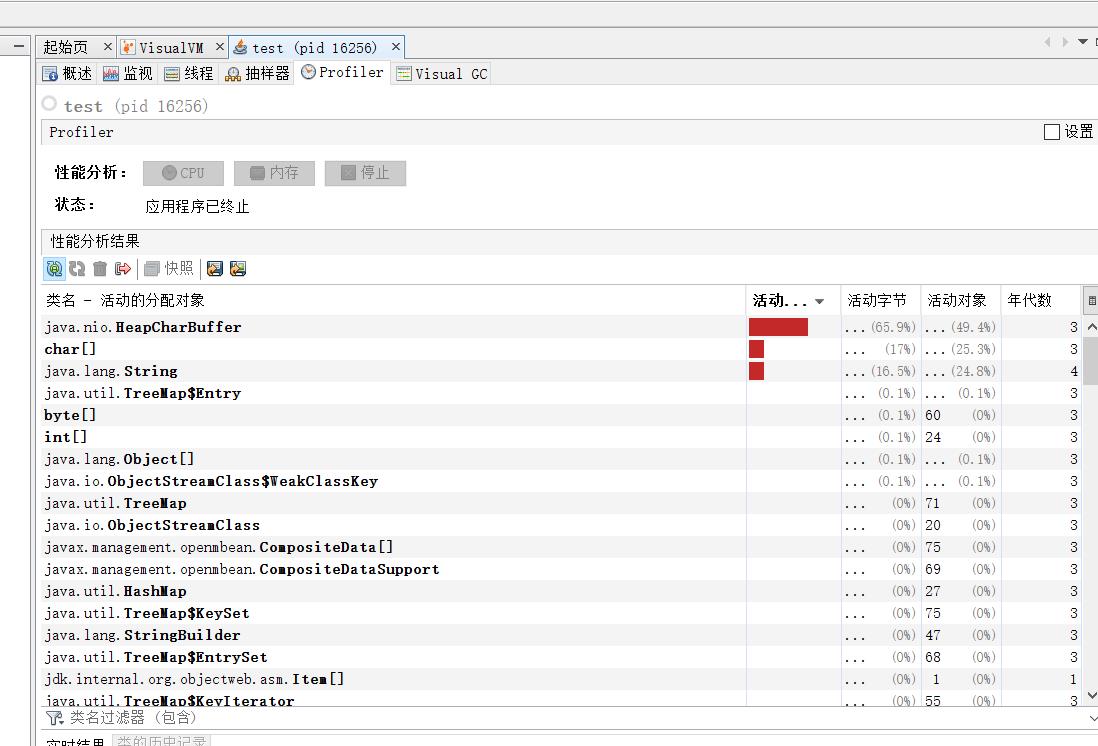
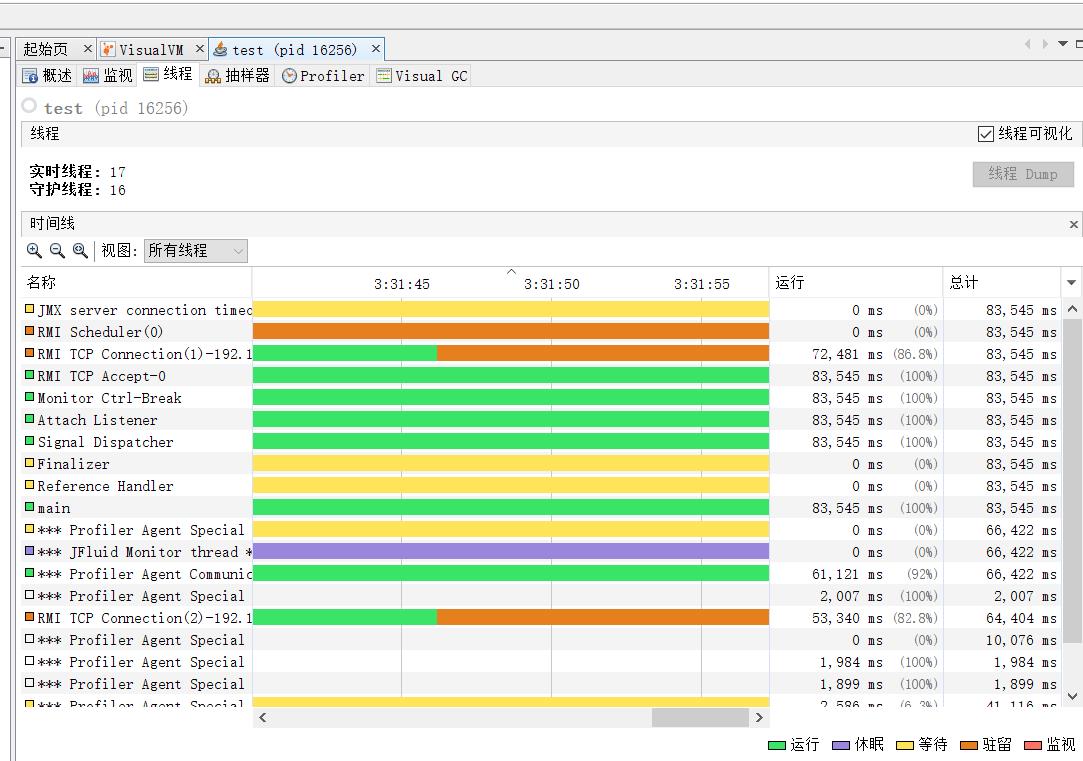
最后,可能会有小伙伴会问,如果执行的程序不是死循环,而是一个普通的输出呢。如果执行的是那种执行完毕就会停止的,比如我这里把循环条件去掉,使程序只执行一次后停止
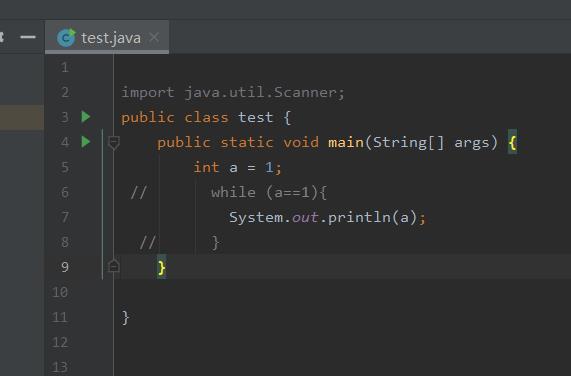
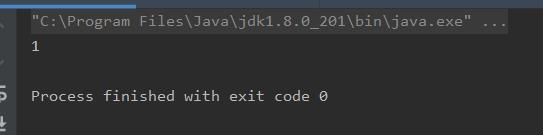
点击运行之后返回JVisualVM来查看结果,但JVisualVM并没有显示这个java进程,或者是一闪而过。这是因为JVisualVM只能实时监控到执行中的java程序,因为改动过的程序执行了输出之后就结束了,所以JVisualVM根本没办法去监控程序的状态,前面停止之后还能看到,是因为你已经在停止之前打开了这个程序的监控,在点了停止之后,显示的是停止之前最后一刻的状态
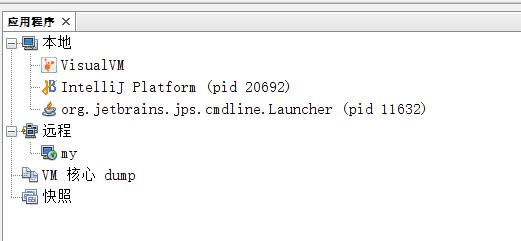
今天的分享就到此结束了,感觉自己又向前迈了一小步,喜欢本文章的小伙伴可以点个赞或者留个评论支持一下哦
以上是关于JVisualVM的使用教程的主要内容,如果未能解决你的问题,请参考以下文章