Photoshop如何增加边框和调整灰度
Posted avi9111
tags:
篇首语:本文由小常识网(cha138.com)小编为大家整理,主要介绍了Photoshop如何增加边框和调整灰度相关的知识,希望对你有一定的参考价值。
目录
调整灰度
然后点击 图像---调整---曲线
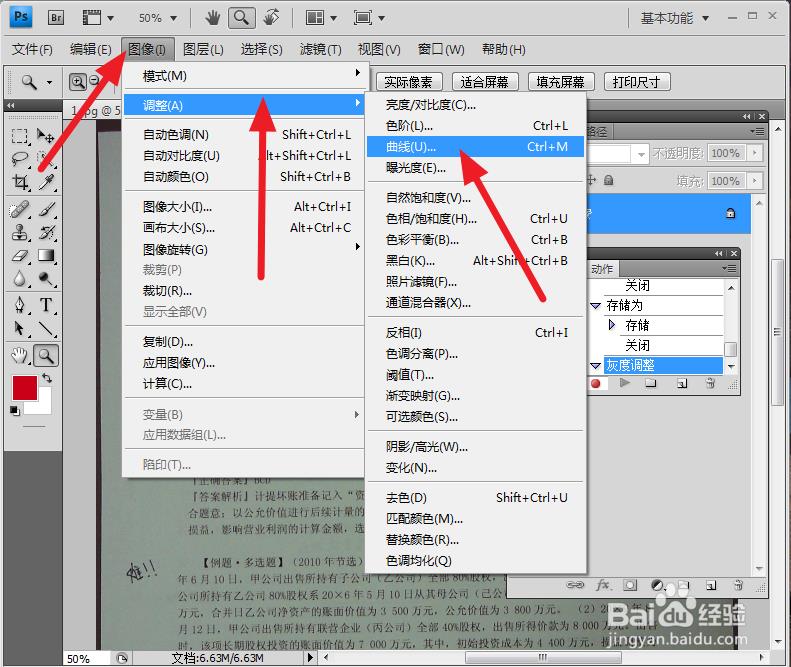
-
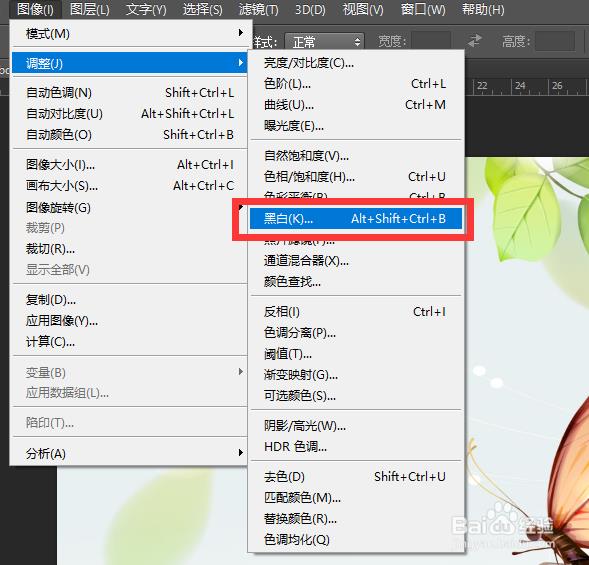
-
4
这时,会弹出一个颜色调整窗口,我们不要管其中的数值,点击上方的确定。
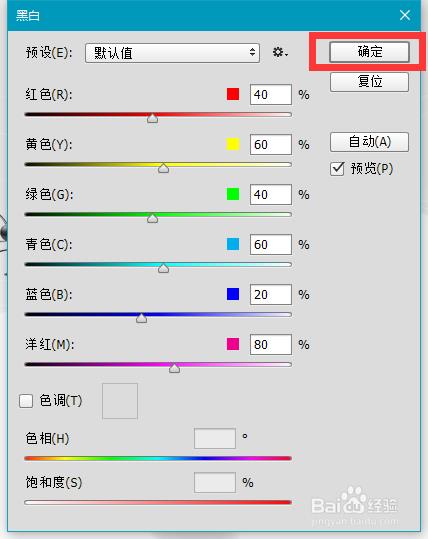
增加边框(普通描边)
-
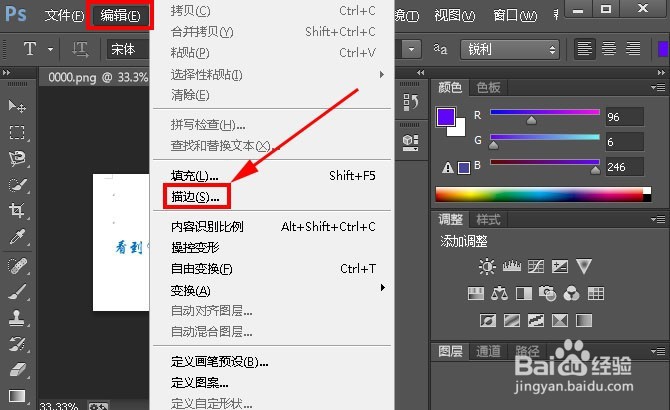
-
5
单击“描边”命令,此时我们会发现界面上出现了一个描边设置栏,此时我们需要设置描边的“宽度”和“颜色”这里即图片所加边框的宽度和颜色,详情见下图,设置参数可以参考下图中设置的值。描边值设置完成后单击确定即可完成操作,效果见下图2。
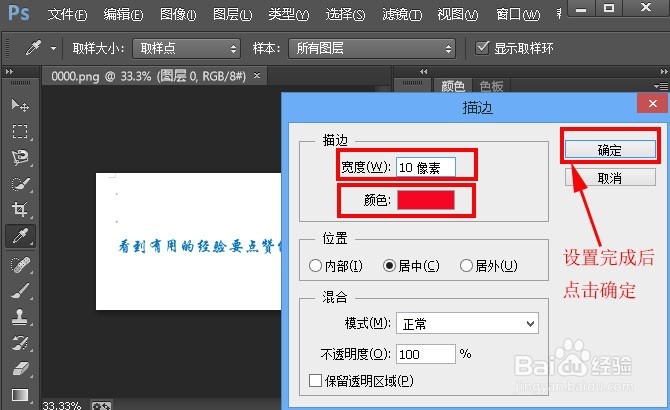
重复执行
-
点击 新建动作
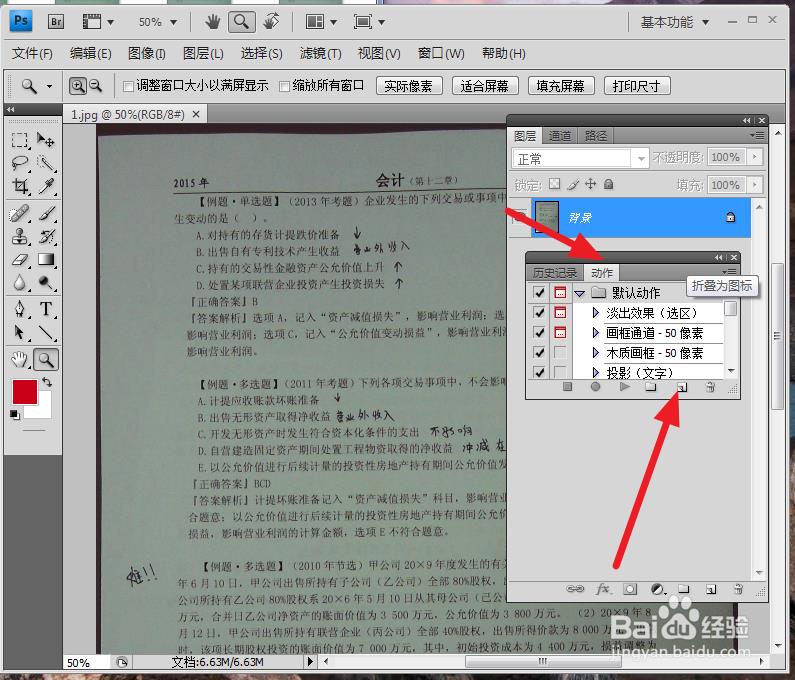
- 4
-
修改名称为 灰度调整
点击 记录
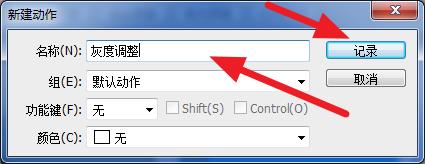
点击 动作面板中的 停止 按钮
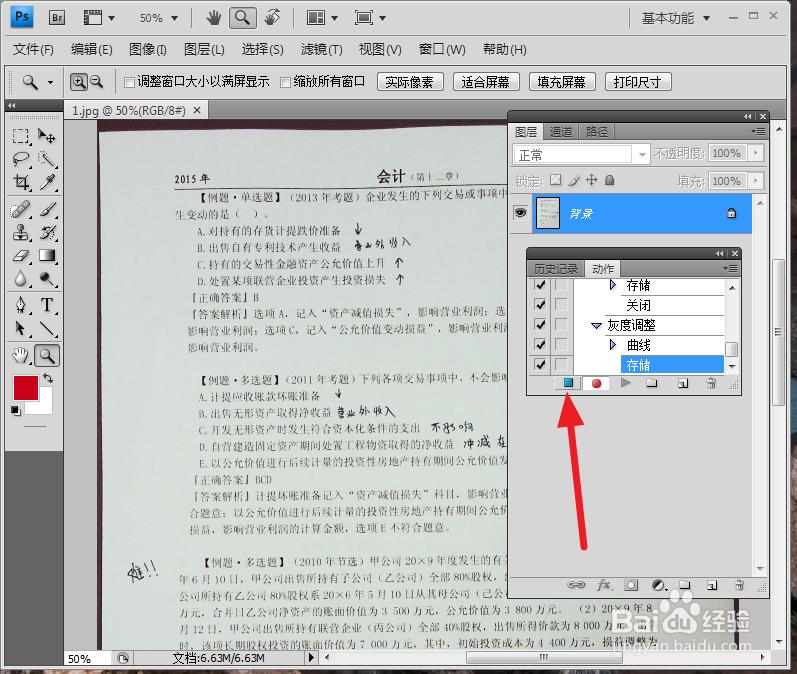
- 中间需要存储一下,记得保存 【参考图图,没有】
- 然后打开其他的所有图像
点击 文件 自定义 批处理
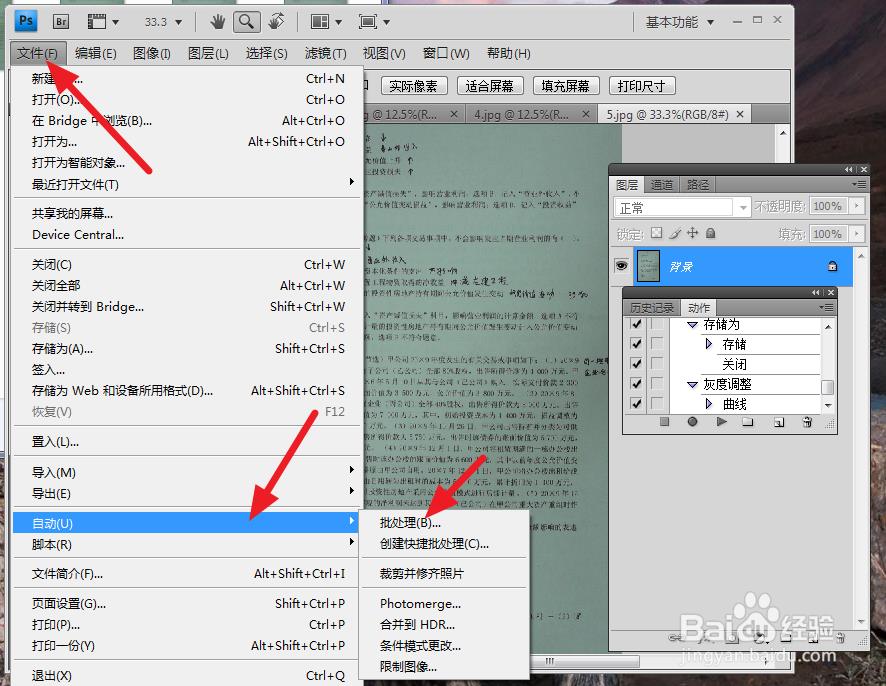
以上是关于Photoshop如何增加边框和调整灰度的主要内容,如果未能解决你的问题,请参考以下文章