如何设置电脑显示器的分辨率
Posted
tags:
篇首语:本文由小常识网(cha138.com)小编为大家整理,主要介绍了如何设置电脑显示器的分辨率相关的知识,希望对你有一定的参考价值。
参考技术A 屏幕分辨率是指屏幕显示的分辨率,不同的显示器有相应的屏幕分辨率。下面我给大家分享了有关电脑显示器分辨率的相关知识,一起来看看吧!
调整显示器的分辨率的操作方法
1、显示器常见的尺寸(长:宽)分类(靠后屏幕看起来越“扁”,越靠前看起来越“正"。屏幕尺寸和宽高比例是绝对概念):
5:4 = 1.25
4:3 = 1.33
16:10 = 1.60
16:9 = 1.77

2、显示器的常见分辨率分类:
800×640(宽高比1.25),800×600(宽高比1.33)
1024×768(宽高比1.33),
1280×960(宽高比1.33),1280×1024(宽高比1.25),1280×800(宽高比1.60),1280×720(宽高比1.77)
1400×1050(宽高比1.33),1440×900(宽高比1.60),1440×810(宽高比1.77)
1600×1200(宽高比1.33),
1680×1050(宽高比1.60),1680×945(宽高比1.77)
1920×1200(宽高比1.60),1920×1080(宽高比1.77)
2048×1536(宽高比1.33),
3、显示器尺寸搭配合适的分辨率分类:

4、调整方法:
右键点击电脑主页,点击“屏幕分辨率”。
在屏幕分辨率页面点击“分辨率设置”》点击“应用”》点击“确定”。

显示器分辨率的查询方法
1、首先在我们的电脑桌面上找到电脑管家并点击它,如下图所示。

2、然后点击屏幕右下方的工具箱,如下图所示。

3、接着点击系统,如下图所示。

4、然后点击硬件检测,如下图所示。

5、这样我们就可以知道我们的显示器的分辨率了。你学会了吗?赶快动手试一试吧。

校正显示器颜色的方法技巧
1、首先,点击电脑屏幕左下方的“开始”按钮,选择“控制面板”:

2、在弹出的窗口中,点击“外观和个性化”下面的“调整屏幕分辨率”:

3、出现“更改显示器的外观窗口”,点击“放大或缩小文本和其他项目”:

4、在弹出的窗口中,选择“校准颜色”:

5、选择后,弹出的是系统内置的颜色校准程序,点击“下一步”:

6、颜色调整中,有些需要用户手动调整:

7、如果不需要调整亮度和对比度,可跳过该步骤,直接进入颜色调整:

8、最后,根据系统提示,选择适合自己的屏幕颜色:

特别提示:
适用于WIN7系统
参考技术B1、在 Windows 10 桌面的空白处点击鼠标右键,弹出菜单中选择“显示设置”,也可以在开始菜单中选择“设置”应用,然后选择“系统”,如图:

2、在“设置”选项左侧列表中选择“显示”,右侧点选“高级显示设置”,如图:
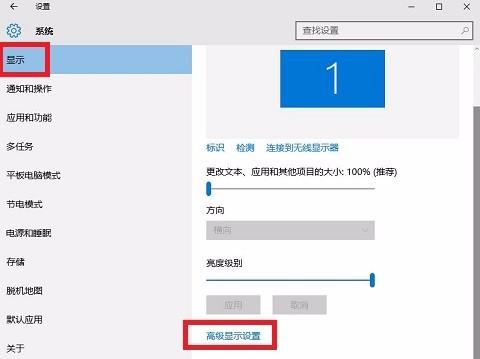
3、在“高级显示设置”里面的“分辨率”选项中点击右侧的下拉箭头,如图:
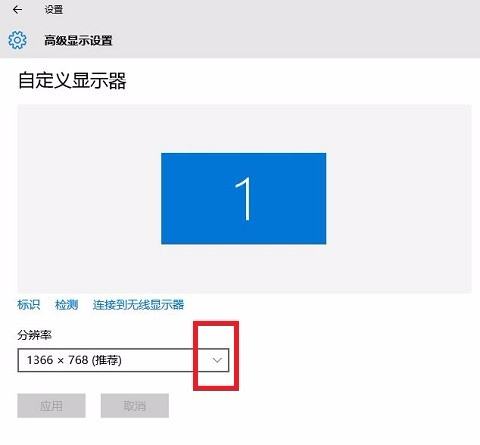
4、调整为合适的分辨率后,点击“应用”即可,如图:


台式机(AMD平台)性能如何优化
¥2.99

电脑调修-专家1对1远程在线服务
¥38

路由器的选购、设置与进阶玩法
¥39

一看就会的RAID实用教程
¥29.9

小白必看的硬盘知识
¥9.9
查
看
更
多
- 官方服务
- 官方网站
PDF文件如何设置分辨率?
参考技术APDF文件设置分辨率步骤如下:
1、首先使用专用的软件打开pdf文件,如图所示。右击该文件,然后选择打开方式,打开该文件。
2、然后,点击软件左上角位置中的“文件”,然后点击“另存为”。pdf文件转换为图片就是通过另存为的方式进行的。同样还可以转换为word等多种文件格式。
3、然后在另存为的文件对话框中,点击下方的箭头所指位置,然后在下方弹出的框中,点击选择“png”格式。
4、然后,点击左下角位置中的“设置”,然后在设置中,点击如图所示位置中的“分辨率”。
5、然后选择如图所示位置中的分辨率,这里的分辨率选择的越高,转换的图片的分辨率越高,但是可能会因为你选择的分辨率太大,导致图片尺寸太大,无法导出,这时候就需要选择小点的分辨率。
6、这里需要注意的是,每次转换可能因为转换文件格式不一样,需要选择的选项不一样,但是都是通过上述步骤进行选择,下图中还可以进行色彩管理和文件设置的选择,选择成功之后,点击下方的“保存”即可。
- 官方服务
- 官方网站官方网站
以上是关于如何设置电脑显示器的分辨率的主要内容,如果未能解决你的问题,请参考以下文章