Idea IntelliJ 配置 Git(图文教程)
Posted 葡萄籽-June
tags:
篇首语:本文由小常识网(cha138.com)小编为大家整理,主要介绍了Idea IntelliJ 配置 Git(图文教程)相关的知识,希望对你有一定的参考价值。
Idea配置Git(图文详解!)
本文主要是配置Idea中的Git,从而能够使得小组合作等更加方便快捷。
前言
配置Git之前,需要注册GitHub账号。
可自行去官网进行注册。
若注册完成,则进入配置步骤。
一、Idea中登录GitHub账号
》》》-Idea中打开File | Settings | Version Control | GitHub
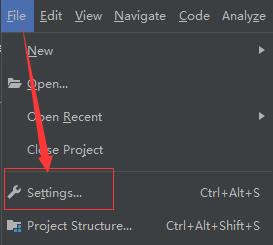
》》》-点击Add Account 添加账户
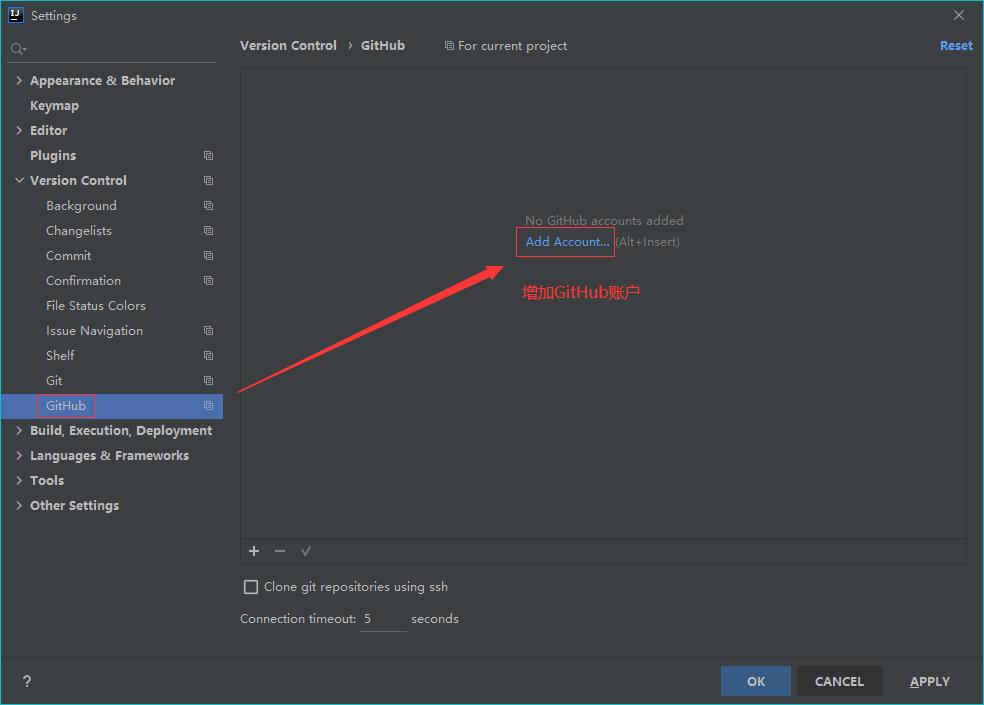
》》》-可以通过【Auth Type】选择登录方式,这里选择的是Token进行账户的登录。
【补充】Token的获取步骤
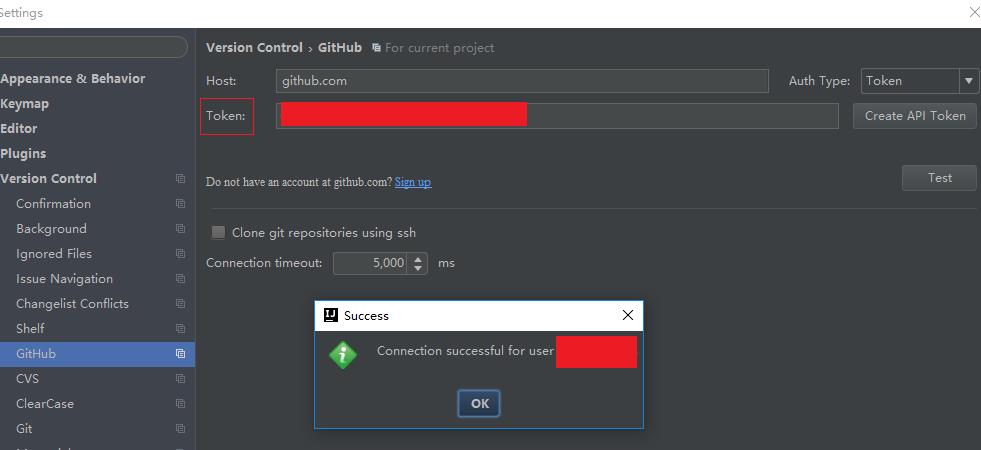
》》》-等待验证账户
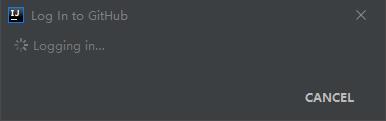
》》》-浏览器验证账户,授权
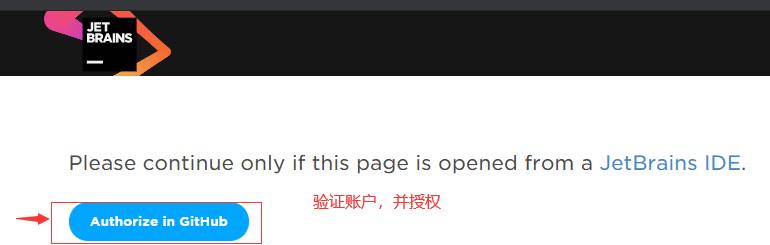
》》》-验证授权成功
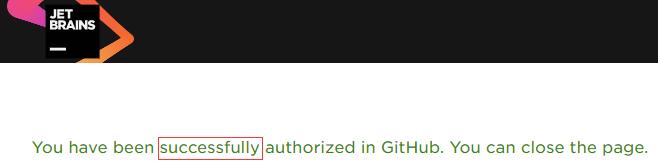
》》》-点击OK,配置成功
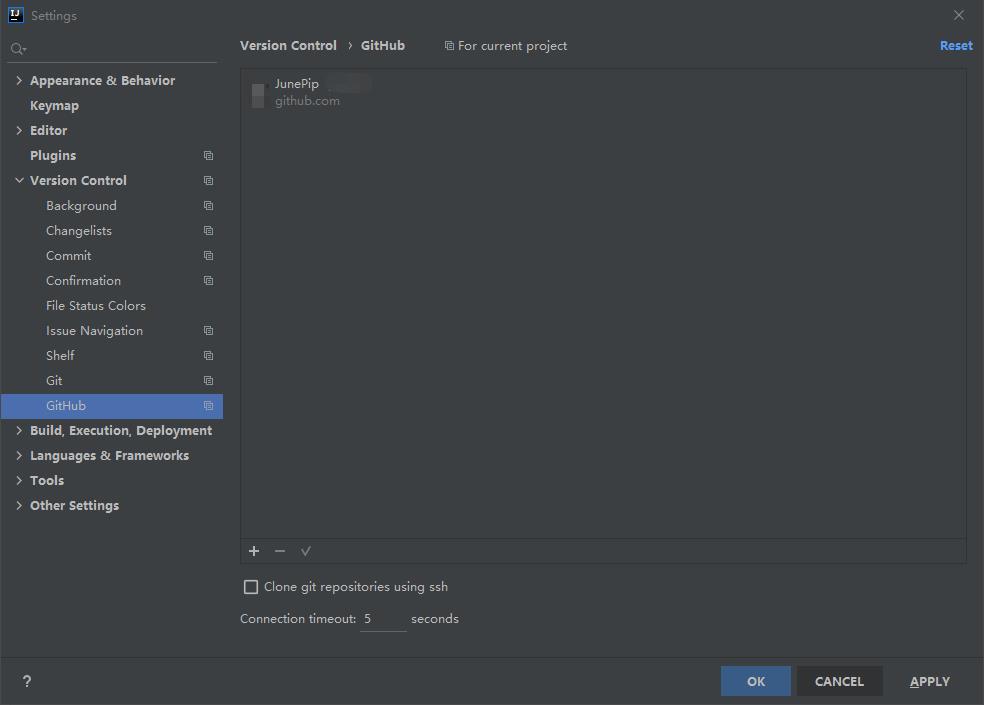
至此,上述GitHub账户已配置成功。
二、配置Git
在配置Idea的Git之前,需要本地有git bash(Windows下的命令行工具)
下面是安装文件,可直接提取进行安装。
链接:https://pan.baidu.com/s/1ARdsB5AMyvMHf6u-q0rUjA
提取码:d6qq
》》》-找到File | Settings | Version Control | Git 找到你安装git bash安装文件的git.exe文件 ,点击TEST测试。
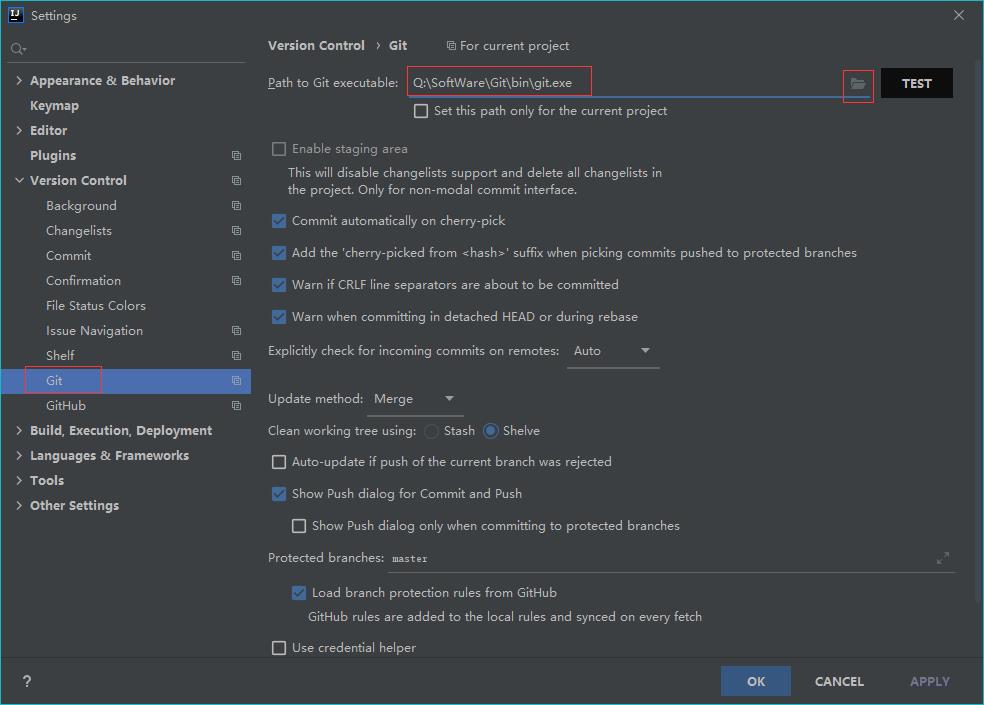
》》》-若出现git的版本,则说明成功。

》》》-如下图2种类型,都可以把新建的Idea项目文件下创建一个git本地仓库。 VCS–>Import into Version Control–>Create Git Repository…
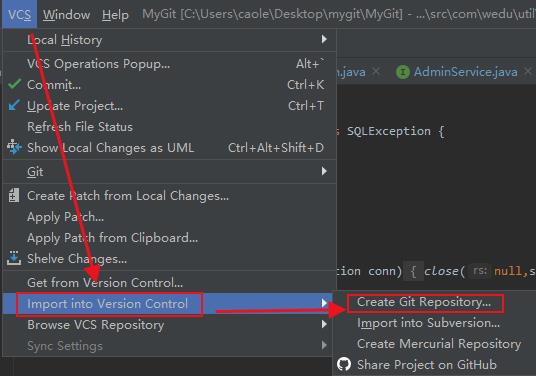
或者
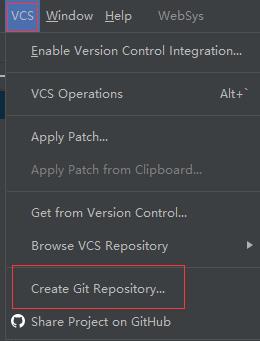
》》》-创建,后完成。
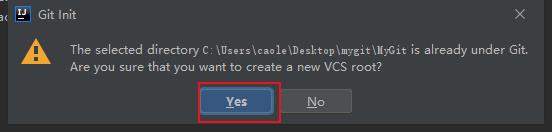
三、Git 的简单使用
在弹框中选中项目所在的位置,点击OK,此时项目文件全部变成红色
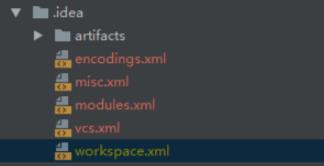
上传项目到本地仓库,选中项目,右键Git–>add,此时项目文件变成绿色**,此时文件只是处于本地暂存区,并没有真正进入到版本库中。**
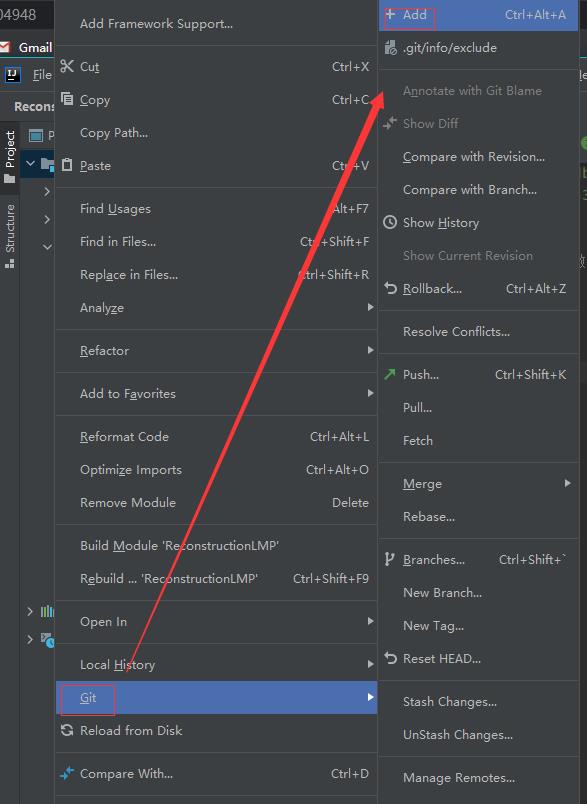
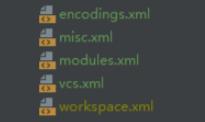
选中项目,右键Git–> Commit Directory,或者如下图。在弹窗中输入本次提交的备注内容,点击commit,此时项目文件从暂存区真正进入版本库中,项目文件变成白色。
(一般文件不上传.idea以及一些控制版本的文件,容易在提交等出现问题。)

将本地更新的版本push到远程仓库,既可以在输入git命令行,也可以通过下图。
【注意】push之前,需要在远程创建好相应的仓库。

【补充】在Terminal通过git命令进行上述步骤:
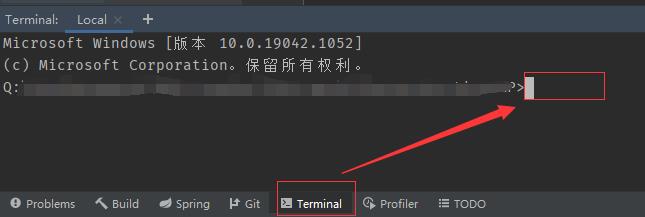
命令如下所示:
【创建仓库的语句】
mkdir 仓库名
cd 仓库名
git init
touch README.md
git add README.md
git commit -m "提交备注内容"
git remote add origin 仓库地址
git push -u origin master
【已有仓库】
cd existing_git_repo
git remote add origin https://gitee.com/joanii/person_-joanii_01.git
git push -u origin master
提示:
上述命令行,其实在gitee自己的账户创建新的仓库时就会有相应的git命令行语句的提示,可自行查看。
以上是关于Idea IntelliJ 配置 Git(图文教程)的主要内容,如果未能解决你的问题,请参考以下文章