[原创] 用Unity等比例制作广州地铁,广州加油,早日战胜疫情(Unity | 地铁地图 | 第三人称视角)
Posted 林新发
tags:
篇首语:本文由小常识网(cha138.com)小编为大家整理,主要介绍了[原创] 用Unity等比例制作广州地铁,广州加油,早日战胜疫情(Unity | 地铁地图 | 第三人称视角)相关的知识,希望对你有一定的参考价值。
文章目录
一、前言
嗨,大家好,我是新发。
最近比较忙,好几天没写文章了,这两天广州疫情的新闻频频上热搜,身在广州无时无刻不吊着个心,部分同事所在的区域已经封起来了,只能远程上班,我住的地区暂时还比较安全,不过也已经做好远程工作的准备了。
话说回来,我在广州上学、生活、工作了十年了,对广州有着特殊的情愫。
我这两天做了一个Demo,我在Unity中搭建了整个广州地铁路线地图,并做了第三人称视角相机跟随,双摇杆控制,可以登上广州塔鸟瞰整个广州。以此献给我热爱的大广州,效果如下:
注:今天广州大规模核酸检测,下午刚检测完毕,回家写这篇文章直到现在(
2021-6-5 23:44),广州加油,早日战胜疫情!
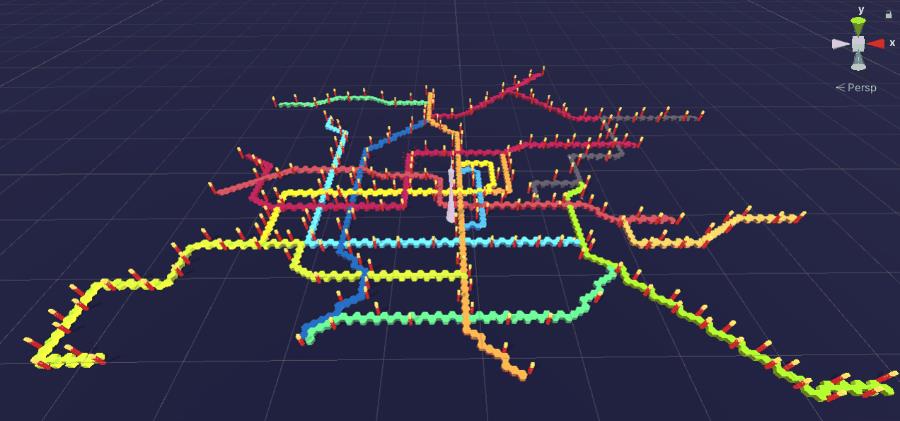
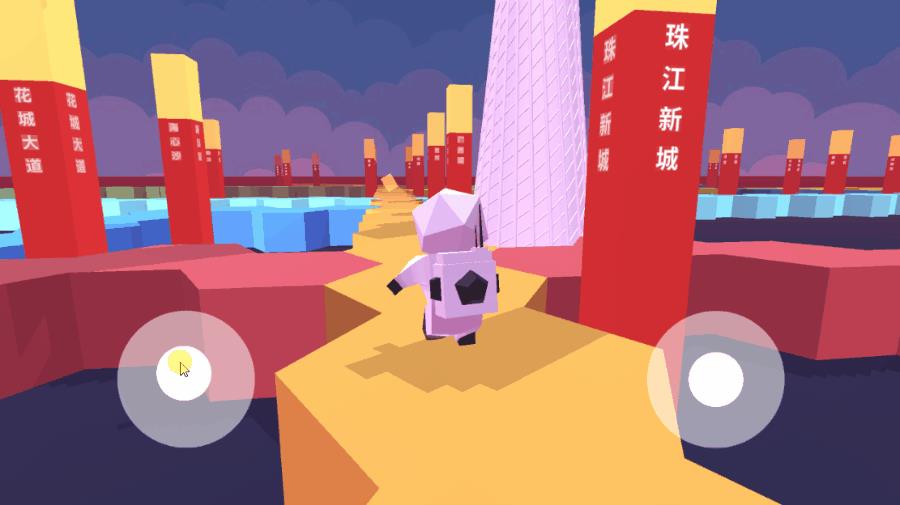

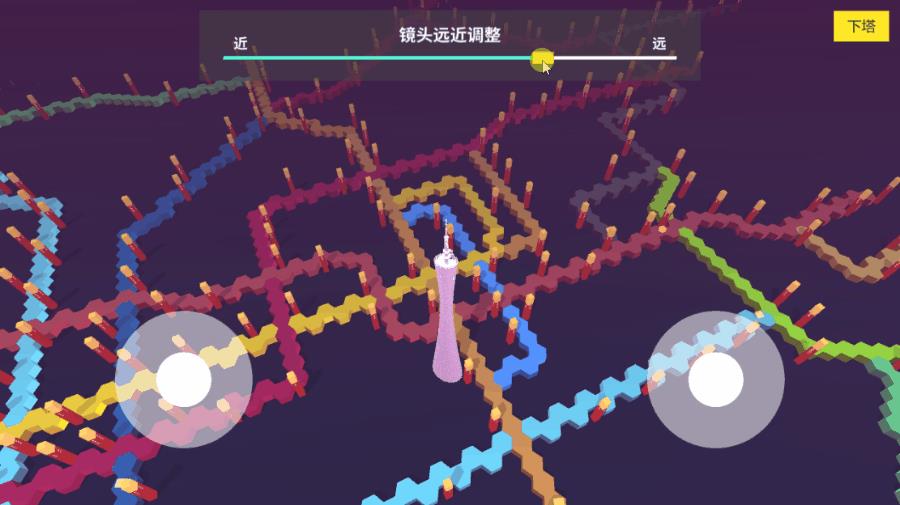
下面我将讲解一下创作过程。
二、创建工程
1、创建工程
我用的Unity版本是2021.1.7f1c1 (64-bit),选择3D模板,工程名字起为GuangzhouGogo好了,点击创建。
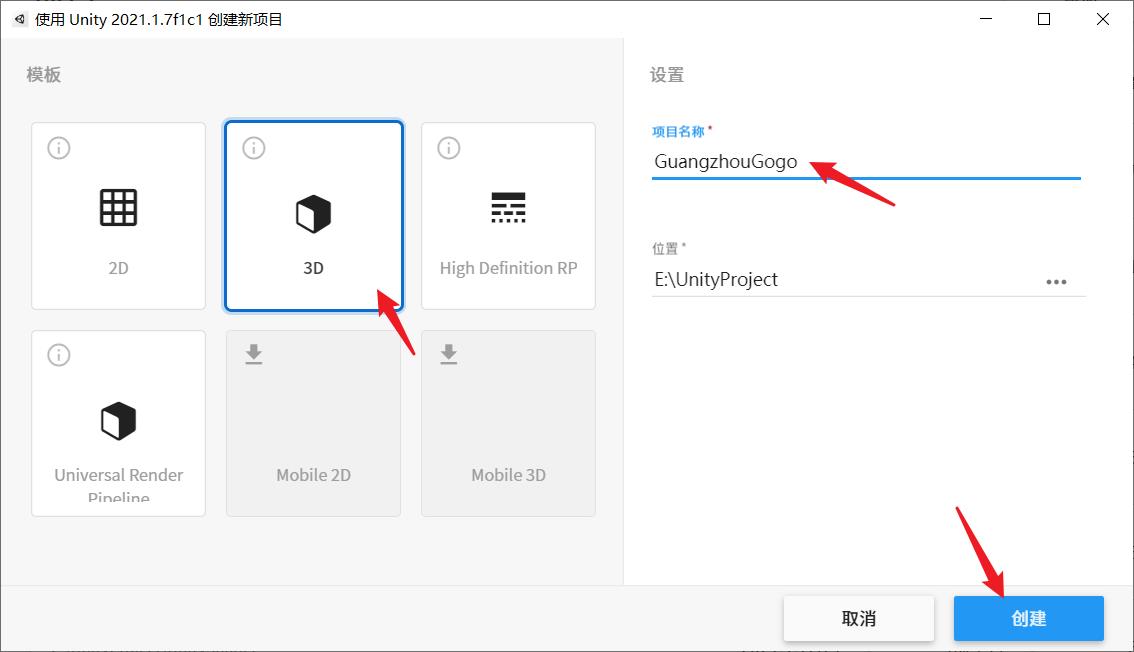
创建成功,
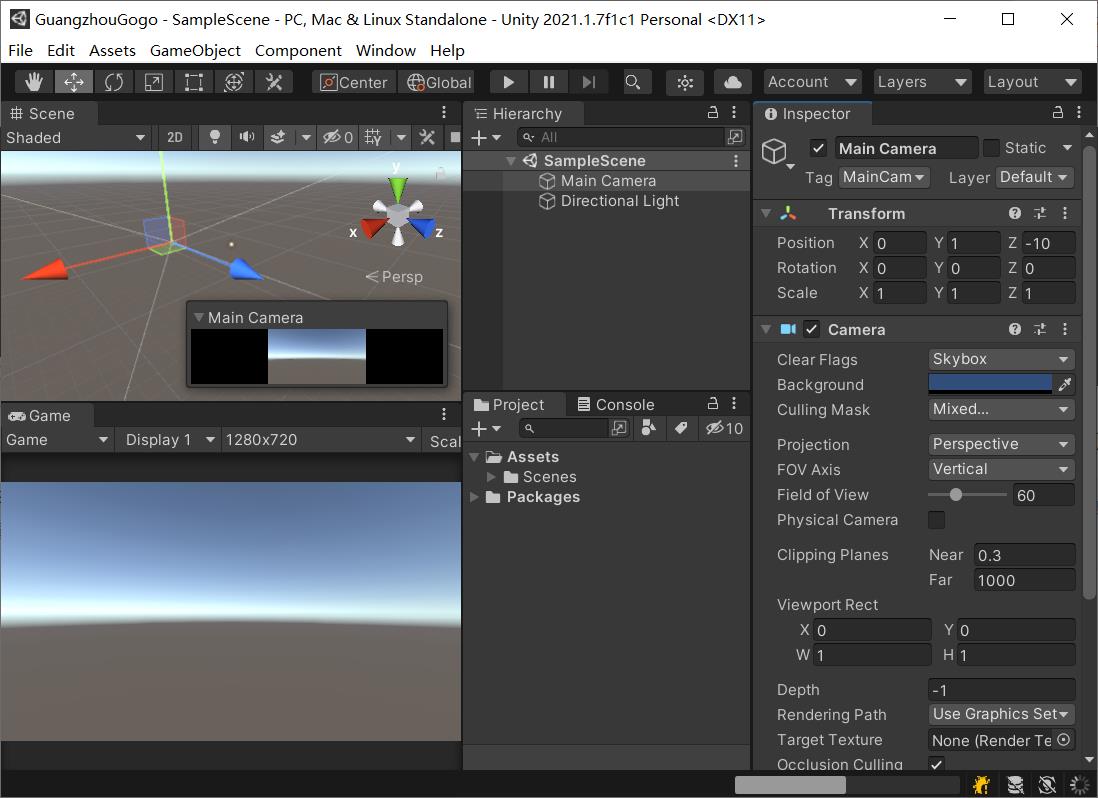
2、创建目录
养成好习惯,先规范目录结构,创建一些文件夹,目录结构如下:
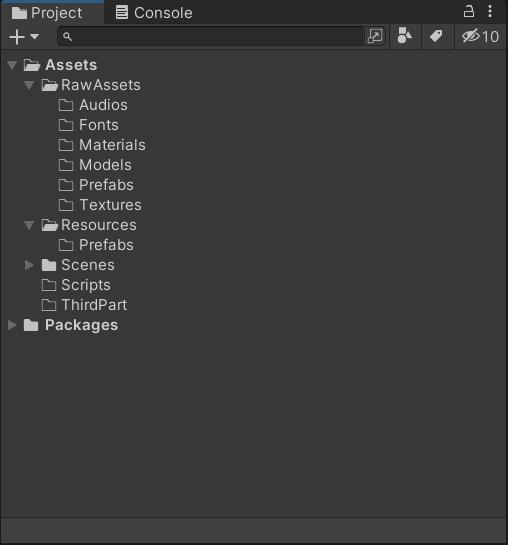
RawAssets目录主要是存放一些【生肉资源】或被场景依赖的资源;
注:关于【生肉资源】可以参见我之前写的这篇文章的说明:《Unity游戏开发——新发教你做游戏(三):3种资源加载方式》
Resources目录存放一些被代码动态加载 资源;
Scenes目录存放场景文件;
Scripts目录存放C#代码;
ThirdPart目录存放一些第三方工具或库;
三、地铁路线地图制作
1、广州地铁图
我们先找一下广州地铁图,我找到的最新版本是这个:

截止到2020年6月30日,广州市已经开通的地铁线路有14条,全市地铁站点有213个。
先把这个图弄到Unity中,
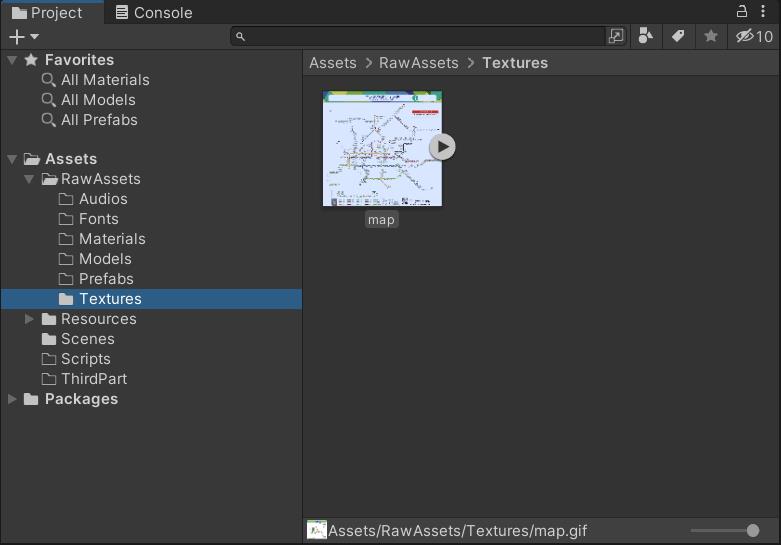
图片格式设置为Sprite (2D and UI),
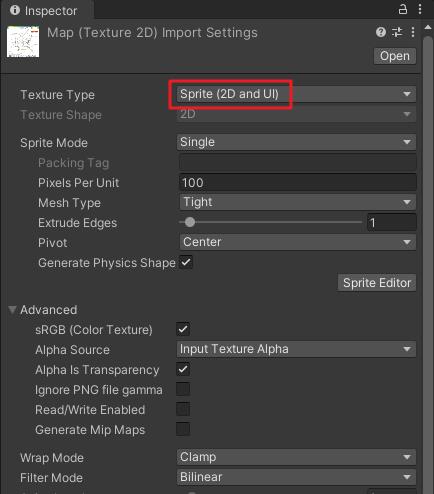
把地铁图拖到场景中,调整坐标、旋转、缩放,如下:
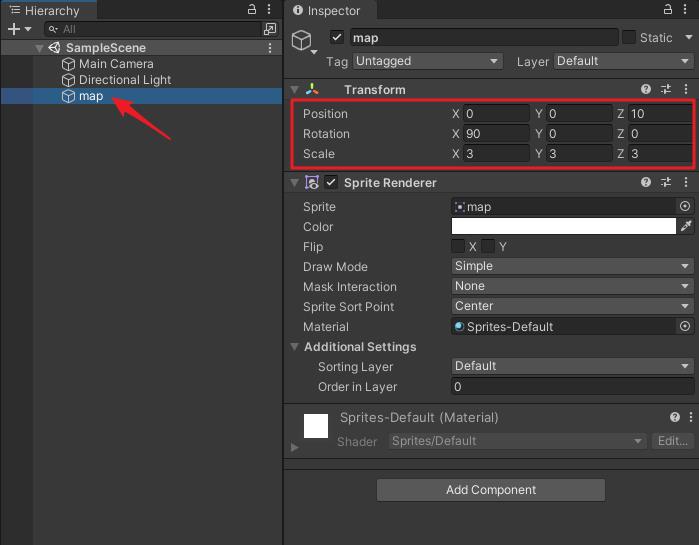
效果如下:
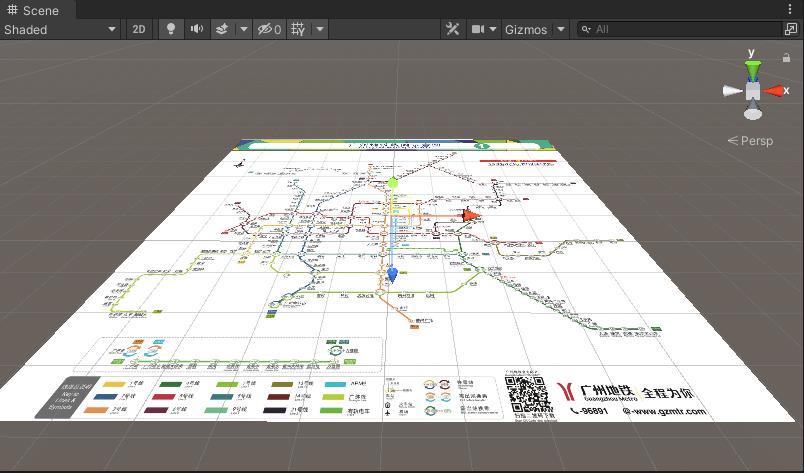
2、HexTiles:六变形3D瓦片工具的基本操作
2.1、HexTiles工具下载
地图我想做得比较风格化,于是我找了一个六变形3D瓦片工具:HexTiles,这个工具可以在GitHub上找到,地址:https://github.com/RoryDungan/HexTiles

注:
2D瓦片工具可以参见我之前写的这篇文章:《[Unity 2D] 重温红白机经典FC游戏,顺便教你快速搭建2D游戏关卡(Tilemap | 场景 | 地图)》
下载下来后,放入工程的ThirdPart目录中,只需保留它的Code和Plugins文件夹即可,如下:
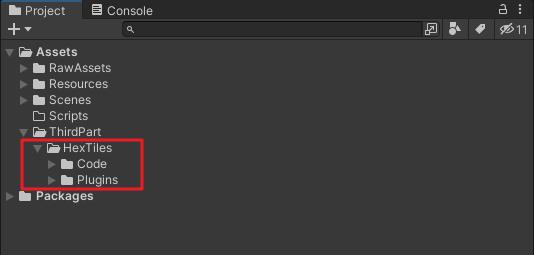
2.2、创建瓦片材质球
我们要使用工具来绘制3D瓦片,我们需要先为瓦片制作材质球,我们先做一个绿色的材质球,在RawAssets/Materials/tiles目录右键点击菜单Create/Material,创建材质球;
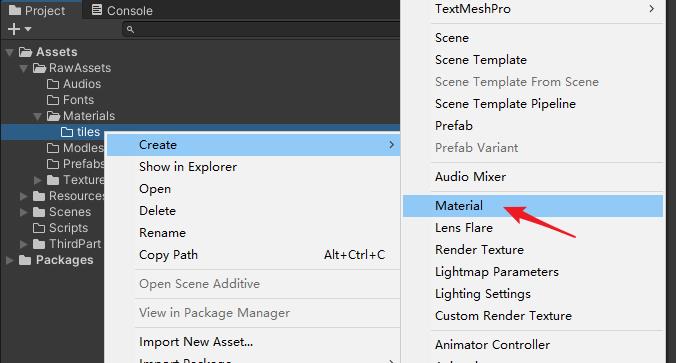
材质球重命名为green,设置材质球的颜色为绿色,然后我们不想要有反光的效果,可以调整光滑度为0;
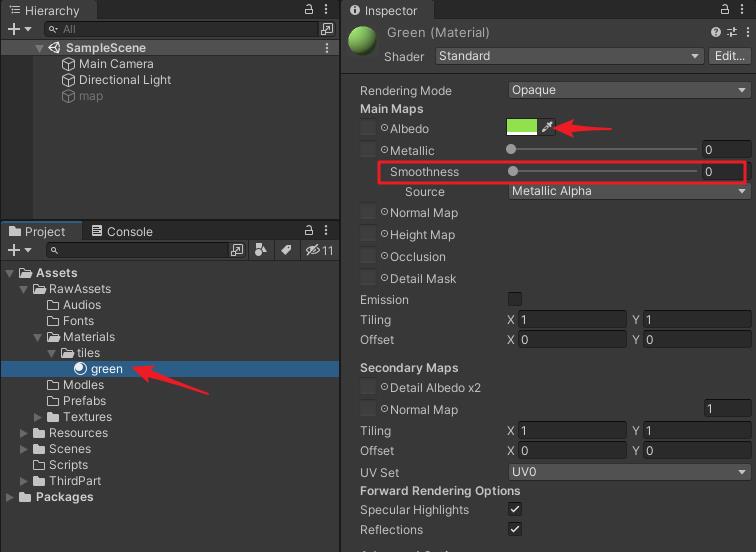
以此类推,把地铁路线的颜色都做一个对应的材质球~
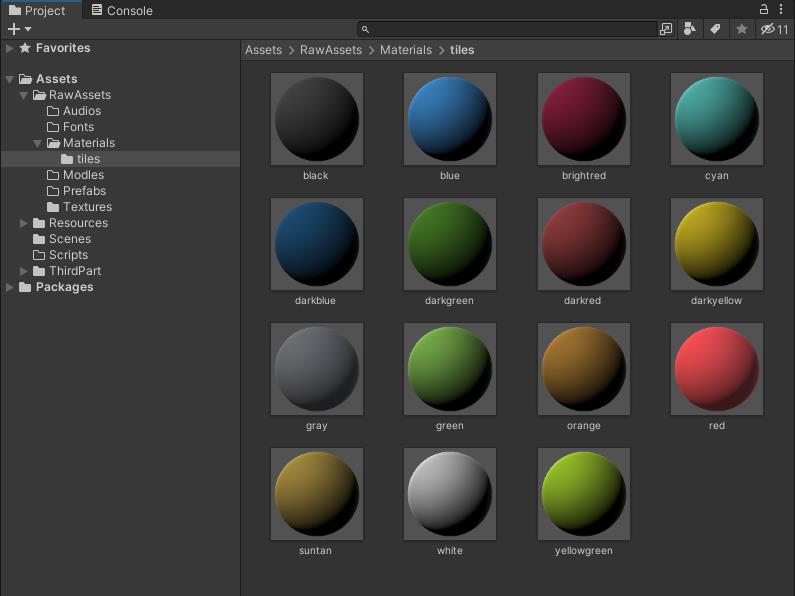
2.3、创建瓦片容器
在Hierarchy视图空白处右键点击菜单Hex tile map,创建瓦片容器,
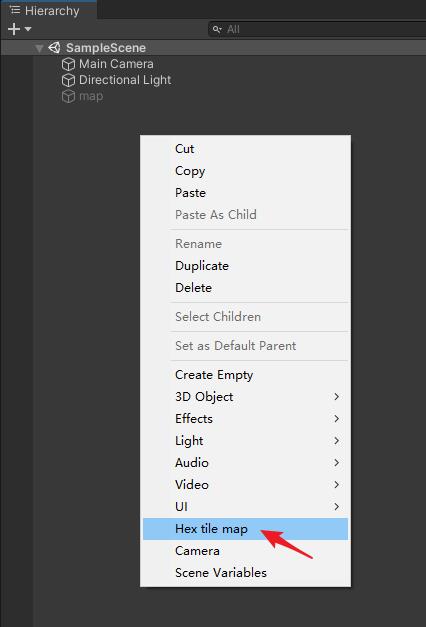
瓦片容器上会有个HexTileMap组件,可以看到对应的功能按钮,我们后续绘制的瓦片都会在这个Hex tile map的子节点下。
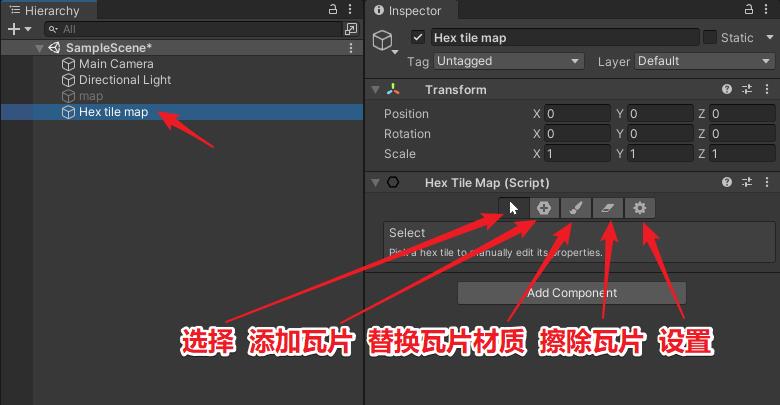
2.4、绘制瓦片
确保Scene视图的Gizmos按钮是激活状态的,
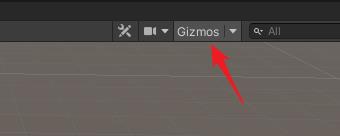
点击添加瓦片按钮,把要使用的材质球拖到Material槽中,
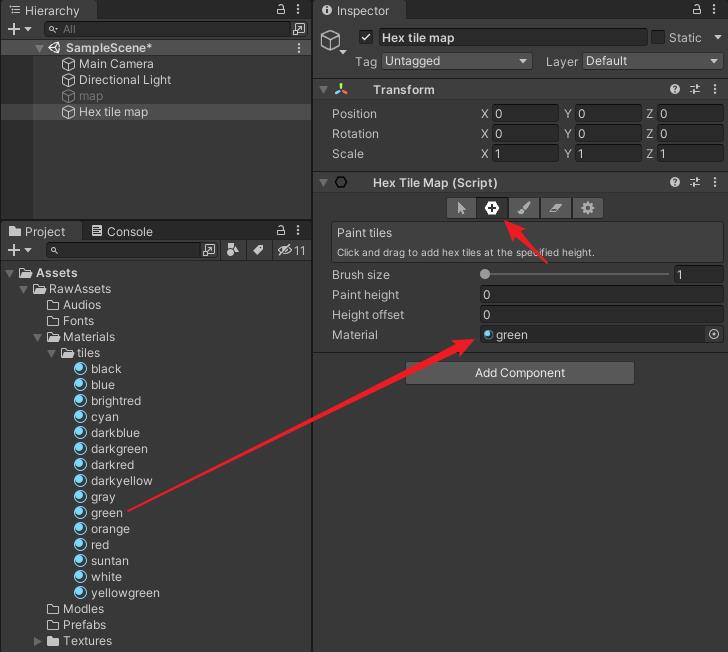
然后在场景中按住鼠标拖动即可绘制瓦片了,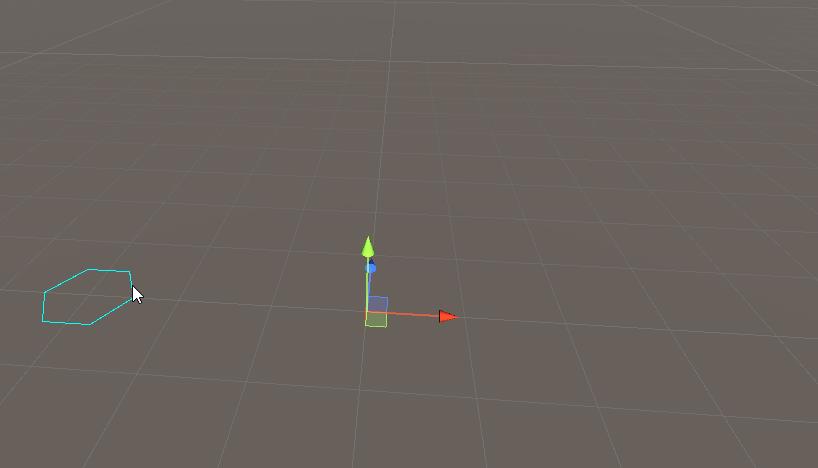
2.5、设置瓦片高度
我们想要在更低一层绘制瓦片,可以调整Height offset,比如我调整为-0.5,顺便把材质球改成白色,
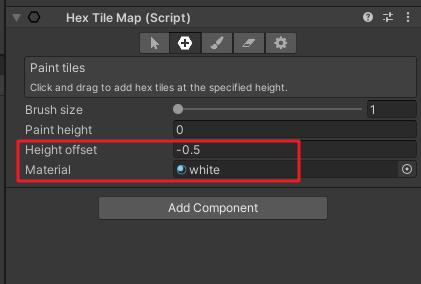
现在我们绘制瓦片,可以看到是在原来的瓦片的下层绘制了,并且边缘衔接处会自动补上,
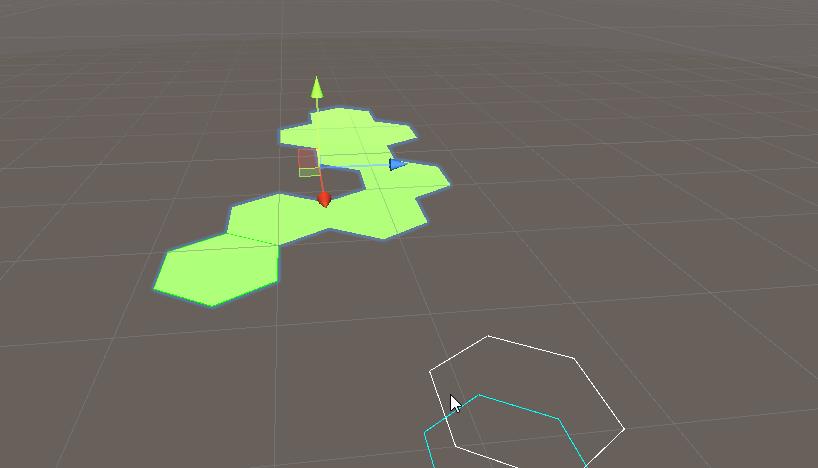
2.6、擦除瓦片
我们想把绘制的瓦片擦除,可以点击擦除瓦片按钮,
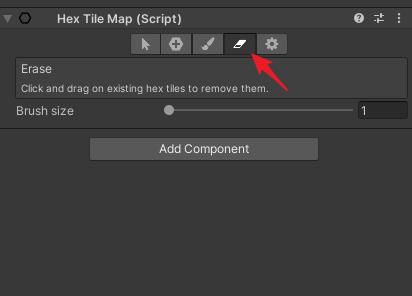
然后在场景中点击要擦除的瓦片,
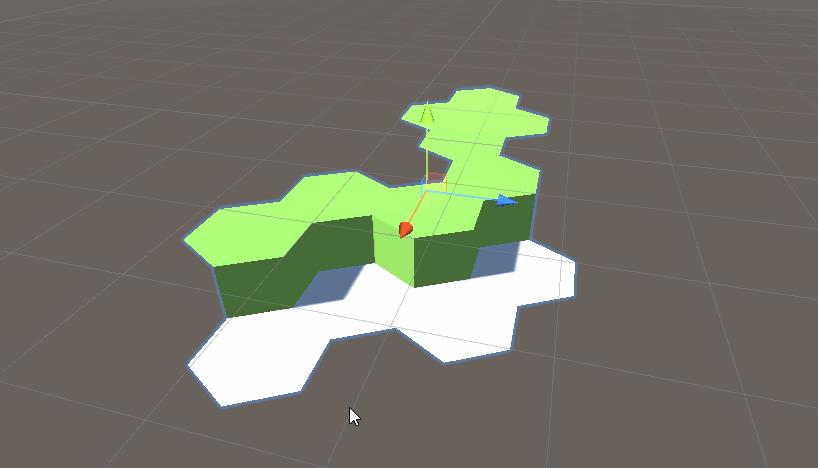
2.7、瓦片材质绘制:材质替换
点击材质绘制按钮,然后目标材质,
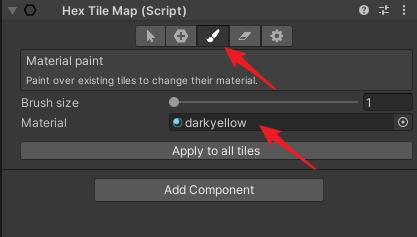
然后点击要绘制的瓦片即可,
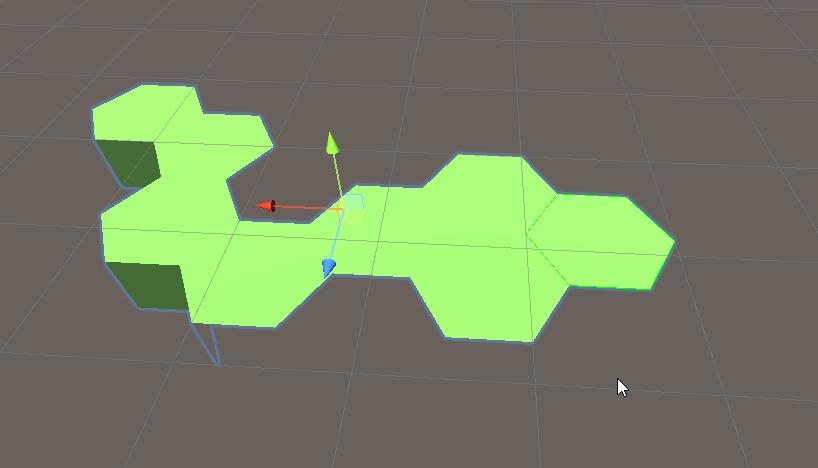
2.8、大面积刷瓦片
上面我们是一个瓦片一个瓦片刷的,我们可以调整刷子的尺寸(Brush size),比如我调整为3,
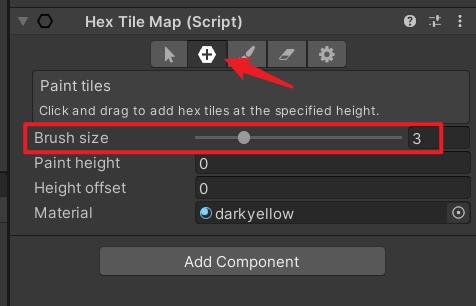
这样就可以大面积刷瓦片了,
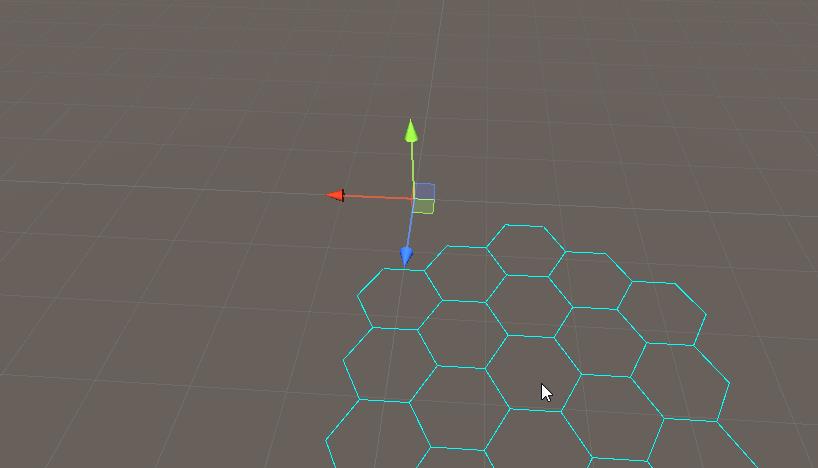
2.9、大面积擦除瓦片
同样,我们也可以大面积擦除瓦片,
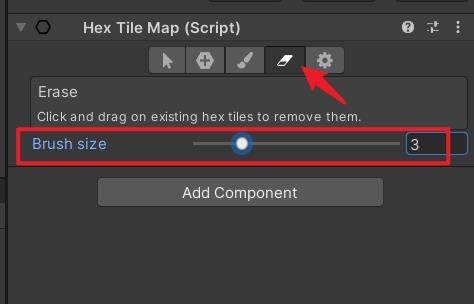
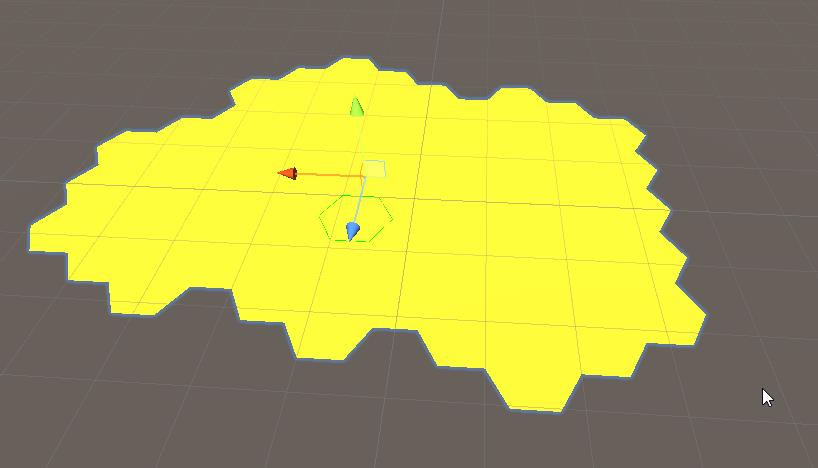
3、搭建地铁路线
开始沿着地铁路线铺路,

铺啊铺,铺啊铺,

把所有地铁路线图都铺好,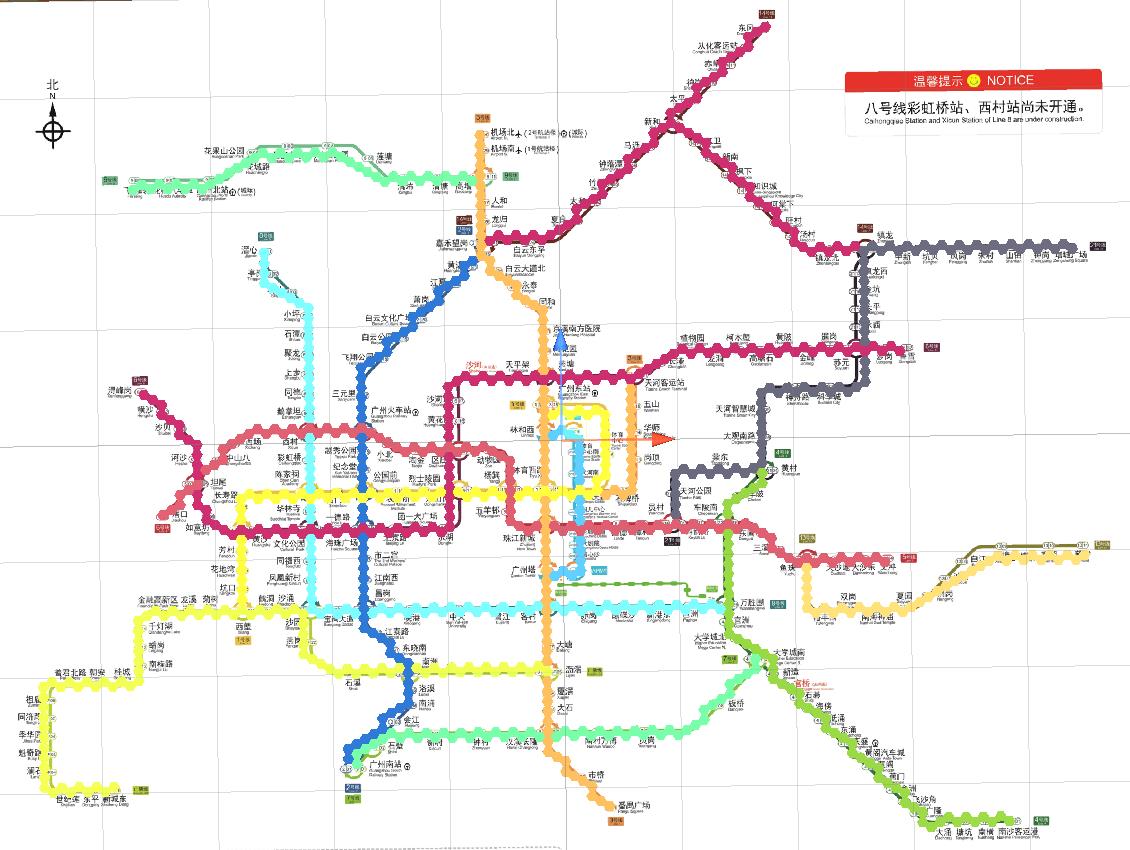
四、地铁站点制作
1、地铁站点模型
站点就用一个简单的柱体就好了,创建一个Cube,
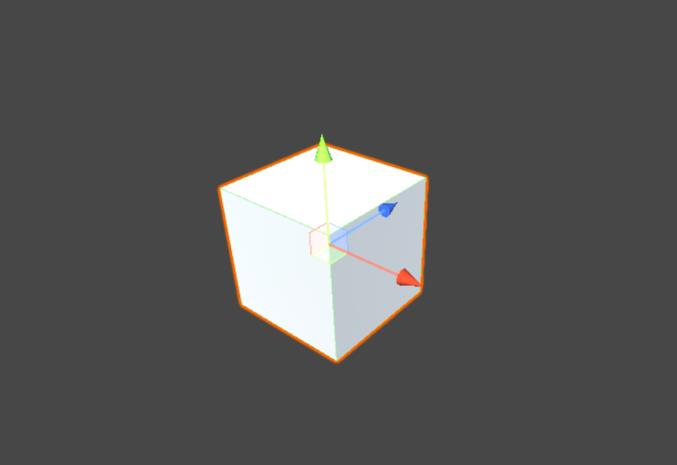
拉长,
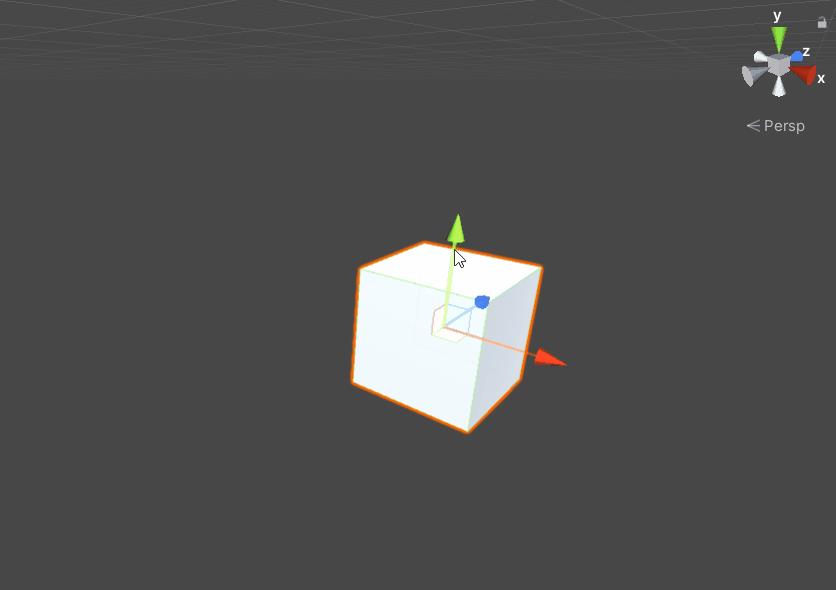
由两个柱体(底部和顶部)组成一个站点的模型,
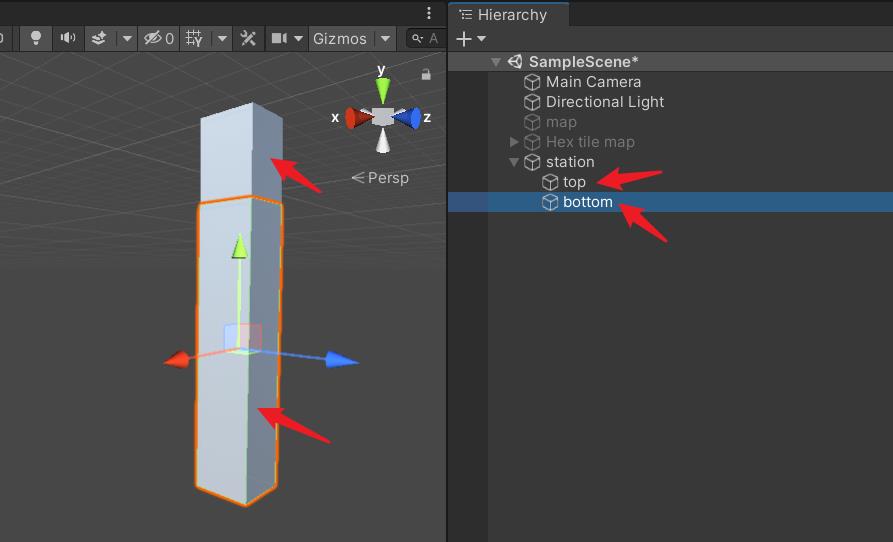
2、地铁站点材质球
创建两个材质球,分别作为站点底部和顶部的材质,
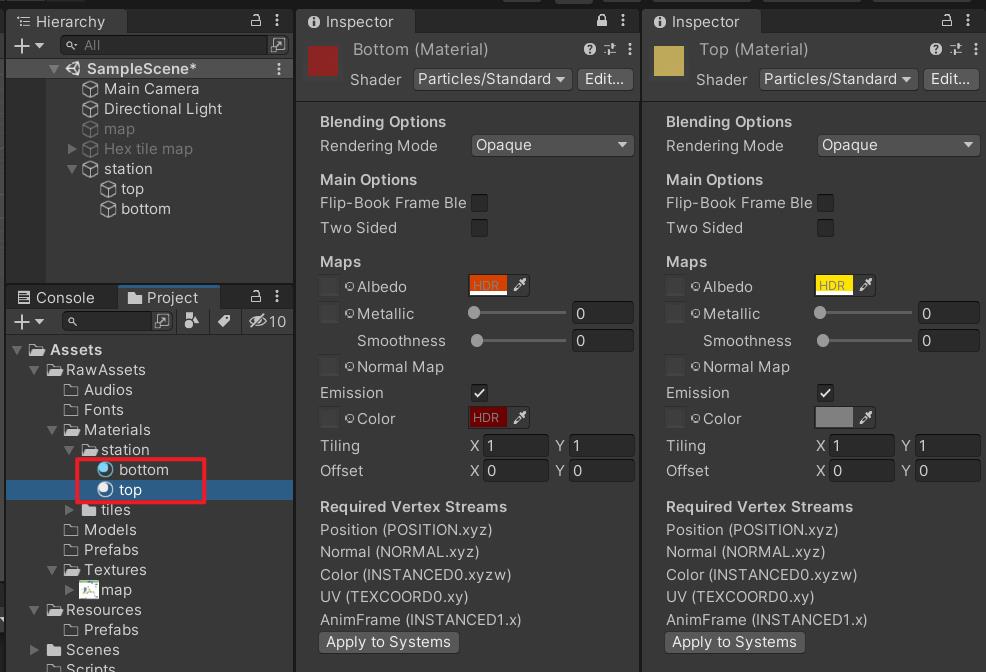
将材质球赋值给上面的柱体,
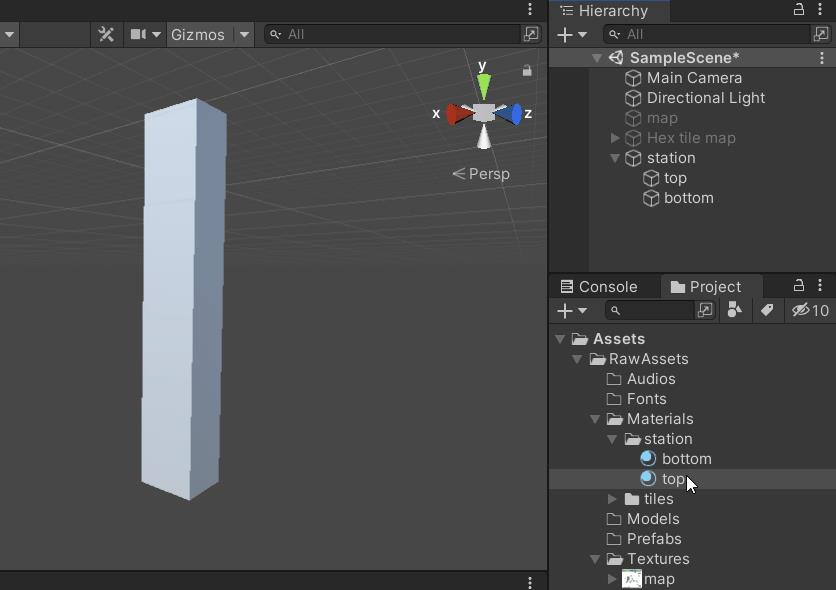
3、地铁站点名称:TextMeshPro
地铁站点的名字我使用了TextMeshPro来显示,它的好处是在3D空间下近距离观察文字也是很清晰的。
注:关于
TextMeshPro的使用教程可以参见我之前的这篇文章:《手把手教,Unity使用TextMeshPro显示字体》
下面我讲下操作步骤。
3.1、导入字体文件
找一个你喜欢的字体(TTF格式),比如我找的是免费的思源字体,
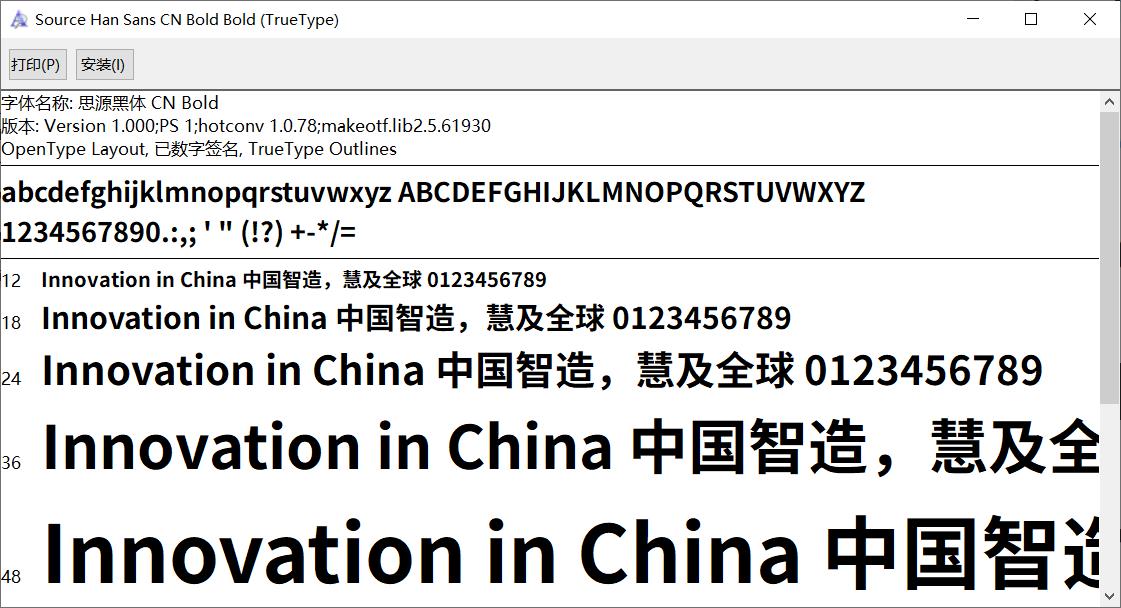
将其放入Unity工程中,
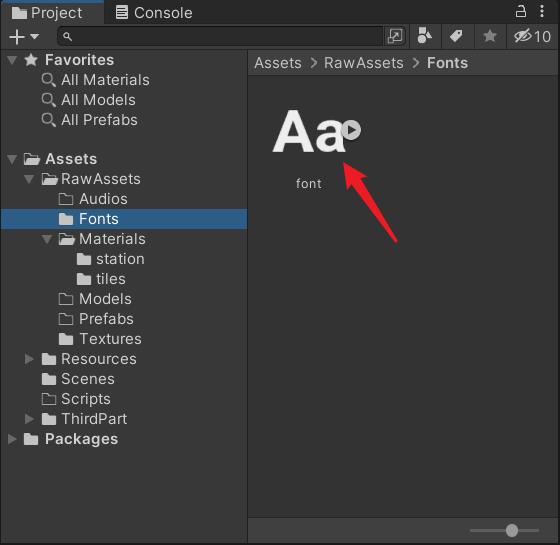
3.2、安装TextMeshPro
点击菜单Window / Package,打开Package Manger窗口,
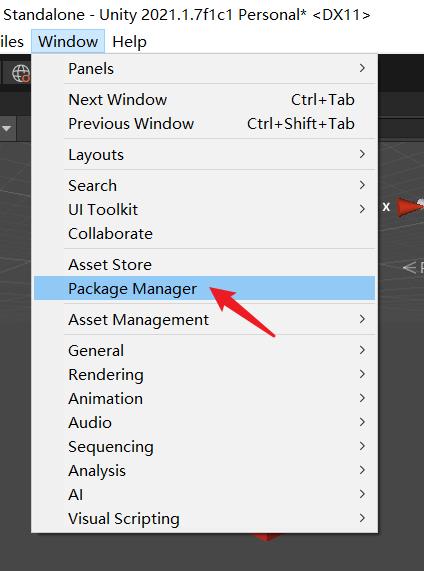
Packages选择Unity Registry,然后搜索textmeshpro,选择TextMeshPro,点击Install按钮,如果你已经安装过,则没有Install按钮了。
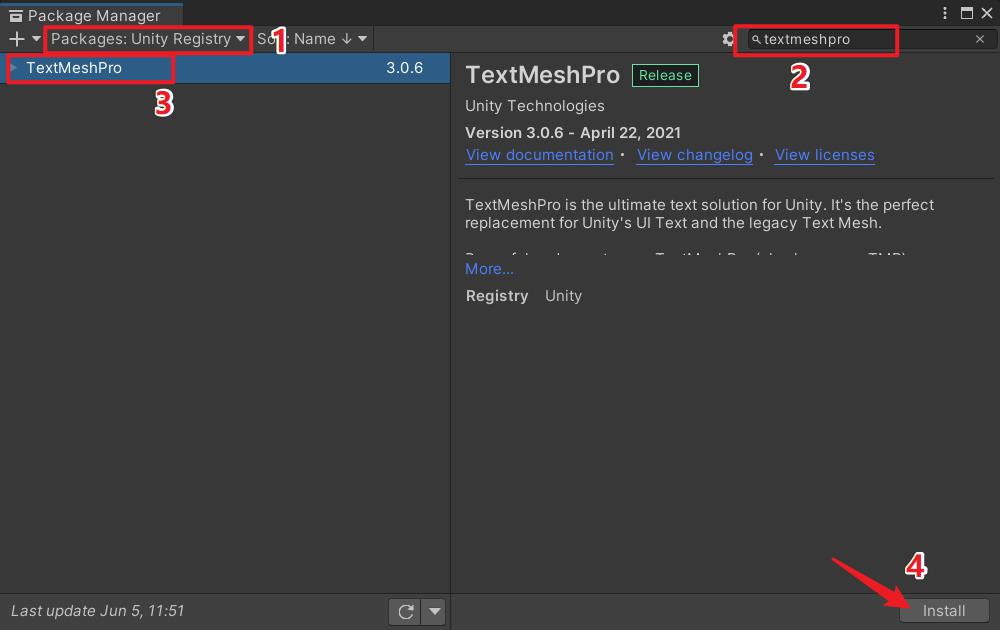
安装成功后,可以看到Window菜单中多了一个TextMeshPro菜单,
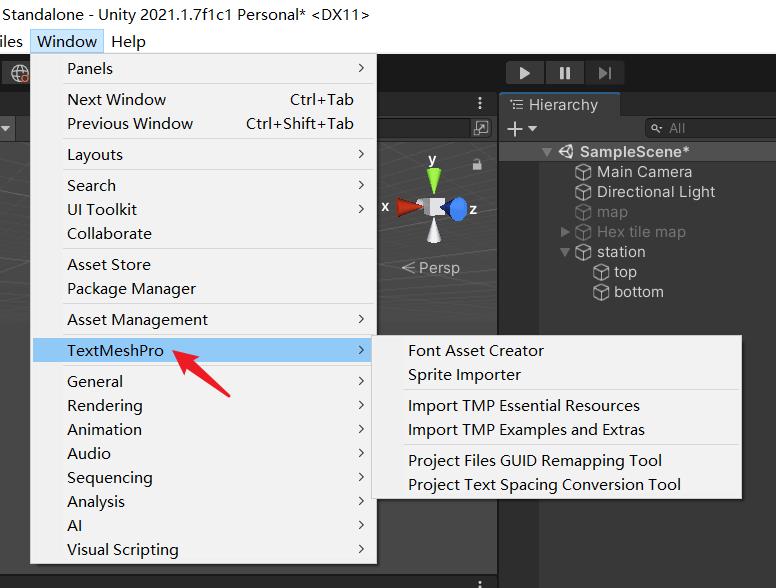
3.3、制作字符集
我们需要为TextMeshPro创建一个字符集(一个txt文件),把我们需要用到的字放在这个字符集文件里,如下,在TTF同级目录中创建一个txt文件(characters.txt),
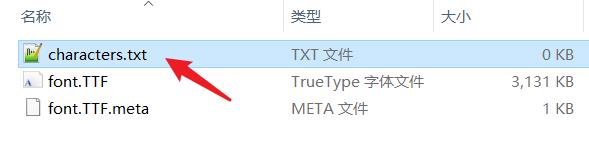
把广州市所有的地铁站名字都放在这个characters.txt文件中,
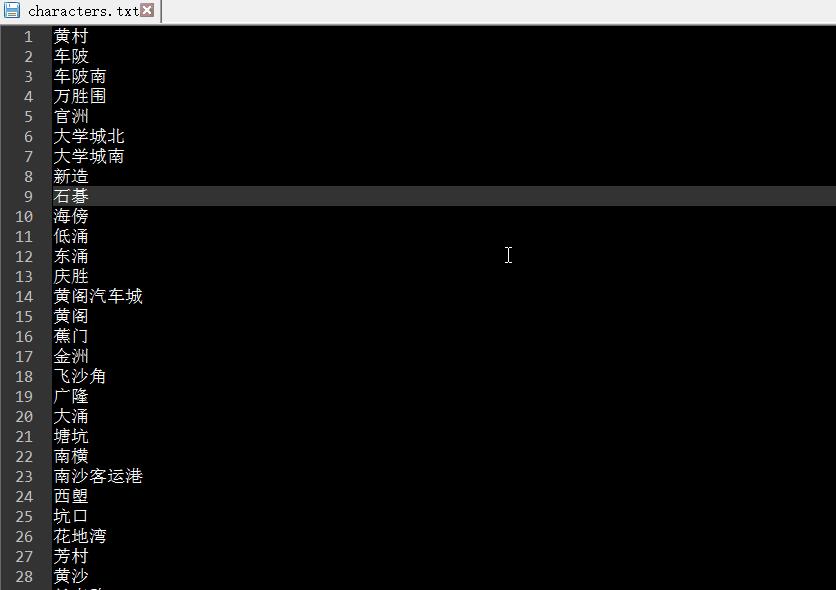
3.4、制作Font Asset
点击菜单 Window / TextMeshPro / Font Asset Creator
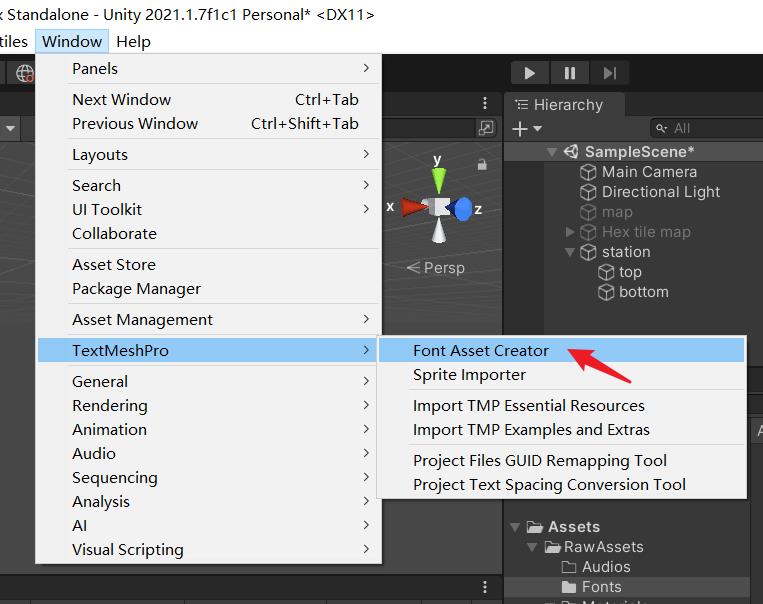
首次打开会弹出下面这个窗口,点击Import TMP Essentials按钮,
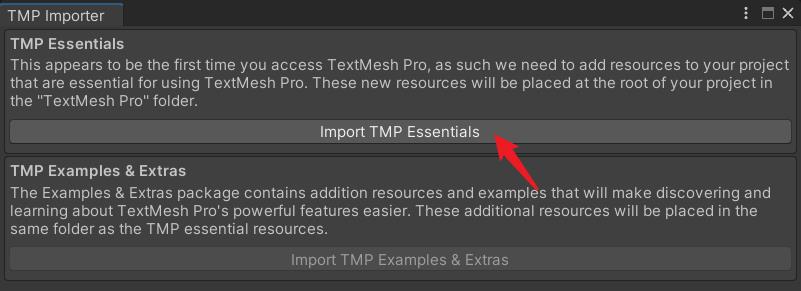
在Font Asset Creator窗口中,设置Source Font File为我们的字体TTF文件,设置Character Set为Characters from File,设置Character File为我们的字符集文件characters.txt,最后点击Generate Font Atlas按钮,
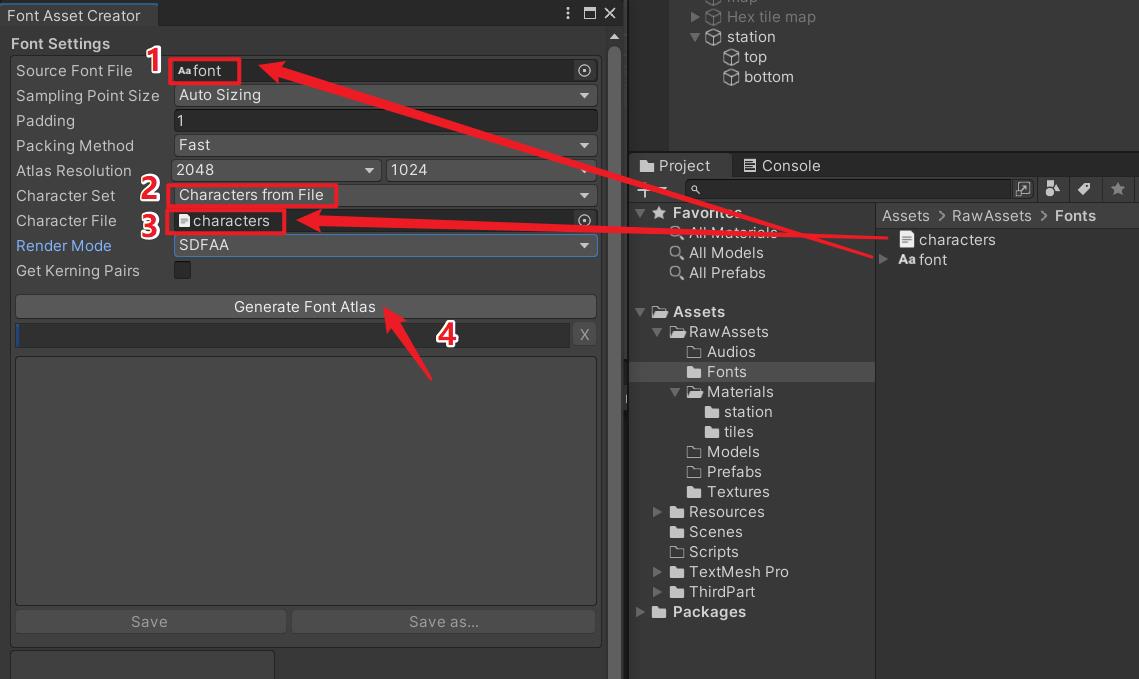
此时会生成一个纹理,我们点击Save保存,
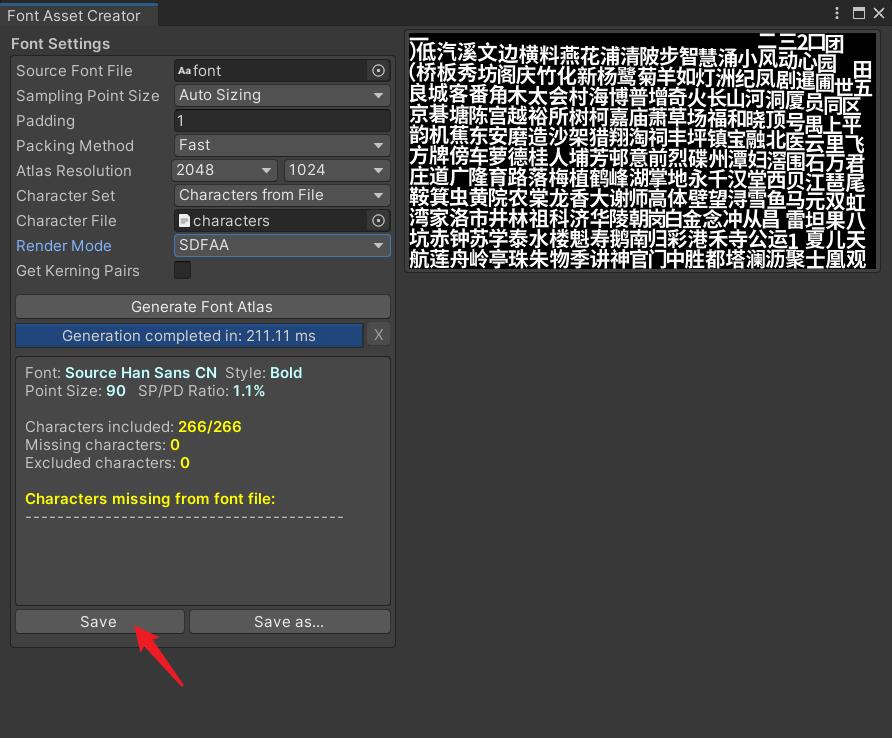
保存到RawAssets/Fonts目录中,
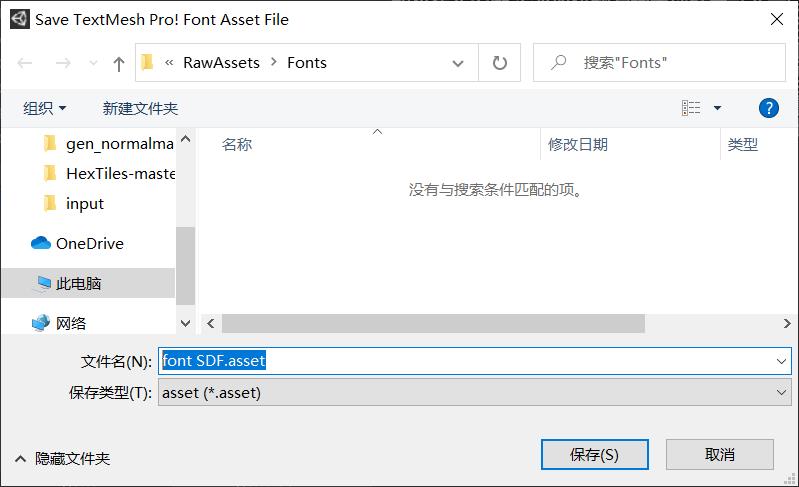
如下(font SDF.asset)
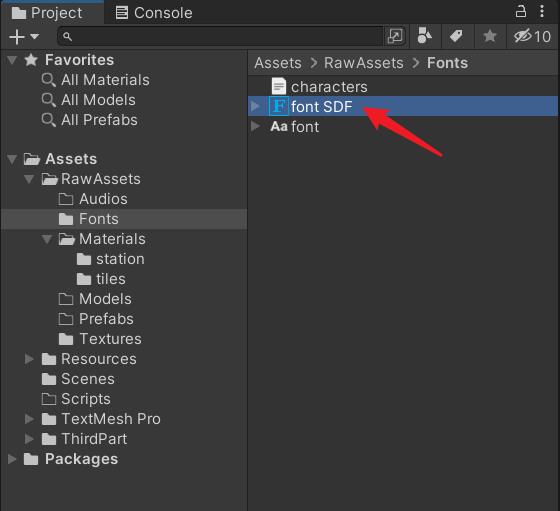
3.5、显示地铁站名字
在地铁站节点下创建一个空物体,重命名为name,
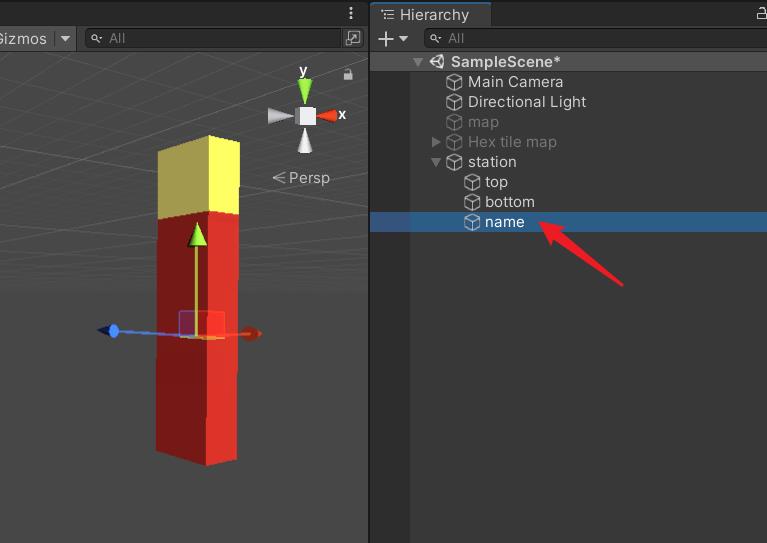
给这个name节点添加TextMeshPro - Text组件,
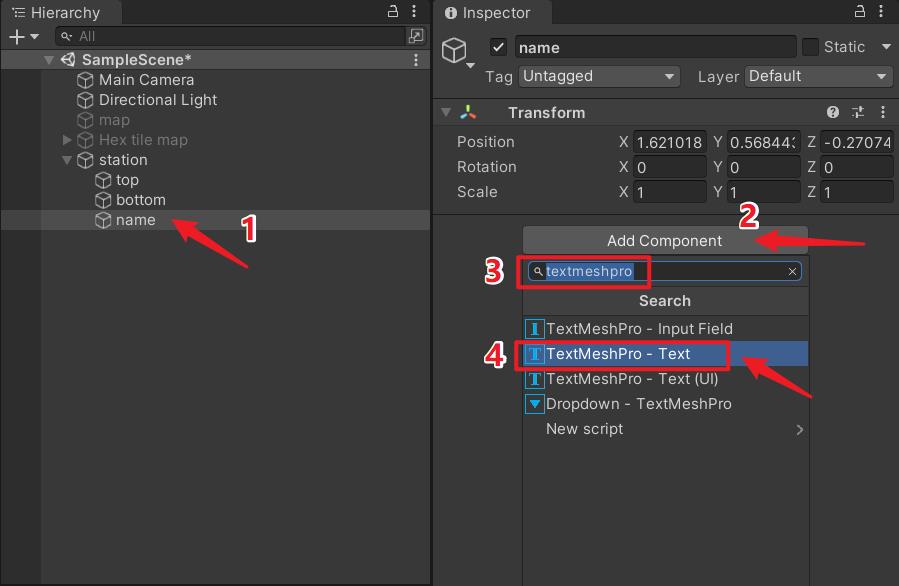
在Text Input中输入地铁站的名字,比如珠江新城,
设置Font Asset为我们上面生成的font SDF,
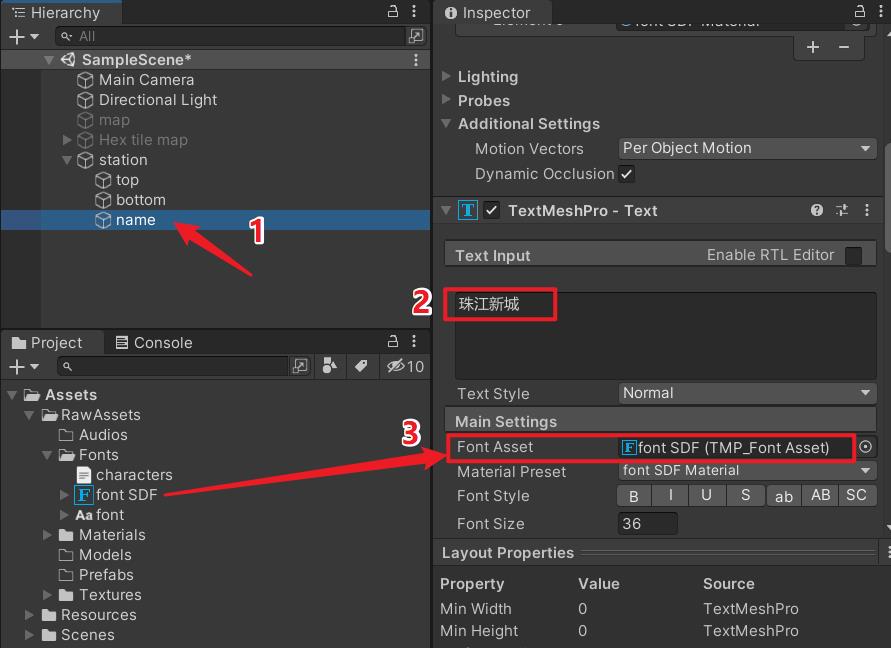
此时效果如下:
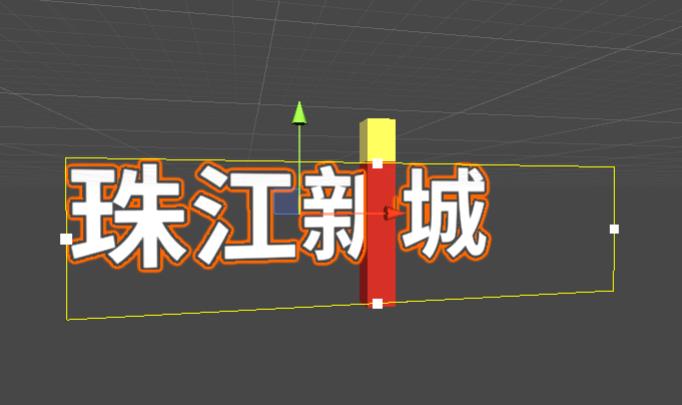
设置一下字号,设置一下对其方式,
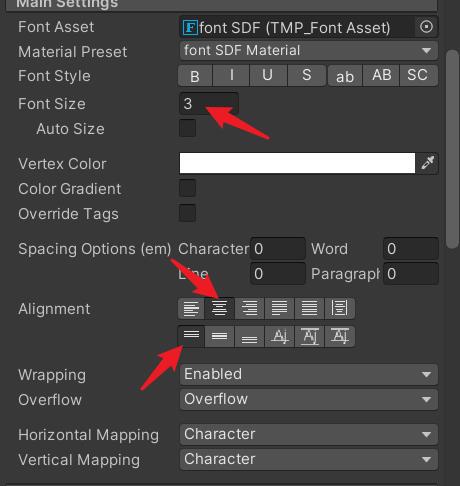
设置一下坐标和显示区域大小,
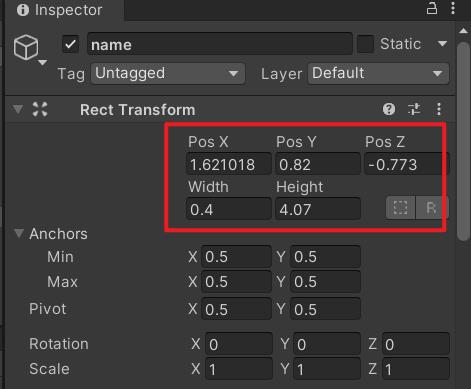
效果如下:
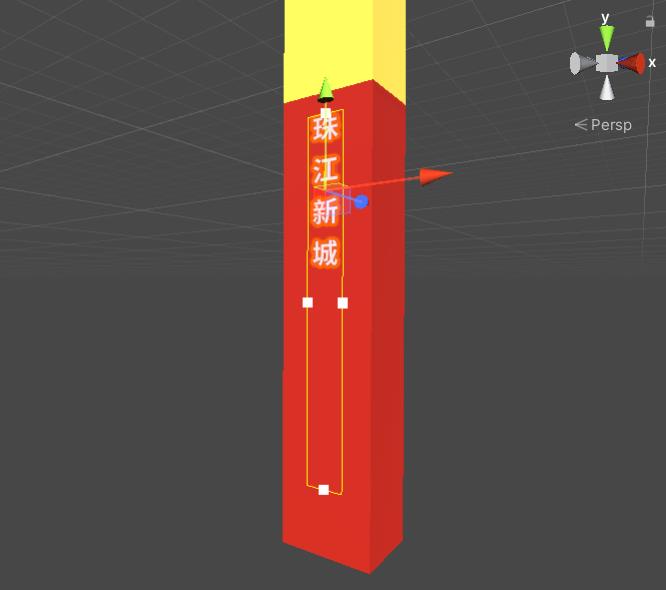
为了能在四个面都看得到地铁站名字,我们再复制出另外三份,
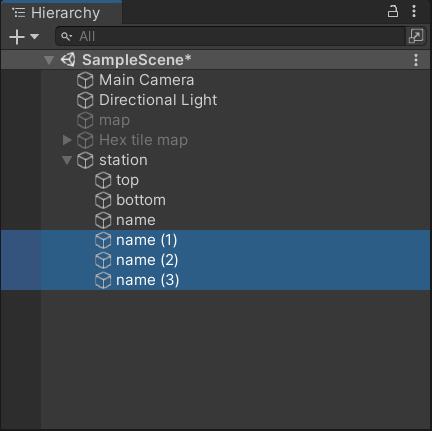
调整下坐标和旋转角度,效果如下:
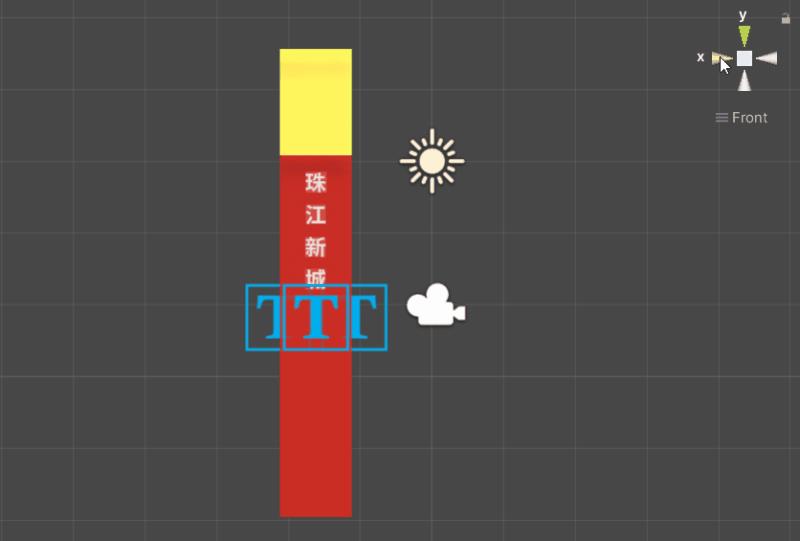
3.6、保存站点预设
养成好习惯,需要重复使用的物体(模板)我们最好保存成预设,将其保存到RawAssets/Prefabs目录中,如下:
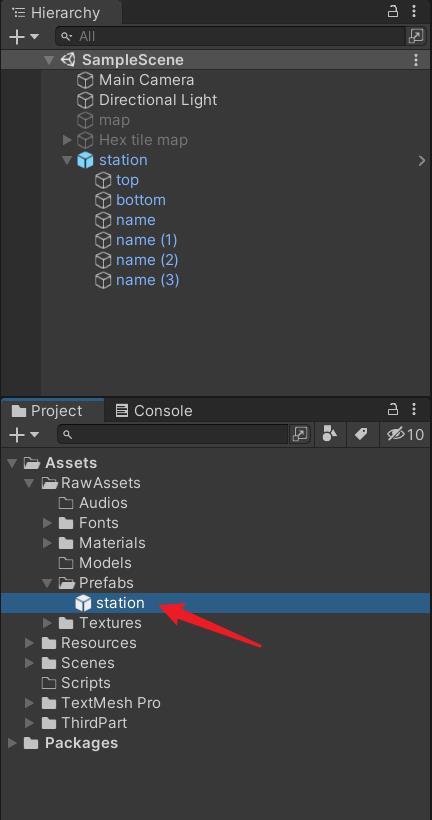
4、排放地铁站点
按照地铁线路,依次摆放地铁站点,
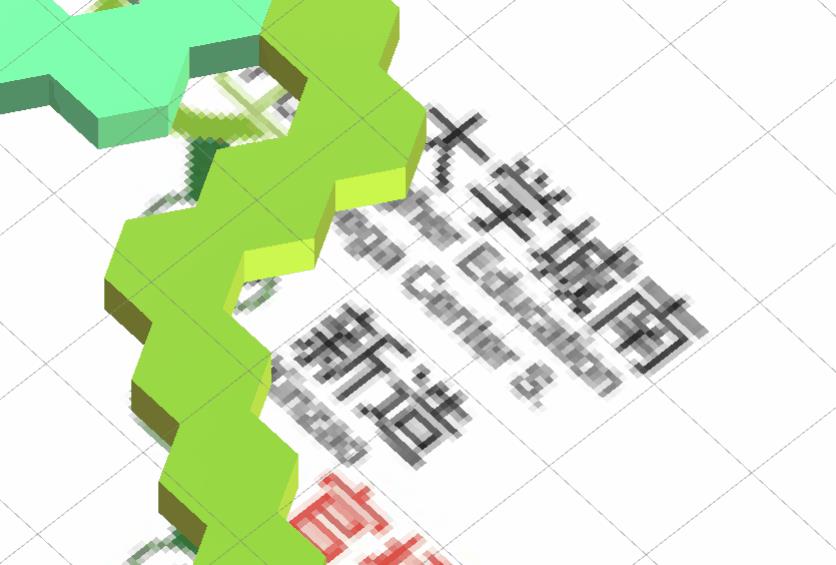
摆呀摆,
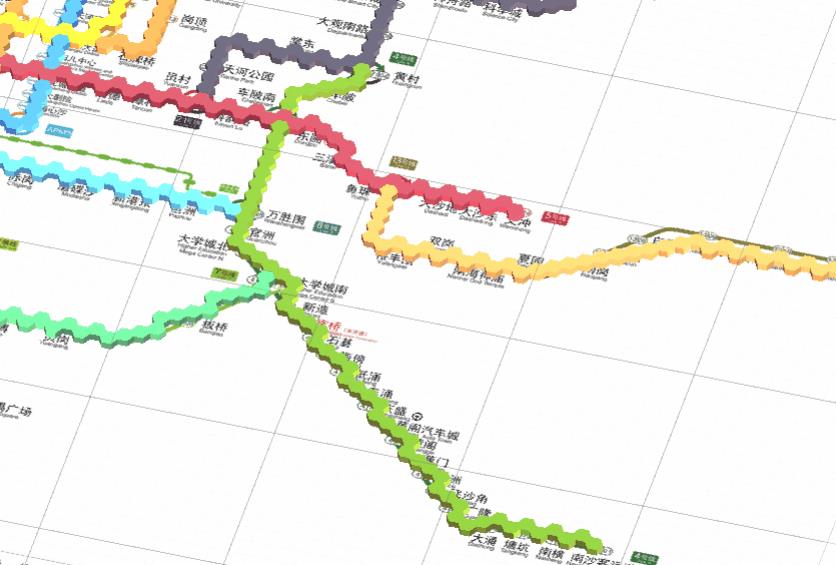
终于把地铁站全部弄好了,
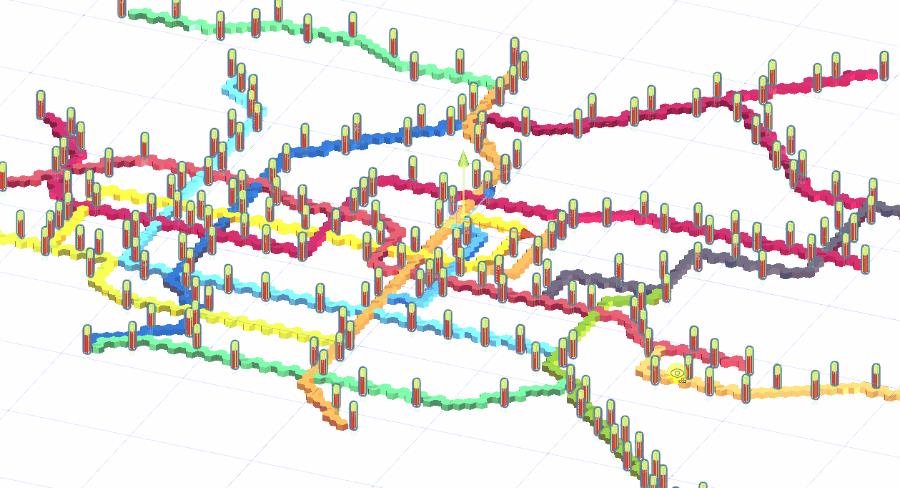
把站点按地铁路线收纳好,方便管理,
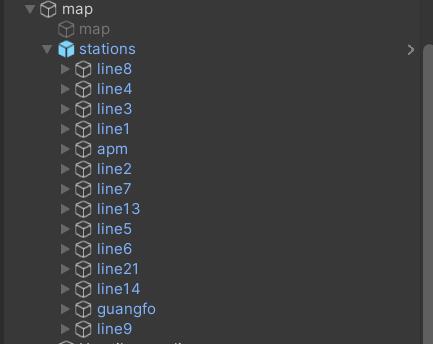
5、地平面
创建一个Plan作为地平面,这样影子可以投射到地面上,
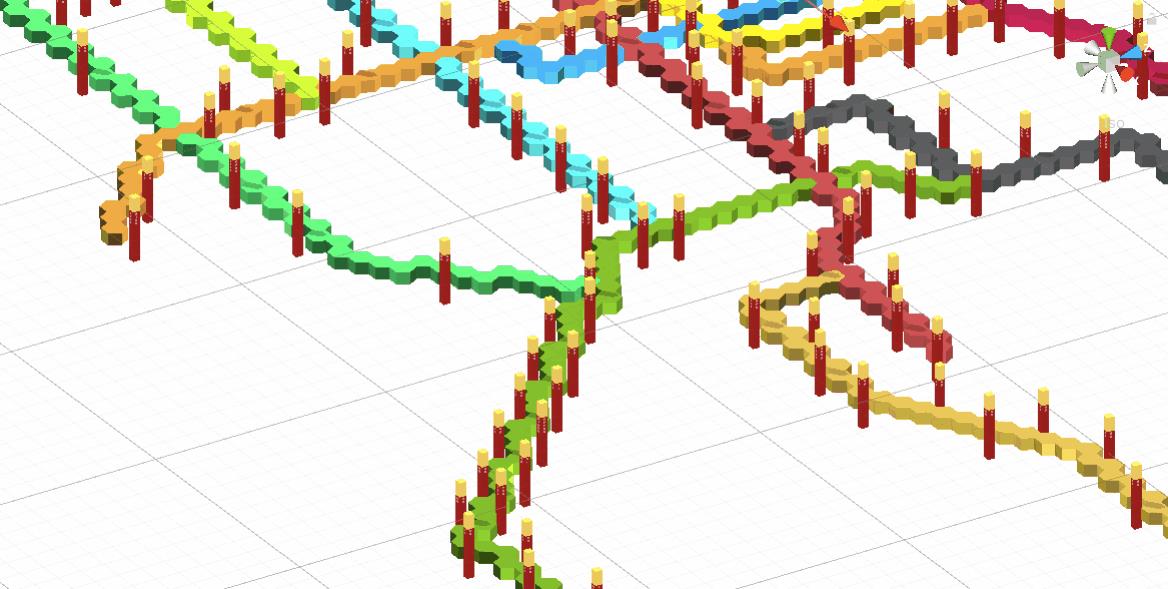
给地面创建一个材质球,材质球赋值给Plan,
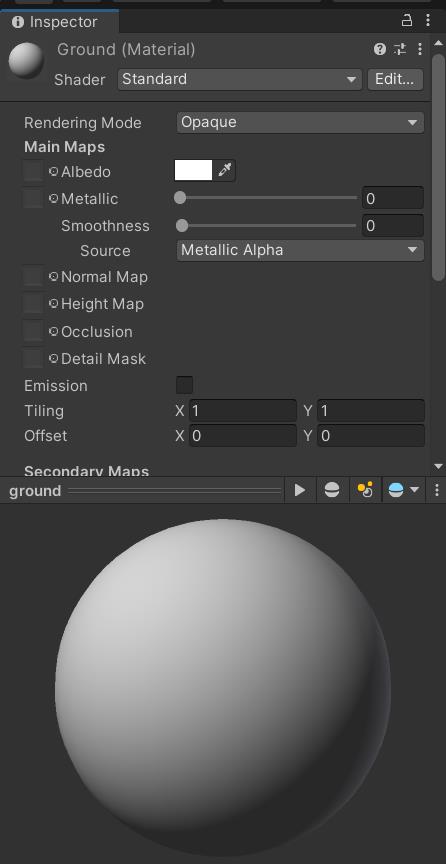
调整材质球颜色,
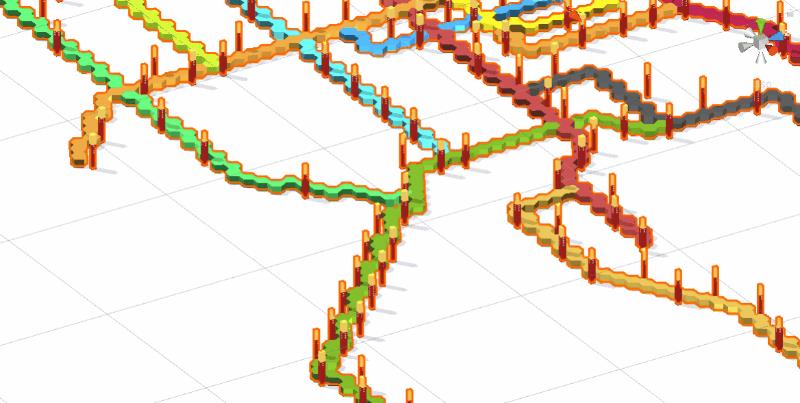
五、导航系统:NevMesh烘焙
地铁路线有了,接下来就给它烘焙NevMesh吧,以便后面支持导航功能。
1、设置烘焙对象为Static
因为NevMesh只对场景中的静态对象进行烘焙,所以我们需要先把地铁路线设置为Static的。
选择HexTileMap节点,将其设置为Static,
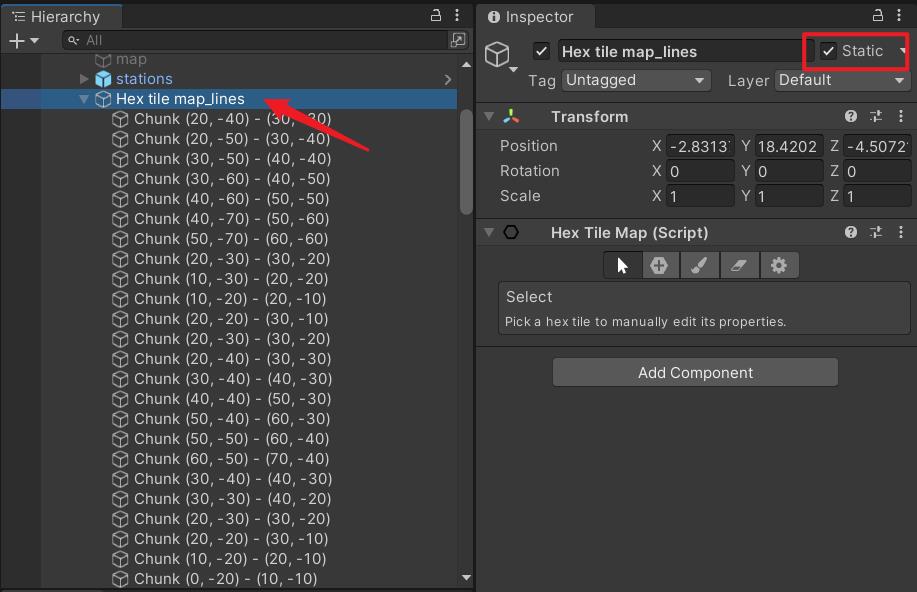
点击Yes, change children,即所有的子节点都设置为Static,
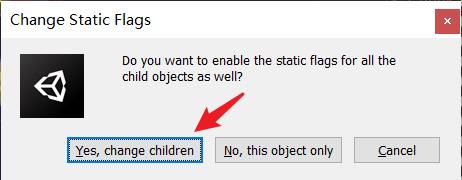
2、NevMesh烘焙
点击菜单Window / AI / Navigation,
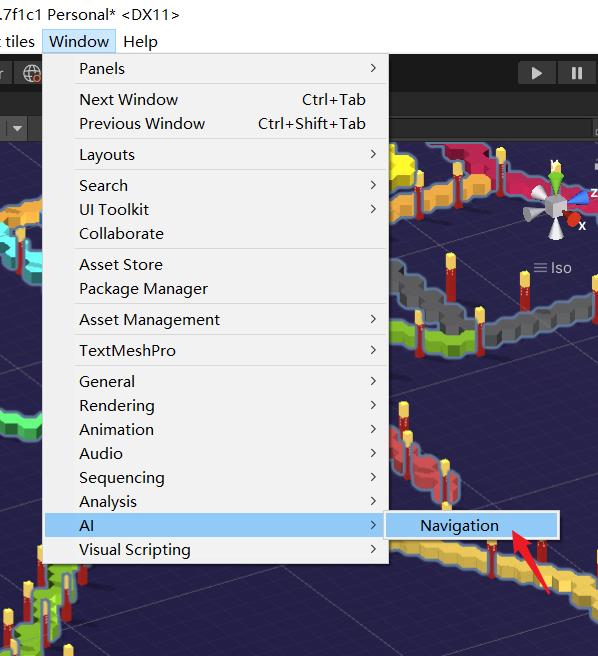
在Navigation窗口中,点击Bake标签页,
调节一下Agent Radius,因为我们的地铁路面比较窄,所以这里的Agent Radius需要调小一点,
最后点击Bake按钮即可,
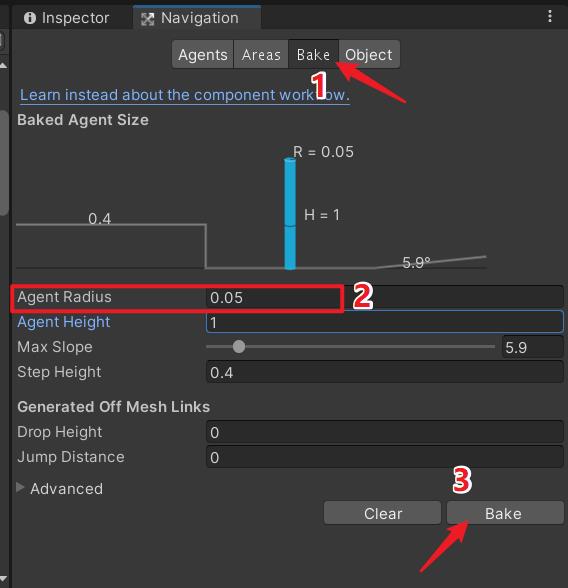
烘焙成功后,可以看到路面上出现了蓝色的网格,
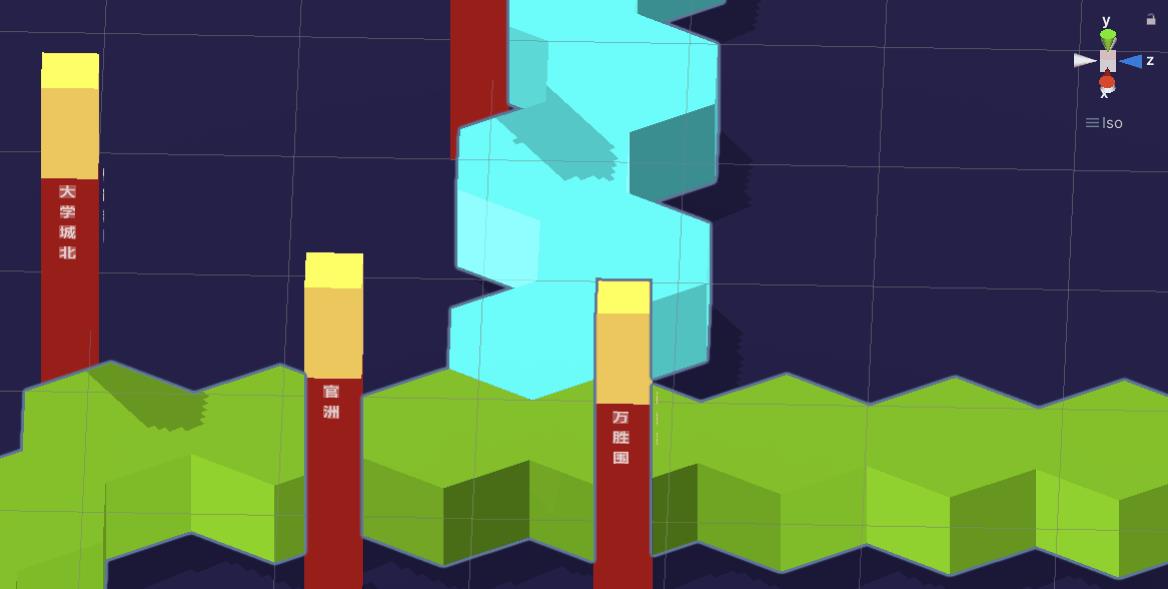
同时,在场景文件目录中,会看到生成了一个与场景同名的文件夹,里面的NavMesh.asset保存的就是场景的导航烘焙信息,

六、摇杆制作
地图有了,接下来就是主角了,不过在做主角之前,我们先把摇杆做一下吧~
1、摇杆图片
摇杆的图片很简单,一个圆就可以了,
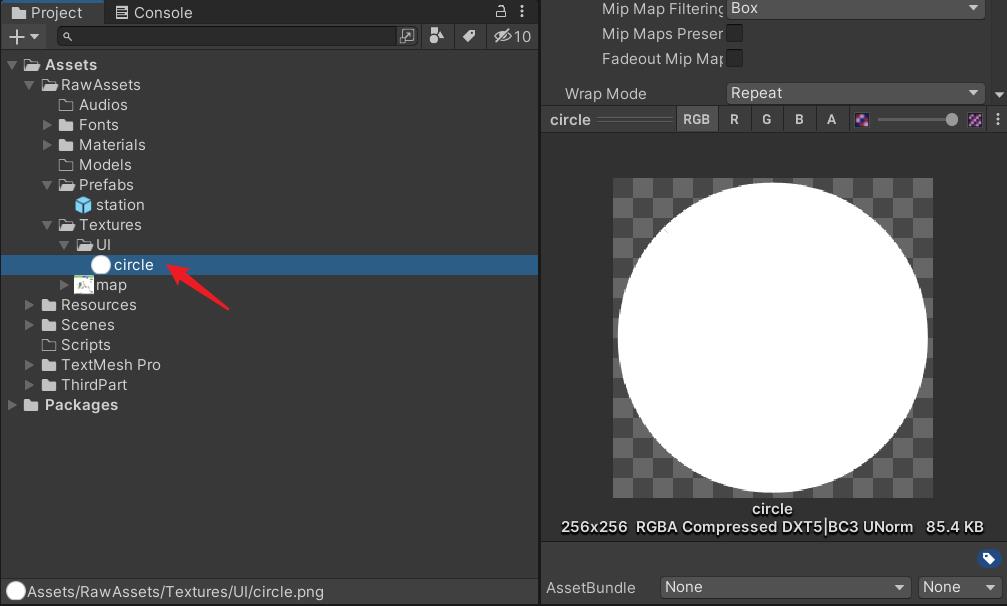
2、Canvas与UICamera
创建一个Canvas,作为后面UI的父节点,
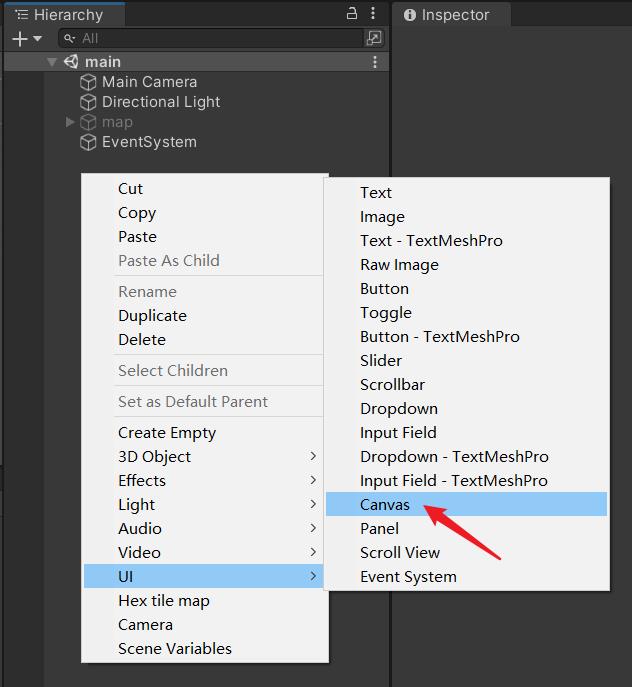
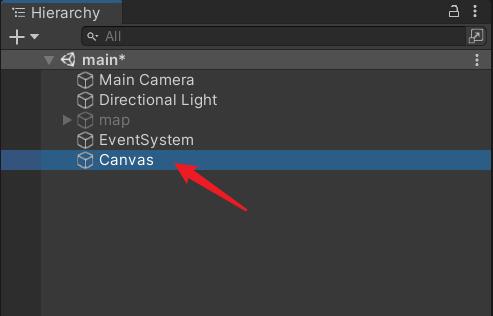
在创建一个Camera来专门渲染Canvas,
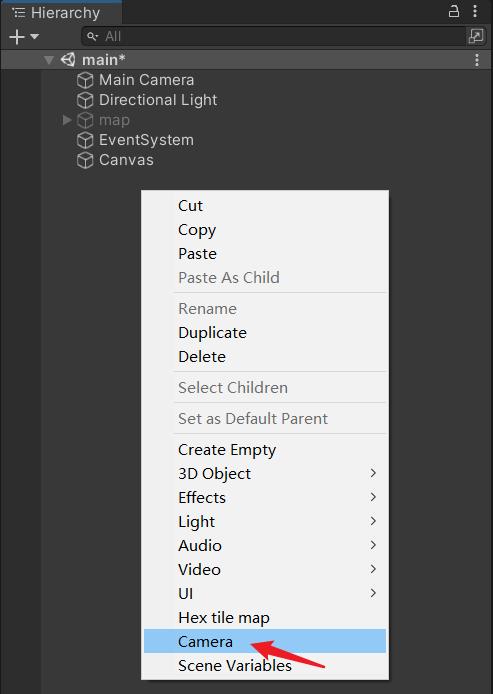
将其重命名为UICamera,
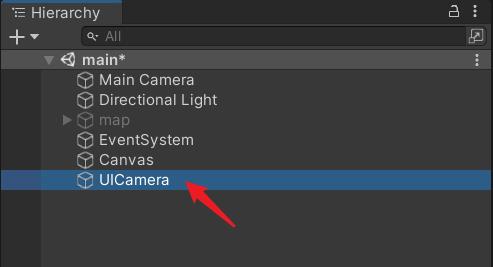
设置UICamera的Clear Flags为Depth only,并设置Culling Mask为UI,这样它就只会渲染UI层,把Projection设置为Orthographic(正交),
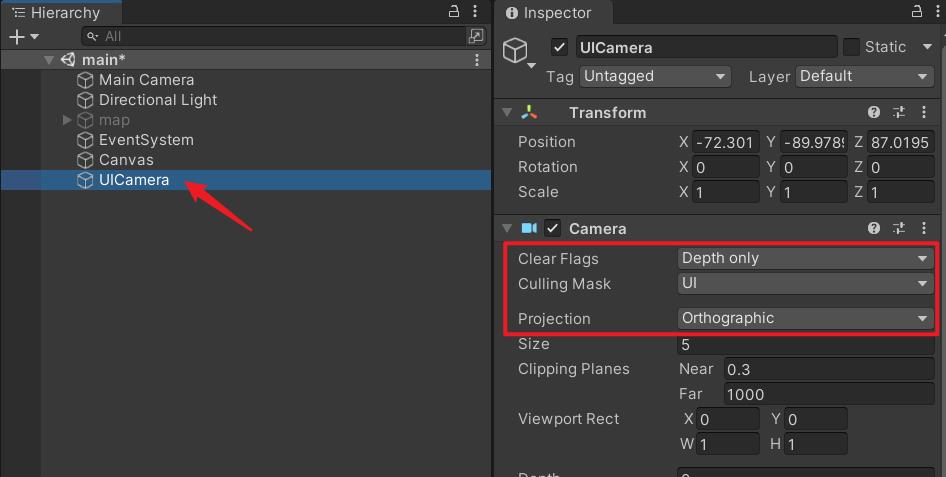
接着把Canvas的Render Mode(渲染模式)改为Screen Space - Camera(即由摄像机来渲染),然后把Render Camera设置为刚刚的UICamera,
接着再设置下分辨率适配,把Canvas Scale组件的UI Scale Mode设置为Scale with Screen Size,把分辨率设置为1280, 720,
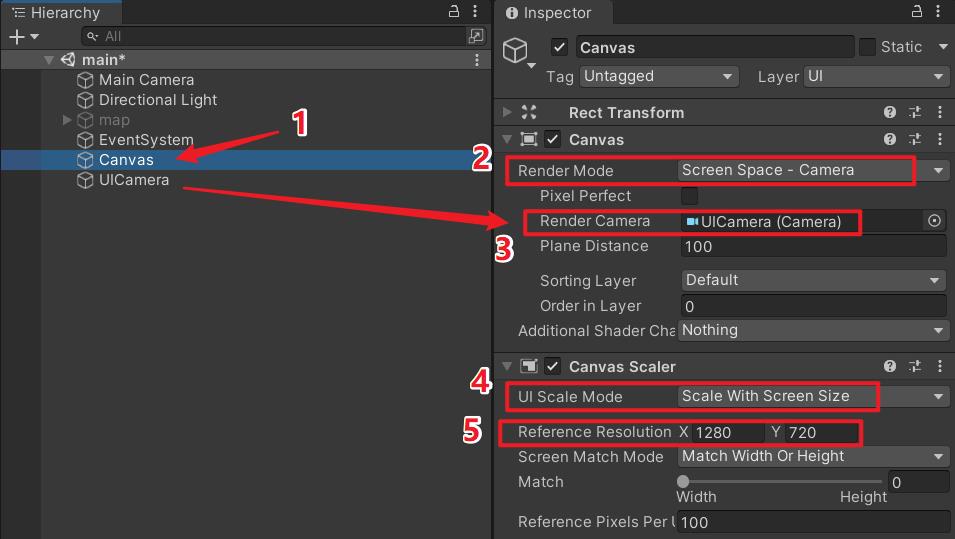
另外,因为UI已交给UICamera来渲染,所以Main Camera不需要再渲染UI层了,把Main Camera的Culling Mask的UI勾选去掉,
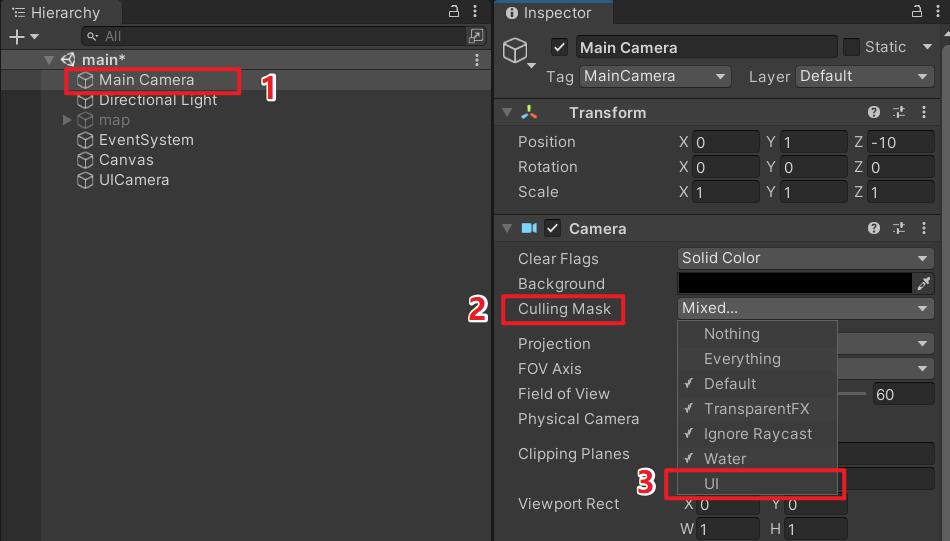
3、摇杆UI制作
在Canvas节点上右键点击菜单UI / Panel,创建一个Panel,
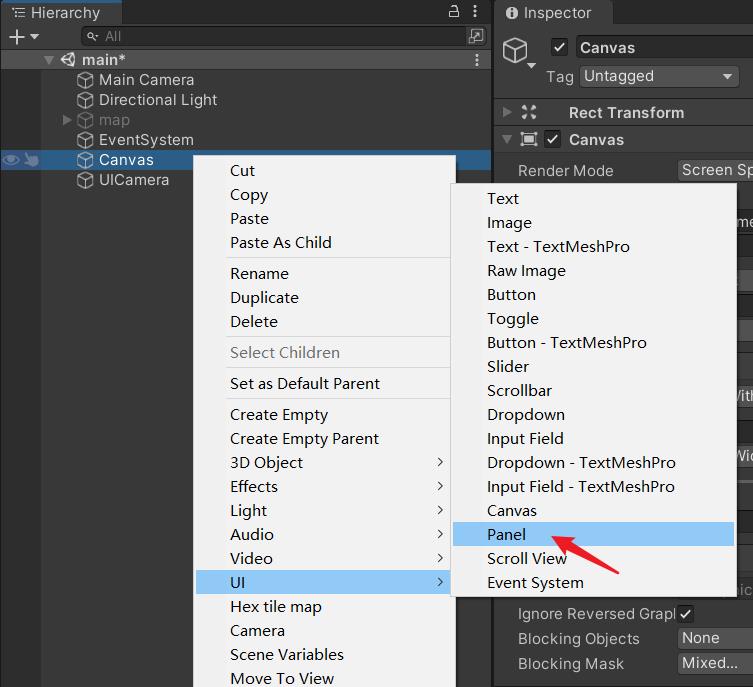
把Image组件禁用掉,因为我们不需要Panel显示出来,
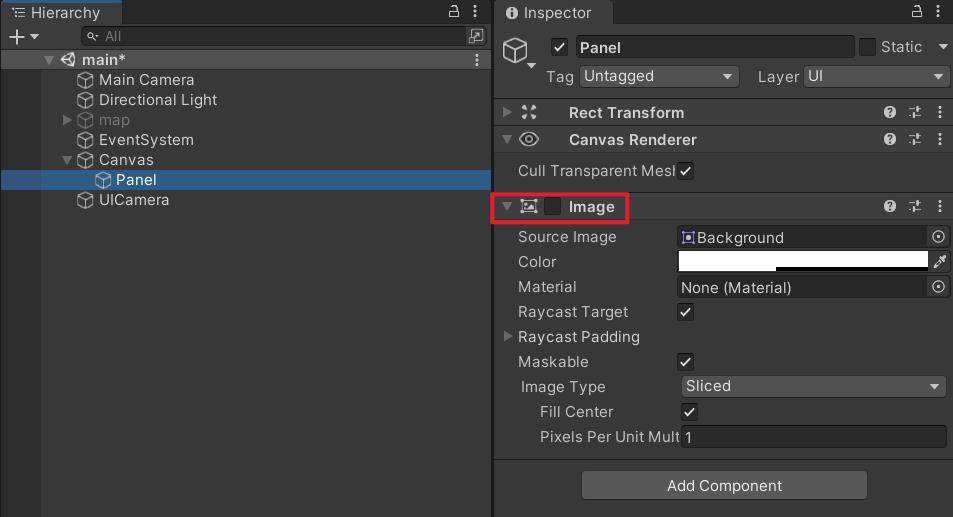
在Panel下创建一个Image,重命名为leftJointedArm,作为左摇杆的父节点,
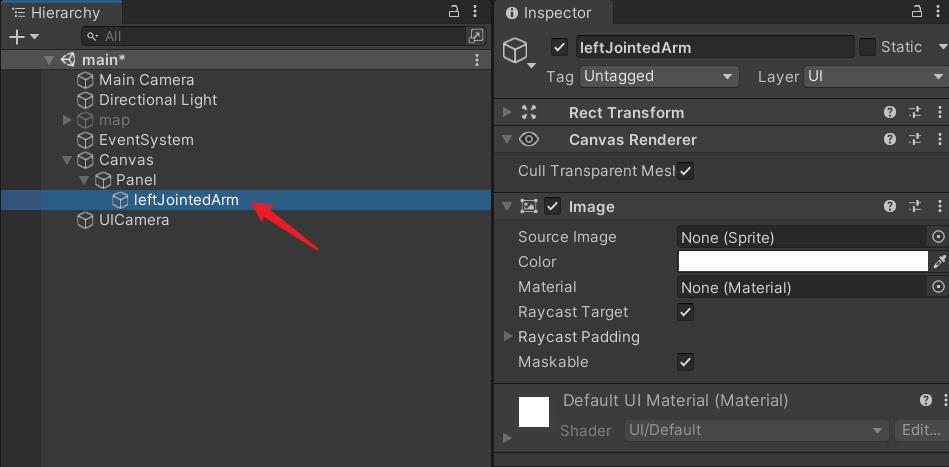
设置它的锚点为bottom - left,即屏幕左下角,调整坐标和宽高,
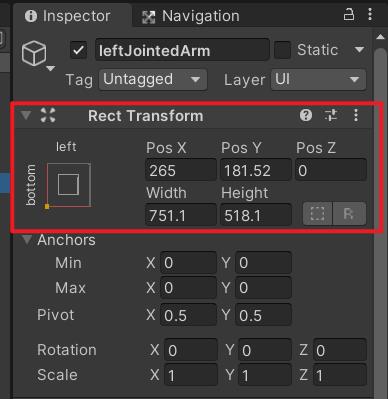
像这样子,
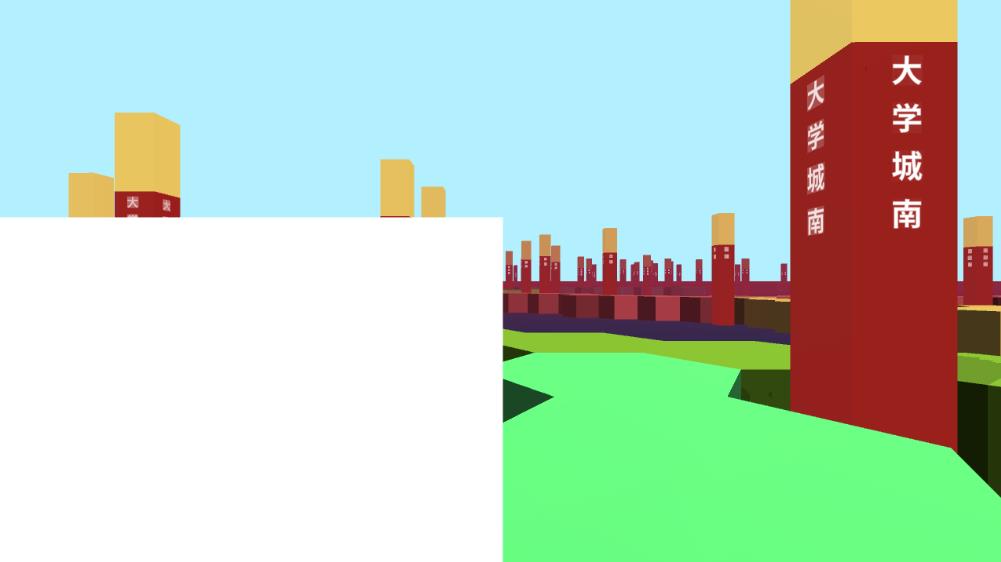
把它的Color的alpha调为0,因为我们只需要利用它的区域来检测触碰,我们不需要肉眼看见它,
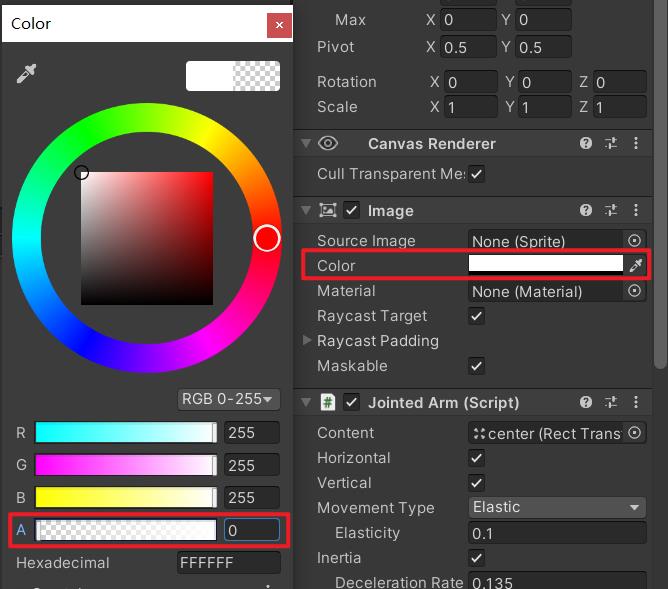
接着在它的子节点下创建两个Image,分别命名为bg和center,

它们的Source Image都设置为摇杆的图片资源,
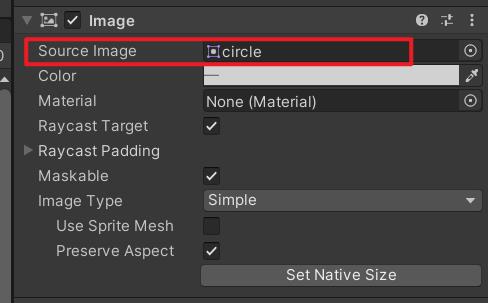
分别调整下bg和center的大小和颜色透明度,效果如下:
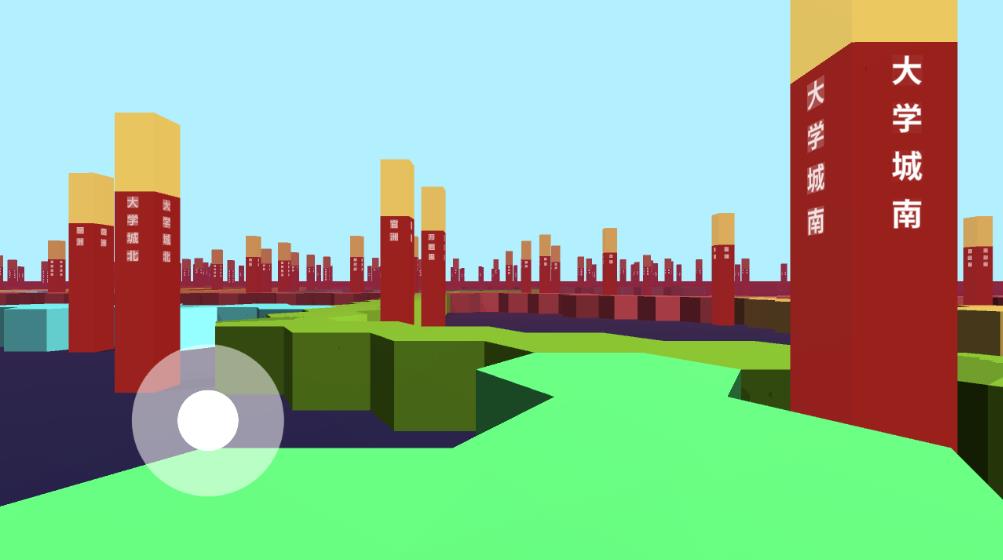
同理再做一个右摇杆,
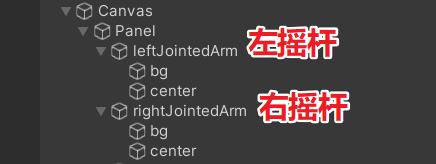
效果如下:
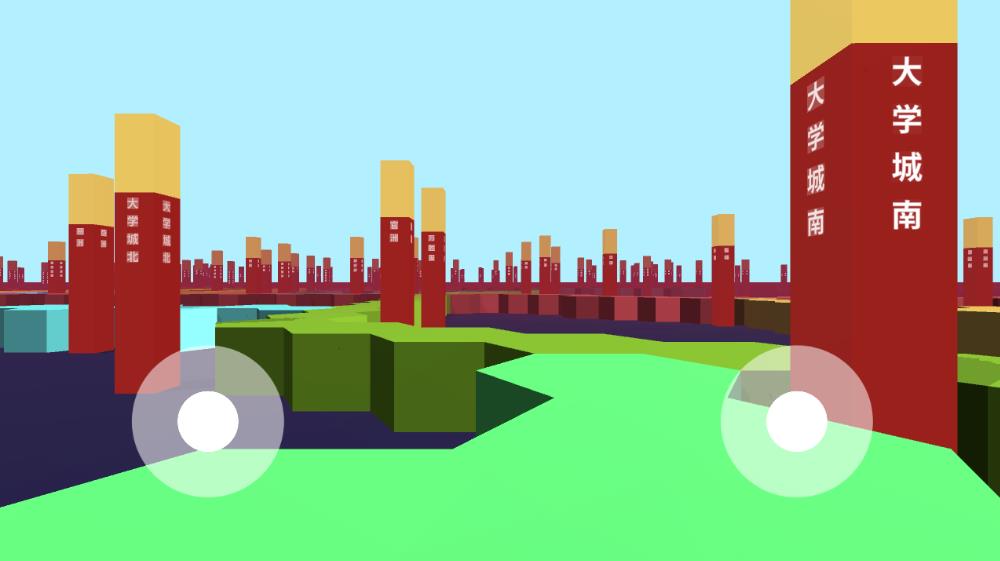
3、摇杆逻辑代码
Unity的UGUI提供了ScrollRect组件,非常适合用来制作摇杆,我们继承ScrollRect然后实现OnDrag和OnEndDrag方法,可以很方便地获取到摇杆的遥控数据,另外,为了检测区域点击,我们再实现IPointerDownHandler接口。
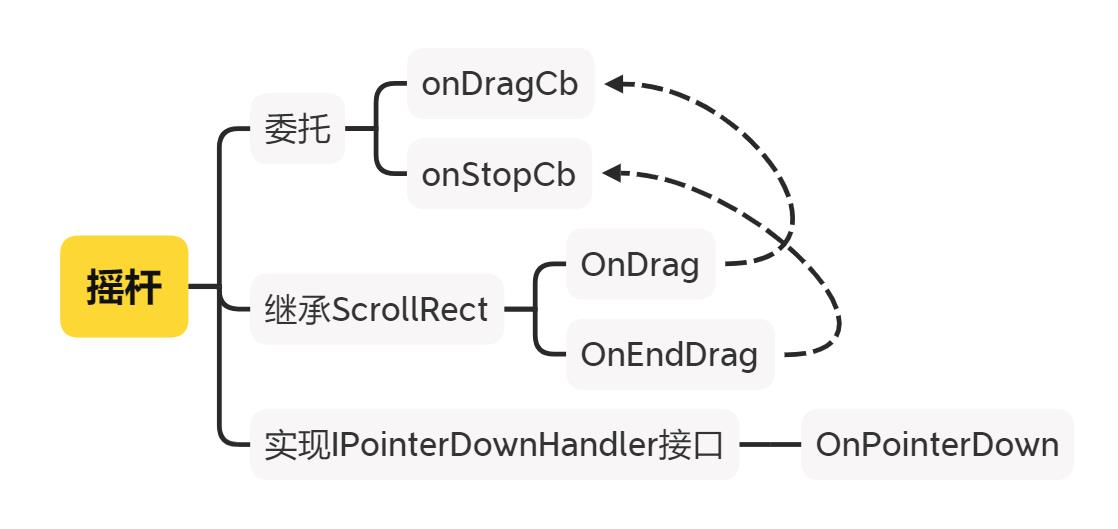
创建摇杆脚本JointedArm.cs,

JointedArm .cs代码如下:
using UnityEngine;
using UnityEngine.EventSystems;
using UnityEngine.UI;
using System;
public class JointedArm : ScrollRect, IPointerDownHandler
{
public Action<Vector2> onDragCb;
public Action onStopCb;
protected float mRadius = 0f;
private Transform trans;
private RectTransform bgTrans;
private Camera uiCam;
private Vector3 originalPos;
protected override void Awake()
{
base.Awake();
trans = transform;
bgTrans = trans.Find("bg") as RectTransform;
uiCam = GameObject.Find("UICamera").GetComponent<Camera>();
originalPos = trans.localPosition;
}
void Update()
{
if (Input.GetMouseButtonUp(0))
{
//松手时,摇杆复位
trans.localPosition = originalPos;
this.content.localPosition = Vector3.zero;
}
}
protected override void Start()
{
base.Start();
//计算摇杆块的半径
mRadius = bgTrans.sizeDelta.x * 0.5f;
}
public override void OnDrag(PointerEventData eventData)
{
base.OnDrag(eventData);
var contentPostion = this.content.anchoredPosition;
if (contentPostion.magnitude > mRadius)
{
contentPostion = contentPostion.normalized * mRadius;
SetContentAnchoredPosition(contentPostion);
}
Debug.Log("摇杆滑动,方向:" + contentPostion);
if(null != onDragCb)
onDragCb(contentPostion);
}
public override void OnEndDrag(PointerEventData eventData)
{
base.OnEndDrag(eventData);
Debug.Log("摇杆拖动结束");
if (null != onStopCb)
onStopCb();
}
public void OnPointerDown(PointerEventData eventData)
{
//点击到摇杆的区域,摇杆移动到点击的位置
trans.position = uiCam.ScreenToWorldPoint(eventData.position);
trans.localPosition = new Vector3(trans.localPosition.x, trans.localPosition.y, 0);
}
}
4、挂摇杆逻脚本
把JointedArm .cs分别挂到leftJointedArm和rightJointedArm上,赋值对应的center,
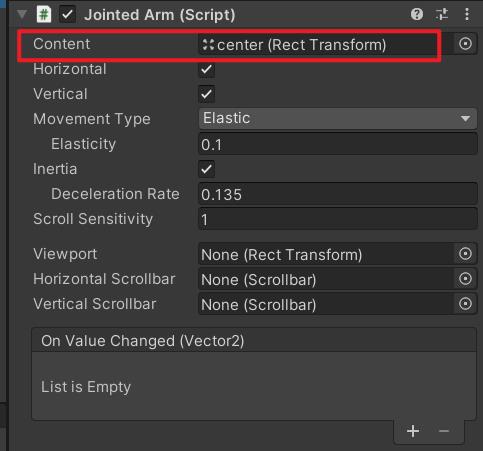
5、摇杆测试
运行Unity,摇杆测试效果如下:
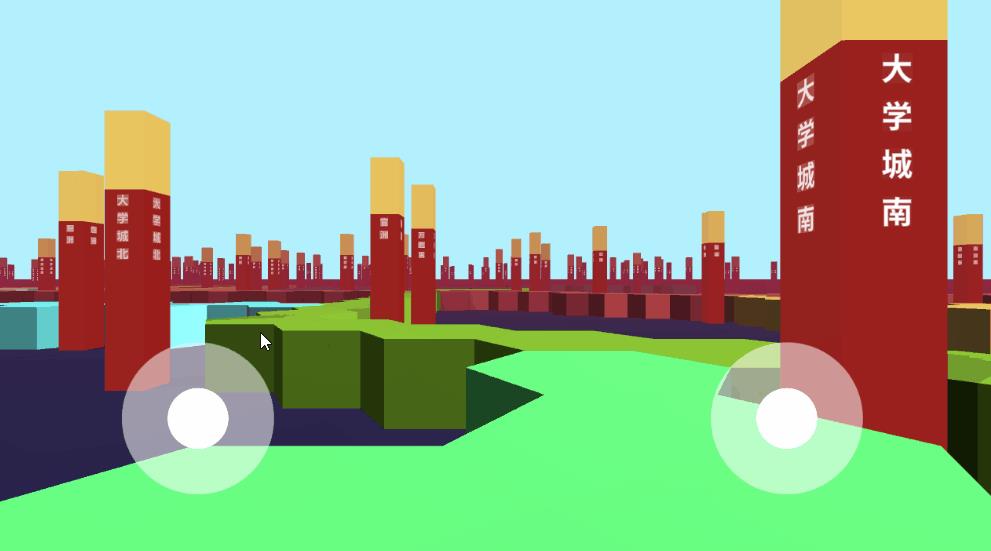
七、角色、动画与控制
1、角色模型下载
主角我在AssetStore上找到了一个心仪的模型,推荐给大家,
AssetStore地址:https://assetstore.unity.com/packages/3d/characters/humanoids/sci-fi/stylized-astronaut-114298
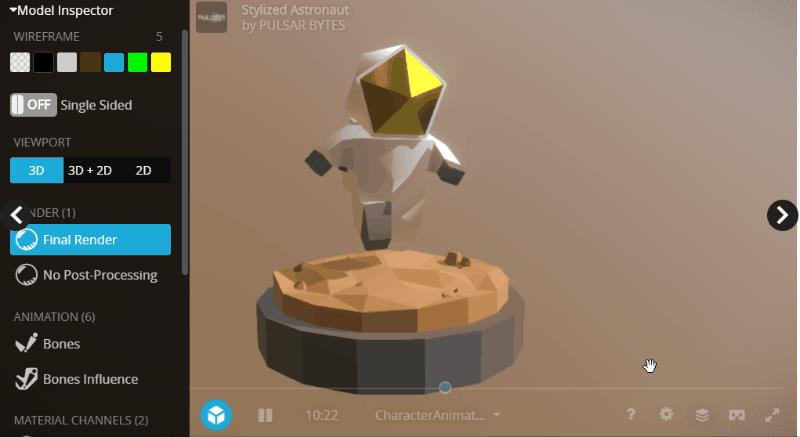
注:更多模型下载可以参见我之前写的这篇文章:
《Unity游戏开发——新发教你做游戏(二):60个Unity免费资源获取网站》
将模型下载导入Unity中,
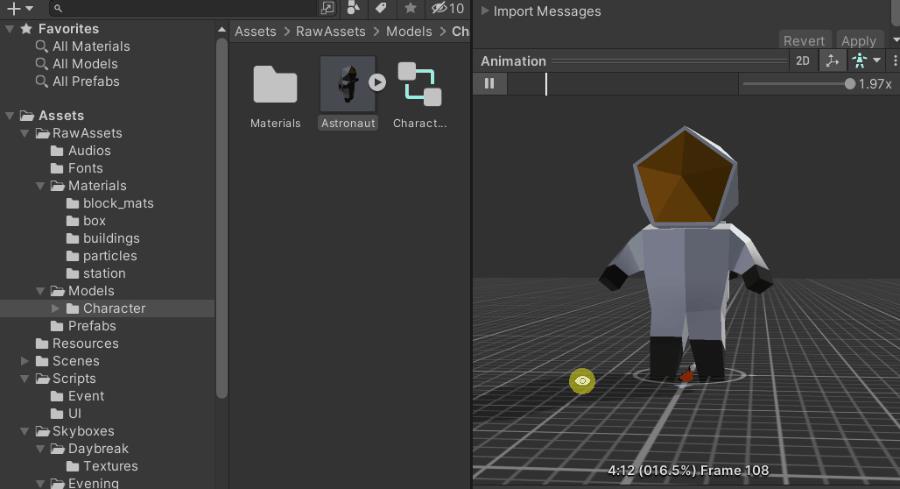
2、动画控制器
注:关于
Animator组件的详细使用可以参见我之前写的这篇文章:《Unity动画状态机Animator使用》
打开角色的动画控制器文件CharacterController,
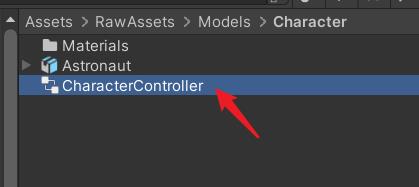
可以看到,两个动作,一个idle(站立)一个Run(跑),
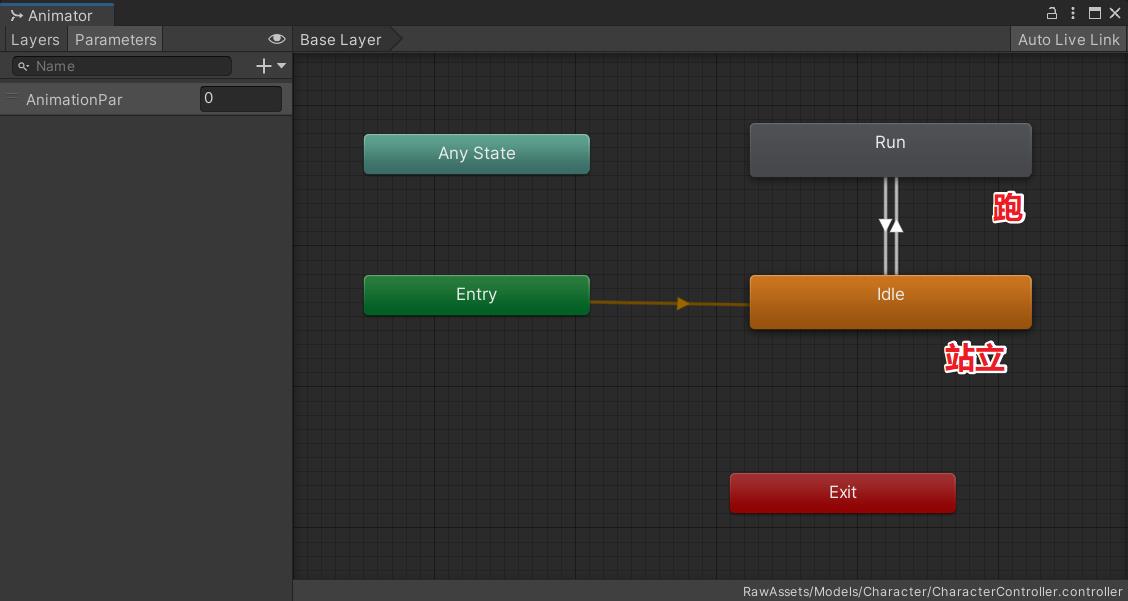
到Parameters(参数)里面有一个AnimationPar参数,这个参数就是用来控制站立与跑着两个动画的过渡条件的,
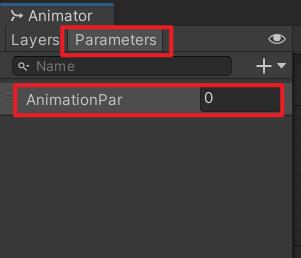
从Run过渡到Idle的条件是AnimationPar等于1,
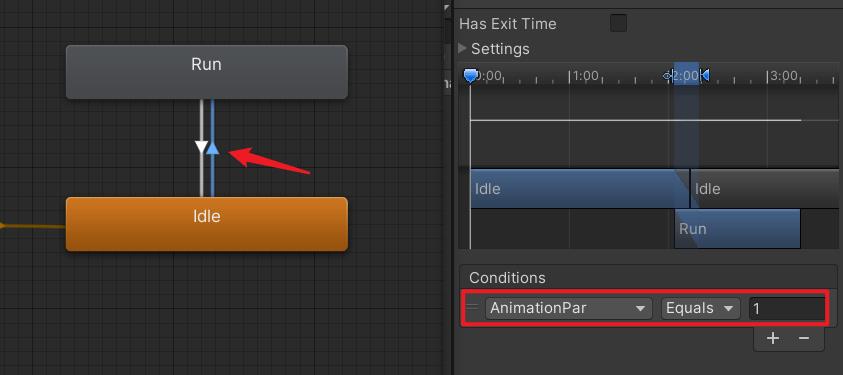
从Idle过渡到Run的条件是AnimationPar等于0,
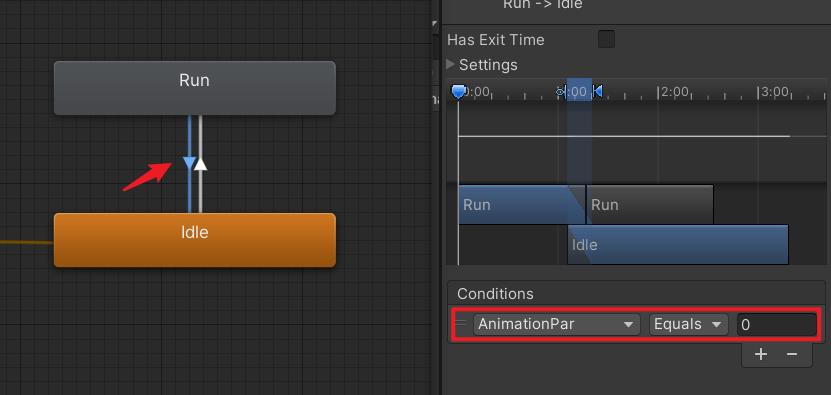
这样,我们就可以在代码中通过这个参数来控制动画的过渡了,例:
// public Animator anim;
// 站立 -> 跑
anim.SetInteger("AnimationPar", 1);
// 跑 -> 站立
anim.SetInteger("AnimationPar", 0);
3、主角出场
在场景中创建一个空物体,重命名为Player,
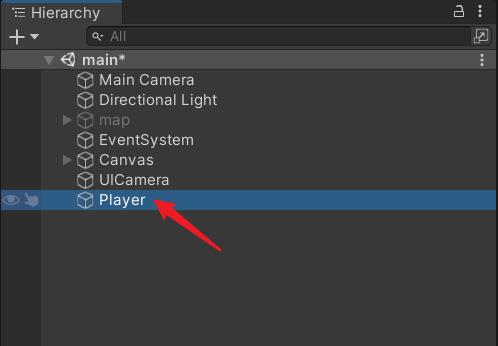
把主角模型拖到Player子节点中,把主角模型也命名为Player,

这样,场景中出现了我们的主角了,
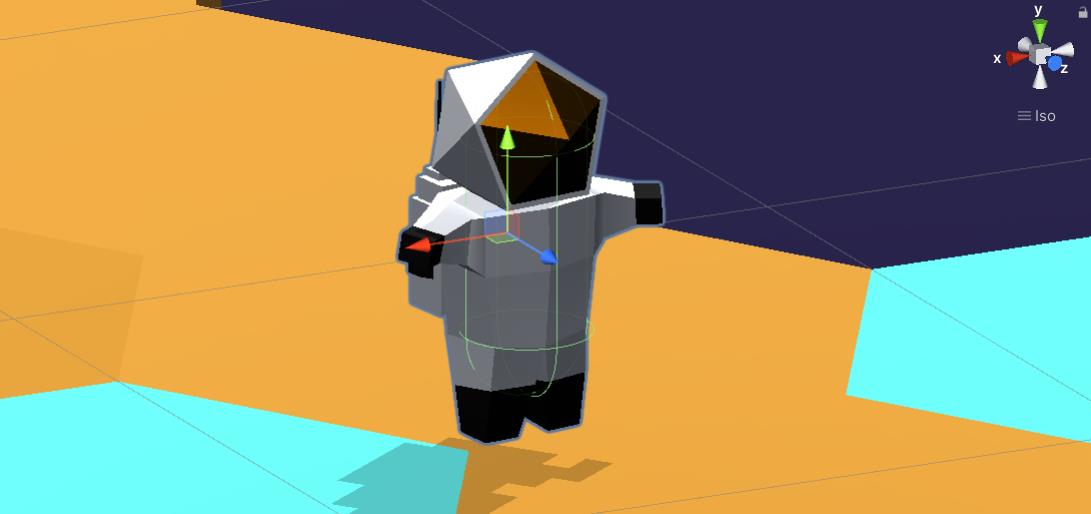
因为主角需要在地铁路线上跑,我们用了导航系统NevMesh,所以主角需要挂NevMeshAgent组件,
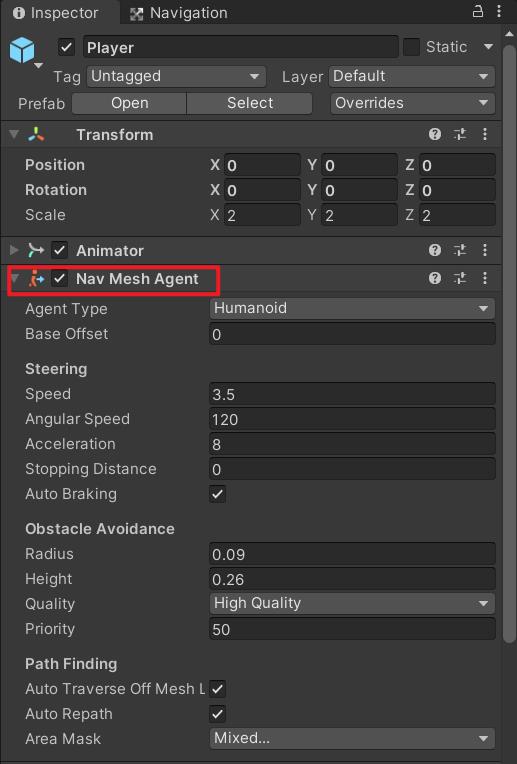
调节Radius(半径)与Height(高度)使之与主角模型匹配,
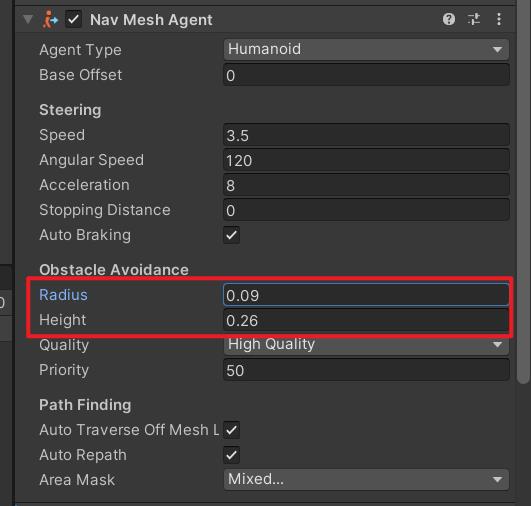
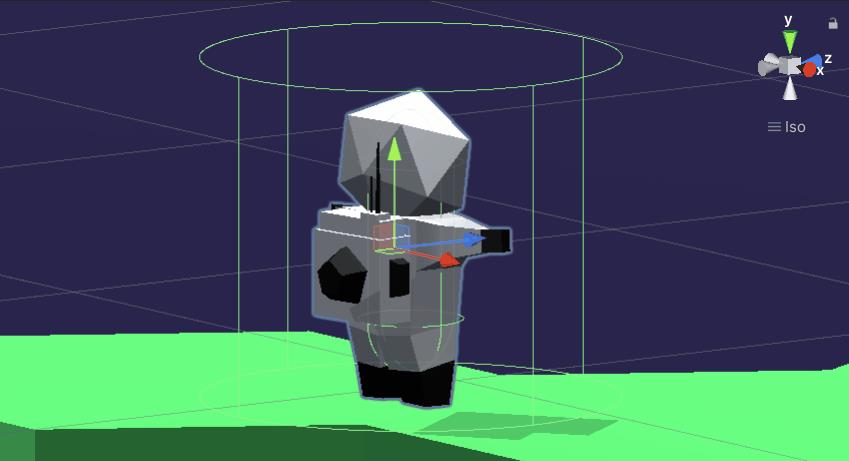
4、摇杆控制主角
写一个Player.cs脚本,主要逻辑如下,
// Player.cs
using UnityEngine;
public class Player : MonoBehaviour
{
public float speed = 1f;
public float turnSpeed = 20f;
public Animator anim;
public Transform rootTrans;
public Transform modelTrans;
private bool moving = false;
private Vector3 moveDirection = Vector3.zero;
// ...
void Update()
{
if (moving)
{
// 播放跑动画
anim.SetInteger("AnimationPar", 1);
// 更新主角坐标
rootTrans.position += moveDirection * speed * Time.deltaTime;
// 更新主角朝向,使用Vector3.Lerp进行插值运算,使得角度变化不那么生硬
modelTrans.forward = Vector3.Lerp(modelTrans.forward, moveDirection, turnSpeed * Time.deltaTime);
}
else
{
// 播放站立动画
anim.SetInteger("AnimationPar", 0);
}
}
// 移动
public void Move(Vector3 direction)
{
moveDirection = direction;
moving = true;
}
// 站立
public void Stand()
{
moving = false;
}
// ...
}
将脚本挂到Player父节点上,赋值对应的变量,
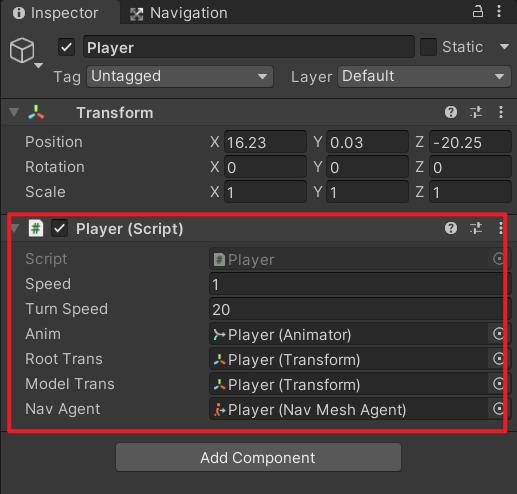
为了方便管理,我们再封装一个游戏管理器GameMgr.cs,由游戏管理器来调度摇杆与主角,
// GameMgr.cs
public Player player;
// 左摇杆
public JointedArm leftJointedArm;
// 摄像机的Transform
private Transform camTrans;
// ...
leftJointedArm.onDragCb = (direction) =>
{
// 摇杆向量转世界坐标系下的向量
var以上是关于[原创] 用Unity等比例制作广州地铁,广州加油,早日战胜疫情(Unity | 地铁地图 | 第三人称视角)的主要内容,如果未能解决你的问题,请参考以下文章