Git 常用操作命令(解析 + 案例)
Posted Yan Yang
tags:
篇首语:本文由小常识网(cha138.com)小编为大家整理,主要介绍了Git 常用操作命令(解析 + 案例)相关的知识,希望对你有一定的参考价值。
Git 操作命令详解
Git 操作命令详解
一、Git 概念
Git 是一个开源的分布式版本控制系统,用于敏捷高效地处理任何或小或大的项目,是目前最流行的一个版本管理工具。
二、SVN与Git的最主要的区别
SVN是集中式版本控制系统,版本库是集中放在中央服务器的,而干活的时候,用的都是自己的电脑,所以首先要从中央服务器哪里得到最新的版本,然后干活,干完后,需要把自己做完的活推送到中央服务器。集中式版本控制系统是必须联网才能工作,如果在局域网还可以,带宽够大,速度够快,如果在互联网下,如果网速慢的话,就纳闷了。
Git是分布式版本控制系统,那么它就没有中央服务器的,每个人的电脑就是一个完整的版本库,这样,工作的时候就不需要联网了,因为版本都是在自己的电脑上。既然每个人的电脑都有一个完整的版本库,那多个人如何协作呢?比如说自己在电脑上改了文件A,其他人也在电脑上改了文件A,这时,你们两之间只需把各自的修改推送给对方,就可以互相看到对方的修改了。
三、Windows 上安装 Git
最早Git是在Linux上开发的,很长一段时间内,Git也只能在Linux和Unix系统上跑。不过,慢慢地有人把它移植到了Windows上。现在,Git可以在Linux、Unix、Mac和Windows这几大平台上正常运行了。
1. 下载Git
要使用Git,第一步当然是安装Git了。从 https://git-for-windows.github.io下载(网速慢的请移步国内镜像),然后按默认选项安装即可。
2. 安装步骤
下载完成后,打开进行安装(按照下图进行配置)。
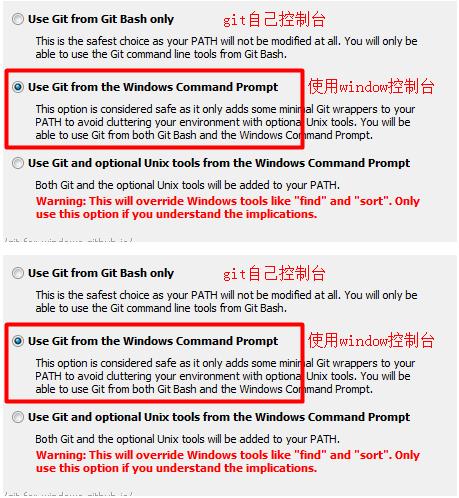
3. 安装成功
接下来就只需要静静的等待安装完成了,完成以后在桌面或者任意文件夹的空白位置右键,出现下图所示的两个菜单栏即表示安装成功。
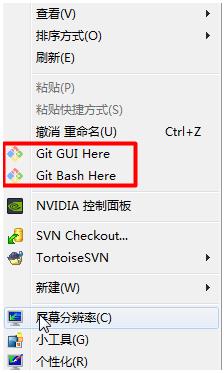
4. 设置
安装完之后会弹出一个命令框,我们还需要做最后一步操作,设置标识符。由于 git 是分布式管理工具,所以需要设置用户名和邮箱作为标识。在弹出框中输入下面代码即可。
git config --global user.name "Your Name"
git config --global user.email "email@example.com"
注意:git config --global 参数,有了这个参数,表示你这台机器上所有的Git仓库都会使用这个配置,当然你也可以对某个仓库指定的不同的用户名和邮箱。
四、GIt 常用命令解析
1. 初始化
对 Git 进行操作之前你得先创建一个 Git 仓库,在你需要的位置创建一个空文件夹即可。然后进入该文件夹,然后右击空白处,点击 Git Bash Here 对当前文件夹进行 Git 的操作。
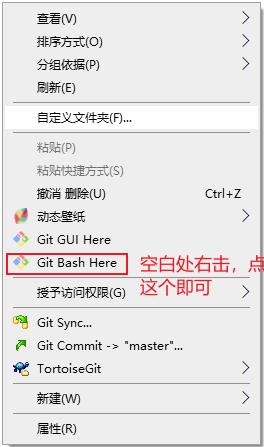
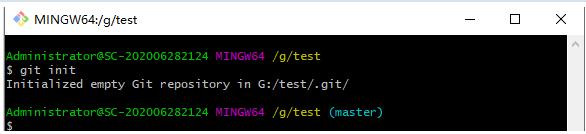
- 初始化命令
git init
- 常用命令
cd:进入某个目录
mkdir:创建一个文件
pwd:显示当前的目录路径
鼠标选中就是复制,粘贴可以右键粘贴,也可以用使用快捷键:Shift+INS
2. 添加文件到版本库
2.1 添加到暂存区
- 在根目录新建了一个 a.txt 文件,内容为 aaa;
- 使用下面命令把 a.txt 文件添加到暂存区
- 添加到暂存区命令
git add a.txt
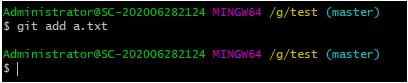
- 添加当前根目录下的所有文件到暂存区
git add .
2.2 提交到仓库
- 使用下面命令把暂存区的文件提交到版本库
git commit -m "双引号里面是注释——你的提交说明"
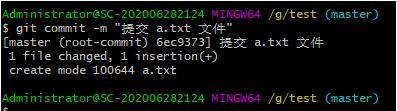
2.3 为什么 Git 添加文件需要 add、commit 两个步骤呢?
原因:commit可以一次提交很多文件,所以你可以多次add不同的文件
例如:
git add file1.txt #单个添加文件到暂存区
git add file2.txt file3.txt #多个添加文件到暂存区
git add . #添加当前文件夹下所有文件到暂存区
git commit -m "add 3 files." #提交所有暂存区的文件
3 查看文件状态(检查是否有未提交文件)
3.1 状态一
使用下面命令检查当前文件状态
git status
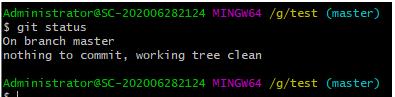
结果:没有需要提交的文件了;
3.2 状态二
创建一个新的文件 b.txt,内容为 bbb,再来检查文件状态
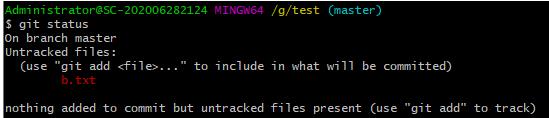
结果:存在未跟踪文件没有添加到暂存区和提交到版本库;
3.3 状态三
添加 b.txt 到暂存区之后,再来检查文件状态
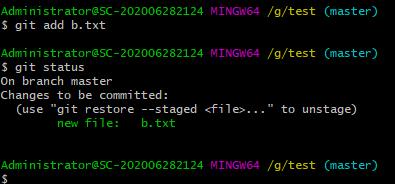
结果:暂存区中有一个新的 b.txt 文件没有添加到版本库中;
3.4 状态四
提交 b.txt 到版本库之后,然后把 b.txt 内容从 bbb 修改为 bbba,再来检查文件状态
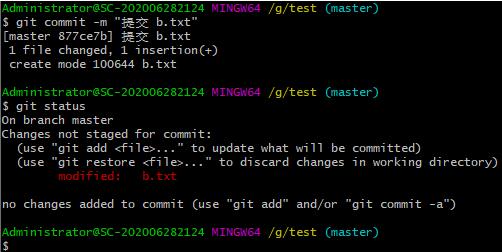
结果:被改变的文件 b.txt 没有添加到暂存区且没有提交
4. 查看提交历史
4.1 先把前面修改的 b.txt 文件添加并提交
git add b.txt
git commit -m "提交修改的 b.txt 文件"
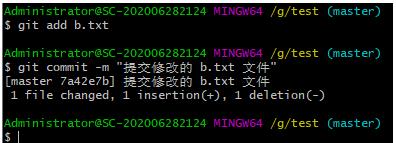
4.2 查看历史
- 到目前为止我们一共进行了3次操作,提交 a 和 b,以及修改 b,查看历史命令如下
git log
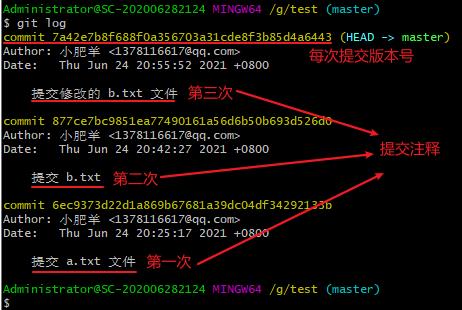
注意:使用上面命令信息多的话会进入 log 模式,想要退出,在英文输入法的前提下按 q 就可以退出了
- 如上图所示,每次提交都有版本号,时间等信息,这样看起来比较乱,出现的信息太多,看的眼花,我们可以使用下面命令得到精简版的日志记录,让历史记录一行显示
git log --pretty=oneline

- 可以对想要查看的历史日志进行约束,比如想看最近提交的一条历史日志信息
git log -1
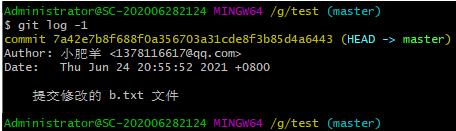
4.3 查看提交历史命令总结
git log #查看全部历史提交记录
git log --pretty=oneline #精简显示所有历史提交记录
git reflog #可以查看所有分支的所有操作记录(包括已经被删除的 commit 记录和 reset 的操作)
git log -p #查看全部提交历史并展示每次修改的内容
git log -2 #查看最近2次提交历史(注意:后面的数字是可以自定义的,也就是说,这种写法是 git log -n 的体现)
git log -p -2 #查看最近2次提交历史并展示修改的内容
git log --stat #查看提交历史,并展示摘要内容(摘要会列出修改的文件以及每个文件中修改了多少行)
5. 版本回退与恢复
5.1 回退到上一个版本或上几个版本
- 首先,
Git必须知道当前版本是哪个版本,在Git中,用HEAD表示当前版本,上一个版本就是HEAD^,上上一个版本就是HEAD^^,当然往上100个版本写100个^比较容易数不过来,所以写成HEAD~100。
git reset --hard HEAD^
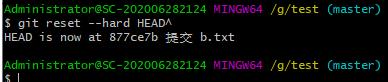
- 查看回退后的历史版本信息
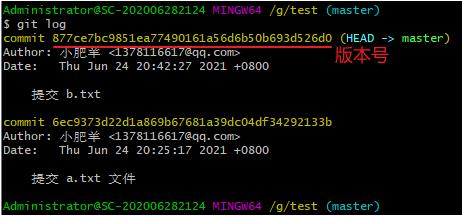
结果:从历史版本信息我们可以看出,我们已经从 “修改 b.txt” 回退到了 “提交 b.txt”,回退之后的当前版本为 “提交 b.txt”
5.2 回退到指定版本
- 我们直接复制想要回退位置的版本号,使用下面代码就可以回退到复制的版本号的位置了
git reset --hard <想要回退的版本号>
- 例如:我复制 “提交 a.txt 文件” 的版本号
git reset --hard 6ec9373d22d1a869b67681a39dc04df34292133b
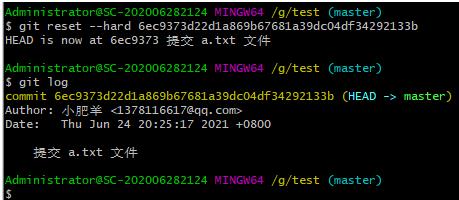
结果:从查看的历史版本结果可以看出我们回退到了 “提交 a.txt” 版本
5.3 恢复回退的版本
- 有时候我们回退了版本后反悔了,想要返回到回退版本之前,这时我们就需要找到之前的 commit id,但是从上面的查看历史版本命令可以看出,我们找不到之前的 commit id 了,于是我们可以使用下面命令
git reflog
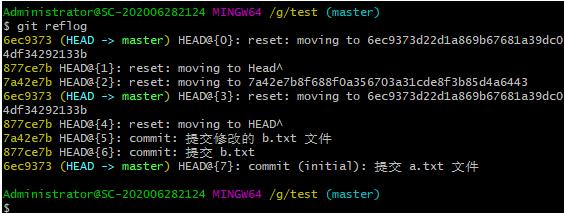
结果:reflog 可以查看所有分支的所有操作记录(包括已经被删除的 commit 记录和 reset 的操作)
- 假设我们想回退到 “提交修改的 b.txt 文件” 的位置上,也就是历史版本信息的倒数第三行,我们只需要复制 HEAD 前面的 7a42e7b,然后使用下面命令就可以了
git reset --hard 7a42e7b
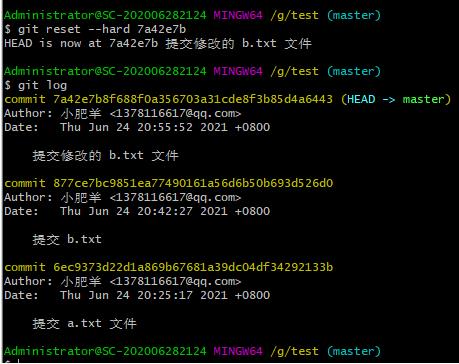
结果:历史版本信息可以看出我们已经回退到了我们想要的版本
6. 查看不同版本的差异
- 当我们们修改完代码之后没有添加到暂存区提交,第二天我们忘记了昨天改了什么代码,这是我们就可以按下面步骤来看不同版本之间的差异;
例如:我们把 b.txt 文件内容修改为为 bbbaaa,然后用下面代码查看,可以看出我们修改了什么
git diff # 查看不同版本之间的文件差异
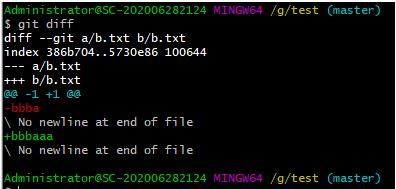
7. 修改与撤销
7.1 修改文件
推荐使用:第一次修改 -> git add -> 第二次修改 -> git add -> git commit
注意:建议每次 commit 之前先检查是否有文件没有被 add
7.2 撤销修改
git checkout -- filename
git checkout -- filename可以丢弃工作区的修改:– 后面是一个空格
命令 git checkout -- readme.txt 意思就是,把 readme.txt 文件在工作区的修改全部撤销,这里有两种情况:
一:readme.txt 自修改后还没有被放到暂存区(git add),现在,撤销修改就回到和版本库一模一样的状态;
二:readme.txt 已经添加到暂存区后,又作了修改,现在,撤销修改就回到添加到暂存区后的状态。
总之,就是让这个文件回到最近一次 git commit 或 git add 时的状态。
注意:git checkout -- file 命令中的 -- 很重要,没有 -- ,就变成了**“切换到另一个分支”**的命令,我们在后面的分支管理中会再次遇到 git checkout 命令
8. 删除文件/缓存
8.1 使用 rm 命令删除文件
通常直接在文件管理器中把没用的文件删了,或者用rm命令删除,例如:删除 b.txt
git rm b.txt
删除步骤
- rm 删除文件
- rm 删除后会自动添加到暂存区,省略了手动 add 命令
- 最后进行 commit 提交,文件被删除
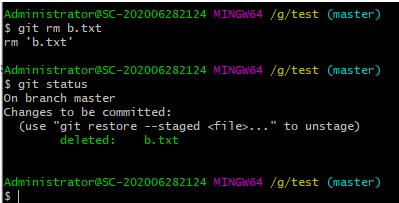
注意:删除步骤可以通过 reset 撤销操作撤回
8.2 删除缓存区
git rm b.txt --cached
b.txt 处于未跟踪状态,也就是从暂存区删除。
特别说明:处于未跟踪状态只是没有存在于暂存区,历史提交记录中的记录依然存在。
8.3 清空缓存
所谓的暂存区仅仅是.git目录下的一个index文件罢了,这也是为了什么被称为index(索引),当删除暂存区内容的时候,其实就是删除index文件中的内容,.git/objects目录中的内容不会被删除。
rm .git/index
9. 分支管理
9.1 分支操作命令
git branch #查看分支
git branch <name> #创建分支
git checkout <name> #切换分支
git checkout -b <name> #创建 + 切换分支
git merge <name> #将某分支合并到当前分支
git branch -d <name> #删除分支
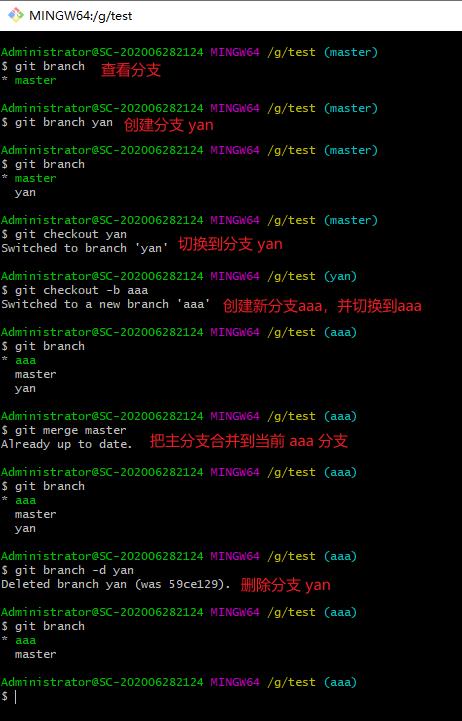
9.2 开发流程图
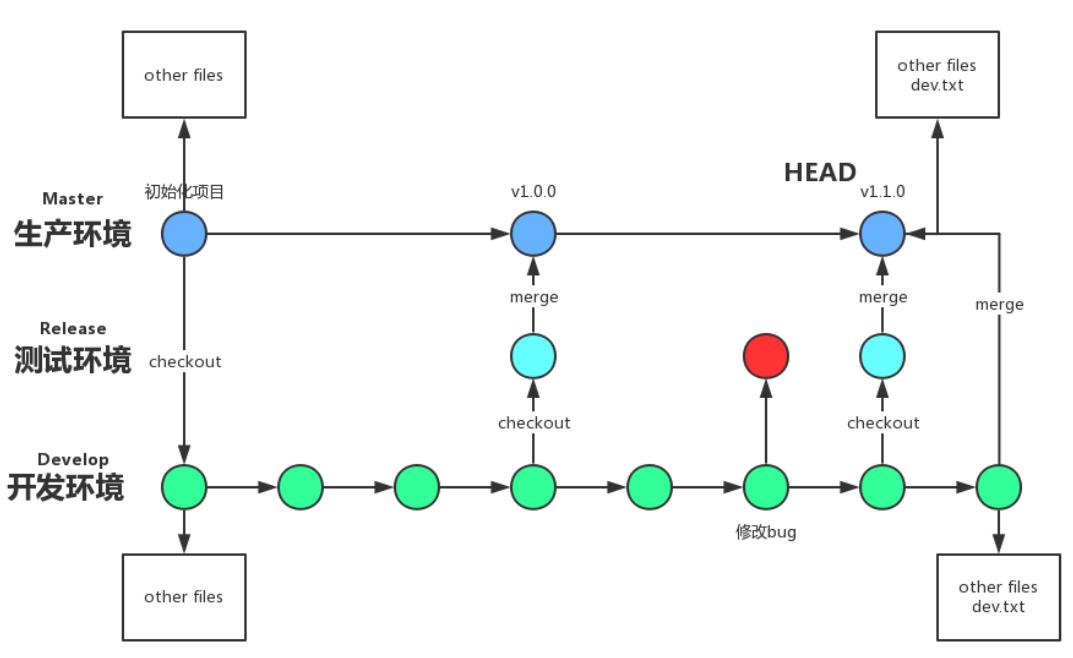
五、Git 命令整合
1. 设置全局用户名和邮箱
| 命令 | 作用 |
|---|---|
| git config --global user.name “Your Name” | 设置用户名 |
| git config --global user.email “email@example.com” | 设置邮箱 |
2. 初始化命令
| 命令 | 作用 |
|---|---|
| git init | 初始化 git,创建 .git 文件 |
3. 常用命令
| 命令 | 作用 |
|---|---|
| cd | 进入某个目录 |
| mkdir | 创建一个文件 |
| pwd | 显示当前的目录路径 |
| 鼠标选中就是复制 | 复制 |
| 直接鼠标右键粘贴 / 快捷键:Shift+INS | 粘贴 |
4. 添加到暂存区
| 命令 | 作用 |
|---|---|
| git add a.txt | 添加 a.txt 到暂存区 |
| git add . | 添加当前根目录下的所有文件到暂存区 |
| git commit -m “双引号里面是注释——你的提交说明” | 把暂存区的文件提交到版本库(一次全部提交) |
5. 查看文件状态
| 命令 | 作用 |
|---|---|
| git status | 查看文件状态(检查是否有未提交文件) |
6. 查看提交历史
| 命令 | 作用 |
|---|---|
| git log | 查看全部历史提交记录 |
| git log --pretty=oneline | 精简显示所有历史提交记录 |
| git reflog | 可以查看所有分支的所有操作记录(包括已经被删除的 commit 记录和 reset 的操作) |
| git log -p | 查看全部提交历史并展示每次修改的内容 |
| git log -2 | 查看最近2次提交历史(注意:后面的数字是可以自定义的,也就是说,这种写法是 git log -n 的体现) |
| git log -p -2 | 查看最近2次提交历史并展示修改的内容 |
| git log --stat | 查看提交历史,并展示摘要内容(摘要会列出修改的文件以及每个文件中修改了多少行) |
7. 版本回退与恢复
| 命令 | 作用 |
|---|---|
| git reset --hard HEAD^ | 回退到上一个版本 |
| git reset --hard HEAD~N(不是-,是波浪线) | 回退到上N个版本 |
| git reset --hard <想要回退的版本号> | 回退到指定版本 |
| git reflog 和 git reset --hard <想要回退的版本号>合并使用 | 恢复回退的版本 |
8. 查看不同版本的差异
| 命令 | 作用 |
|---|---|
| git diff | 查看不同版本之间的文件差异 |
9. 撤销修改
| 命令 | 作用 |
|---|---|
| git checkout – b.txt | 一:readme.txt 自修改后还没有被放到暂存区(git add),现在,撤销修改就回到和版本库一模一样的状态;二: readme.txt 已经添加到暂存区后,又作了修改,现在,撤销修改就回到添加到暂存区后的状态。 |
10. 删除
| 命令 | 作用 |
|---|---|
| git rm b.txt | rm 删除文件 rm 删除后会自动添加到暂存区,省略了手动 add 命令 最后进行 commit 提交,文件被删除 |
| git rm b.txt --cached | 删除缓存区单个文件,b.txt 处于未跟踪状态,也就是从暂存区删除 |
| rm .git/index | 清空所有缓存 |
11. 分支管理
| 命令 | 作用 |
|---|---|
| git branch | 查看分支 |
| git branch | 创建分支 |
| git checkout | 切换分支 |
| git checkout -b | 创建 + 切换到新分支 |
| git merge | 将某分支合并到当前分支 |
| git branch -d | 删除分支 |
六、在 IDEA 中使用 Git
博客地址:在 IDEA 中使用 Git
总结
上面就是 Git 操作命令 的详细总结了,代码仅供参考,欢迎讨论交流。
以上是关于Git 常用操作命令(解析 + 案例)的主要内容,如果未能解决你的问题,请参考以下文章
VSCode自定义代码片段15——git命令操作一个完整流程