你还不会Linux下的vi/vim编辑器吗?
Posted ZSYL
tags:
篇首语:本文由小常识网(cha138.com)小编为大家整理,主要介绍了你还不会Linux下的vi/vim编辑器吗?相关的知识,希望对你有一定的参考价值。
Linux vi/vim编辑器
前言
如果我们在Linux操作系统命令行模式中工作,则我们至少需要熟悉在Linux控制台下运行的一种文本编辑器。vi编辑器是在Unix系统中使用的原始编辑器。它使用控制台图形模式模拟了一个文本编辑器窗口,允许我们只管的查看文件、在文件中移动、以及插入、编辑和替换文本。
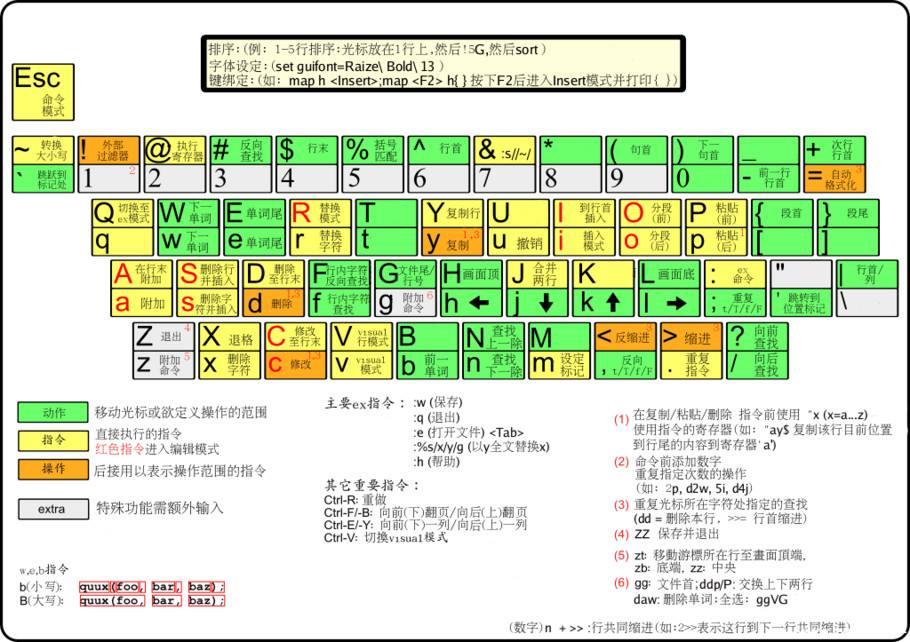
vi/vim 基本用法
通常情况下我们在图形化界面对文件编辑操作步骤为:
(1)创建一个文件,
(2)打开文件进行编辑,
(3)保存编辑内容,
(4)关闭文件。
当我们工作在Linux命令行模式时,我们如何对一个文件进行编辑操作,此时我们就可以使用vi/vim命令来对文件编辑,而依赖于图形界面。
相关知识
vi是Unix操作系统中最常用的全屏编辑器,Linux中常用的是vi的加强版vim,vim同vi完全兼容。在Linux系统中,vi和vim是完全等价的两条命令。
vi/vim编辑器可以执行输入、删除、查找、替换、块操作等众多文件操作,而且用户可以根据自己的需要对其进行定制,这是其他编辑器程序没有的工程。vi/vim编辑器以命令行的方式处理文件,尽管不如图形化处理方式直观,但它具有操作速度快、功能全面等优点。另外,vi/vim不是一个排版程序,它不像Word或WPS那样可以对字体、格式、段落等其他属性进行设置,它只是一个文本编辑器程序。
启动vi/vim编辑器
vi/vim的基本格式如下:
vi [option] [filename...]
或
vim [option] [filename...]
其中,[option]是选项,[filename]是需要编辑的一个或多个文件名。
案例演示1:
启动vi/vim编辑器,同时打开文件testFile,可以使用如下命令:
vi testFile
或
vim testFile

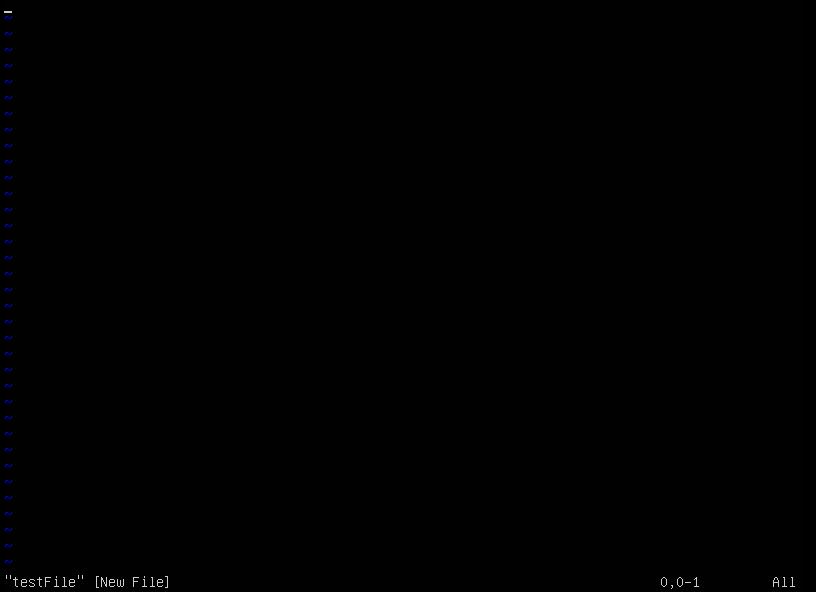
因为当前目录下没有testFile文件,所以此时打开的文件是空,并且在底部一行显示的是打开的文件名以及当前被打开的文件状态,因为是新建的文件,所以显示的是"testFile" [New File]标识。
退出vi/vim编辑器
案例演示2:
退出vi/vim编辑器,同时保存新创建的文件testFile,具体操作如下所示:
1.当往新文件中输入了内容的时候
先按一下键盘 Esc 键,再输入“:wq”命令后回车,即可保存当前文件并退出vi/vim编辑器;
2.当没往新文件中输入内容的时候
直接输入“:wq”命令后回车,即可保存当前文件并退出vi/vim编辑器;
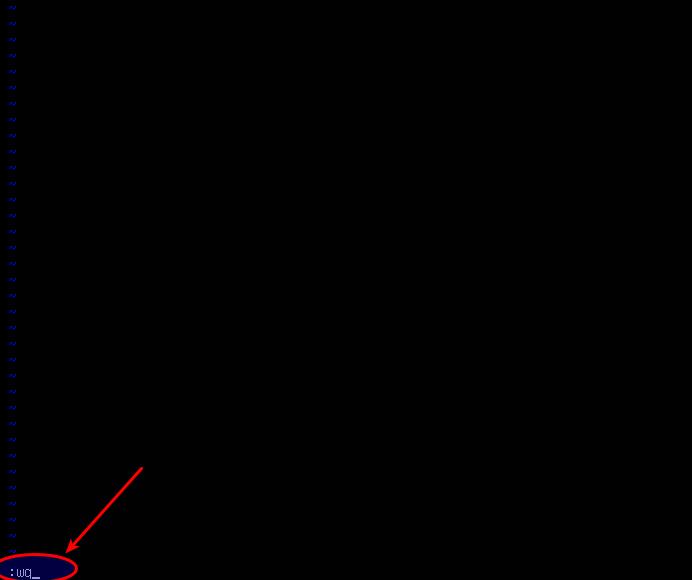
按下回车键后,我们将退出了当前vi/vim编辑器,如果不想保存testFile文件而是只想退出vi/vim编辑器,则我们输入:q命令后回车即可。

生活真象这杯浓酒,不经三番五次的提炼呵,就不会这样可口!
——郭小川

vi/vim 工作模式切换
相关知识
在Linux命令行下学会vi/vim编辑器的基本操作,学会vi/vim编辑器的三类工作模式,掌握不同模式间的切换。
vi/vim编辑器有三种工作模式,每种工作模式都有不同的作用,以下是这三种工作模式的详细介绍:
-
命令模式:查看当前文件内容,此时不能对文件内容进行写入操作,从该模式可以切换为插入模式和底线命令模式。
-
插入模式: 可以对文件内容进行编辑操作,从该模式可以切换为命令模式。
-
底线命令模式: 不可以对文件内容进行编辑,在此模式下可以执行一些
vi/vim的命令,例如: 退出命令、保存内容命令等等。从该模式可以切换为命令模式。
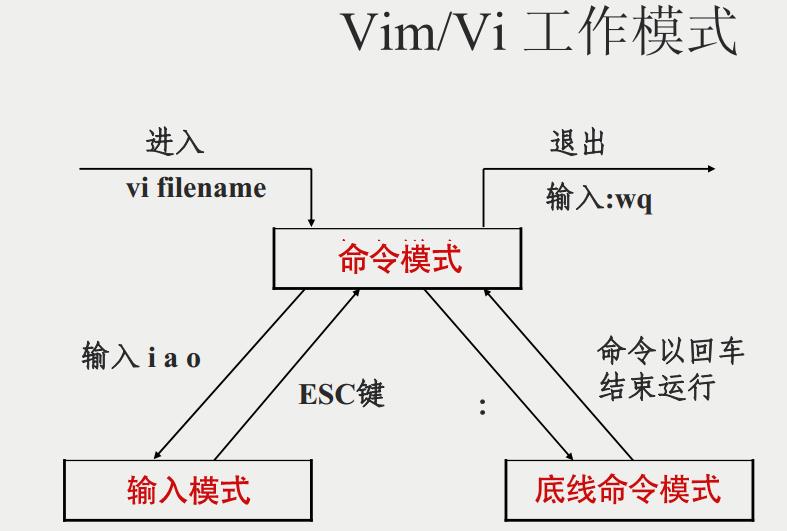
注意: 启动vi/vim后,首先进入的是命令模式。
命令模式与插入模式相互切换
首先启动vi/vim编辑器后,首先进入的工作模式是命令模式,在当前模式下,我们只能查看文件内容,不能对文件内容进行写入操作。如果想对文件进行写入操作,那么我们只有进入插入模式下。
- 命令模式->插入模式方法 从命令模式到插入模式的切换方法有多种,我们介绍如下3中常用方法:
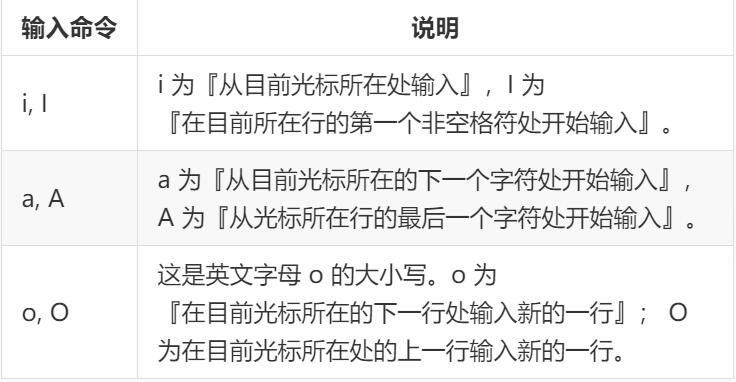
2. 插入模式->命令模式方法 由插入模式切换到命令模式比较简单,我们只需要点击ESC键即可返回到命令模式。
案例演示1:
使用vi/vim编辑器打开文件testFile,并且将工作模式切换到插入模式,输入Hello vi/vim字符串,最后保存文件并退出,可以使用如下命令:
vi testFile
或
vim testFile
打开testFile文件命令;

首先进入的是命令模式;
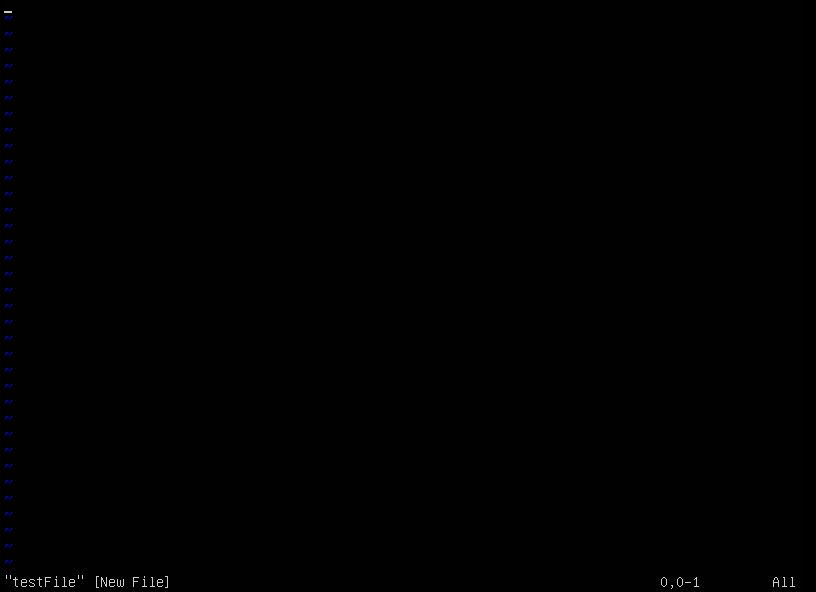
按下字母i后进入插入模式;
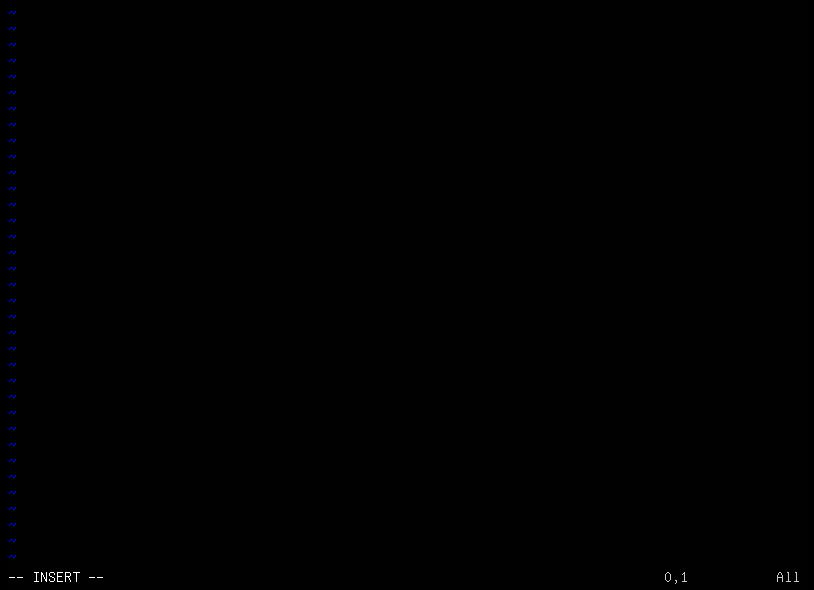
输入Hello vi/vim字符后,按下ESC键后返回命令模式,最后输入:wq保存退出文件;
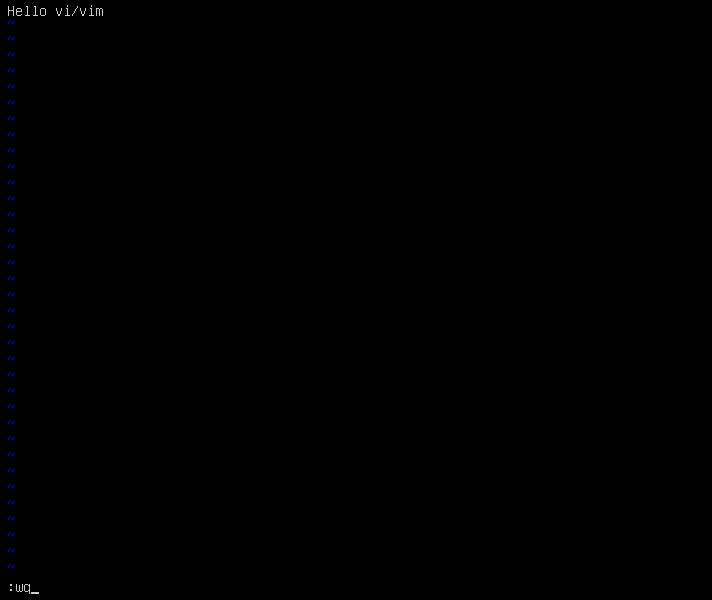
命令模式与底线命令模式相互切换
vi/vim底线命令模式下如何执行写复杂的命令,例如我们常用的保存退出命令(wq)等。
-
命令模式->底线命令模式方法
从命令模式到底线命令模式的切换比较简单,我们只需要输入:字符即可,注意:是英文输入法下的冒号。 -
底线命令模式->命令模式方法
由底线命令模式切换到命令模式比较简单,我们只需要点击ESC键即可返回到命令模式。
生命是一条艰险的狭谷,只有勇敢的人才能通过。
——米歇潘

vi/vim 命令模式
相关知识
通过上一节的介绍,我们了解到了vi/vim的三种模式的切换方式,本节我们将继续深入学习vi/vim编辑器的命令模式操作。
在vi/vim命令模式下,我们可以对文件进行删除、复制和粘贴操作。
命令模式移动光标操作
vi/vim编辑器与其它编辑器最大的不同之处是不能使用鼠标进行操作(可以在配置文件中设置鼠标属性,默认是禁止使用鼠标),我们可以在命令模式下移动光标位置,常见移动命令如下所示:
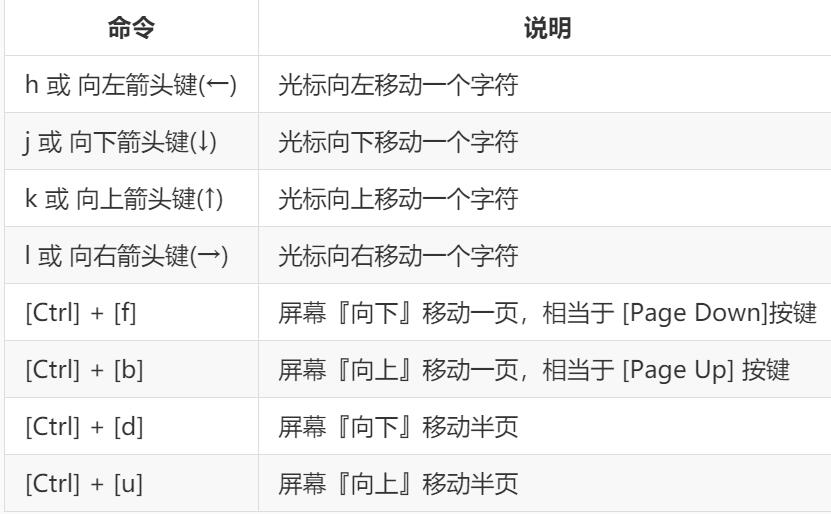
案例演示1:
使用vi/vim编辑器打开文件oldFile,移动当前光标到第一行的第二字符处,可以使用如下步骤:
打卡oldFile文件命令;

首先进入的是命令模式;
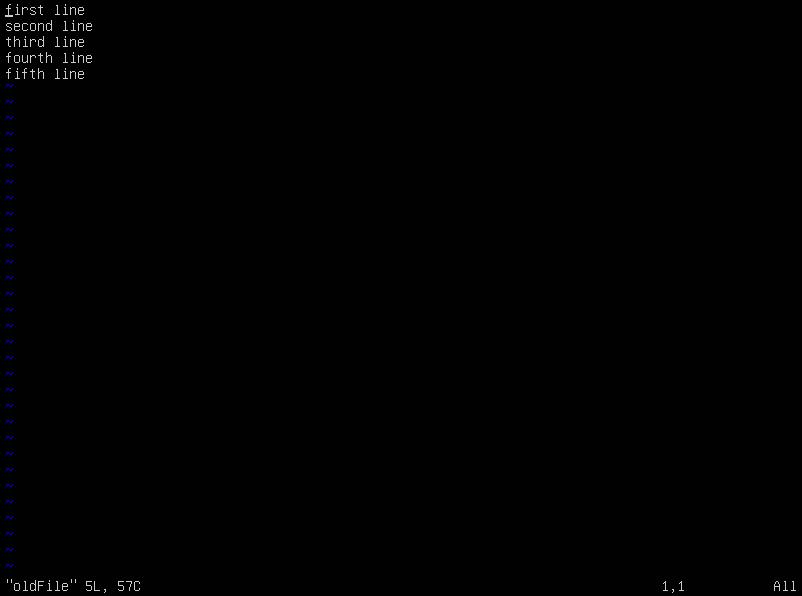
移动光标到第一行的第5个字符处(按5次→);
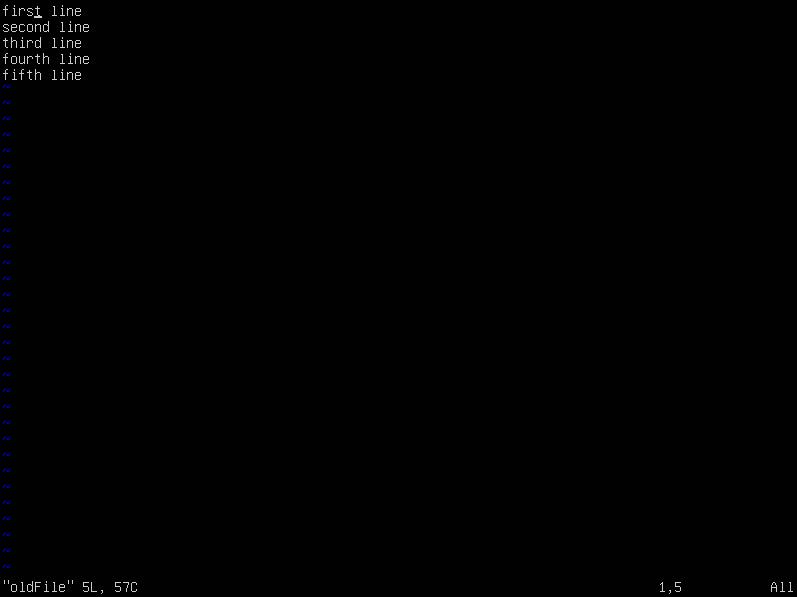
最后输入:q退出文件;
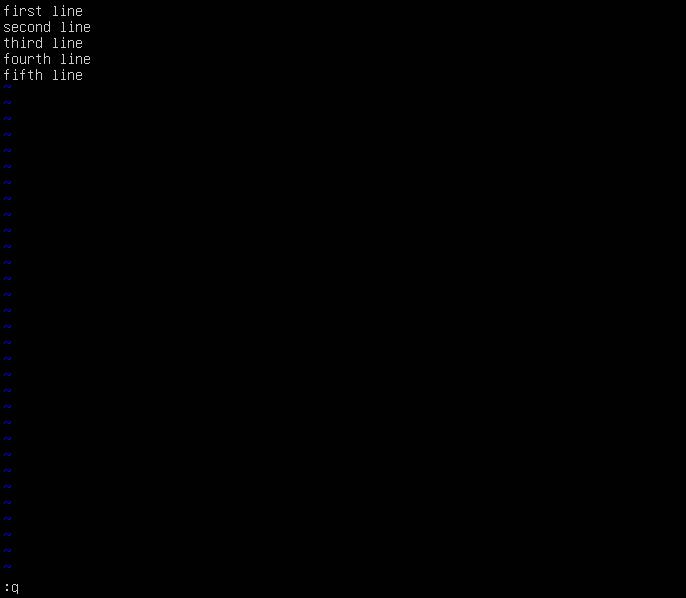
命令模式删除操作
我们不光可以在插入模式下可以对文件内容进行删除操作,我们可以直接在命令模式下对文件进行删除操作,常见删除命令如下所示:
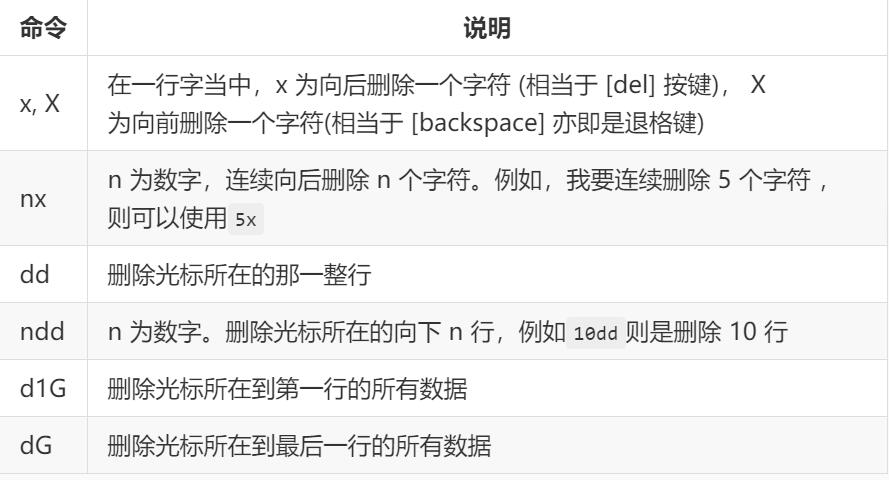
案例演示1:
使用vi/vim编辑器打开文件oldFile,删除当前文件的第二行所有内容,最后保存文件并退出,可以使用如下步骤:
打卡oldFile文件命令;

首先进入的是命令模式;
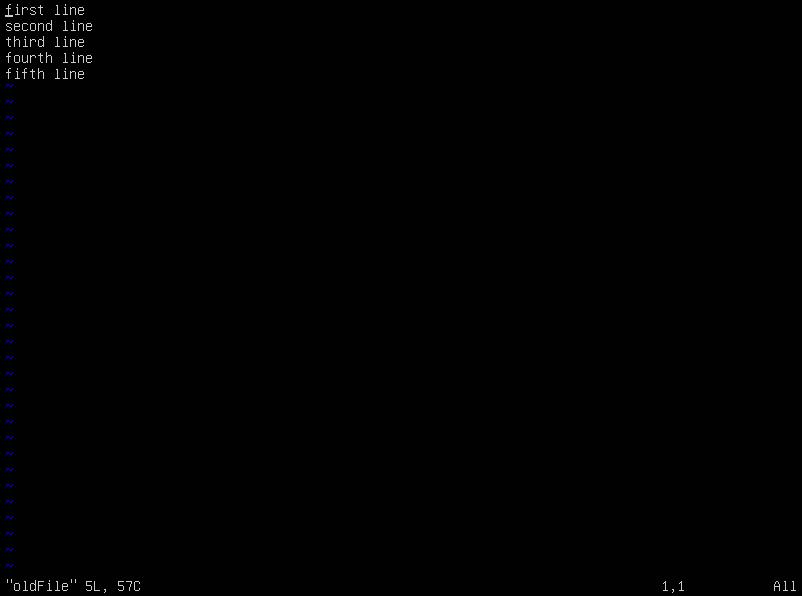
移动光标到文件第二行;
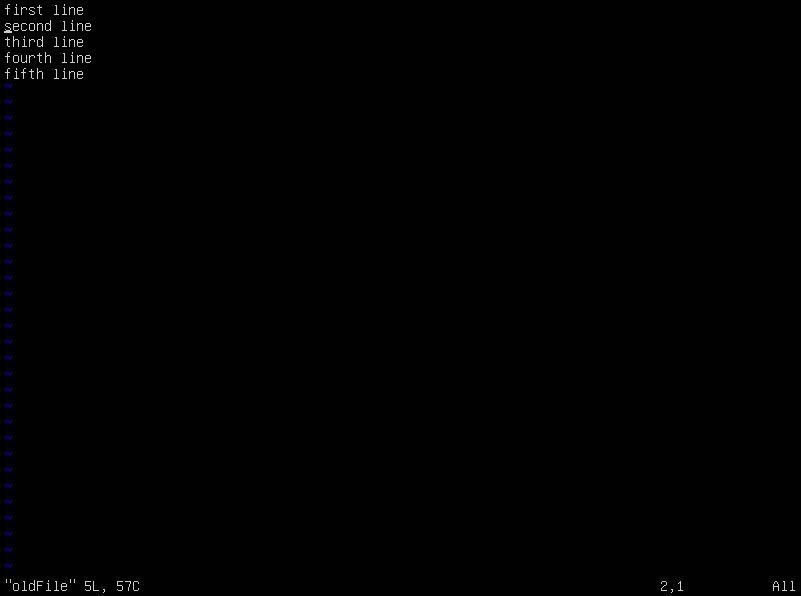
输入dd字符后删除当前行内容,最后输入:wq保存退出文件;
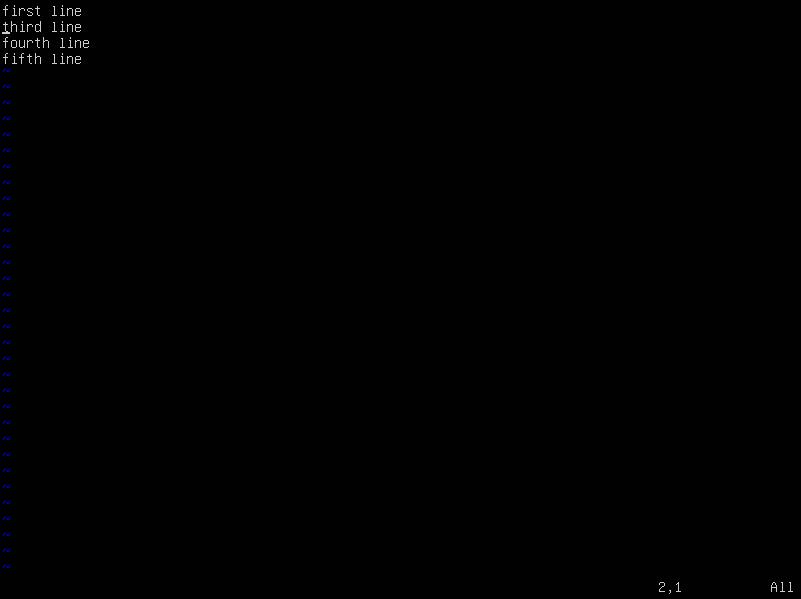
命令模式复制粘贴操作
常见复制命令如下所示:
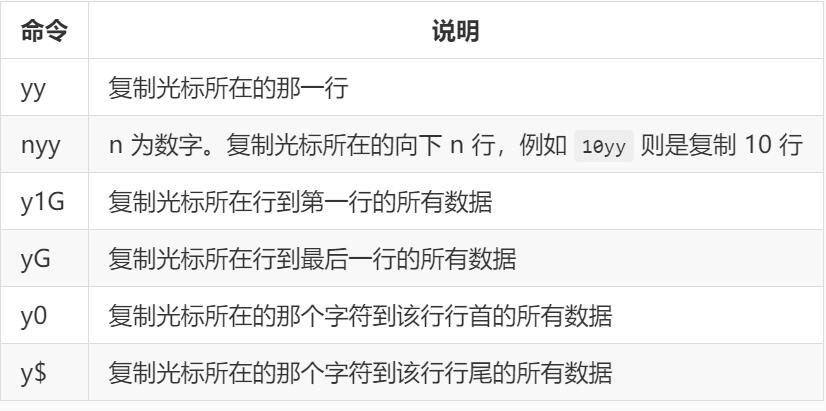
常见粘贴命令为p, P,p 为将已复制的数据在光标下一行贴上,P 则为贴在游标上一行!
案例演示1:
使用vi/vim编辑器打开文件oldFile,将第一行内容复制,然后粘贴到文件的末尾,最后保存文件并退出,可以使用如下步骤:
打开oldFile文件命令;

首先进入的是命令模式;
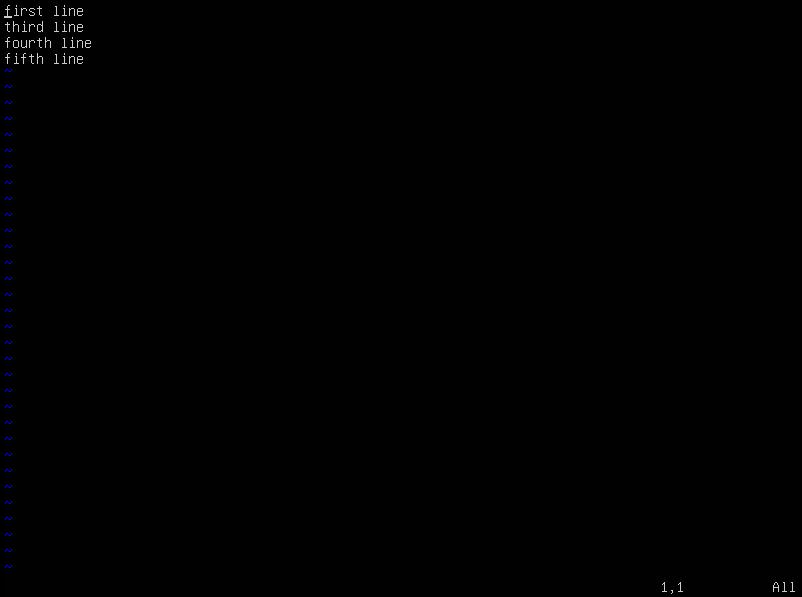
复制第一行内容(yy),移动光标到最后一行,粘贴(p)内容到当前行的下一行,最后输入:wq保存退出文件;
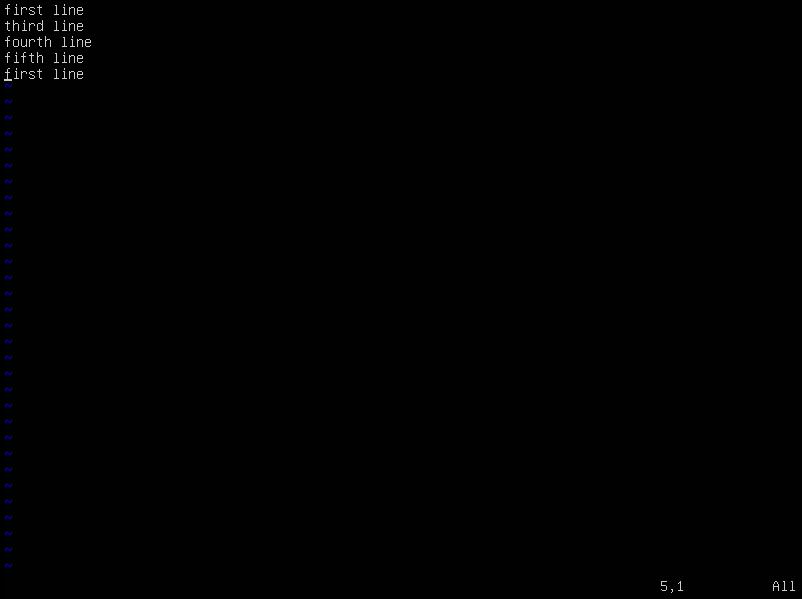
人生就是学校。在那里,与其说好的教师是幸福,不如说好的教师是不幸。
——海贝尔

vi/vim 底线命令模式
相关知识
在vi/vim底线命令模式下,我们可以执行一些特殊的命令,同时可以完成特殊的操作,例如:执行linux系统中的命令、对文件的内容进行查找或替换操作等。
搜索替换
vi/vim编辑器在底线命令模式下可以对文件内容进行查找和替换操作,常见查找和替换命令如下所示:
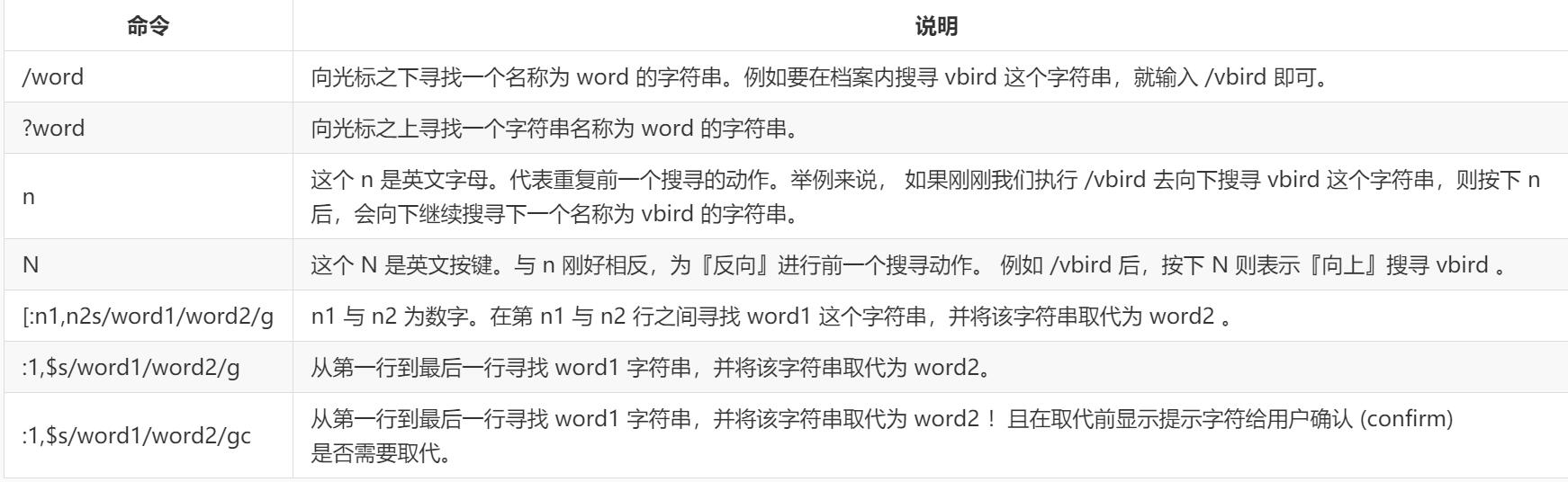
案例演示1:
使用vi/vim编辑器打开文件oldFile,将所有line单词替换为words单词,并保存退出,可以使用如下步骤:
打开oldFile文件命令;

首先进入的是命令模式;
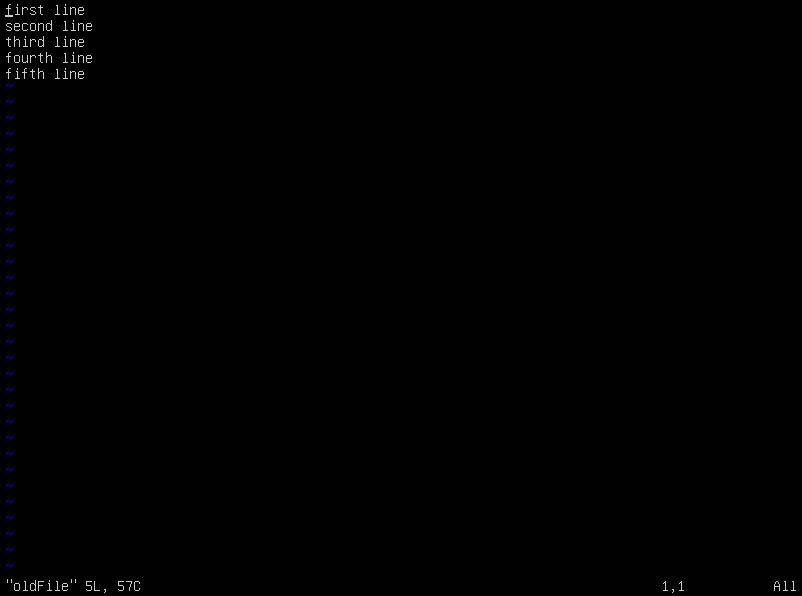
首先输入:切换当前模式为底线命令模式,然后输入1,$s/line/words/g后回车;
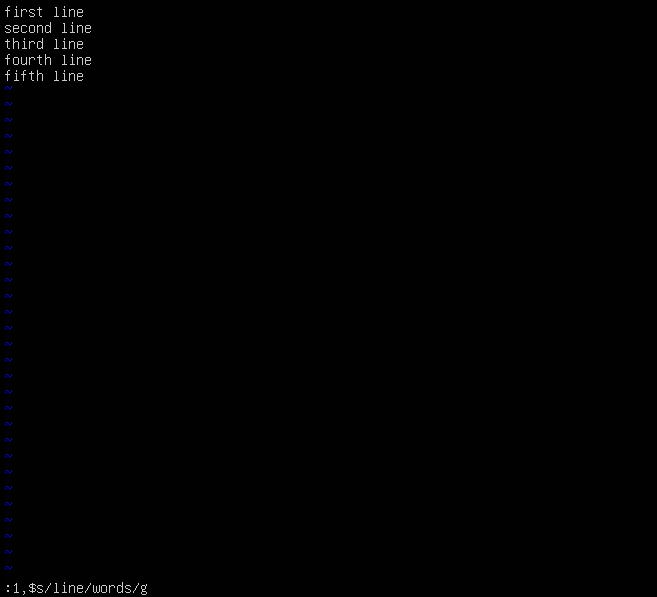
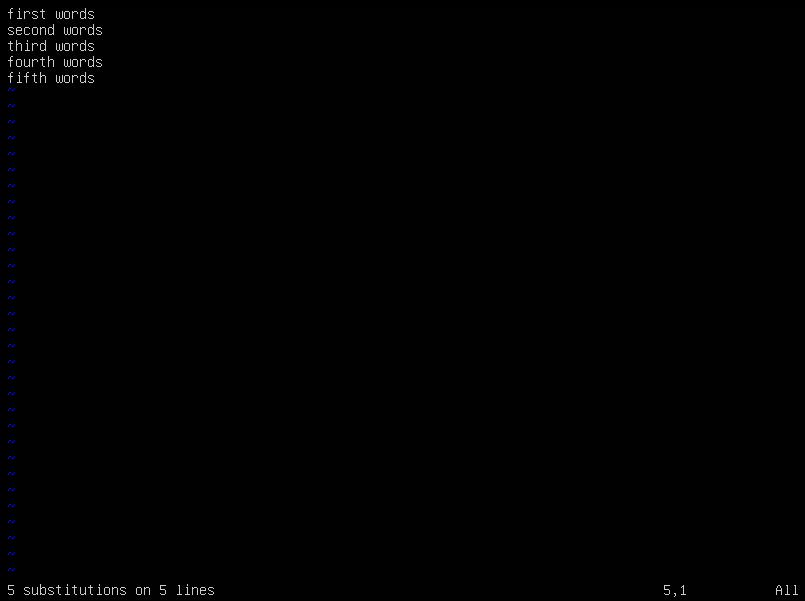
底线命令模式下执行特殊命令
常见在底线命令模式执行的命令如下所示:
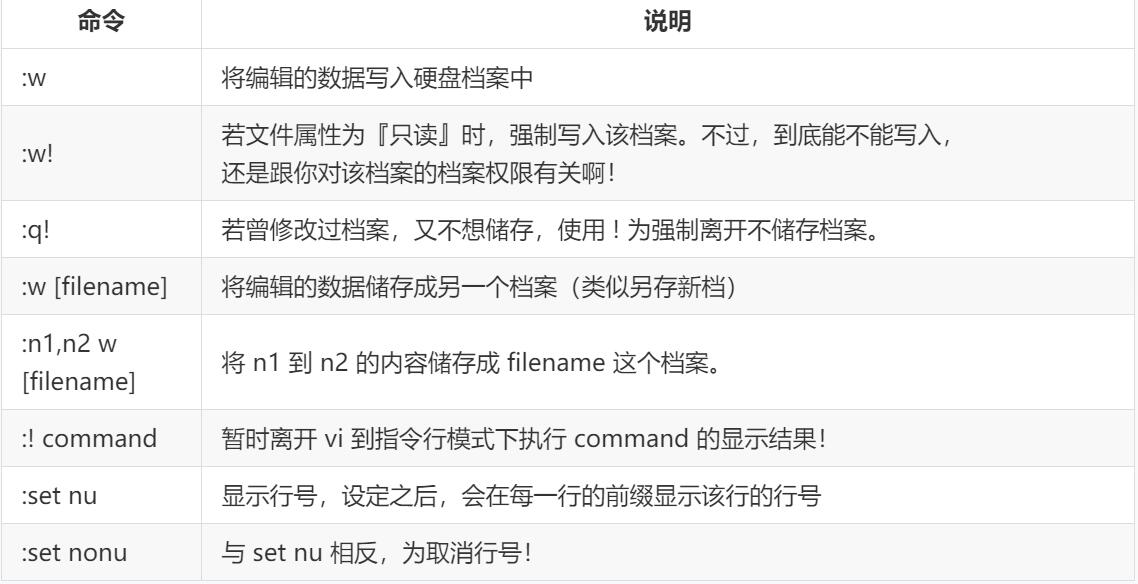
案例演示1:
使用vi/vim编辑器打开文件oldFile,显示当前文件行号,将当前文件的第1-3行内容另存为oldFileCpy文件,使用cat命令查看新生成文件内容,可以使用如下步骤:
打卡oldFile文件命令;

输入:set nu后回车,显示行号;
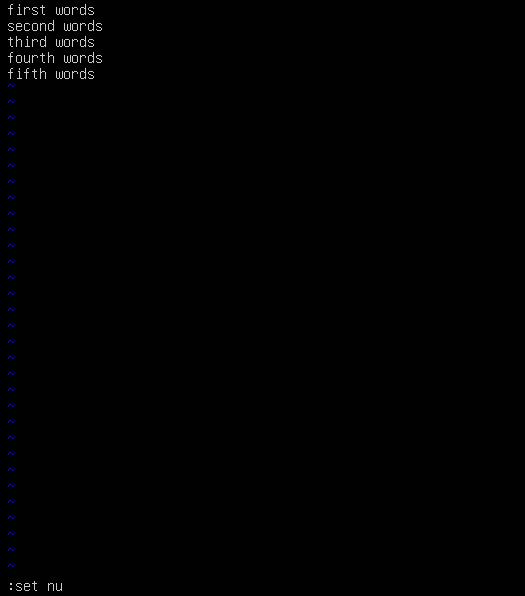
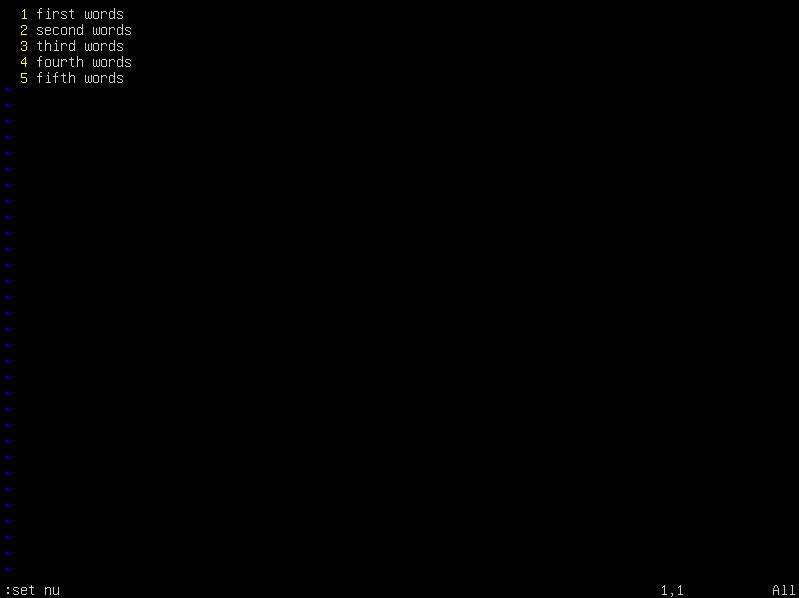
输入:1,3 w oldFileCpy后回车
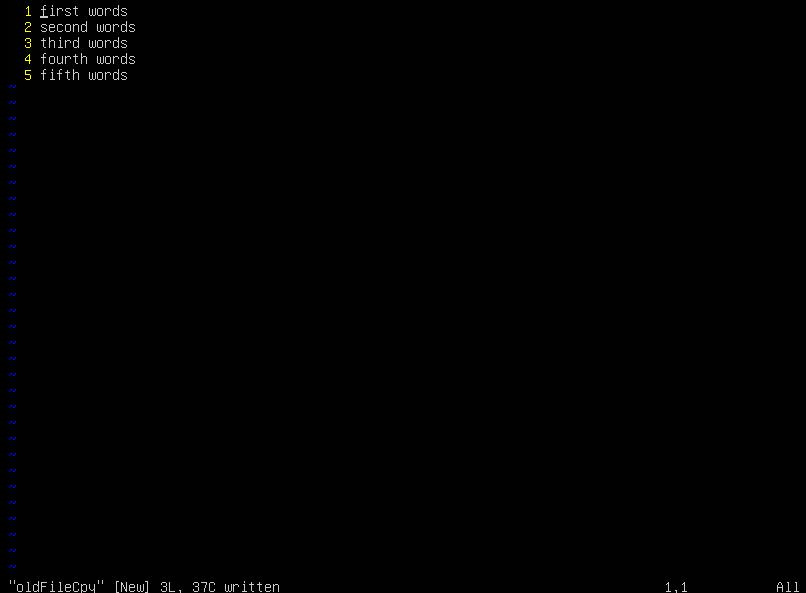
最后在vi中使用cat命令查看新生成的文件oldFileCpy内容;
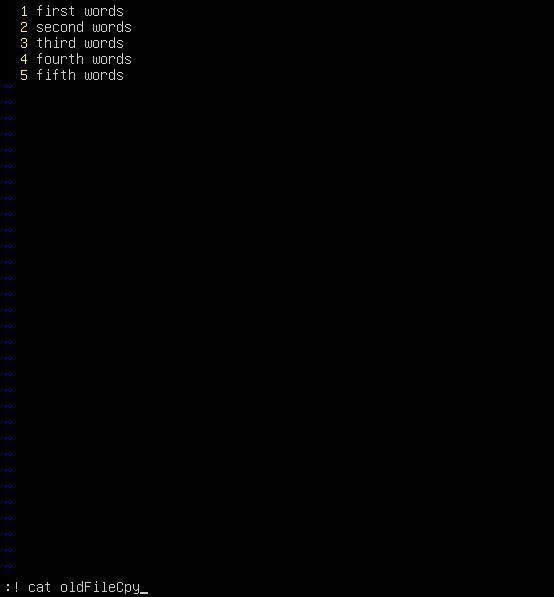
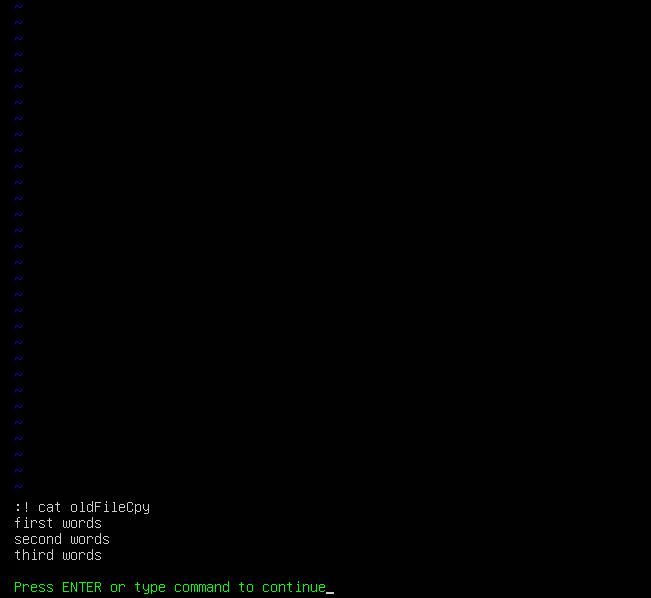
按下回车键后返回当前vi编辑器,最后输入q退出文件;
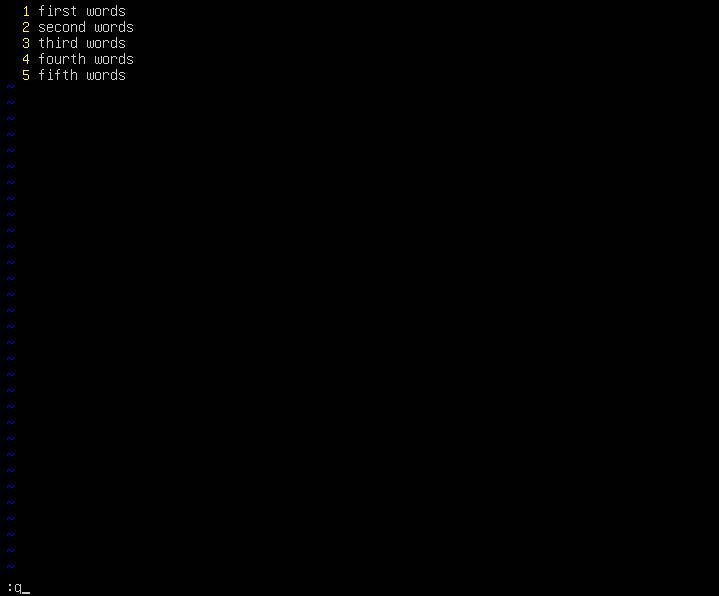
生命是一条艰险的峡谷,只有勇敢的人才能通过。
——米歇潘

以上是关于你还不会Linux下的vi/vim编辑器吗?的主要内容,如果未能解决你的问题,请参考以下文章