Python-pyqt5+opencv视频播放器,上传本地视频
Posted Devil love genius
tags:
篇首语:本文由小常识网(cha138.com)小编为大家整理,主要介绍了Python-pyqt5+opencv视频播放器,上传本地视频相关的知识,希望对你有一定的参考价值。
在这里我们基于Python-Windows+Pycharm+PyQt5基础环境配置,1000%解决你的环境问题(一)的学习,我们搭建好PyQt5的基础环境,这里我们将进行制作一个简单的软件-----视频播放器;
基础环境:
- Windows10
- pycharm2019.3.4
- python3.7.3
- PyQt5
- OpenCV4.5.1
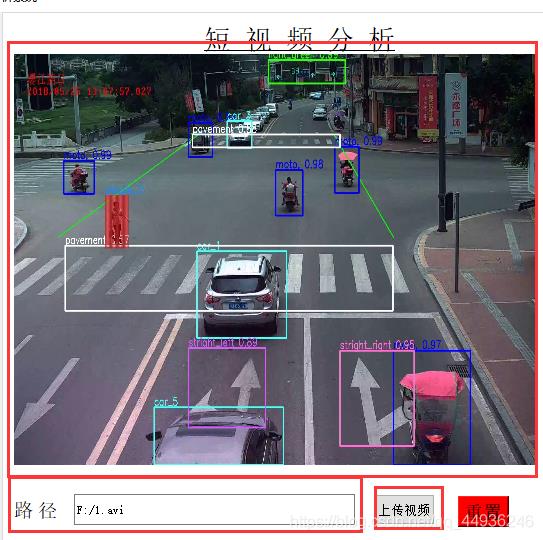
在这里介绍几个重要的函数(方法)
1. getOpenFileName
videoName, _ = QFileDialog.getOpenFileName(self, "Open", "", "*.avi;;*.mp4;;All Files(*)")
QFileDialog.getOpenFileName (
QWidget * parent = 0, #用于指定父组件 const QString & caption = QString(),#对话框的标题; const QString & dir = QString(),#是对话框显示时默认打开的目录,"." 代表程序运行目录,"/" 代表当前盘符的根目录(Windows,Linux下/就是根目录了), 也可以是平台相关的,比如"C:\\\\"等;例如我想打开程序运行目录下的Data文件夹作为默认打开路径,这里应该写成"./Data/", 若想有一个默认选中的文件,则在目录后添加文件名即可:"./Data/teaser.graph" const QString & filter = QString(),#是对话框的后缀名过滤器,比如我们使用"Image Files(*.jpg *.png)"就让它只能显示后缀名是jpg或者png的文件。 如果需要使用多个过滤器,使用";;"分割,比如"JPEG Files(*.jpg);;PNG Files(*.png)" QString * selectedFilter = 0,#是默认选择的过滤器 Options options = 0 #是对话框的一些参数设定,比如只显示文件夹等等,它的取值是enum QFileDialog::Option, 每个选项可以使用 | 运算组合起来。 )
第一个返回值imgName记录选中的文件路径+文件名;
第二个返回值imgType记录文件的类型;
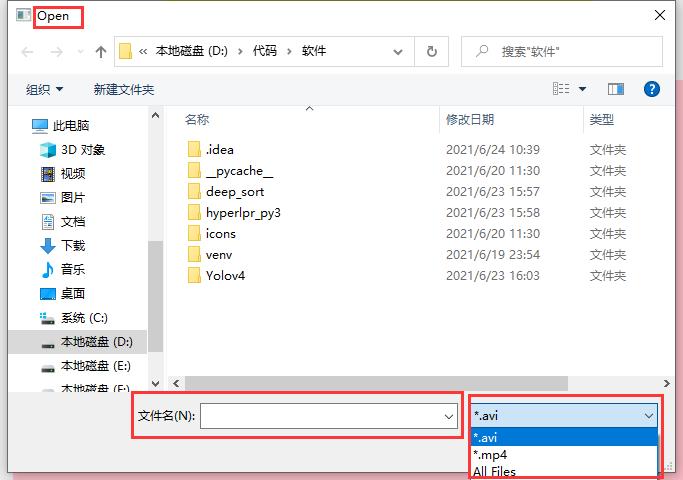
2. QImage
from PyQt5.QtGui import *
q_image = QImage(frame.data,#img
width, #获取原始图片的宽
height,#获取原始图片的高
bytesPerLine,#通道
QImage.Format_RGB888).scaled(self.label.width().self.label.height())#转化为RGB,并把在label上展示的图片修改大小(使用scaled()方法)
在这里简单介绍一下Qpixmap类的常用方法
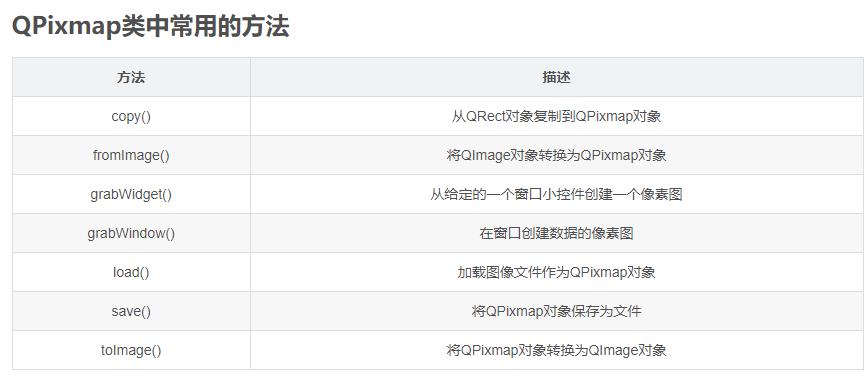
3. setPixmap / setText
setPixmap 是给label”赋值“(展示图片)
setText方法就是给文本框赋值
上才艺:
import sys
from PyQt5 import QtWidgets, QtCore, QtGui
from PyQt5.QtGui import *
from PyQt5.QtWidgets import *
from PyQt5.QtCore import *
import cv2
from PyQt5.QtCore import QTimer
class Video(QWidget):
def __init__(self):
super(Video, self).__init__()
self.frame = [] # 存图片
self.detectFlag = False # 检测flag
self.cap = []
self.timer_camera = QTimer() # 定义定时器
# 外框
self.resize(900, 650)
self.setWindowTitle("Head Detection")
# 图片label
self.label = QLabel(self)
self.label.setText("Waiting for video...")
self.label.setFixedSize(800, 450) # width height
self.label.move(50, 100)
self.label.setStyleSheet("QLabel{background:pink;}"
"QLabel{color:rgb(100,100,100);font-size:15px;font-weight:bold;font-family:宋体;}"
)
# 显示人数label
self.label_num = QLabel(self)
self.label_num.setText("Waiting for detectiong...")
self.label_num.setFixedSize(430, 40) # width height
self.label_num.move(200, 20)
#self.label_num.setStyleSheet("QLabel{background:yellow;}")
# 开启视频按键
self.btn = QPushButton(self)
self.btn.setText("Open")
self.btn.move(150, 570)
self.btn.clicked.connect(self.slotStart)
# 检测按键
# self.btn_detect = QPushButton(self)
# self.btn_detect.setText("Detect")
# self.btn_detect.move(400, 570)
# self.btn_detect.setStyleSheet("QPushButton{background:red;}") # 没检测红色,检测绿色
# self.btn_detect.clicked.connect(self.detection)
# 关闭视频按钮
self.btn_stop = QPushButton(self)
self.btn_stop.setText("Stop")
self.btn_stop.move(700, 570)
self.btn_stop.clicked.connect(self.slotStop)
def slotStart(self):
""" Slot function to start the progamme
"""
videoName, _ = QFileDialog.getOpenFileName(self, "Open", "", "*.avi;;*.mp4;;All Files(*)")
if videoName != "": # “”为用户取消
self.cap = cv2.VideoCapture(videoName)
self.timer_camera.start(100)
self.timer_camera.timeout.connect(self.openFrame)
def slotStop(self):
""" Slot function to stop the programme
"""
if self.cap != []:
self.cap.release()
self.timer_camera.stop() # 停止计时器
self.label.setText("This video has been stopped.")
self.label.setStyleSheet("QLabel{background:pink;}"
"QLabel{color:rgb(100,100,100);font-size:15px;font-weight:bold;font-family:宋体;}"
)
else:
self.label_num.setText("Push the left upper corner button to Quit.")
Warming = QMessageBox.warning(self, "Warming", "Push the left upper corner button to Quit.",
QMessageBox.Yes)
def openFrame(self):
""" Slot function to capture frame and process it
"""
if (self.cap.isOpened()):
ret, self.frame = self.cap.read()
if ret:
frame = cv2.cvtColor(self.frame, cv2.COLOR_BGR2RGB)
if self.detectFlag == True:
# 检测代码self.frame
self.label_num.setText("There are " + str(5) + " people.")
height, width, bytesPerComponent = frame.shape
bytesPerLine = bytesPerComponent * width
q_image = QImage(frame.data, width, height, bytesPerLine,
QImage.Format_RGB888).scaled(self.label.width(), self.label.height())
self.label.setPixmap(QPixmap.fromImage(q_image))
else:
self.cap.release()
self.timer_camera.stop() # 停止计时器
def detection(self):
self.detectFlag = not self.detectFlag # 取反
if self.detectFlag == True:
self.btn_detect.setStyleSheet("QPushButton{background:green;}")
else:
self.btn_detect.setStyleSheet("QPushButton{background:red;}")
# self.label_num.setText("There are 5 people.")
if __name__ == "__main__":
app = QtWidgets.QApplication(sys.argv)
my = Video()
my.show()
sys.exit(app.exec_())
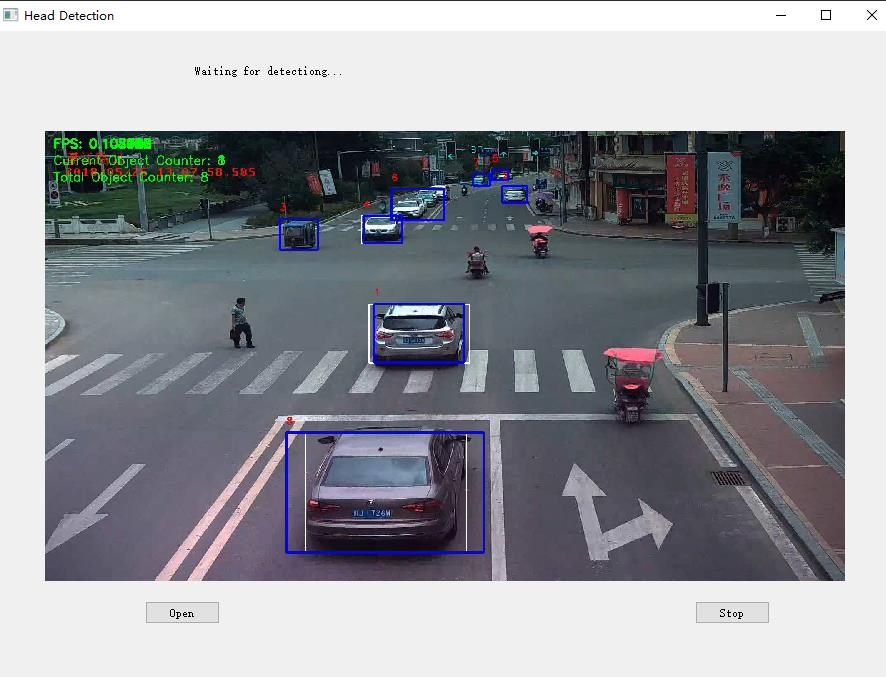
希望这篇博文对你有用!
谢谢点赞评论!
以上是关于Python-pyqt5+opencv视频播放器,上传本地视频的主要内容,如果未能解决你的问题,请参考以下文章