网络存储技术Windows server 2012 (项目八 文件共享与磁盘映射)
Posted 正月十六工作室
tags:
篇首语:本文由小常识网(cha138.com)小编为大家整理,主要介绍了网络存储技术Windows server 2012 (项目八 文件共享与磁盘映射)相关的知识,希望对你有一定的参考价值。
网络存储技术Windows server 2012 (项目八 文件共享与磁盘映射)
目录
前言
网络存储技术,是以互联网为载体实现数据的传输与存储,它采用面向网络的存储体系结构,使数据处理和数据存储分离。它通过网络连接服务器和存储资源,消除了不同存储设备和服务器之间的连接障碍;提高了数据的共享性、可扩展性、管理性。
用一个形象的比喻来说,就是如果把有用的数据信息比作电,那么网络存储就是电站,电站的作用就是保证用户在需要用电的时候,随时打开电闸就有洁净的、充足的电力输出,用户即不用理会电力来自水力发电还是风力发电,也无需考虑经过了怎样的变电和传输处理,只管用电就行。
目前常用的存储方式有:直连式存储(DAS)、网络附属存储(NAS)、存储区域网络(SAN)。
一、项目背景
本系列项目实训题为《网络存储技术应用-项目化教程》一书中【习题与上机】栏目的习题。本章内容主要以“文件共享与磁盘映射”为中心展开,以下实训题位于书本“P108”页。
项目操作视频:
网络存储技术Windows server 2012(项目八 文件共享与磁盘管理)
实验环境:
虚拟化软件:VMware Workstation Pro
虚拟机系统:Windows Server 2012 R2
二、项目实训题
- 在文件服务器上创建用户tom和jack。
- 在文件服务器的一个NTFS分区创建两个文件夹:A和B,其中,文件夹A允许Everyone读写,文件夹B仅允许tom写入,Everyone读取。
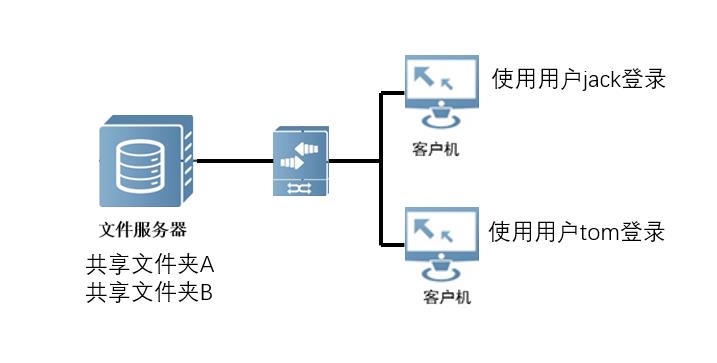
三、操作步骤
1.在文件服务器上创建用户tom和jack;
(1)打开【计算机管理】,选择【本地用户和组】,右键【用户】选择【新用户】,分别创建“tom”和"jack"两个用户,此处的“jack”将用于验证“Everyone”的用户权限。
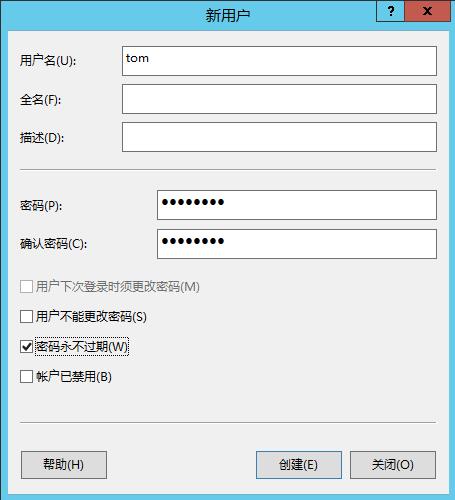
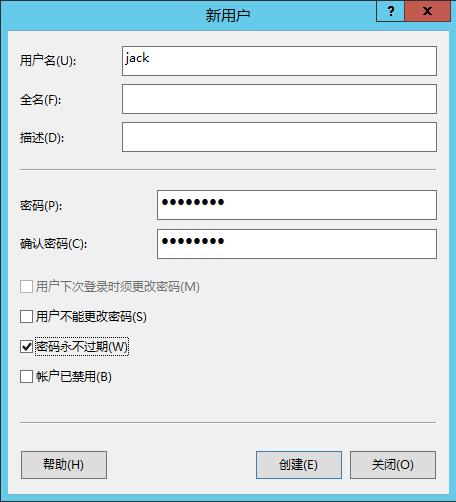
(2)两个用户创建完毕,结果如图3-1-3所示
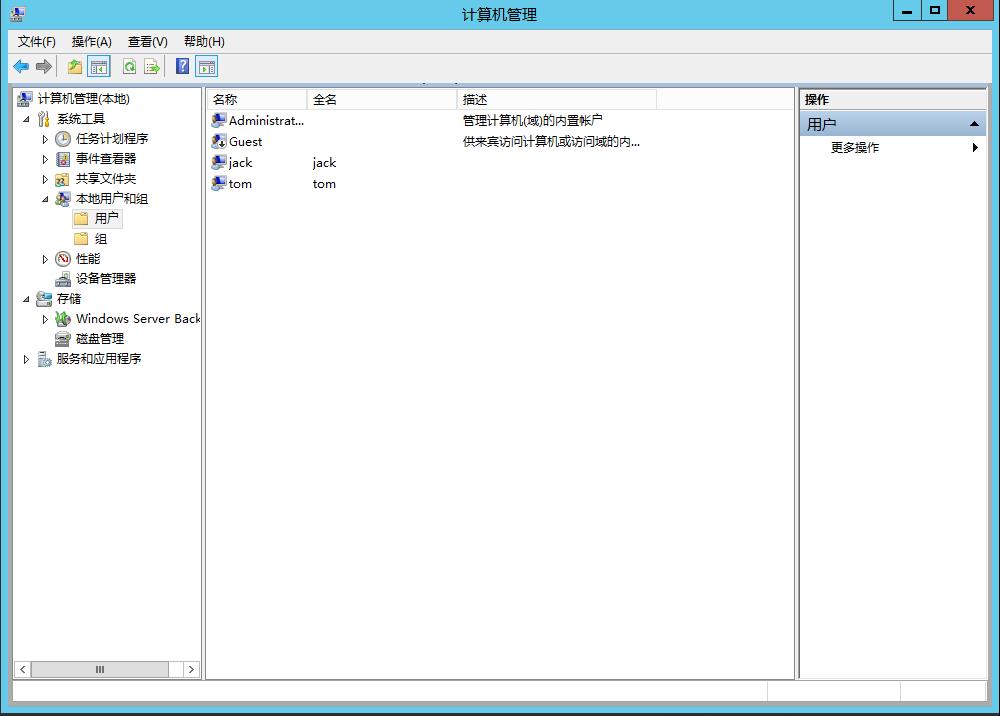
2.在文件服务器的一个NTFS分区创建两个文件夹:A和B,其中,文件夹A允许Everyone读写,文件夹B仅允许tom写入,Everyone读取;
(1)在F盘(自选)上创建文件夹A、B,结果如图3-2-1所示
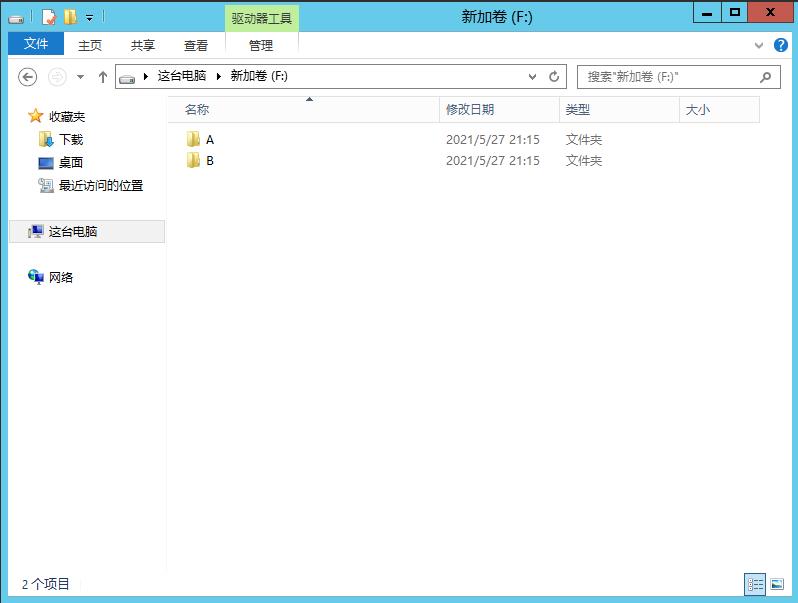
(2)对文件夹A进行用户授权,右键选择【属性】,选择【安全】,选择【编辑】配置A文件夹的权限。
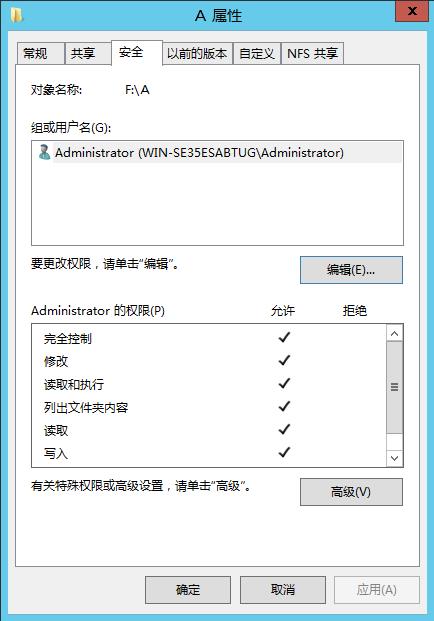
(3)选择【添加】,按照要求添加“Everyone”用户如图3-2-3、图3-2-4所示
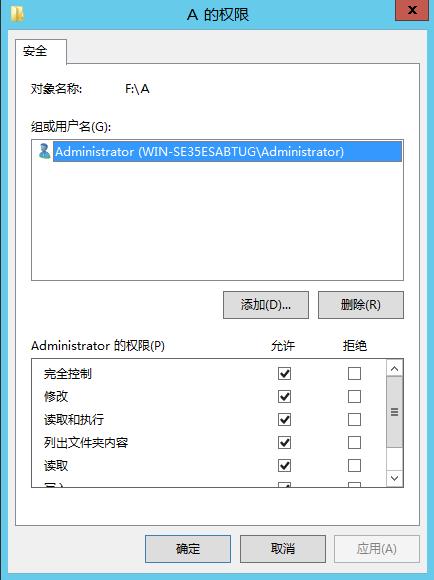
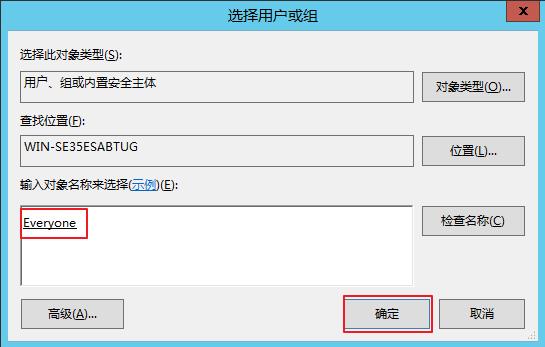
(4)勾选【读取】【写入】权限,使得Everyone用户具有对文件夹A的读取写入权限。
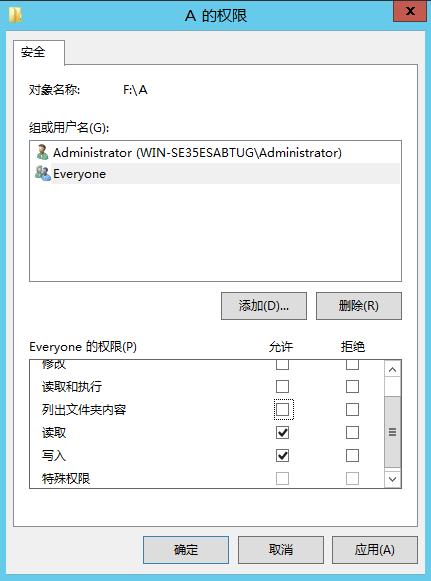
(5)对文件夹B进行用户授权,右键选择【属性】,选择【安全】,选择【编辑】配置B文件夹的权限。
PS:应项目要求,B文件夹要对“Everyone”用户和“tom”用户分别进行授权
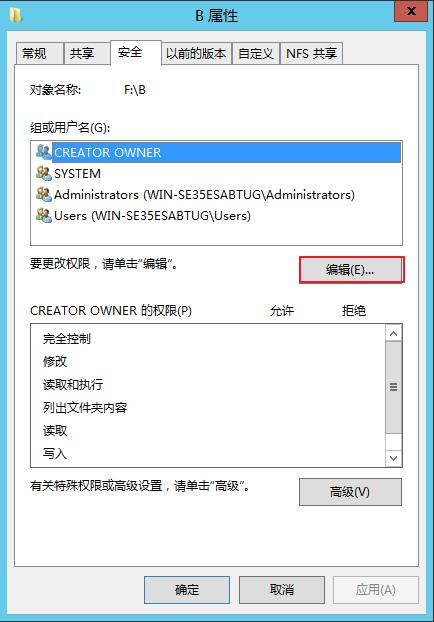
(6)分别按照操作(3)的步骤添加两个用户“Everyone”、“tom”,并按照要求勾分别勾选所需要授予的权限。
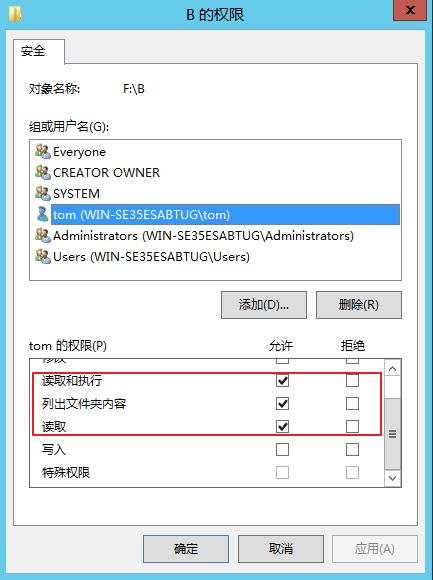
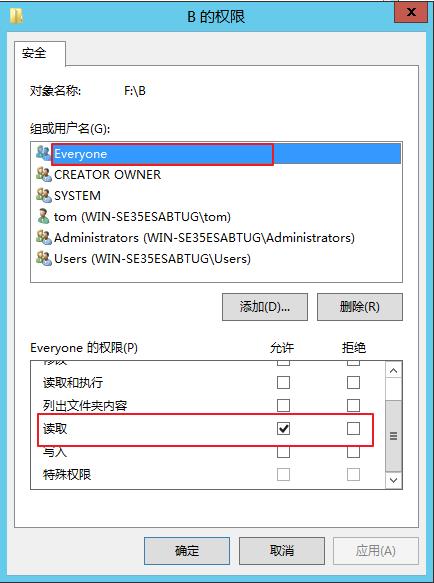
(7)将A文件夹进行文件共享,右键文件夹A,选择【共享】,选择【特定用户共享】,添加“Everyone”用户进行共享,查看用户共享权限,确定无误后选择【共享】。权限内容如图3-3-4所示
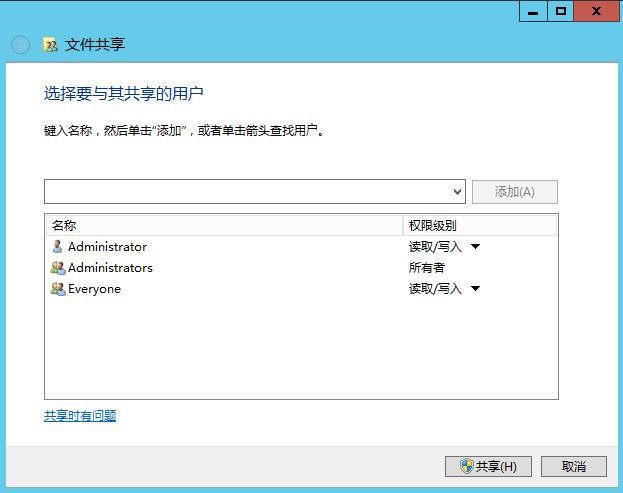
(8)启用网络发现和文件共享
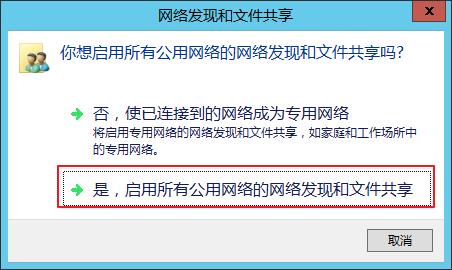
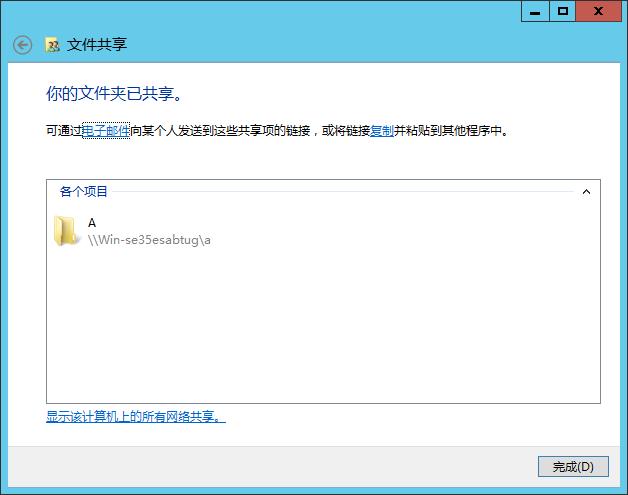
(9)将B文件夹进行文件共享,右键文件夹B,选择【共享】,选择【特定用户共享】,添加“Everyone”用户和“tom”用户进行共享,查看用户共享权限,确定无误后选择【共享】。权限内容如图3-4-4所示
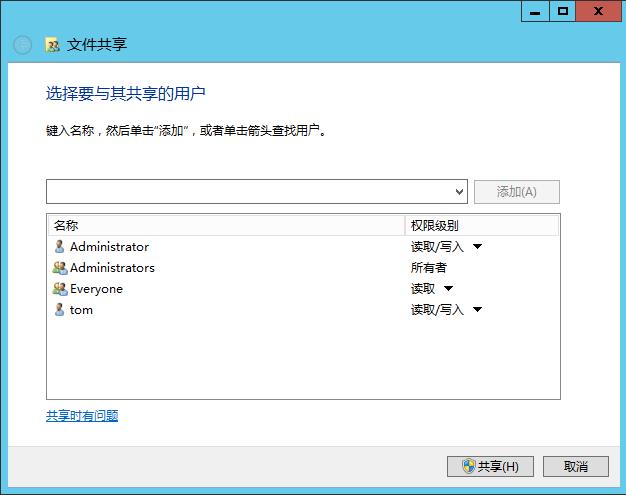
(10)启用网络发现和文件共享
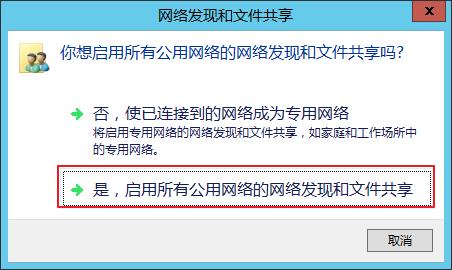
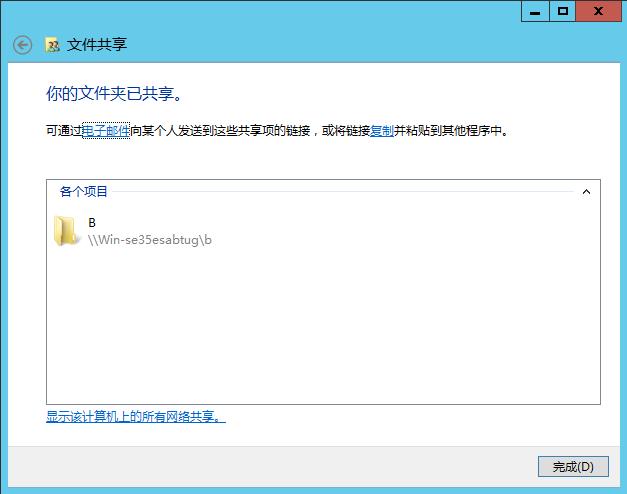
3.项目验证
(1)在本机切换电脑用户进行验证 。
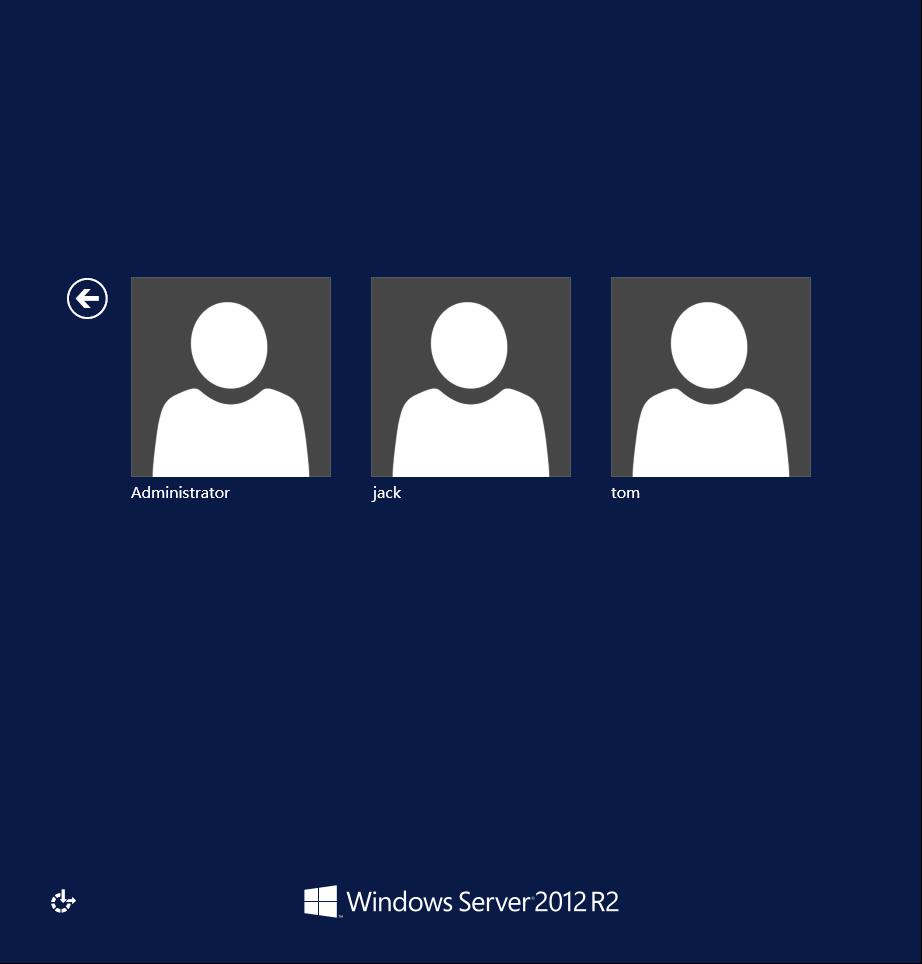
(2)登录用户 jack 进行验证,在文件夹A中创建txt文本“jack1”进行权限验证,因为"Everyone"用户对文件夹A有写入权限,所以可以成功创建该txt文本,验证结果如图3-6-2所示
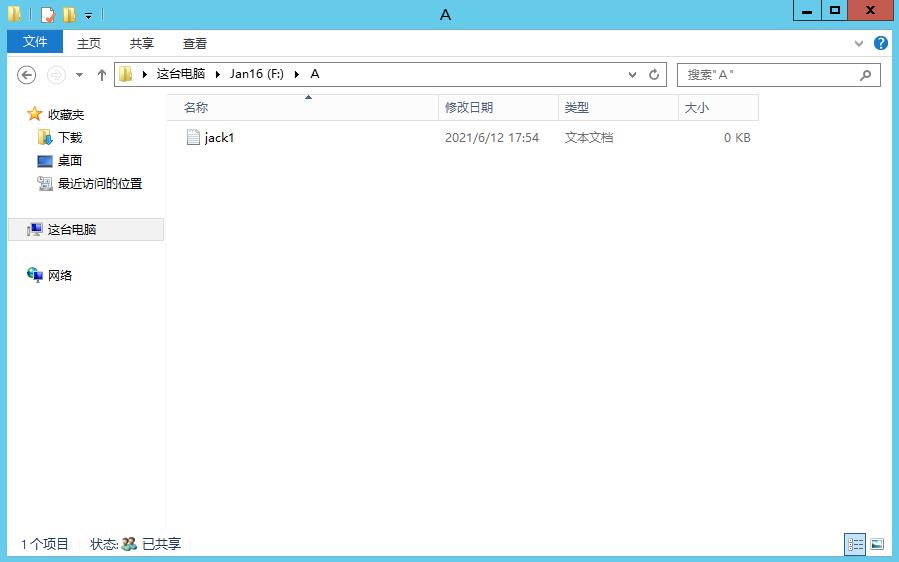
(3)在文件夹B中创建txt文本“jack2”进行权限验证,因为"Everyone"用户对文件夹B没有写入权限,所以无法创建该txt文本,验证结果如图3-6-3所示
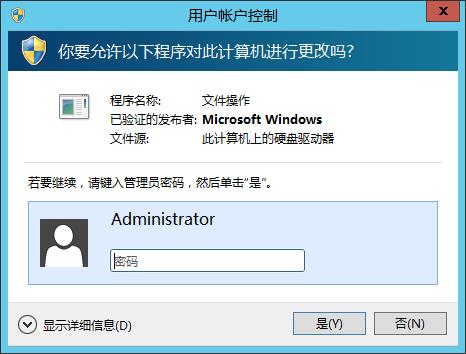
(4)登录用户 “tom” 进行验证,在文件夹A中创建txt文本“tom1”进行权限验证,因为"Everyone"用户对文件夹A有写入权限,所以可以成功创建该txt文本,验证结果如图3-6-4所示
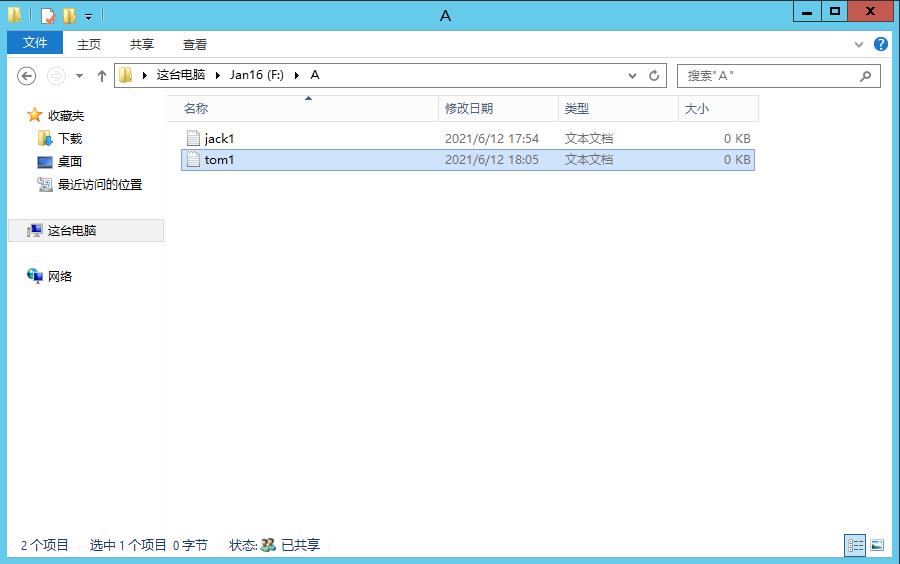
(5)在文件夹B中创建txt文本“tom2”进行权限验证,因为"tom"用户对文件夹B有写入权限,所以可以创建该txt文本,验证结果如图3-6-5所示
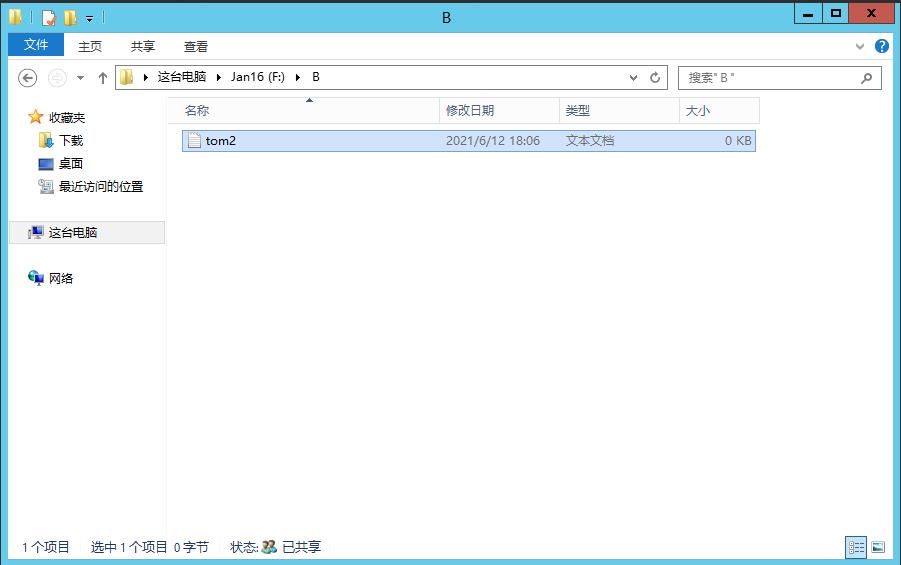
(6)在客户机上使用 “jack” 用户登录共享文件
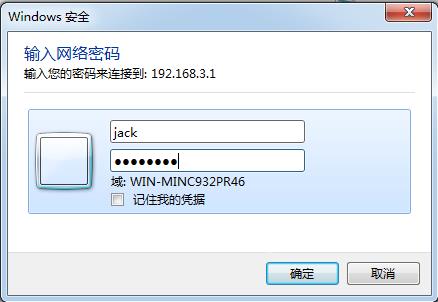
(7)在文件夹A中创建txt文本“jack3”进行权限验证,因为"Everyone"用户对文件夹A有写入权限,所以可以成功创建该txt文本,验证结果如图3-6-7所示
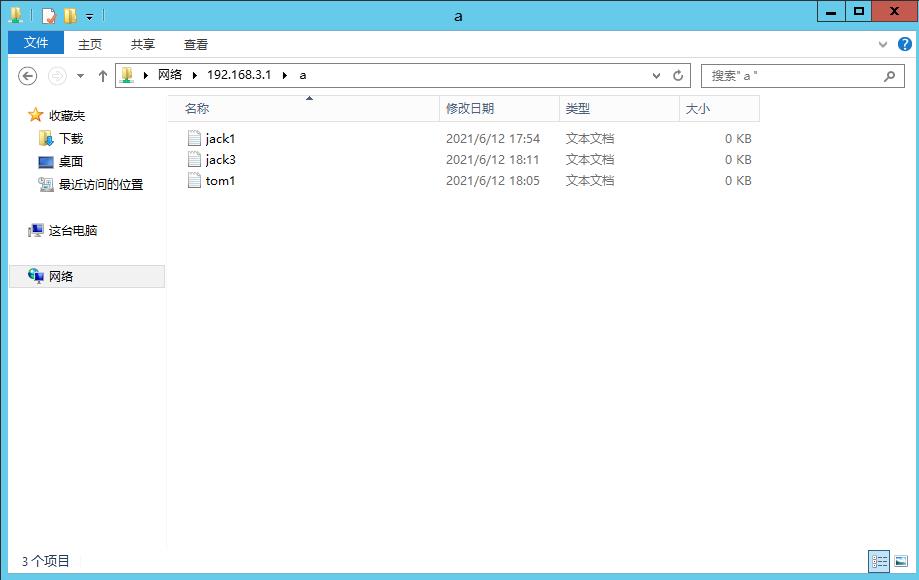
(8)在文件夹B中尝试创建txt文本“jack2”进行权限验证,因为"Everyone"用户对文件夹B没有写入权限,所以无法创建该txt文本,验证结果如图3-6-8所示
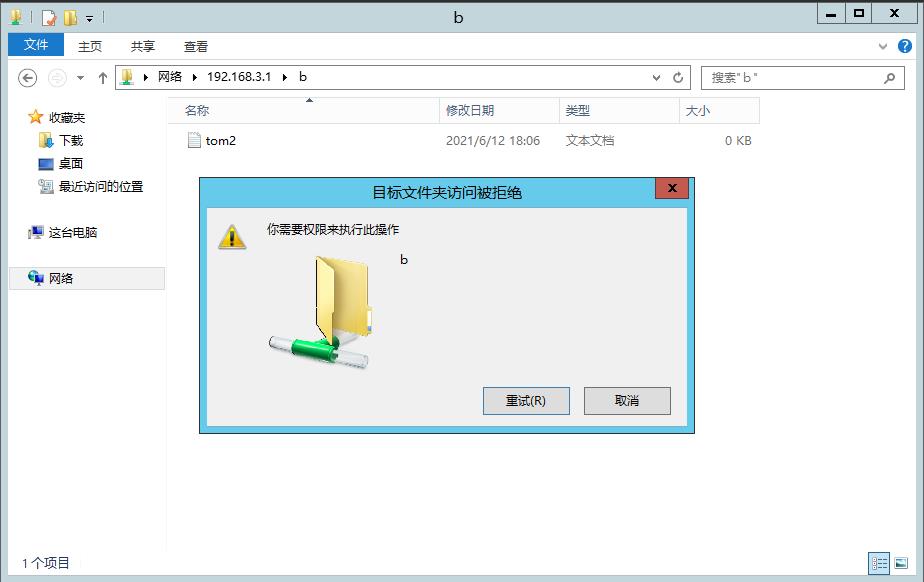
(9)在客户机上使用“ tom” 用户登录共享文件
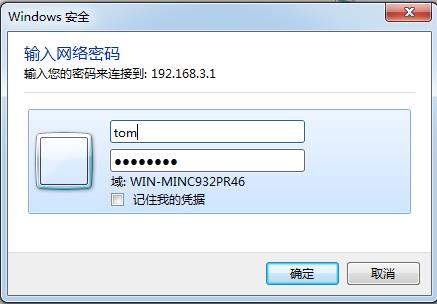
(10)在文件夹A中创建txt文本“tom3”进行权限验证,因为"Everyone"用户对文件夹A有写入权限,所以可以成功创建该txt文本,验证结果如图3-6-10所示
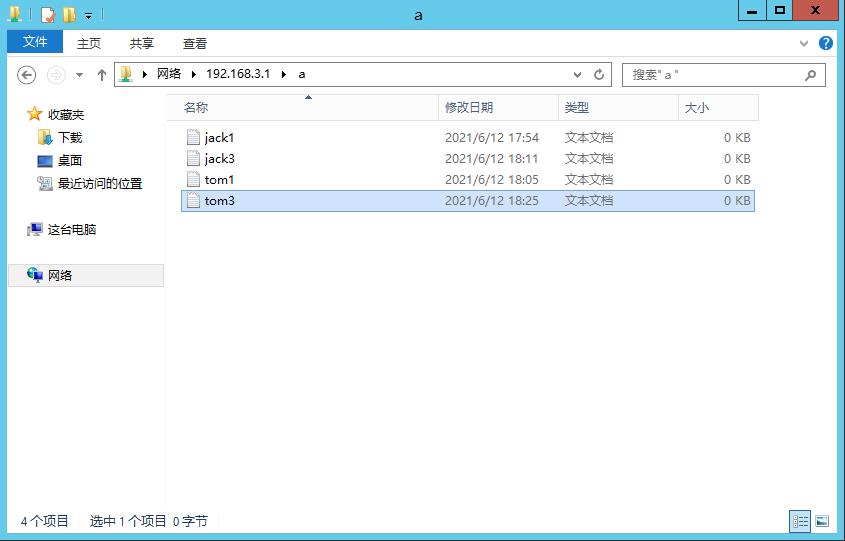
(11)在文件夹B中尝试创建txt文本“tom2”进行权限验证,因为"tom"用户对文件夹B有写入权限,所以可以创建该txt文本,验证结果如图3-6-11所示
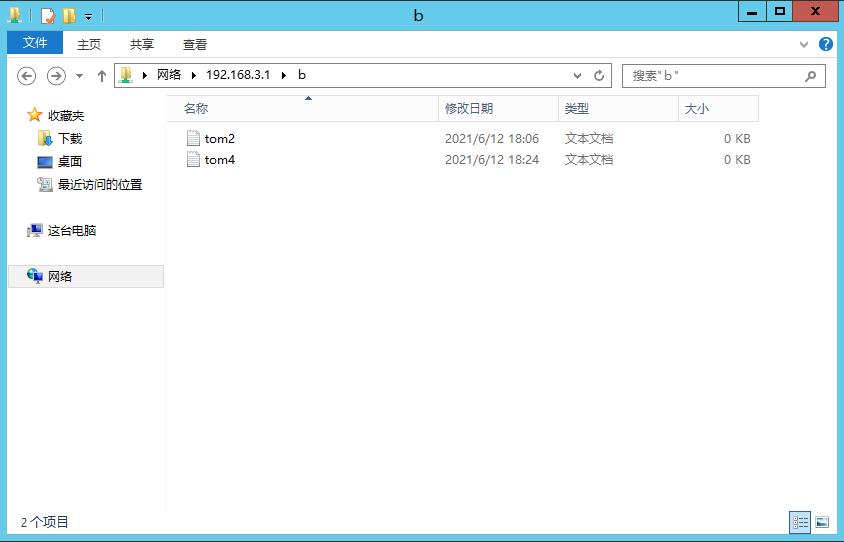
制作成员: 王乐平,梁文婷,郑伟钦
排版: 梁汉荣
初审: 蔡君贤
复审: 二月二
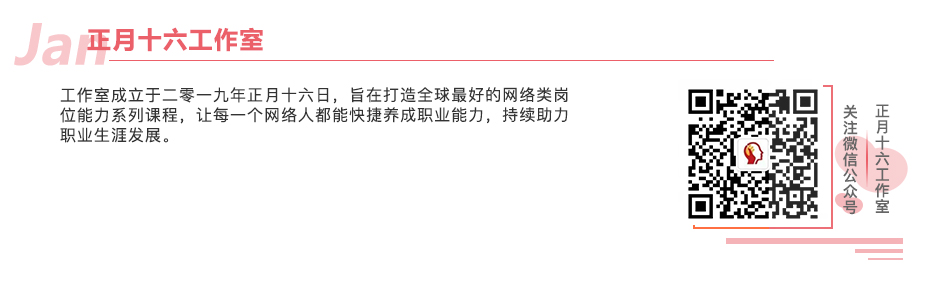
点击下方“正月十六工作室”查看更多学习资源
以上是关于网络存储技术Windows server 2012 (项目八 文件共享与磁盘映射)的主要内容,如果未能解决你的问题,请参考以下文章