自定义view之kotlin绘制精简小米时间控件
Posted 飞哥誼站
tags:
篇首语:本文由小常识网(cha138.com)小编为大家整理,主要介绍了自定义view之kotlin绘制精简小米时间控件相关的知识,希望对你有一定的参考价值。
### 引言
今天玩小米mix2的时候看到了小米的时间控件效果真的很棒。有各种动画效果,3d触摸效果,然后就想着自己能不能也实现一个这样的时间控件,那就行动绘制一个简易版本的小米时间控件吧o((≧▽≦o)
### 效果图
* 首先来看看小米的效果是这个样子的
* 再来看看我的效果,感觉也差不多
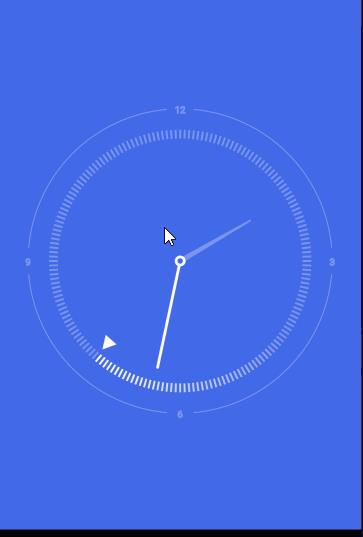
### 具体实现过程
我们都知道自定控件的绘制有很多种,继承view,继承viewgroup,还有继承已有的控件,但是无非就几个步骤:
* measure(): 测量,用来控制控件的大小,final 不建议复写
* layout(): 布局,用来控制控件摆放的位置,继承view不需要
* draw(): 绘制,用来控制控件的样子
* ontouch();touch事件
其中最重要的就是draw()方法,当然如果涉及到touch事件,可以复写ontouch方法进行处理,不过这个控件暂时用不了;
好吧,话不多说,开始理一下自己绘制的思路,我设想的绘制思路如下:
* 1,先画最外层的圆弧和文字
* 2,再画里面刻度盘
* 3,再画秒表三角形
* 4,画时针和分针
* 5,画中间小球
* 6,3d触摸效果
既然思路已经明确了,二话不说,那就开始搞吧
#### **绘制前的准备工作**
首先需要初始化各种画笔,kotlin提供了一个init方法,就是拿来初始化的,不用像以前那样每个构造够一个init方法了,简单快捷
init {
mPaintOutCircle.color = color_halfWhite
mPaintOutCircle.strokeWidth = dp2px(1f)
mPaintOutCircle.style = Paint.Style.STROKE
mPaintOutText.color = color_halfWhite
mPaintOutText.strokeWidth = dp2px(1f)
mPaintOutText.style = Paint.Style.STROKE
mPaintOutText.textSize = sp2px(10f).toFloat()
mPaintOutText.textAlign = Paint.Align.CENTER
mPaintProgressBg.color = color_halfWhite
mPaintProgressBg.strokeWidth = dp2px(2f)
mPaintProgressBg.style = Paint.Style.STROKE
mPaintProgress.color = color_halfWhite
mPaintProgress.strokeWidth = dp2px(2f)
mPaintProgress.style = Paint.Style.STROKE
mPaintTriangle.color = color_white
mPaintTriangle.style = Paint.Style.FILL
mPaintHour.color = color_halfWhite
mPaintHour.style = Paint.Style.FILL
mPaintMinute.color = color_white
mPaintMinute.strokeWidth = dp2px(3f)
mPaintMinute.style = Paint.Style.STROKE
mPaintMinute.strokeCap = Paint.Cap.ROUND
mPaintBall.color = Color.parseColor("#836FFF")
mPaintBall.style = Paint.Style.FILL
}
接下来我们来看一下onmeasure方法,这个是测量控件的方法,一般情况下我们是不需要复写的,但是这个是个**正方形**的控件,所以是需要复写的,不能随便设置宽高,宽高需要保持一致;来看下代码
```
override fun onMeasure(widthMeasureSpec: Int, heightMeasureSpec: Int) {
val width = View.MeasureSpec.getSize(widthMeasureSpec)
val height = View.MeasureSpec.getSize(heightMeasureSpec)
//设置为正方形
val imageSize = if (width < height) width else height
setMeasuredDimension(imageSize, imageSize)
}
```
然后我们就开始绘制了,就复写ondraw方法就行了,在绘制之前我们需要把cavans画板平移到view的中心,这样有利于下面绘制时候的旋转绘制,这里说明一下,我采用的是**旋转画布**的绘制方式,当然你也可以采用**三角函数进行计算具体的位置进行绘制**,道理差不多,我只是觉得计算麻烦一点;
我们来看一下实现,首先需要在onSizeChanged()方法拿到宽高,这个方法调用的时候代表已经测量结束,所以是可以拿到宽高的;
```
override fun onSizeChanged(w: Int, h: Int, oldw: Int, oldh: Int) {
super.onSizeChanged(w, h, oldw, oldh)
mWidth = w
mHeight = h
mCenterX = mWidth / 2
mCenterY = mHeight / 2
}
```
然后画布平移
```
override fun onDraw(canvas: Canvas) {
//平移到视图中心
canvas.translate(mCenterX.toFloat(), mCenterY.toFloat())
}
```
好了绘制前的准备工作已经做好了接下来开始进行绘制
#### **绘制外边缘4个弧度**
按照我之前的绘制思路,已经是首先绘制外边缘的4个弧度,每个弧度我设置为80°,弧度的位置分别是是
**5-85,95-175,185 -265,275-355;**
```
private fun drawArcCircle(canvas: Canvas) {
val min = Math.min(width, mHeight)
val rect = RectF(-(min - paddingOut) / 2, -(min - paddingOut) / 2, (min - paddingOut) / 2, (min - paddingOut) / 2)
canvas.drawArc(rect, 5f, 80f, false, mPaintOutCircle)
canvas.drawArc(rect, 95f, 80f, false, mPaintOutCircle)
canvas.drawArc(rect, 185f, 80f, false, mPaintOutCircle)
canvas.drawArc(rect, 275f, 80f, false, mPaintOutCircle)
}
```
看下效果
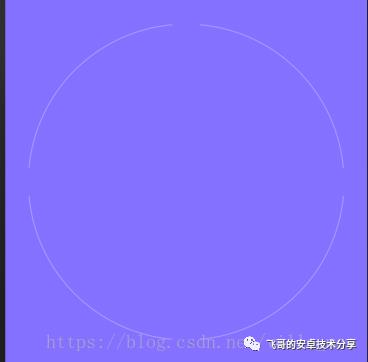
#### **绘制外边缘4个文字**
然后绘制4个文字刻度:3,6,9,12,文字绘制主要是要把握到文字的具体位置,这里还是有点麻烦滴,你要知道具体的文字画笔几个属性是什么意思,如下图
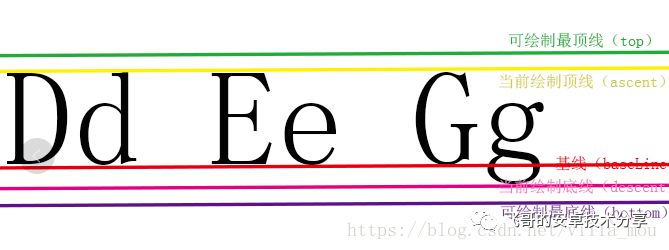
上代码
```
private fun drawOutText(canvas: Canvas) {
val min = Math.min(width, mHeight)
val textRadius = (min - paddingOut) / 2
val fm = mPaintOutText.getFontMetrics()
//文字的高度
val mTxtHeight = Math.ceil((fm.leading - fm.ascent).toDouble()).toInt()
canvas.drawText("3", textRadius, (mTxtHeight / 2).toFloat(), mPaintOutText)
canvas.drawText("9", -textRadius, (mTxtHeight / 2).toFloat(), mPaintOutText)
canvas.drawText("6", 0f, textRadius + mTxtHeight / 2, mPaintOutText)
canvas.drawText("12", 0f, -textRadius + mTxtHeight / 2, mPaintOutText)
}
```
效果图
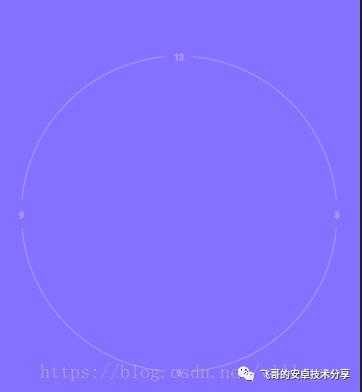
#### **绘制刻度**
刻度就很简单了,每个2°绘制一个刻度,也就是有180个刻度
```
private fun drawCalibrationLine(canvas: Canvas) {
val min = Math.min(width, mHeight) / 2
for (i in 0 until 360 step 2) {
canvas.save()
canvas.rotate(i.toFloat())
canvas.drawLine(min.toFloat() * 3 / 4, 0f, min * 3 / 4 + dp2px(10f), 0f, mPaintProgressBg);
canvas.restore()
}
}
```
如图
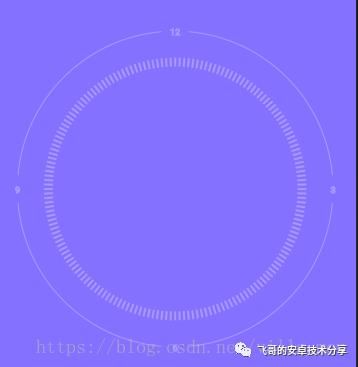
#### **绘制秒**
这个是最有难度的一个地方,三角形通过旋转画布实现,知道秒表走的角度就可以了
```
private fun drawSecond(canvas: Canvas) {
//先绘制秒针的三角形
canvas.save()
canvas.rotate(mSecondMillsDegress)
val path = Path()
path.moveTo(0f, -width * 3f / 8 + dp2px(5f))
path.lineTo(dp2px(8f), -width * 3f / 8 + dp2px(20f))
path.lineTo(-dp2px(8f), -width * 3f / 8 + dp2px(20f))
path.close()
canvas.drawPath(path, mPaintTriangle)
canvas.restore()
//绘制渐变刻度
val min = Math.min(width, mHeight) / 2
for (i in 0..90 step 2) {
//第一个参数设置透明度,实现渐变效果,从255到0
canvas.save()
mPaintProgress.setARGB((255 - 2.7 * i).toInt(), 255, 255, 255)
//这里的先减去90°,是为了旋转到开始角度,因为开始角度是y轴的负方向
canvas.rotate(((mSecondDegress - 90 - i).toFloat()))
canvas.drawLine(min.toFloat() * 3 / 4, 0f, min * 3 / 4 + dp2px(10f), 0f, mPaintProgress);
canvas.restore()
}
}
```
如图
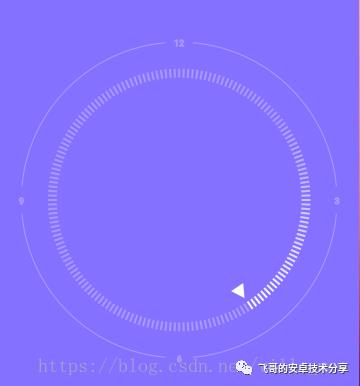
#### **绘制分针和时针**
分针是一阶贝塞尔就是画线,时针是画path,也是旋转角度,这两个都差不多,就是绘制path
```
private fun drawMinute(canvas: Canvas) {
canvas.save()
canvas.rotate(mMinuteDegress.toFloat())
canvas.drawLine(0f, 0f, 0f, -(width / 3).toFloat(), mPaintMinute)
canvas.restore()
}
private fun drawHour(canvas: Canvas) {
canvas.save()
canvas.rotate(mHourDegress.toFloat())
canvas.drawCircle(0f, 0f, innerRadius, mPaintTriangle)
val path = Path()
path.moveTo(-innerRadius / 2, 0f)
path.lineTo(innerRadius / 2, 0f)
path.lineTo(innerRadius / 6, -(width / 4).toFloat())
path.lineTo(-innerRadius / 6, -(width / 4).toFloat())
path.close()
canvas.drawPath(path, mPaintHour)
canvas.restore()
}
```
#### **绘制中间小球**
这个就不用多说了
```
private fun drawBall(canvas: Canvas) {
canvas.drawCircle(0f, 0f, innerRadius / 2, mPaintBall)
}
```
绘制就结束了,接下来是如何让时间走起来
如图
#### **让时间走起来**
我才用的方法就是直接采用延时任务的方式,每隔150毫秒去刷新一次时间数据
首先要获取到具体的当前时间数据
```
private fun calculateDegree() {
val mCalendar = Calendar.getInstance()
mCalendar.timeInMillis = System.currentTimeMillis()
val minute = mCalendar.get(Calendar.MINUTE)
val secondMills = mCalendar.get(Calendar.MILLISECOND)
val second = mCalendar.get(Calendar.SECOND)
val hour = mCalendar.get(Calendar.HOUR)
mHourDegress = hour * 30
mMinuteDegress = minute * 6
mSecondMillsDegress = second * 6 + secondMills * 0.006f
mSecondDegress = second * 6
val mills = secondMills * 0.006f
//因为是没2°旋转一个刻度,所以这里要根据毫秒值来进行计算
when (mills) {
in 2 until 4 -> {
mSecondDegress +=2
}
in 4 until 6 -> {
mSecondDegress += 4
}
}
}
```
然后开始运动
```
// 指针转动的方法
fun startTick() {
// 一秒钟刷新一次
postDelayed(mRunnable, 150)
}
private val mRunnable = Runnable {
calculateDegree()
invalidate()
startTick()
}
```
最后跟window进行视图绑定
```
/**
* 调用时机:onAttachedToWindow是在第一次onDraw前调用的,只调用一次
*/
override fun onAttachedToWindow() {
super.onAttachedToWindow()
startTick()
}
/**
* 调用时机:我们销毁View的时候。我们写的这个View不再显示。
*/
override fun onDetachedFromWindow() {
super.onDetachedFromWindow()
removeCallbacks(mRunnable)
}
```
#### **3d触效果**
3d效果主要涉及到两个类
```
一个是android.graphics.Camera:3D开发,不是android.hardware.Camera:别倒错包了
还有一个是矩阵Matrix
```
一个照相机实例可以被用于计算3D变换,生成一个可以被使用的Matrix矩阵,一个实例,用在画布上。
其实Camera内部机制实际上还是opengl,只不过大大简化了使用。这样有利于开发者进行开发
Camera的坐标系是左手坐标系。当手机平整的放在桌面上,X轴是手机的水平方向,Y轴是手机的竖直方向,Z轴是垂直于手机向里的那个方向。
这个控件首先要touch事件中获取到具体的旋转角度,也就是说我们在触摸的时候计算出我们需要旋转的角度,然后设置给camera,然后camera在设置给Matrix,最后关联cavans
主要代码([部分代码参考自定义View练习(五)高仿小米时钟](https://blog.csdn.net/qq_31715429/article/details/54668668))
```
private fun setCameraRotate() {
mCameraMatrix.reset()
mCamera.save()
mCamera.rotateX(mCameraRotateX)//绕x轴旋转角度
mCamera.rotateY(mCameraRotateY)//绕y轴旋转角度
mCamera.getMatrix(mCameraMatrix)//相关属性设置到matrix中
mCamera.restore()
mCanvas.concat(mCameraMatrix)//matrix与canvas相关联
}
```
touch事件的处理
```
override fun onTouchEvent(event: MotionEvent): Boolean {
when (event.action) {
MotionEvent.ACTION_DOWN -> {
mShakeAnim?.let {
if (it.isRunning) {
it.cancel()
}
}
getCameraRotate(event)
getCanvasTranslate(event)
}
MotionEvent.ACTION_MOVE -> {
//根据手指坐标计算camera应该旋转的大小
getCameraRotate(event)
getCanvasTranslate(event)
}
MotionEvent.ACTION_UP ->
//松开手指,时钟复原并伴随晃动动画
startShakeAnim()
}
return true
}
```
```
private fun getCameraRotate(event: MotionEvent) {
val rotateX = -(event.y - height / 2)
val rotateY = event.x - width / 2
//求出此时旋转的大小与半径之比
val percentArr = getPercent(rotateX, rotateY)
//最终旋转的大小按比例匀称改变
mCameraRotateX = percentArr[0] * mMaxCameraRotate
mCameraRotateY = percentArr[1] * mMaxCameraRotate
}
/**
* 当拨动时钟时,会发现时针、分针、秒针和刻度盘会有一个较小的偏移量,形成近大远小的立体偏移效果
* 一开始我打算使用 matrix 和 camera 的 mCamera.translate(x, y, z) 方法改变 z 的值
*/
private fun getCanvasTranslate(event: MotionEvent) {
val translateX = event.x - width / 2
val translateY = event.y - height / 2
//求出此时位移的大小与半径之比
val percentArr = getPercent(translateX, translateY)
//最终位移的大小按比例匀称改变
mCanvasTranslateX = percentArr[0] * mMaxCanvasTranslate
mCanvasTranslateY = percentArr[1] * mMaxCanvasTranslate
}
/**
* 获取一个操作旋转或位移大小的比例
* @return 装有xy比例的float数组
*/
private fun getPercent(x: Float, y: Float): FloatArray {
val percentArr = FloatArray(2)
var percentX = x / mRadius
var percentY = y / mRadius
if (percentX > 1) {
percentX = 1f
} else if (percentX < -1) {
percentX = -1f
}
if (percentY > 1) {
percentY = 1f
} else if (percentY < -1) {
percentY = -1f
}
percentArr[0] = percentX
percentArr[1] = percentY
return percentArr
}
```
就这样一个小米时间控件绘制完成了
当然我也传了一个demo到github,如果有需要可以去下载玩玩
以上是关于自定义view之kotlin绘制精简小米时间控件的主要内容,如果未能解决你的问题,请参考以下文章