2021-06-23
Posted 火云洞红孩儿
tags:
篇首语:本文由小常识网(cha138.com)小编为大家整理,主要介绍了2021-06-23相关的知识,希望对你有一定的参考价值。
Python桌面应用开发软件利器 - TKinterDesigner V1.4.8使用说明
| Author | Honghaier |
|---|---|
| Version | V1.4.8 |
| Last Update Date | 2021-06-17 |
| Twitter: | honghaier_2020@Honghaier_game |
| Email: | 285421210@qq.com |
| QQ Group | 100180960 |
官方网址:www.tkinterdesigner.com
GitHub: https://github.com/honghaier-game/TKinterDesigner.git
CodeChina:https://codechina.csdn.net/honghaier/TKinterDesigner/-/import
TKinterDesigner是什么 ?
Tkinterdesigner是一个基于python的开发工具,用于开发基于tkinter界面的python应用程序项目。
TKinterDesigner都有什么功能 ?
Tkinterdesigner v1.4.8 版本包括以下十项主要功能:
-
项目管理:创建并打开项目。
-
文件管理:创建界面、创建文件和导入项目资源。
-
界面设计:通过拖拽方式所见即所得的设计Tkinter界面。
-
控件设置:对控件进行基本属性的设置。
-
变量绑定:为Tkinter控件绑定自定义变量。
-
事件响应:为Tkinter的控制建立事件和函数之间的映射。
-
逻辑编写:事件函数的逻辑代码编写。
-
编译并运行:调用Python命令编译并运行项目。
-
打包程序:调用Python命令为项目打包exe。
-
自定义模块导入:导入并调用自定义模块。
TKinterDesigner功能说明:
1. 项目管理::
双击以启动tkinterdesigner.exe。第一步是进入项目管理界面。您可以根据需要在右上角选择语言。在这里我们选择汉语。

在这个界面中,我为选项提供了5个选项卡:
(1) 新Project: 提供了五个模版示例, 包括空白界面项目、对话框项目、单文档项目、多文档项目和网络爬虫。您只需选择相应的项目,点击“确定”即可完成项目的建立。如果需要更改项目路径,可以单击“更改路径”进行修改。
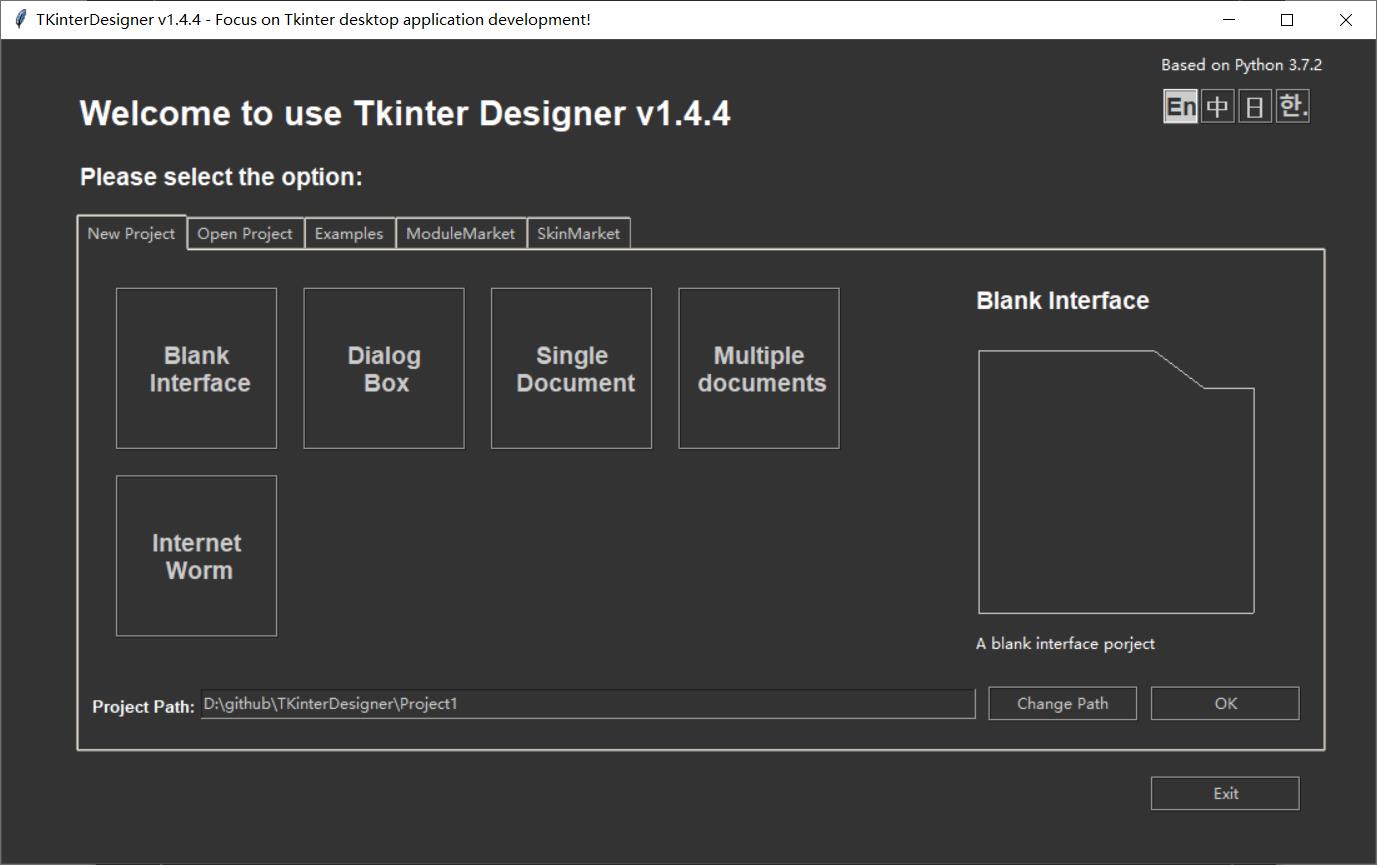
在这里,我们选择对话框界面项,然后单击“确定”。
项目创建成功后,我们将立即进入项目开发的主设计界面。我们可以通过右上角的关闭按钮返回到项目管理控制台。
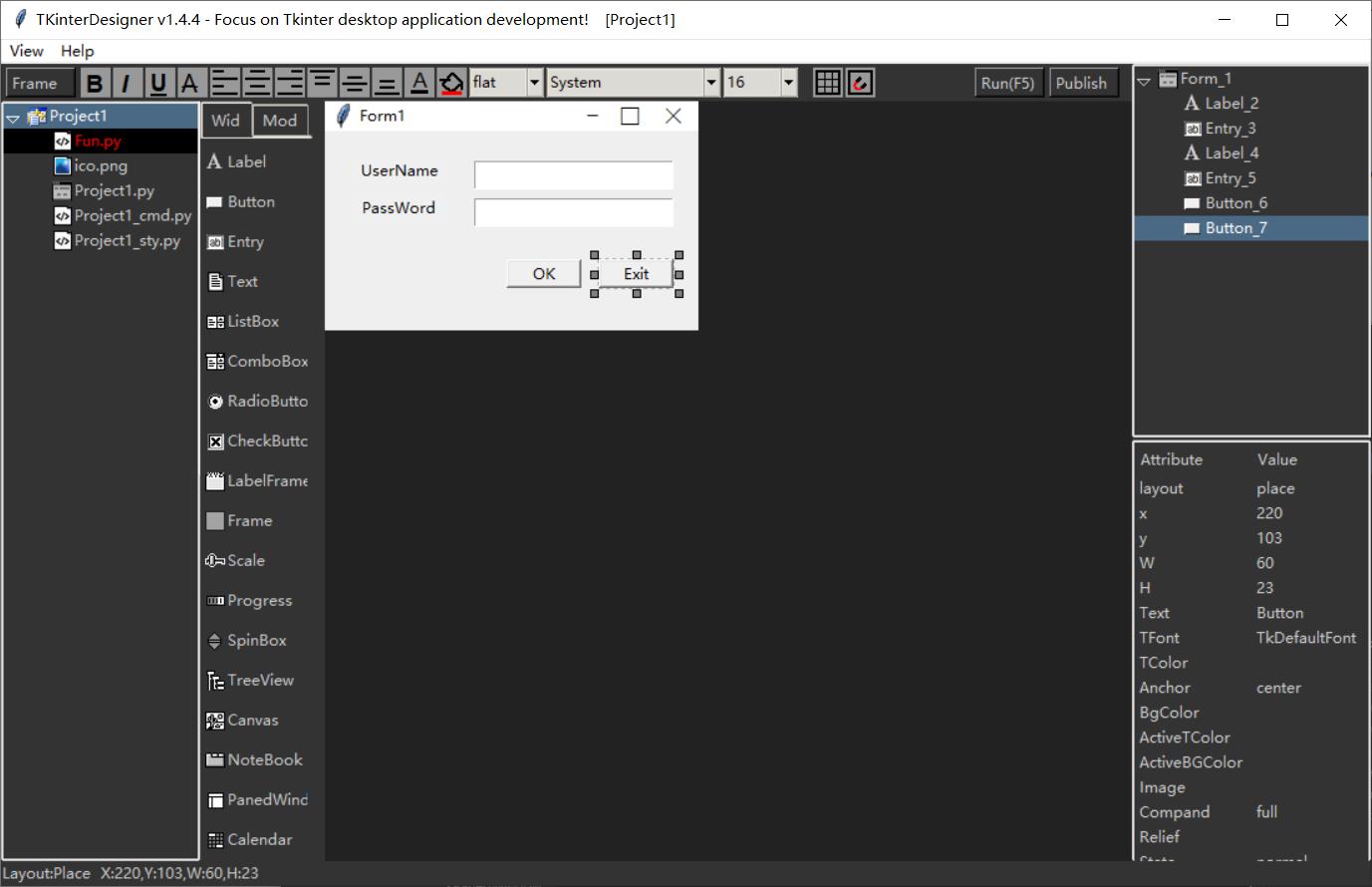
(2) 打开项目:我们创建的所有项目都将显示在此面板列表中。我们只需要选择我们需要的项目,并点击“确定”进入项目。显示为加号的第一个按钮用于打开不在列表中的项目。
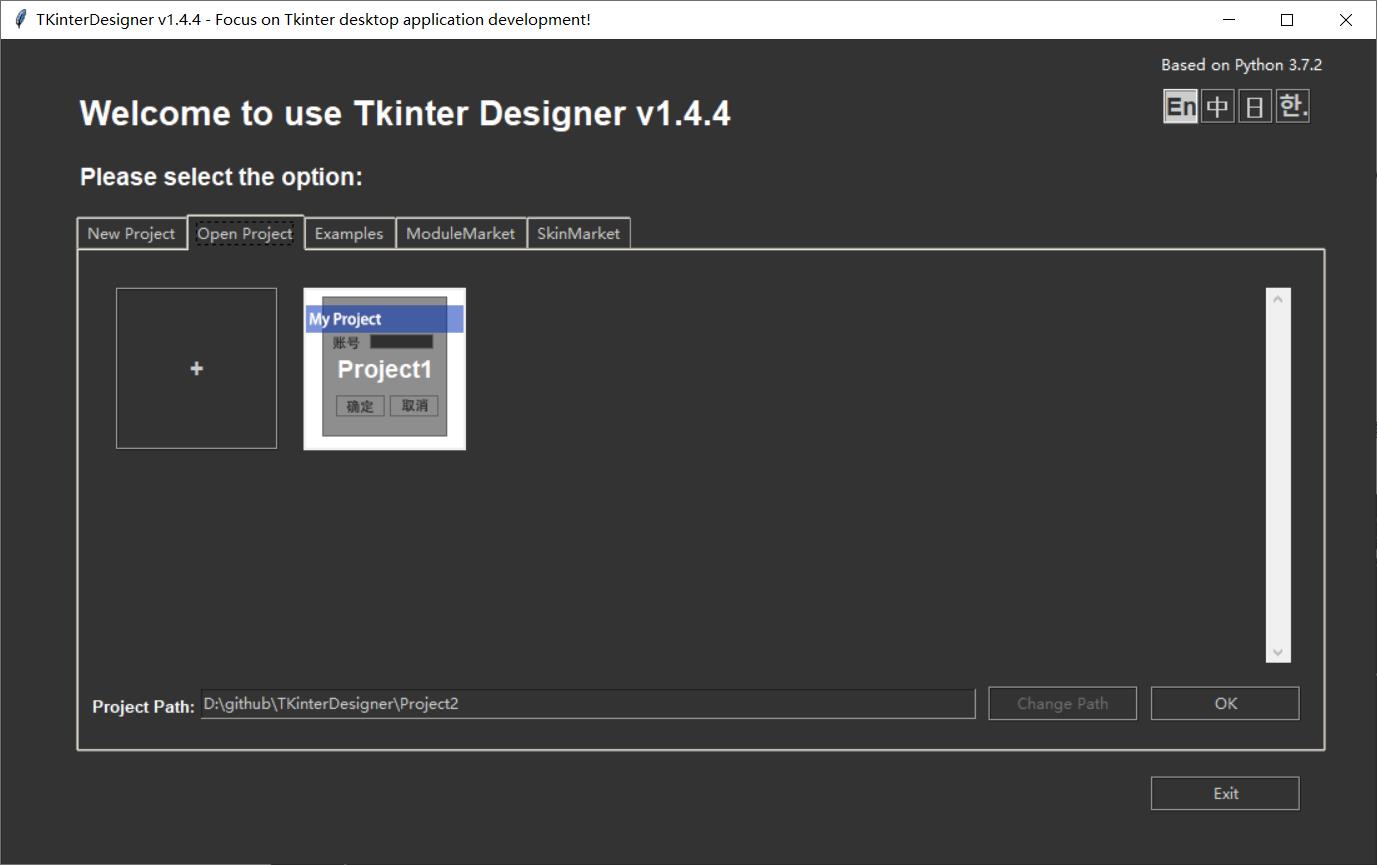
(3) 项目实例:我提供一些小案例作为参考,开发者可以开放学习,从而了解一些类似小项目的框架和实现。
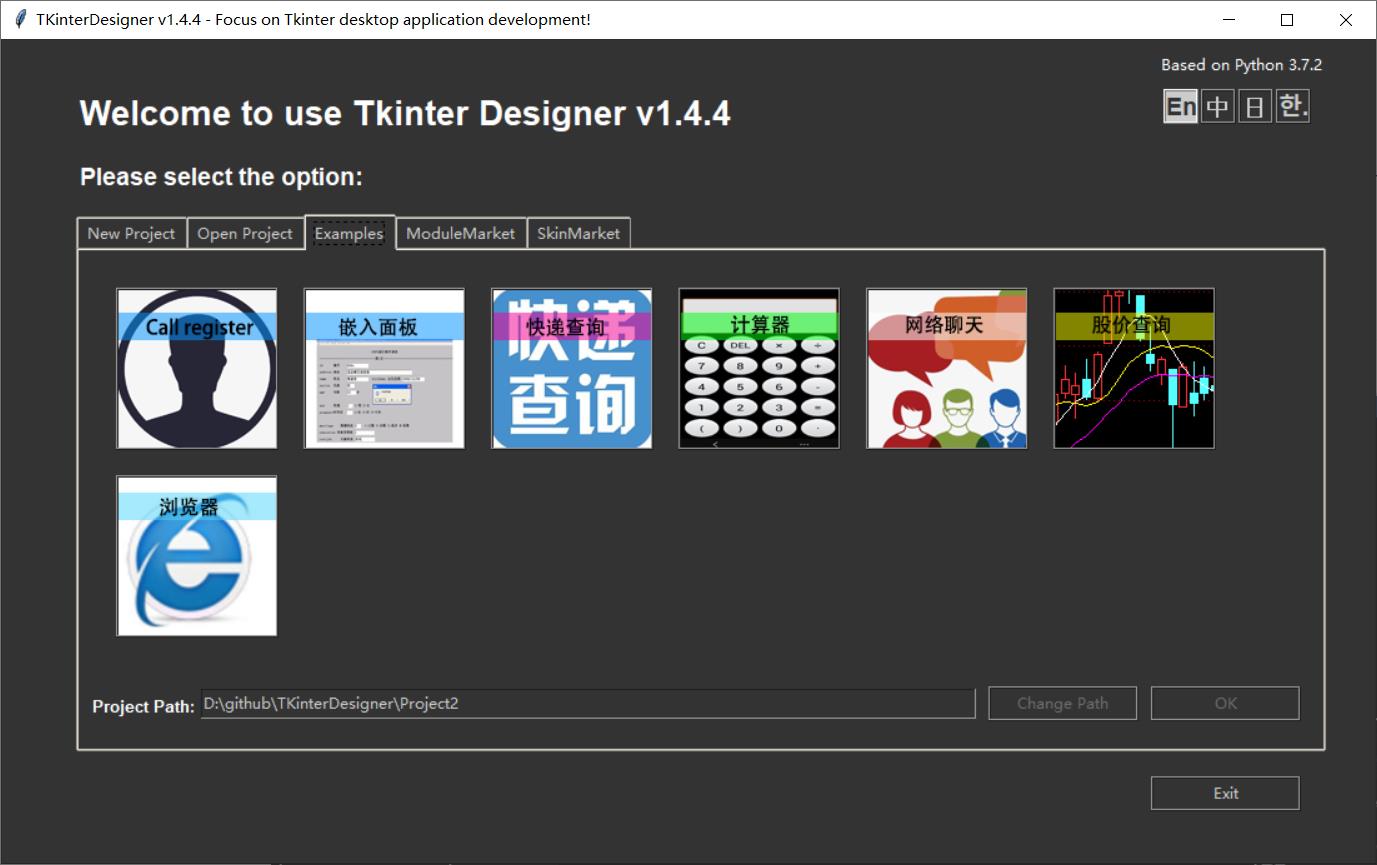
例如,如果我们选择第四项“计算器”并单击“确定”,您将看到计算器界面项:
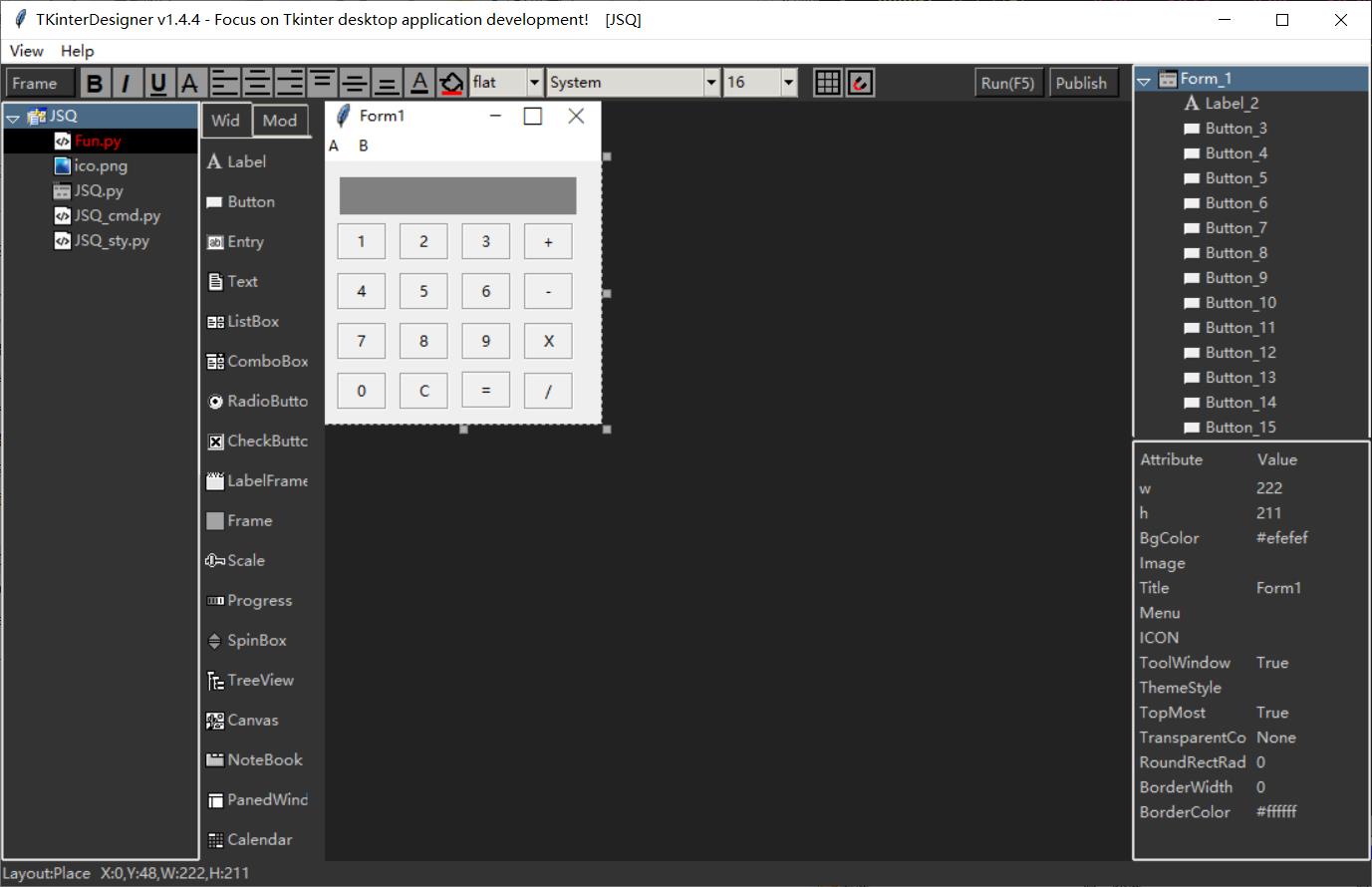
在这个主要的设计界面中,我们可以看到它的布局是:
(1) 顶部主菜单:1.视图:包括设计中使用的网格和吸附功能。您还可以通过Ctrl+G和Ctrl+D快速调用它。2.帮助:一些无用的信息,如果你需要找我,请看一下。
(2) 主菜单下的快捷按钮:框架按钮可以显示或隐藏框架结构树,运行按钮可以快速运行项目进行测试,发布按钮可以将项目打包发布为EXE程序。另外,还有一些常见的文字、颜色和对齐设置快捷按钮,相信大家不用解释就能知道它们是如何使用的。
(3) 最左边的框架树:包括项目中所有文件的列表。记住:您还可以通过右键单击弹出的菜单添加窗体接口、添加python文件或导入资源文件。如果您正在设计界面,框架结构树将影响您的查看窗口空间,您可以单击框架按钮来显示或隐藏它。
(4) 左边的控件和模块列表选择区:对于界面设计中需要的常用控件,我在这里列出了它们。虽然不是全部,但随着更新,相信会逐渐丰富起来。在这里,模块选择区域用于导入自定义模块。在实际的案例项目中,有一些定制的模块类和项目中使用的案例,例如’Express’或’ChatServer’,您可以稍微看一下,它只需要有一定的设计约束。我将在第七部分详细介绍函数。
(5) 中央设计预览区:界面设计的主要视觉区域。您可以在这里拖动、放置和拉伸所有必需的接口控件。生成的接口可用。
(6) 当前界面右上角所有控件列表树:列出当前界面的所有控件。您可以单击相应的树项来选择相应的控件,也可以通过右键单击鼠标在弹出菜单中删除它。
(7) 右下角当前选中控件的属性列表项:列出当前选中控件对应的所有属性。您可以双击相应的属性项在此处进行修改。
(8) 底部的信息文本:显示当前控件的位置和大小信息。
2. 文件管理
- 最左边的框架结构树列出了当前项目中的文件。以对话框项目为例,可以看到框架结构树下有一个以项目名称命名的根节点项,下面有五个文件项
1.有趣。Py:这是一个公共函数库文件,提供对控件和控制变量的访问。
2.图标。PNG:这是项目的图标文件,在创建时生成,前提是在tkinder设计器的目录中有一个ICO目录。
3.JSQ.Py:这是项目主界面的python文件,为界面的基本布局提供代码支持。
4.JSQ_cmd.py:项目主界面的逻辑文件,为接口的逻辑提供代码支持。这里主要对控件的事件函数进行编码。
5.JSQ_sty.py:这是项目的样式设置文件。它提供TTK的样式设置。如果在此处添加自定义样式,则可以设置控件。

当我们点击“Fun. Py” 或 “JSQ_cmd.py”,主视图区域成为代码区域:
由于软件的设计是使用表单设计器而不是修改表单界面的代码,所以当您单击“JSQ.py”时,主视图将显示界面。对于逻辑代码和函数库代码,希望开发人员能够编写、修改和调试更多的逻辑代码。因此,显示代码文本区域和信息输出窗口,方便随时修改代码,并在编译运行时查看输出。
如果我们想在项目中创建多个窗口,我们可以在框架结构树中添加一个新的接口。例如,我们可以打开新建的对话框界面项目,右键单击左侧的框架结构树。
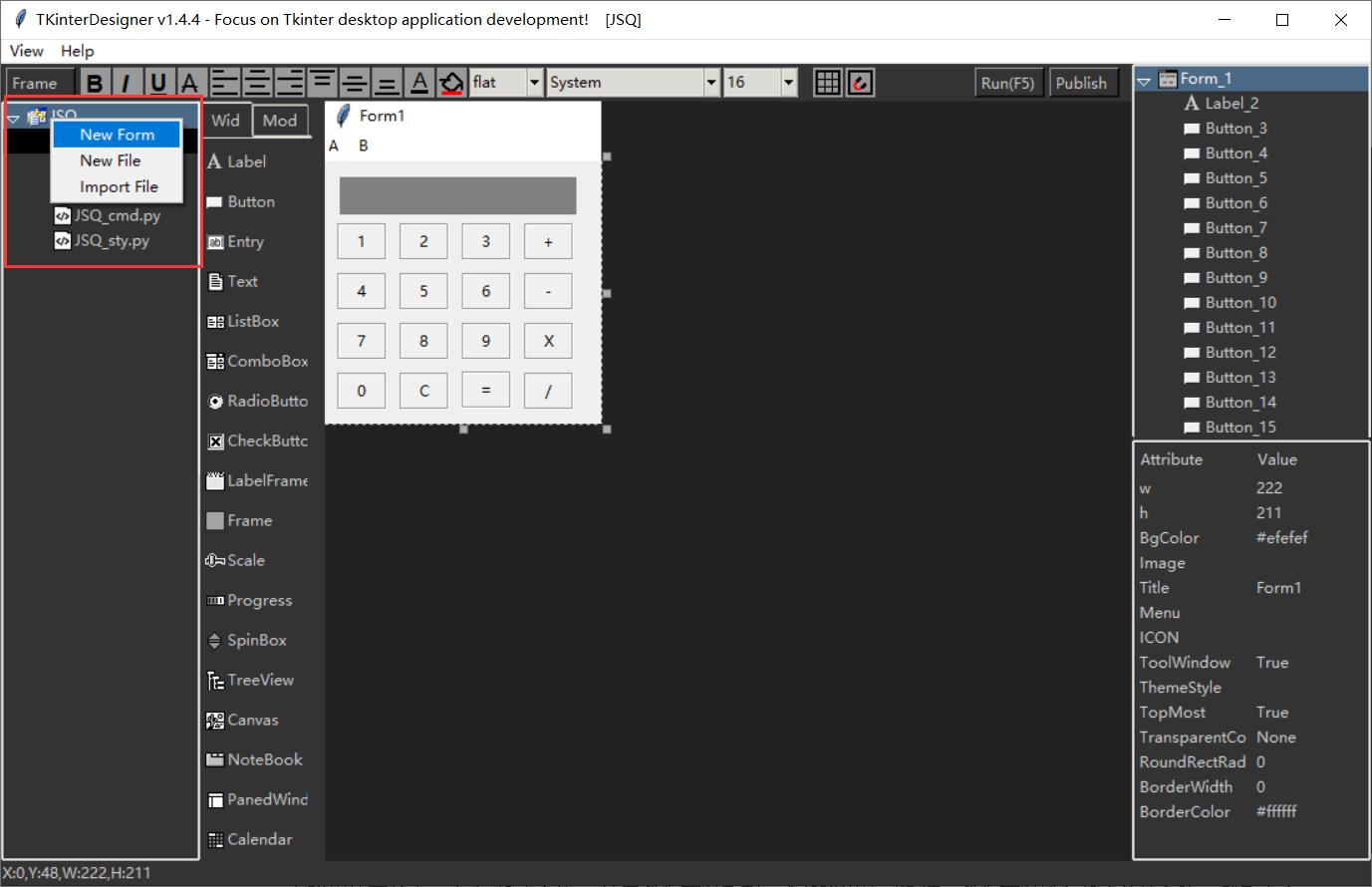
在弹出菜单中,点击“新建窗体”,在这里我们可以看到一个新的弹出对话框,我们可以输入新窗体的名称,然后点击“确定”。
单击“确定”后,我们会看到一个新窗口,包括“Mywindow.py” 和 “Mywindow_cmd.py” 两个文件,分别对应于Mywindow的表单布局和逻辑实现。
如果要添加自己的逻辑代码,可以在框架树的弹出菜单项上单击鼠标右键,单击“新建文件”,输入新文件的名称,就可以创建一个新的Python文件。
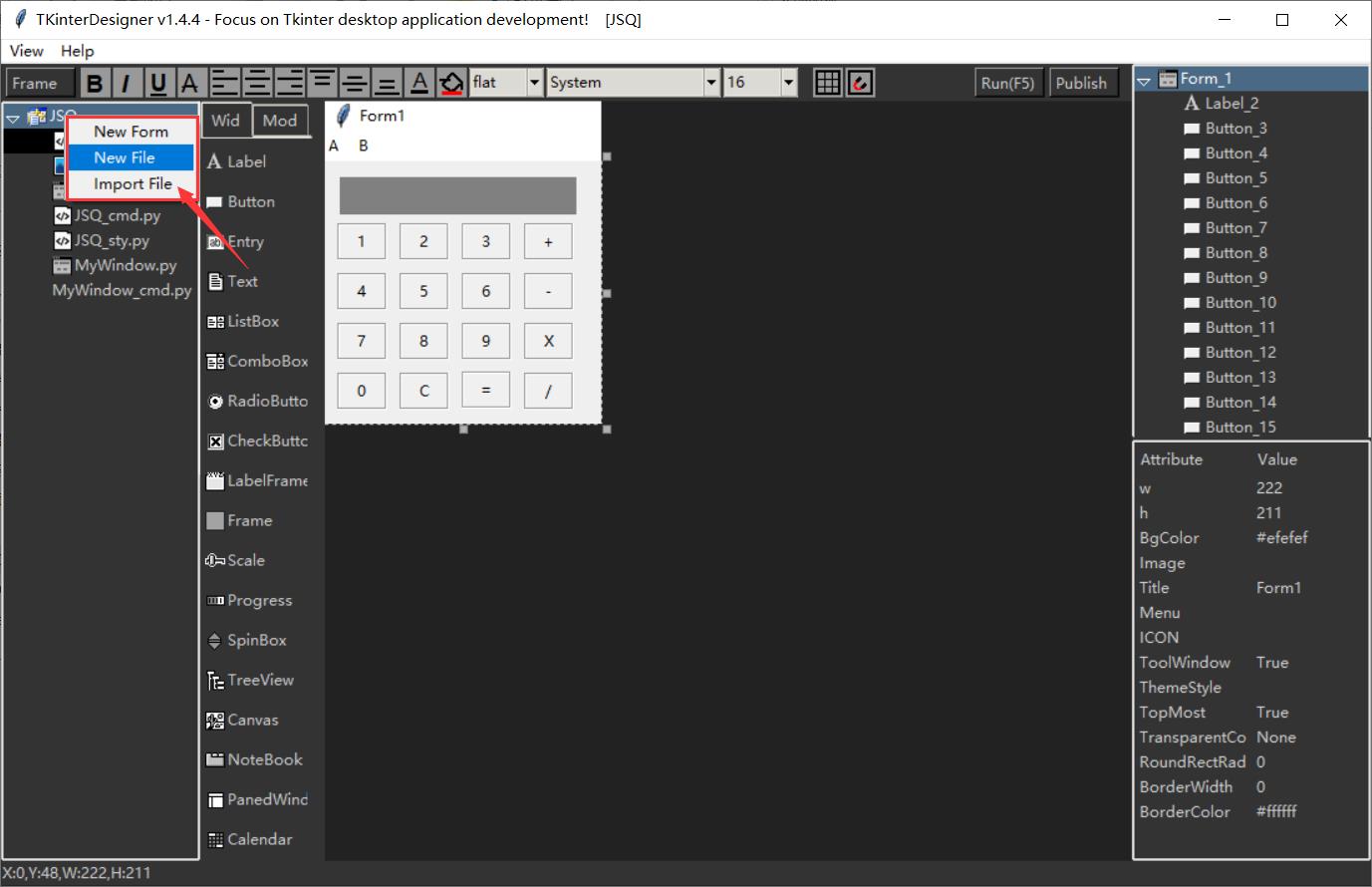
单击“确定”后,您可以看到新的文件代码,然后您可以开始编写代码。
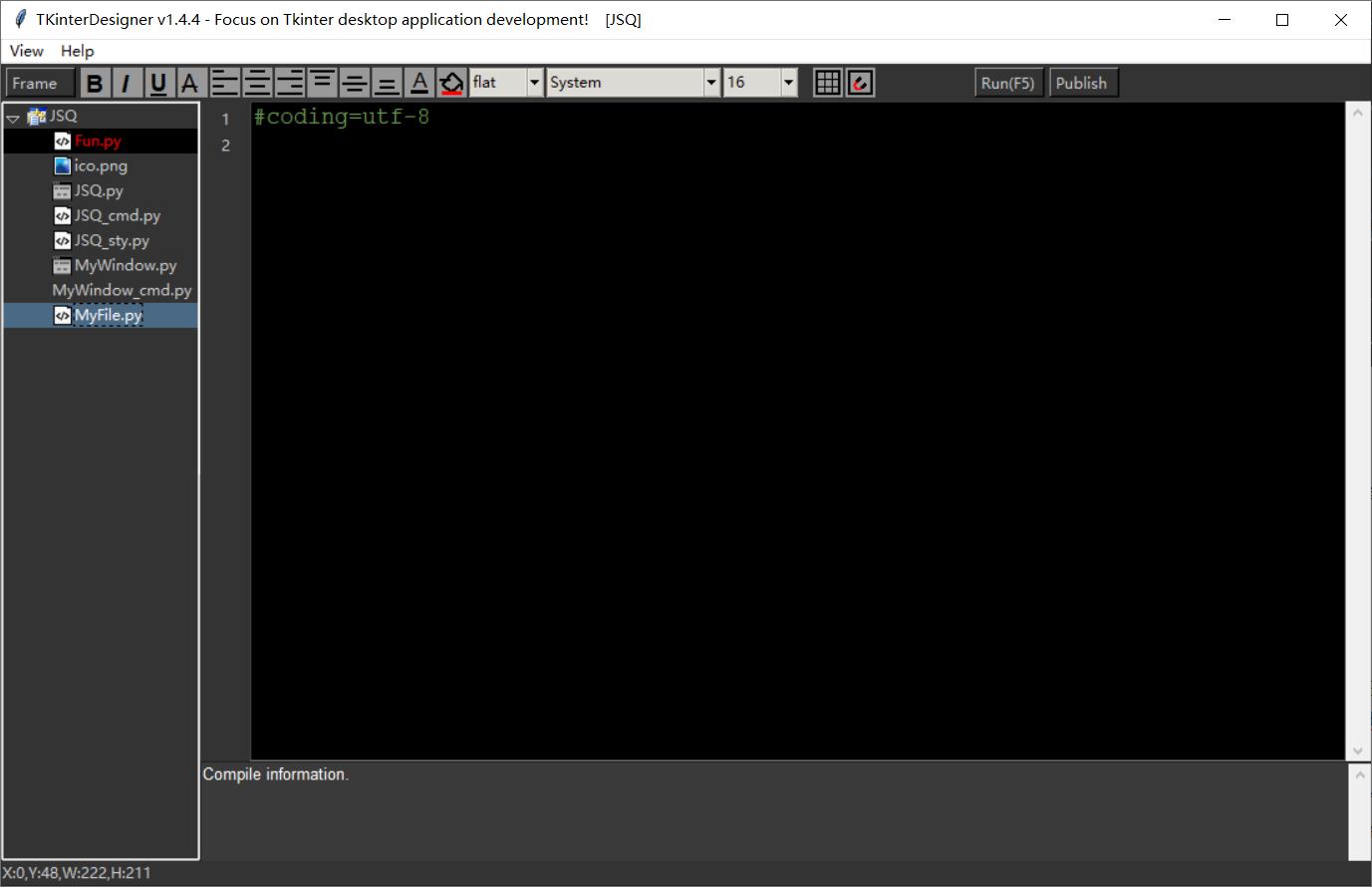
有时,您可能需要一些图片、声音或其他文件资源来放入项目中。您也可以通过右键单击框架结构树中的弹出菜单项并单击“导入文件”来选择和导入它们。.
最后,如果要删除其中一个文件,需要右键单击相应的文件项,弹出菜单项,单击“删除文件”。确认后,可以删除该文件。
3. 界面设计
首先,我们加载前面创建的对话框项目。

单击project1或project1.py进入界面设计区域,然后开始界面设计。例如,如果要在基本帐户和密码输入界面中添加性别选项、职业分类和已婚与否,则需要添加一些新控件,包括两个单选按钮和一个组合框、一个复选按钮和所需的标签文本。这些是非常常见的控件。
我们需要扩大主要形式,因为它的规模还不够。此时,您可以点击右上角的控件树项 “Form_1” ,也可以直接点击设计区域中的表单界面,我们可以看到表单周围出现虚线,在顶点和边线的中点处出现一个灰色的拖动块。我们可以单击鼠标右下角的拖动块并将其拖动到适当的大小。
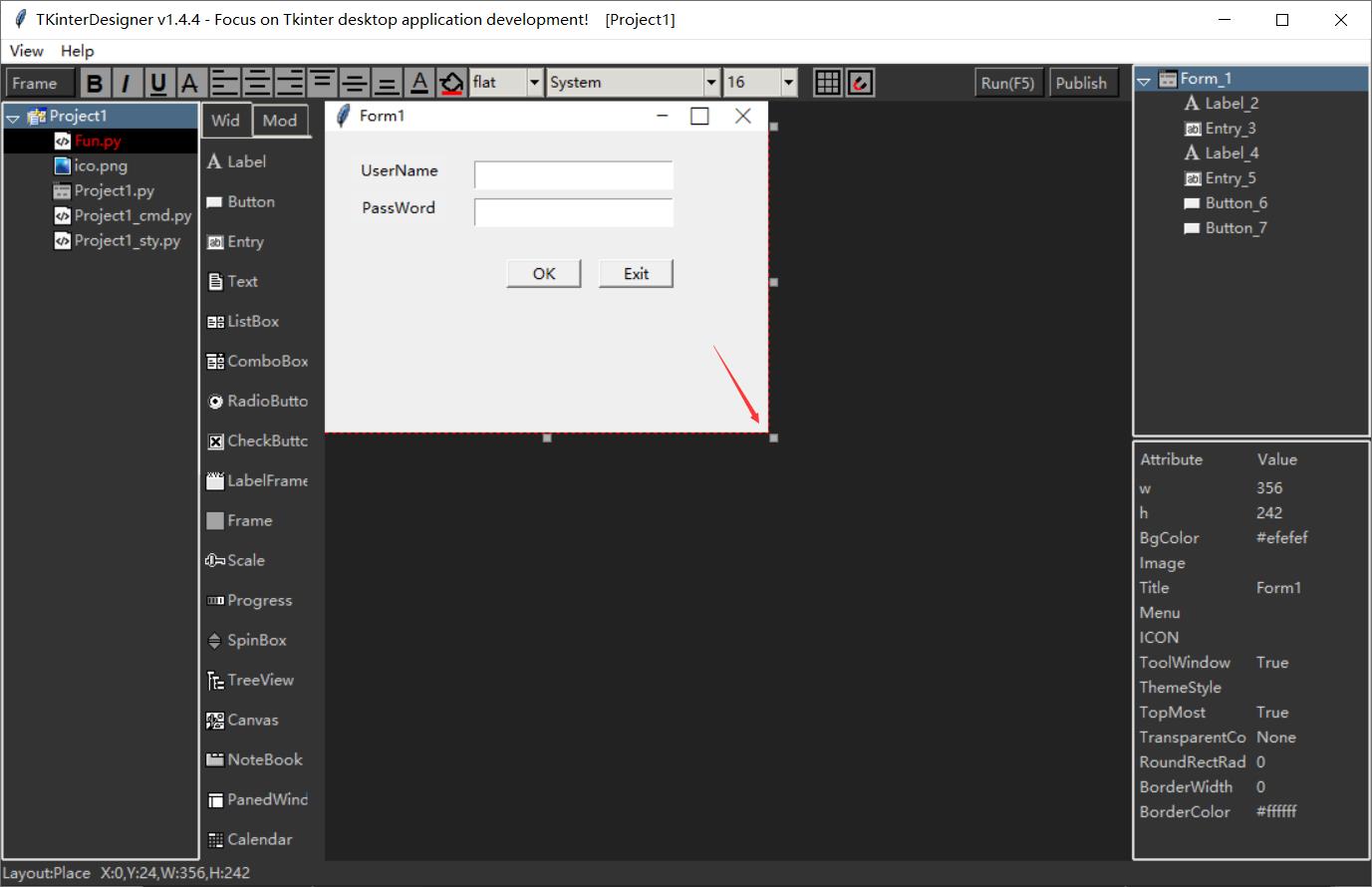
完成后,我们可以将“确定”和“退出”按钮直接拖动到右下方的位置。
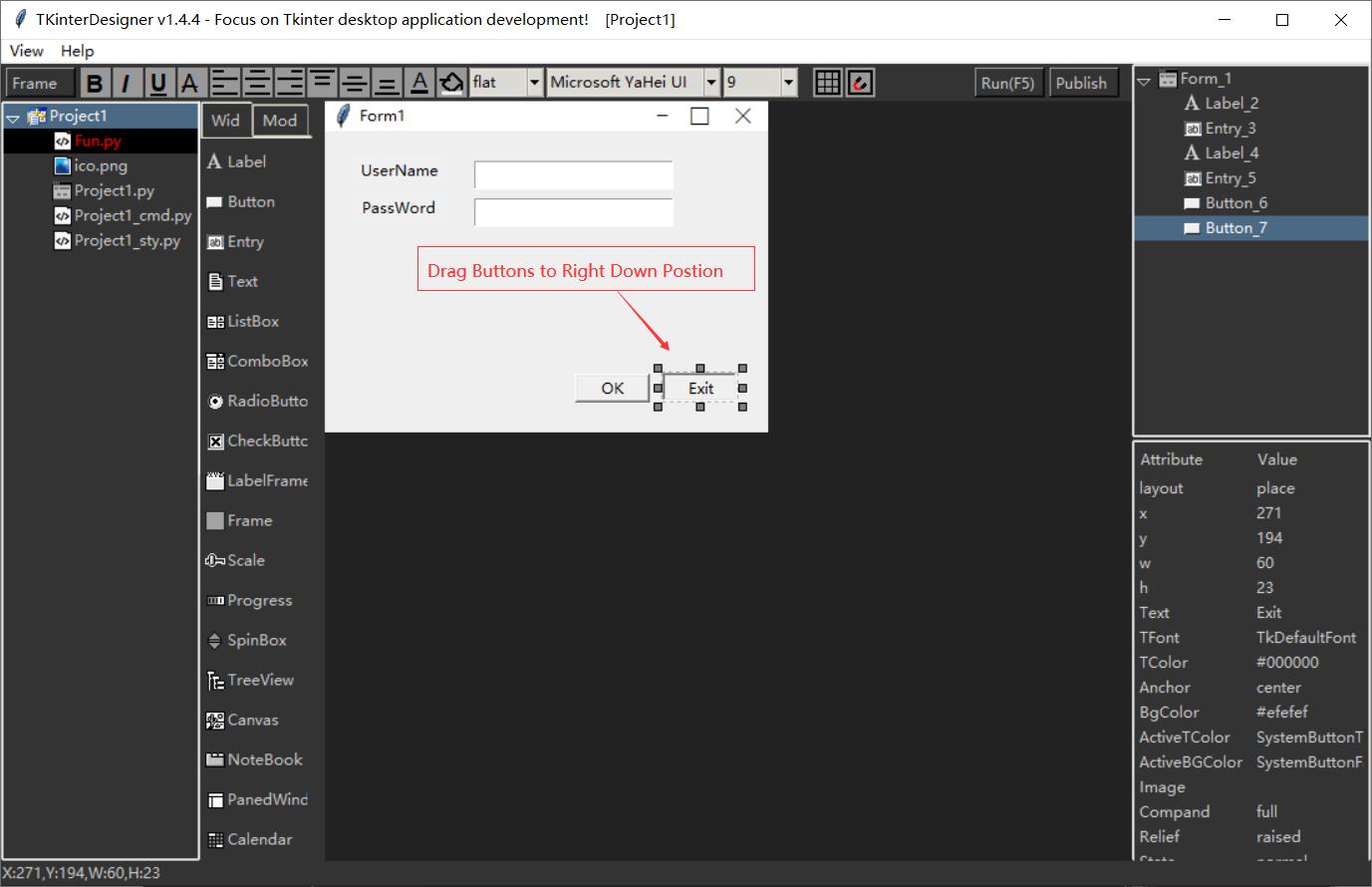
现在,我们可以从左侧工具栏列表中选择并拖动所需控件到表单。
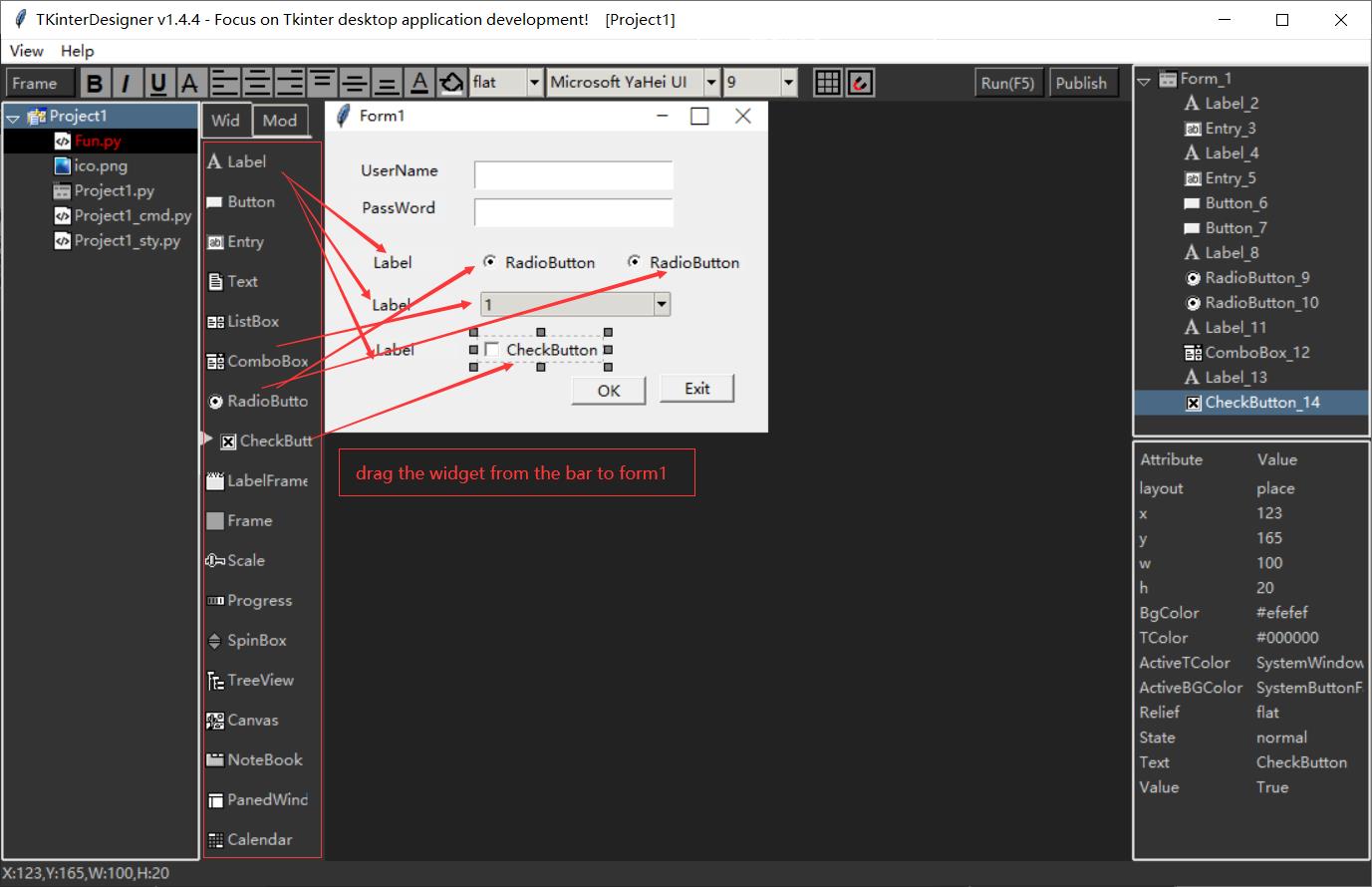
这里有一个技巧。如果需要重复创建同一个控件,可以直接选择一个控件,在按住ALT键的状态下进行拖动。可以直接复制控件以供拖动。
如果您感觉位置没有很好对齐,可以在快捷键中选择“网格”和“抽吸”按钮,也可以通过键“Ctrl+G”、“Ctrl+D”快速调用显示或取消。网格为每10像素单位,便于您在吸入后拖动和对齐。
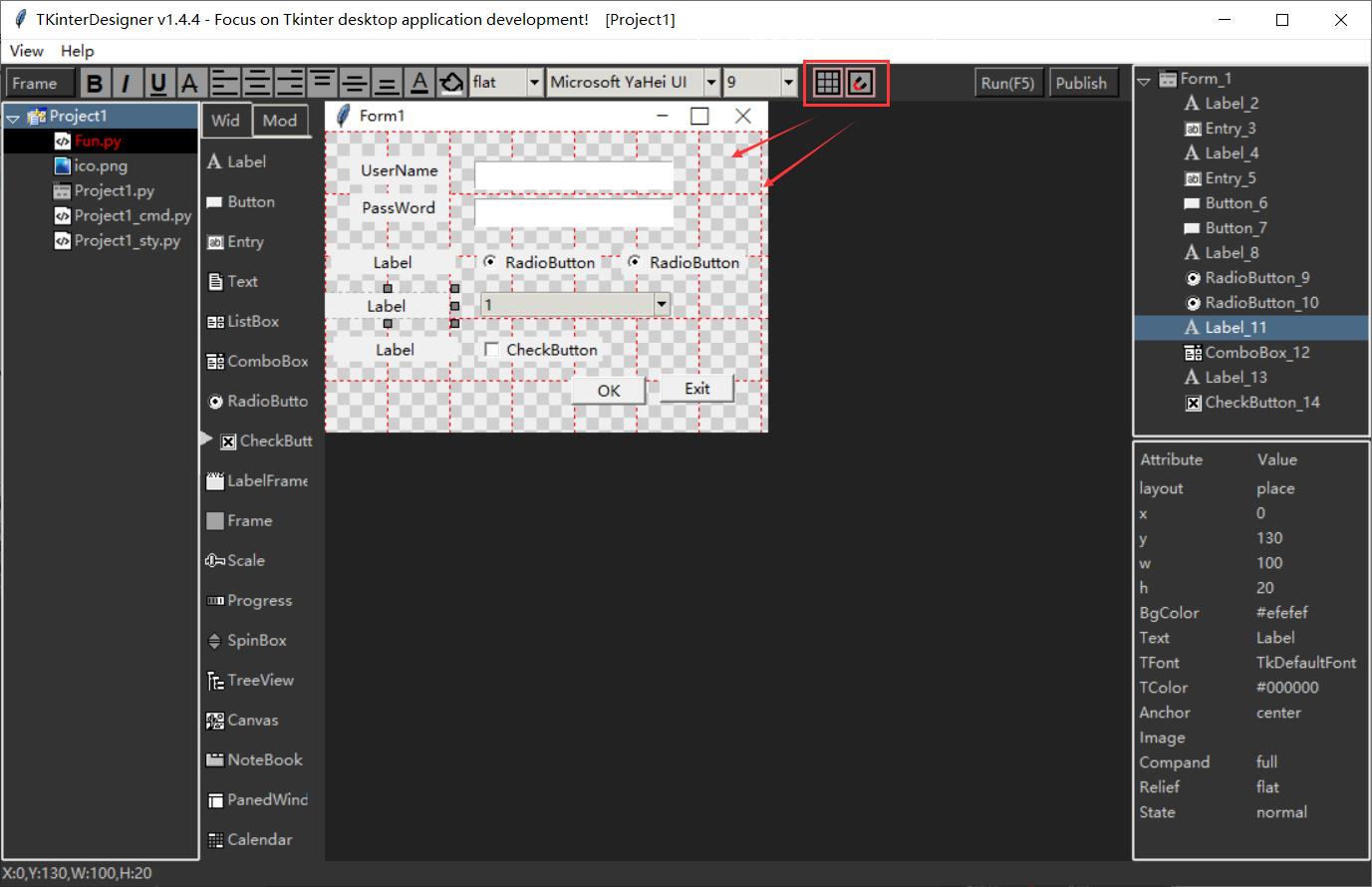
好的,现在我们已经完成了所需控件的创建,它非常简单吗?
让我们在下面设置这些控件。
4. 控件设置
选中“性别”单选按钮前的标签,在右侧的属性框中找到“文本”属性,双击该属性,在弹出的对话框中输入“性别”,单击“确定”即可更改相应标签的文本。
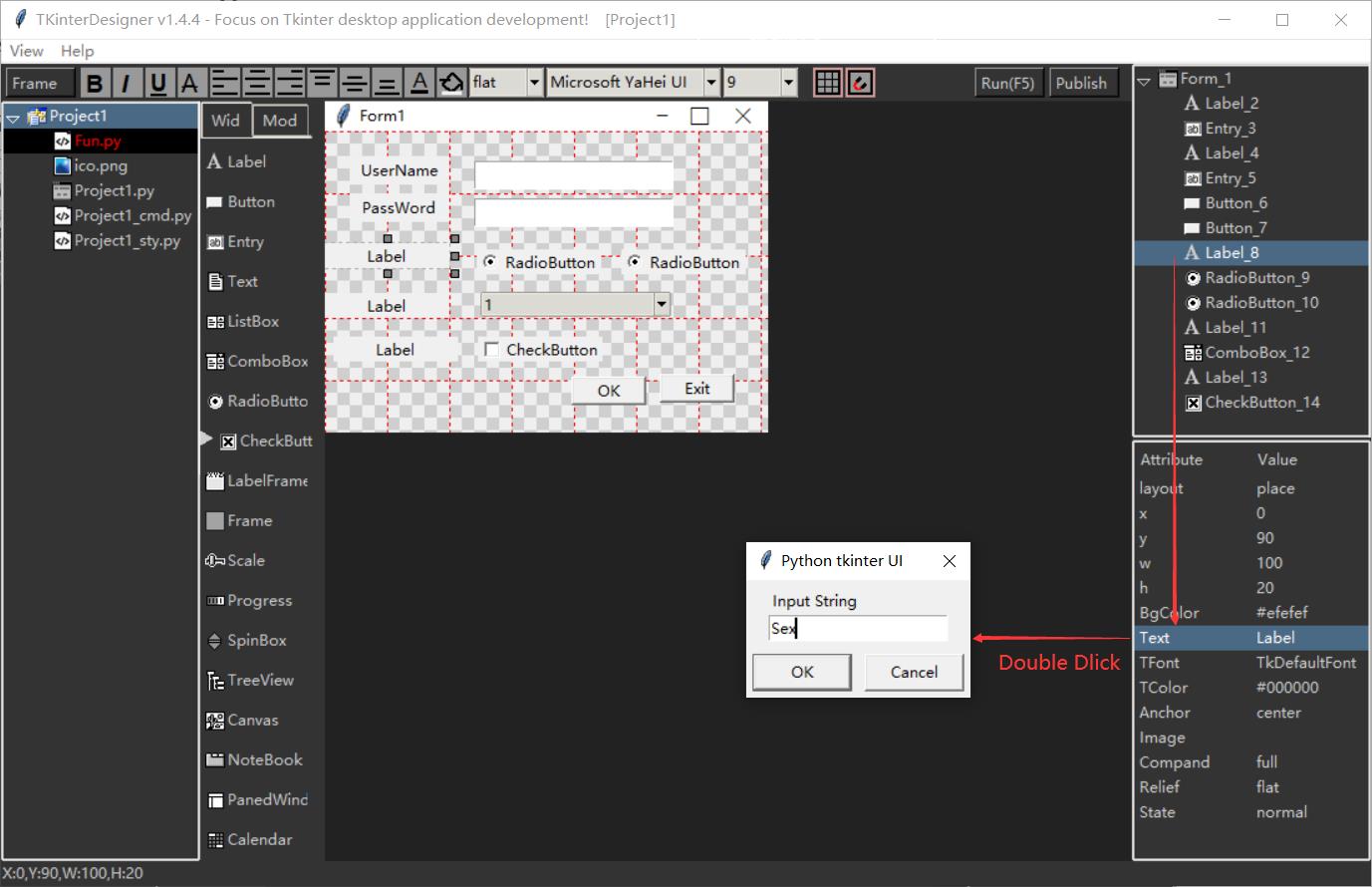
这里有一个技巧。如果您需要设置标签或按钮的文本,当它聚焦时按一下键,就可以看到输入字符串对话框。
所以,很快我们完成了所有的标签,两个单选按钮的文本和复选按钮的文本。
看起来不错,不是吗?当然,可以设置很多属性,比如可以修改背景色和文字颜色,也可以修改字体等等。可以在属性栏中修改这些操作,也可以通过顶部的快捷按钮栏快速调整这些操作。
当然,性别不能同时是男性和女性。这样的双性恋不符合我们的取向,对吧?我们选择带有“女性”字样的单选按钮。在分组和值列中,双击值项,在输入框中将其更改为2,然后单击按钮。然后我们可以看到正确的单选按钮分组。
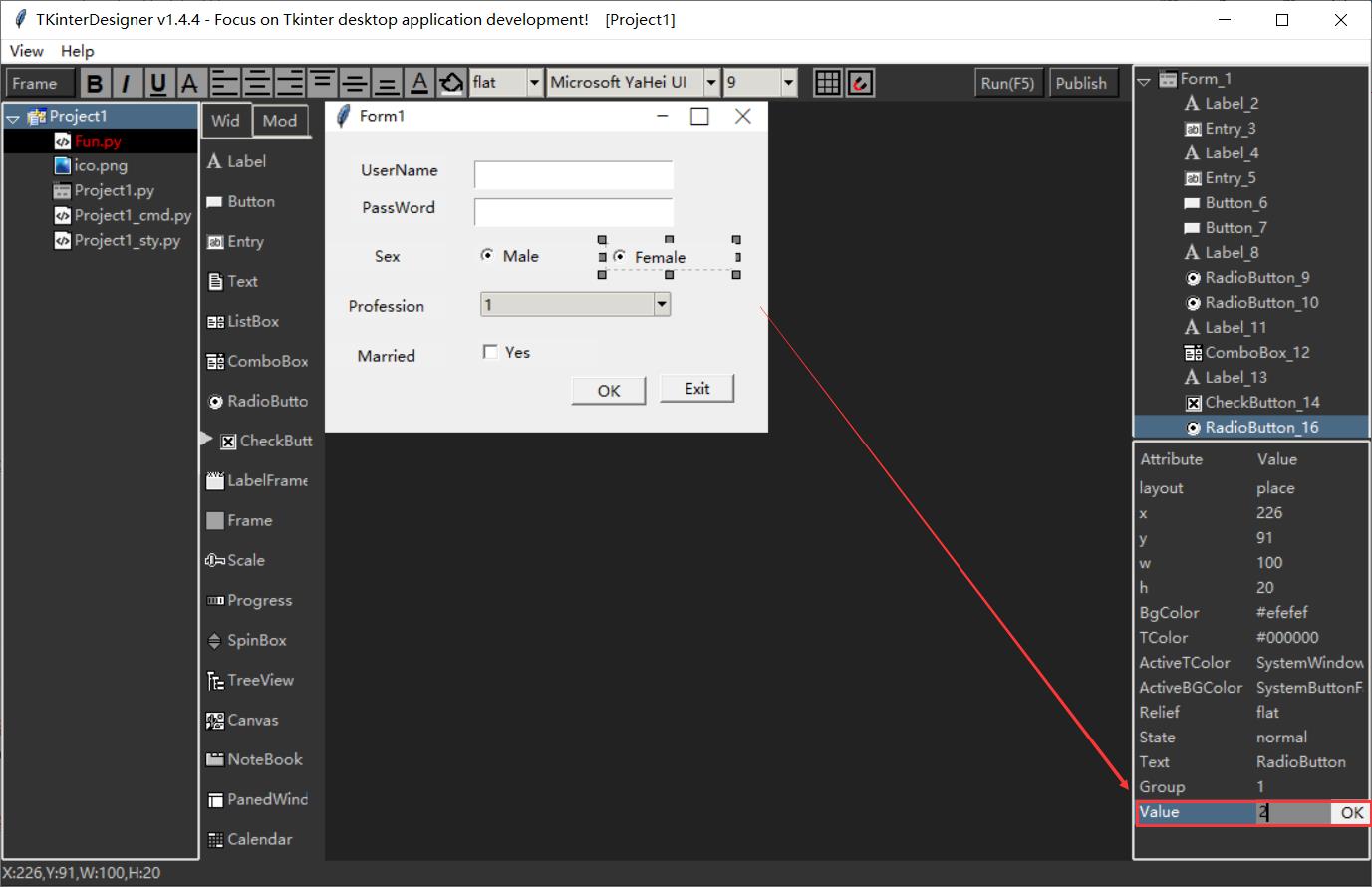
一个界面中可以有许多单选按钮。其中一些可能是一种选择,如性别,一些是另一种选择,如生活在城市的几个地区。这两部分需要分为两组,并且需要通过每组中的唯一值来区分。因此,当代表“男性”和“女性”的两个单选按钮使用默认组号1时,您只需要将对应于“女性”的单选按钮的值更改为2。
接下来,我们为输入添加职业选项。选择Combobox,在其属性框中找到“Items”,在数据项编辑区弹出的对话框中双击编辑Combobox对应的数据项。
例如,我们输入三个数据,即“程序员”、“计划员”、“设计师”,然后单击“确定”,我们可以看到组合框变成了所需的形状。

单击“确定”后,最终结果如下:
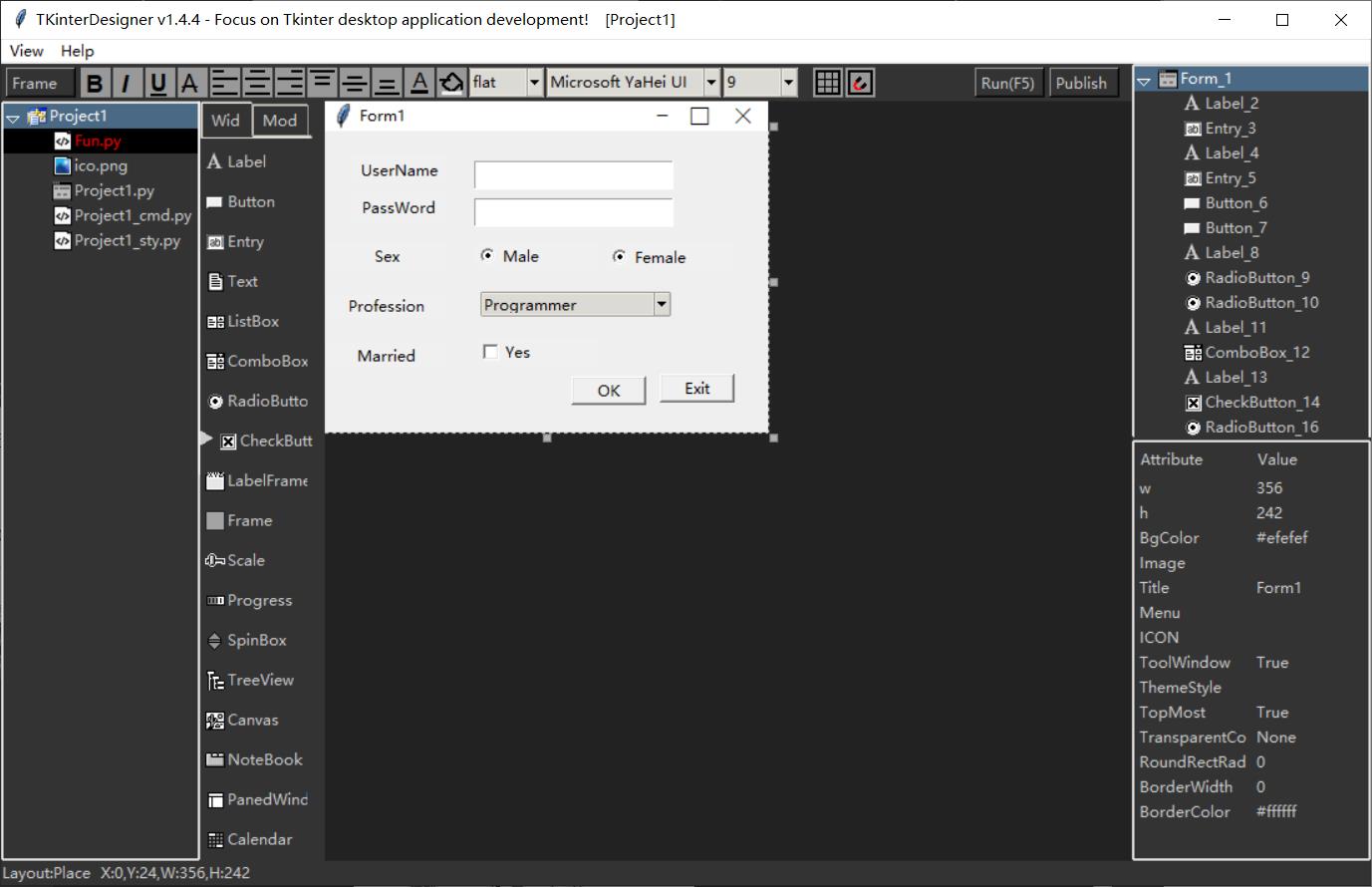
单击“运行”或按F5键,将自动保存设计和代码,并编译运行结果。
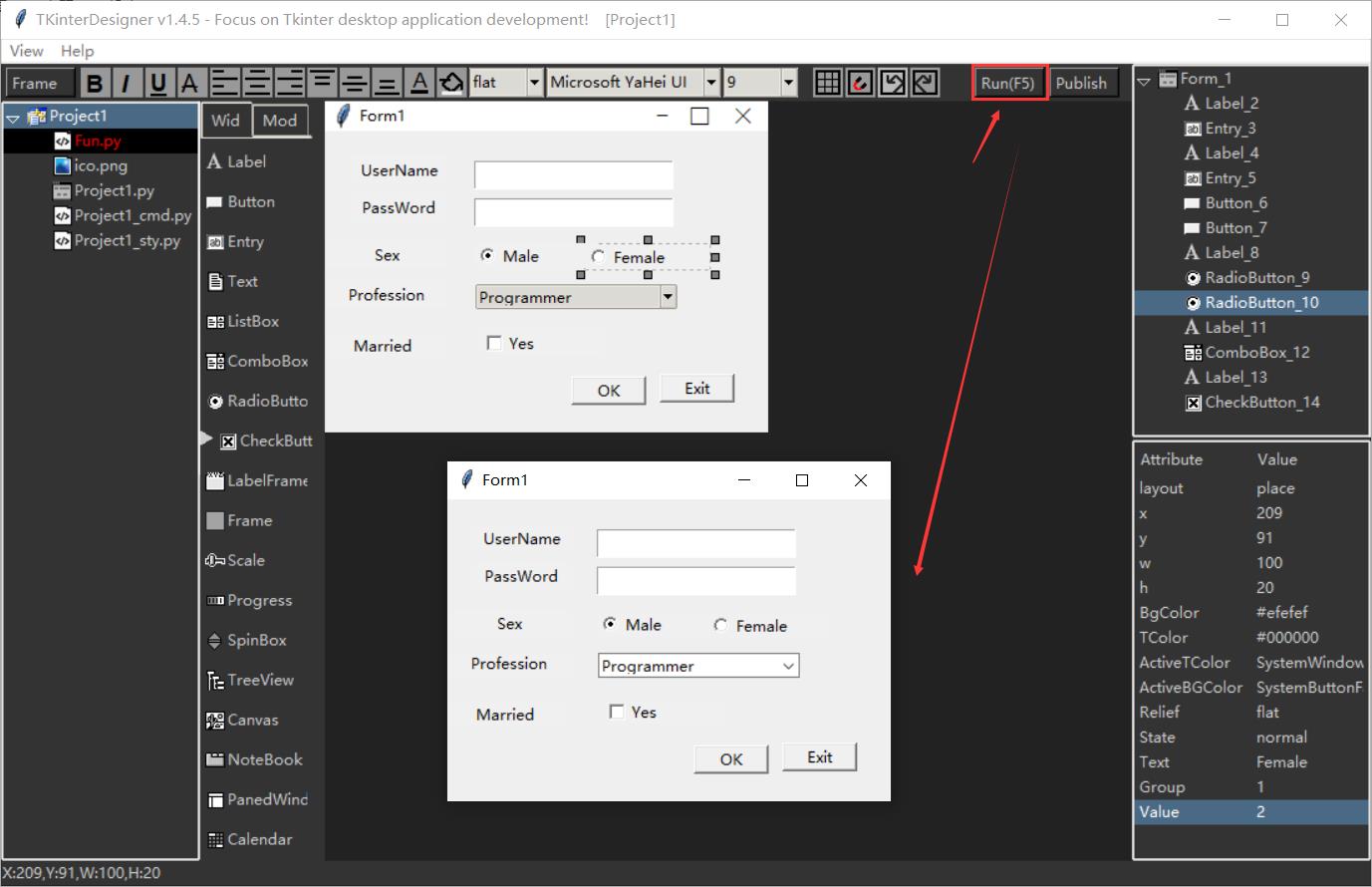
此示例演示了几个常用控件的属性设计和使用。您可以自己尝试其他控件,这里不再重复。如果你有问题,请给我发邮件:285421210@qq.com 或访问 :www.tkinterdesigner.com 进行反馈.
5.变量绑定
在开发过程中,我们经常需要存储一些数据,也许只是简单的结果存储,也许是控件的输入值。例如,在实例项目JSQ(Calculator的意思)的开发中,我们绑定了一个临时变量来存储显示数据的标签的中间值,以便进行加、减、乘、除操作。在上面的例子中,假设当我们点击“确定”来判断账户值与上次输入的值相同时,会弹出一个对话框提示“账户已使用”。我们可以添加一个自定义变量来绑定帐户。这个设计思路是对VC++的一个参考,如果你有VC++开发经验,想信可以很快理解。
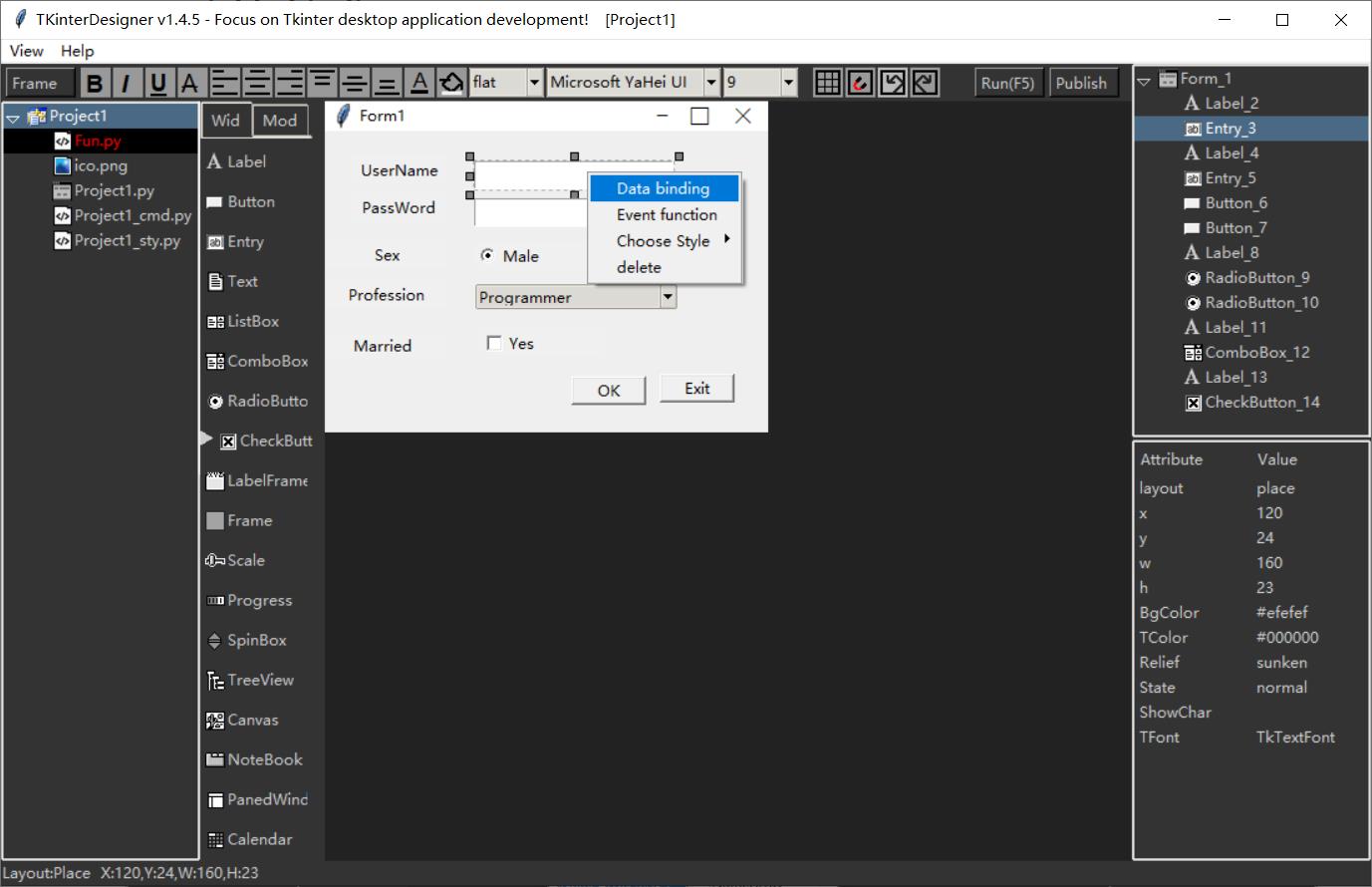
右键点击账户对应的输入框,在弹出菜单中点击“变量绑定”。在弹出的对话框中,我们输入要绑定的数据项的名称“NameArray”,并选择它作为“List”类型。如果我们使用数字类型或字符串类型,我们可以看到一个选项框“映射到’文本’”,点击此选项意味着变量将更新为标签或条目控件的文本,同时函数将被激活。调用Fun.SetUserData进行设置。同一控件只允许有一个变量。如果未选择此项,则可以为控件创建多个变量。我们不需要点击这里。
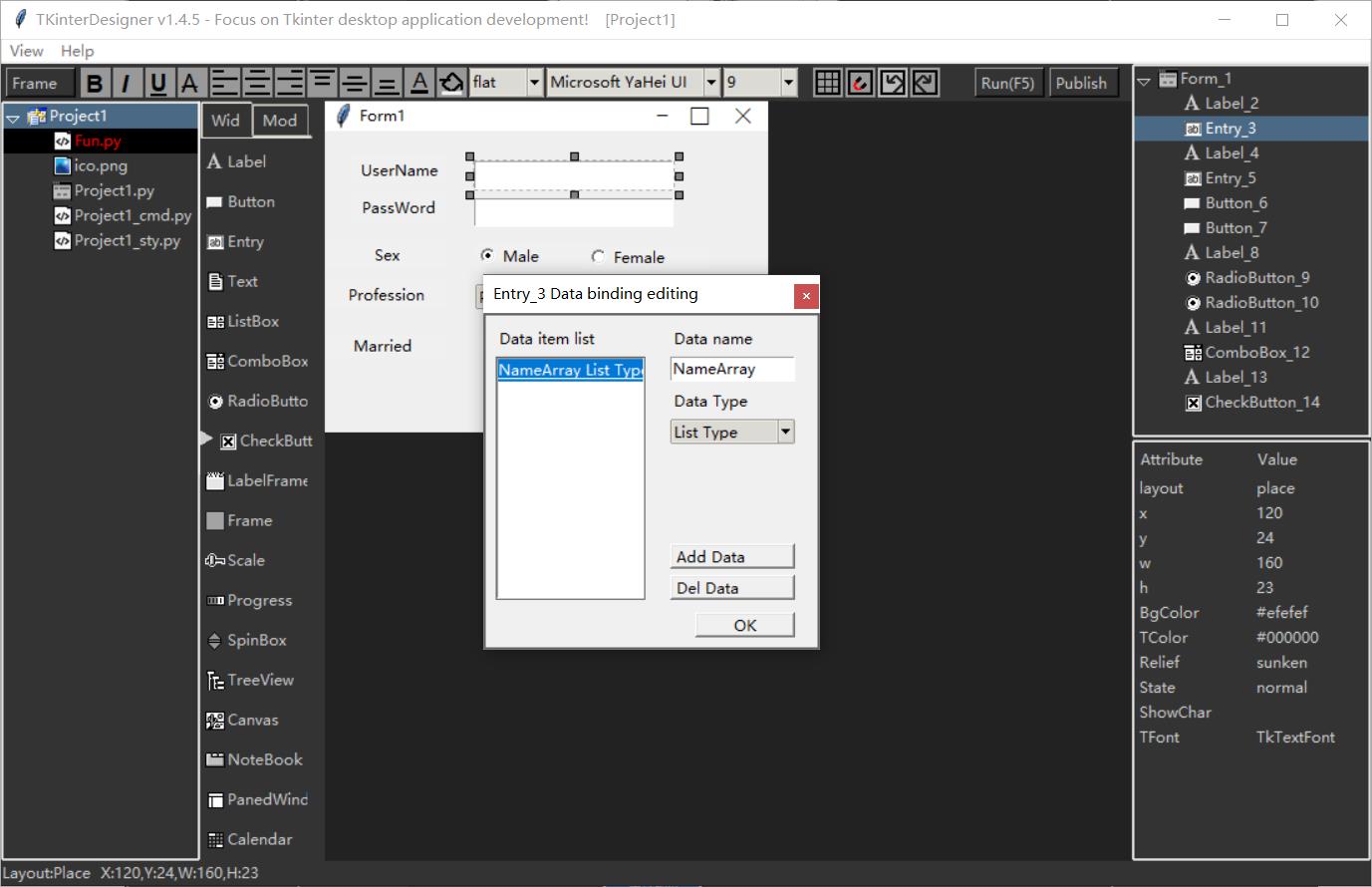
创建之后,在输入框中将有一个绑定列表变量。你可以用Fun.GetUserData(className,‘Entry_3’,’NameArray’) 获取它。
接下来,让我们在单击“OK”按钮时做出相关判断,这需要为“OK”按钮添加命令事件映射。
6. 事件函数映射
所谓“事件函数映射”,就是对可以绑定到控制的事件进行函数映射,这样当触发相应的事件时,调用set函数。
我们右键单击“OK”按钮,然后在弹出菜单中选择“事件响应”。

在弹出的事件响应处理编辑区域中,我们可以看到左侧的事件列表,其中列出了常见的Python事件。右边有一个输入框,显示默认函数名。我们也可以修改它。点击“编辑功能代码”,直接进入逻辑文件的代码编辑区。此时,我们可以看到添加的事件响应函数,在这里我们可以手动编辑代码。
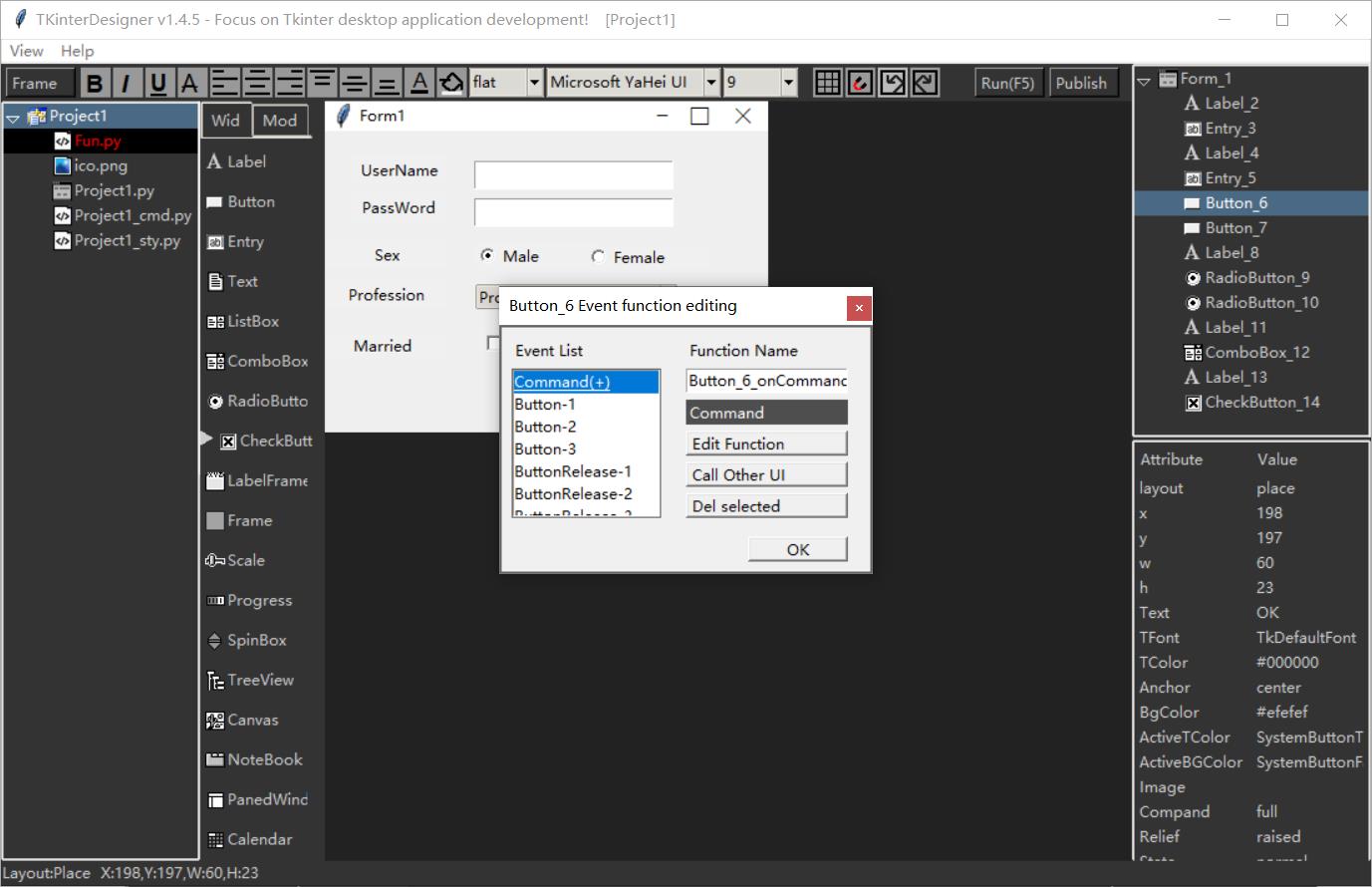
对于按钮,也可以像VC++一样直接双击进入命令功能。
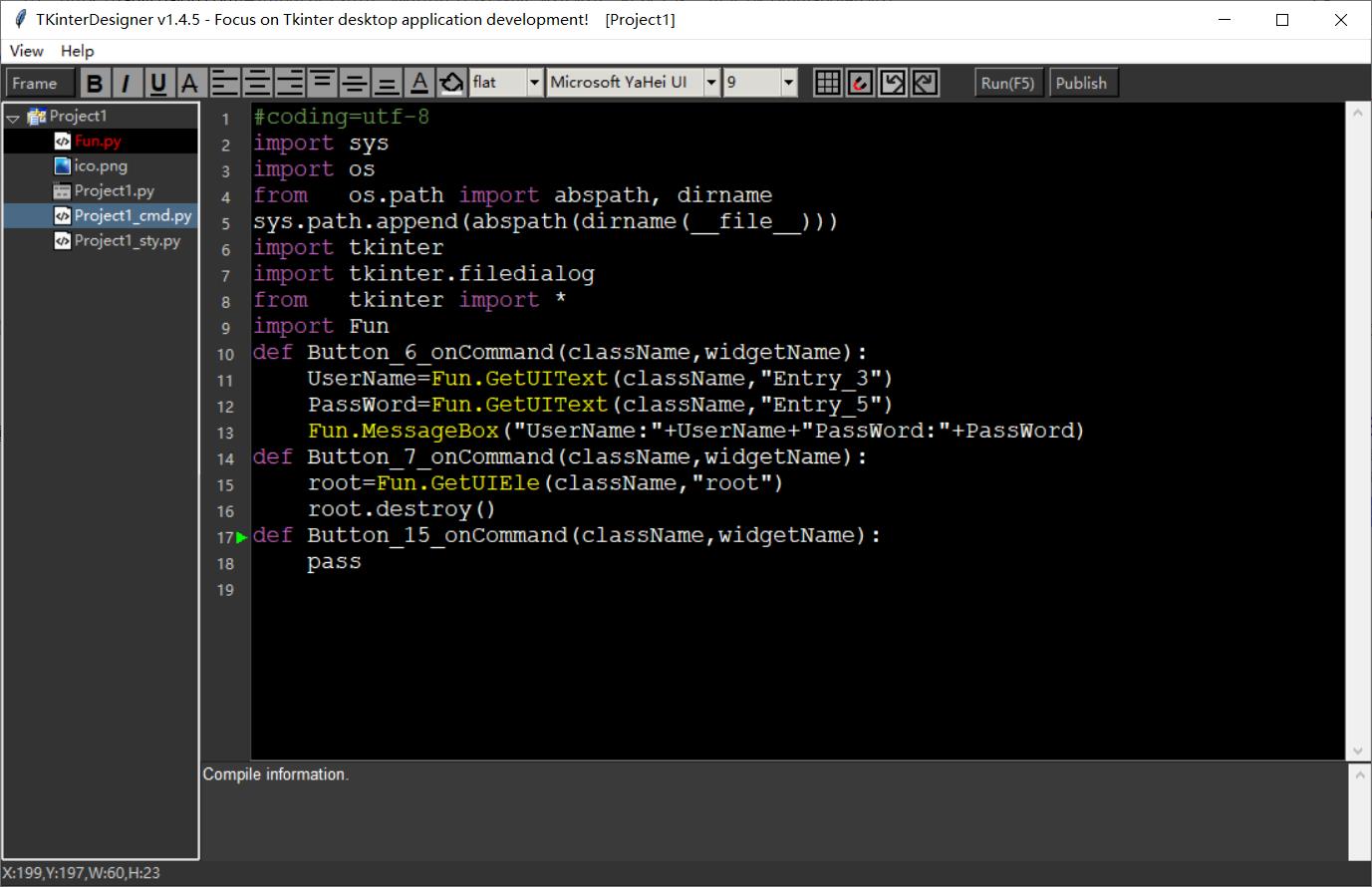
如果我们想在事件响应中调用其他接口,我们也可以点击“调用其他接口”按钮,然后弹出一个选项对话框,让我们根据需要调用。
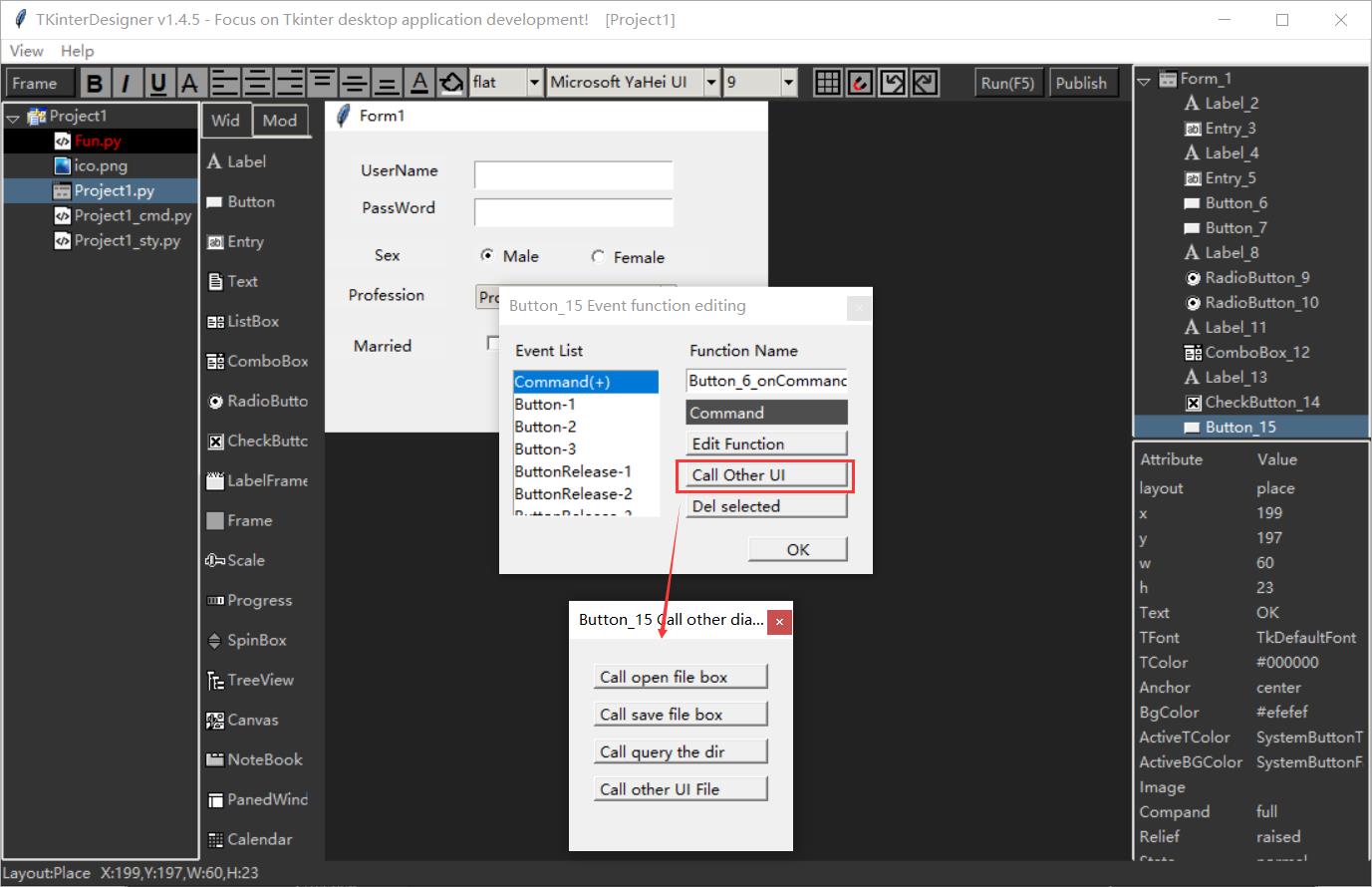
这里可以直接选择最常用的打开和保存文件框,但是如果您创建了一个多窗口程序,您需要在这里调用另一个窗口,只需选择“调用自定义接口”就可以找到要调用的py文件。我在示例项目中有一个“calltest”项目来演示这一点。
7. 逻辑代码编写
按钮在逻辑文件的代码编辑区,在“Button\\u 6\\u oncommand”函数中,我们可以编写以下代码:

此代码通过“Fun.GetUserData”获取绑定到输入框的列表变量,并通过“Fun.GetText”直接获取当前输入值,然后进行比较。如果相同,将弹出“名称已注册”对话框。如果它们不同,输入值将添加到列表变量中,并弹出“注册成功”对话框。
8. 编译并运行
如果您想立即编译和运行,可以直接按F5或单击右上角的“RunF5”按钮。程序代码将自动保存,并开始编译和运行。如果代码中有错误,则将显示在代码区域的编译错误信息输出窗口中。如果将打印添加到该功能中,则也会实时显示打印。
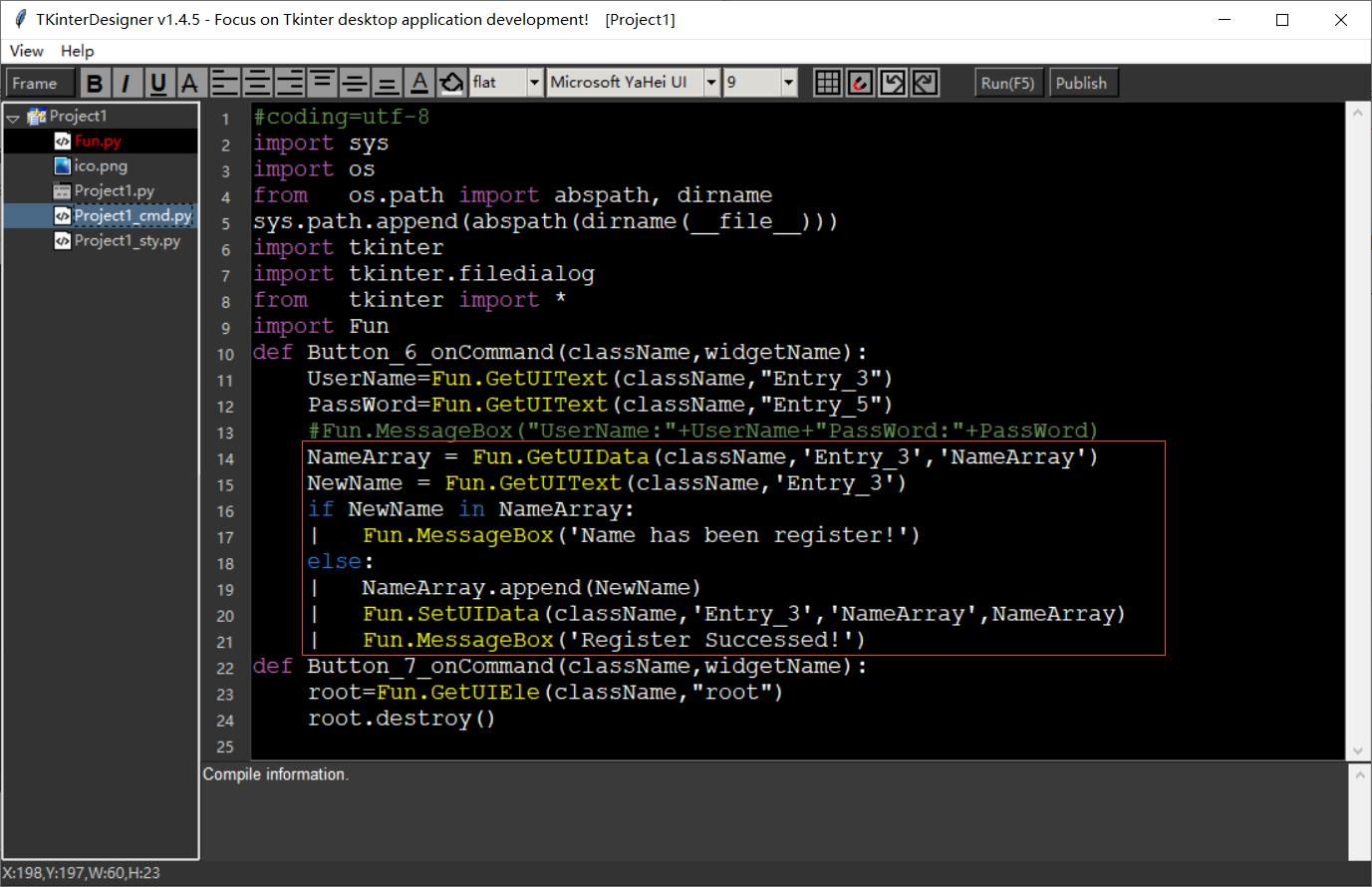
我们在运行程序的帐户中输入名称,第一次单击“确定”时,会弹出“注册成功”对话框。然后再次点击OK,弹出“姓名已注册”对话框。
我们仍然可以通过改名成功注册。似乎一切都和我们预期的一样。
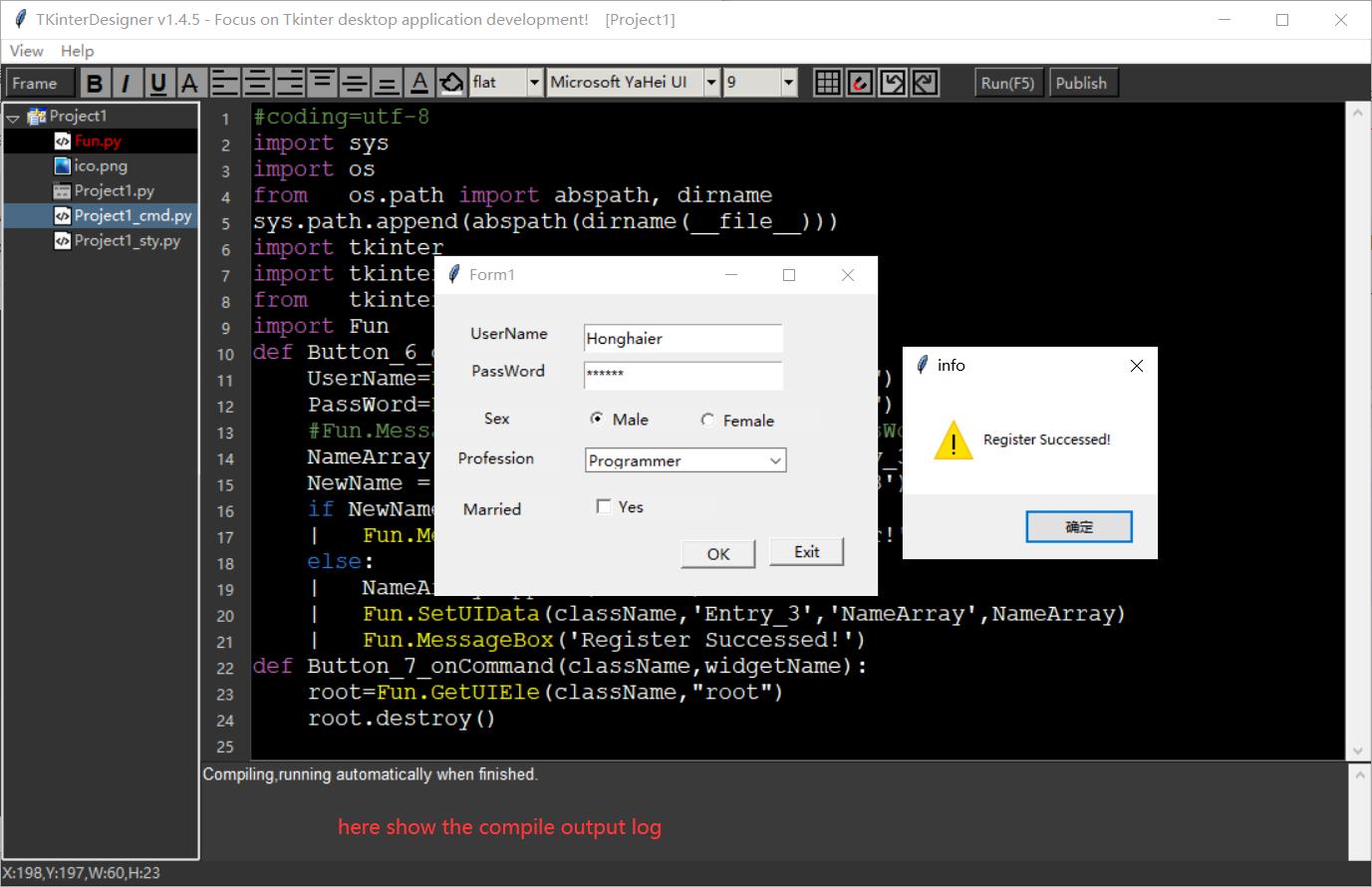
9. 打包EXE
在完成我们自己的程序后,我们希望将程序打包为EXE并发布给用户。我们可以直接点击右上角的“发布”按钮,选择输出目录,然后输入要打包的EXE的名称。

单击“确定”按钮,tkinterdesigner将开始调用打包程序来打包项目。

如果进展顺利,您最终可以在输出目录中找到相应的exe程序:
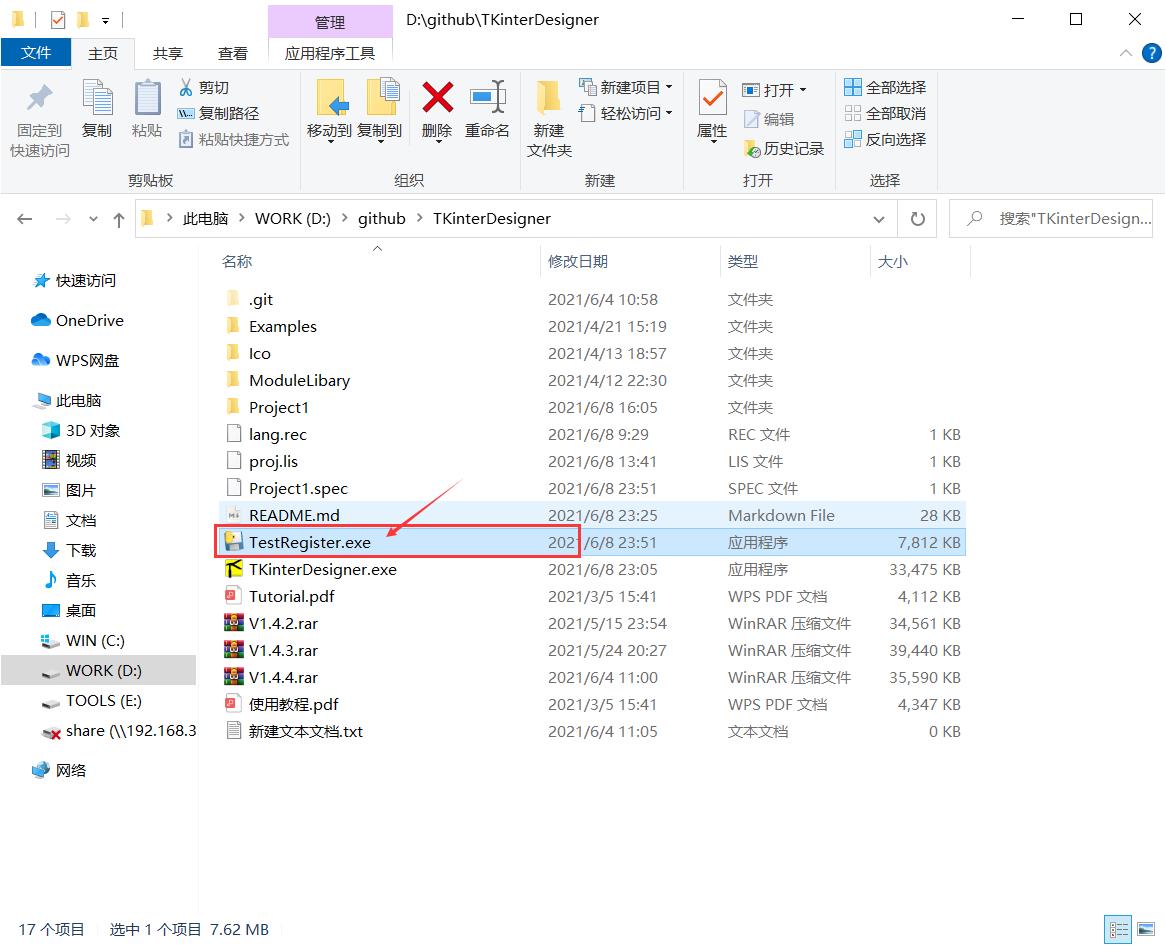
10. 自定义模块导入
我把自定义模块放在最后,因为您不必使用它,但它可以很容易地扩展您的项目。在示例项目“express”中,它同时用于查询和服务器。
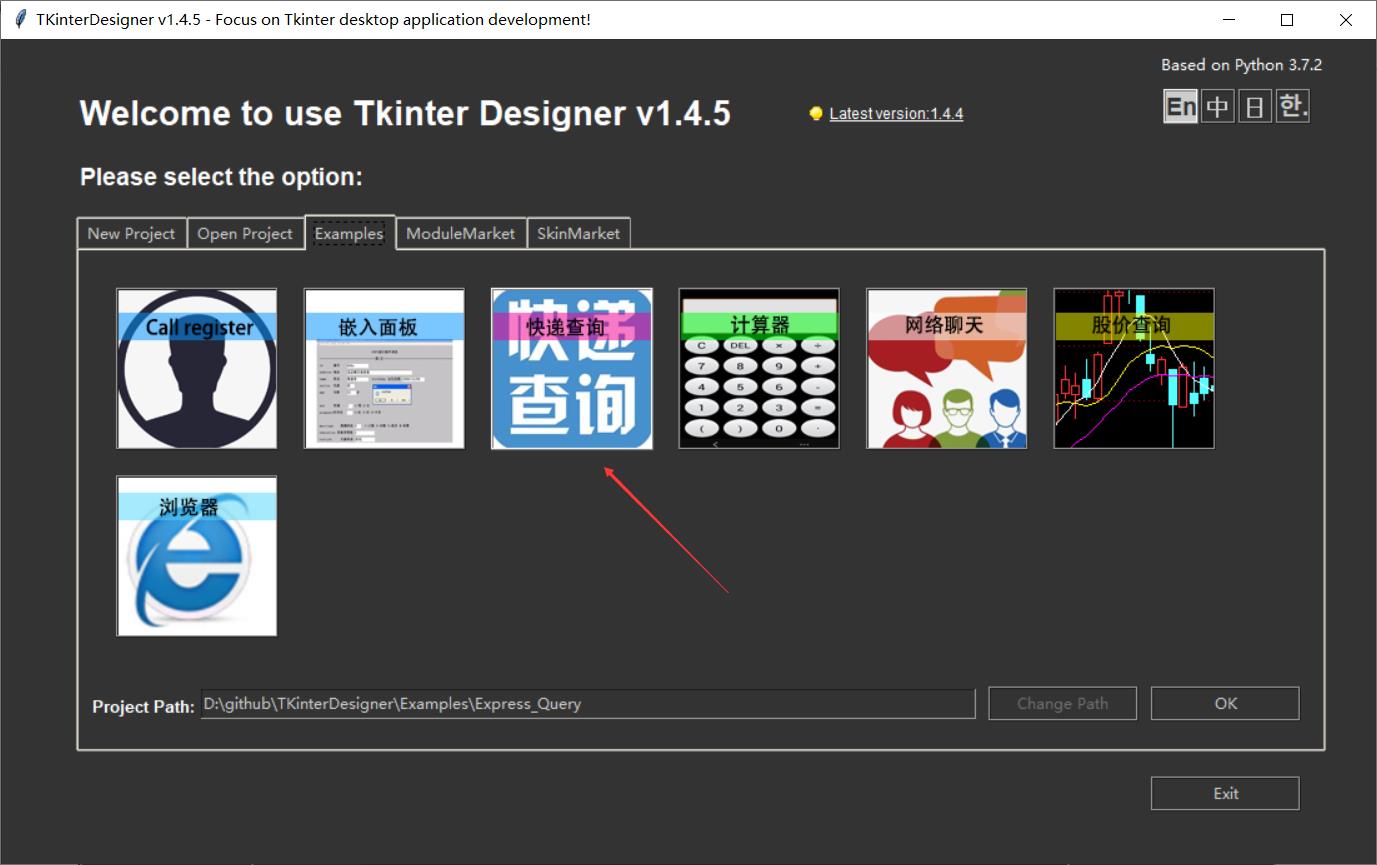
简而言之,您可以为多个要使用的项目编写自定义模块类。您可以在设计器中轻松设置模块类的属性,包括将接口控件作为参数传递给它。
我们以项目express为例,对查询开发过程进行简单的说明。
首先,我们需要创建一个空白项目,右键单击框架文件的树项,在弹出菜单中创建一个python文件,然后将其命名为“Express.py“的。在这个文件中,我们需要创建一个express类来按关键字查询express结果。该类的完整代码如下:
iimport urllib.request
import json
import msvcrt
import tkinter
class Express:
def __init__(self):
self.Company_Dict = {1:'shentong',2:'youzhengguonei',3:'yuantong',4:'shunfeng',5:'yunda',6:'zhongtong',7:"tiantian",8:"debang"}
self.CompanyID = 4
self.ExpressNumber = '0000001'
self.ComboBox = None
#set CompanyID
def set_CompanyID(self,companyID):
self.CompanyID = companyID
#get CompanyID
def get_CompanyID(self):
return self.CompanyID
#set ExpressNumber
def set_ExpressNumber(self,expressNumber):
self.ExpressNumber = expressNumber
#get ExpressNumber
def get_ExpressNumber(self):
return self.ExpressNumber
#set ComboBox
def set_ComboBox(self,comboBox):
self.ComboBox = comboBox
# These are some express company 's name in China.
self.ComboBox['values'] = ['申通快递','EMS邮政','圆通快递','顺丰快递','韵达快递','中通快递','天天快递','德邦快递']
self.ComboBox.current(4)
#get ComboBox
def get_ComboBox(self,comboBox):
return self.ComboBox
#Query
def Query(self,ListBox):
self.CompanyID = self.ComboBox.current() + 1
ListBox.delete(0,tkinter.END)
url = "http://www.kuaidi100.com/query?type=%s&postid=%s" % (self.Company_Dict[self.CompanyID], self.ExpressNumber)
response = urllib.request.urlopen(url)
html = response.read().decode('utf-8')
target = json.loads(html)
#print(target)
status = target['status']
if status == '200':
data = target['data']
#print(data)
data_len = len(data)
for i in range(data_len):
time_text = "Time: " + data[i]['time']
ListBox.insert(tkinter.END,time_text)
state_text = "State: " + data[i]['context']
ListBox.insert(tkinter.END,state_text)
else:
ListBox.insert(tkinter.END,"Error")
编写自定义模块类的方法只有一种:如果要在设计器中向其传递参数,则需要对模块加入set和get函数。所以我们设计了三个变量的函数,包括快递公司的公司ID、快递编号,我们希望传入一个控件组合框来接受公司名称列表。
如果您觉得编写当前项目代码不方便,也可以使用vscode或您喜爱的代码编辑器来编写代码,或者直接导入或复制“Express”。从实例项目中选择“py”。
不管怎样,你只有这个代码。
回到主界面设计区域,快速构建界面:
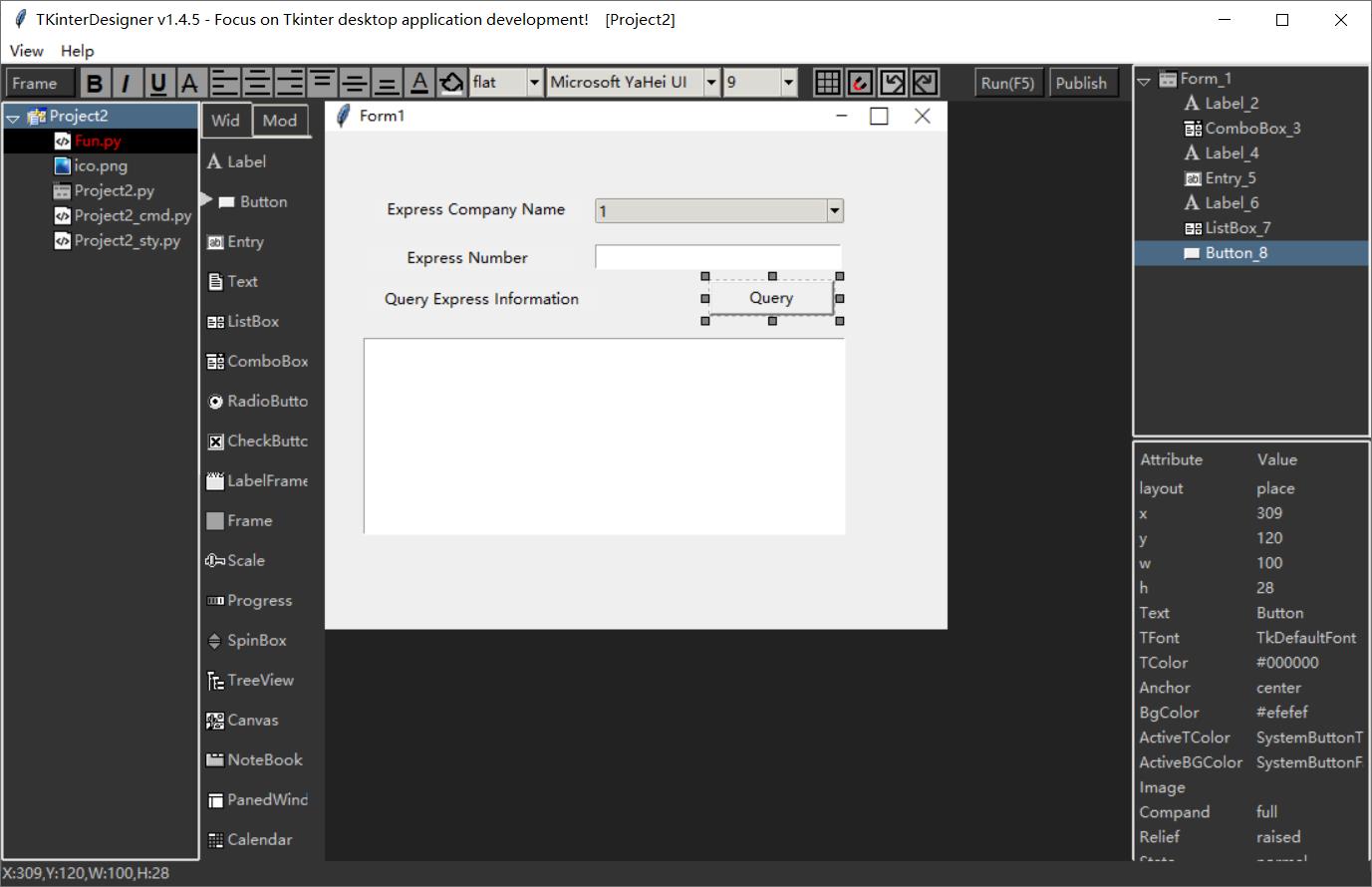
现在我们已经完成了界面的设计,我们将切换到工具栏的“模块”页面。在“模块”页面中,我们单击“import module”按钮,然后找到“Express”。点击“打开”。实际上,“Express.py”不必在当前目录中。您可以将一个模块用于多个项目,只需在此处导入,而不需要为用于同一模块的每个项目创建模块类文件。
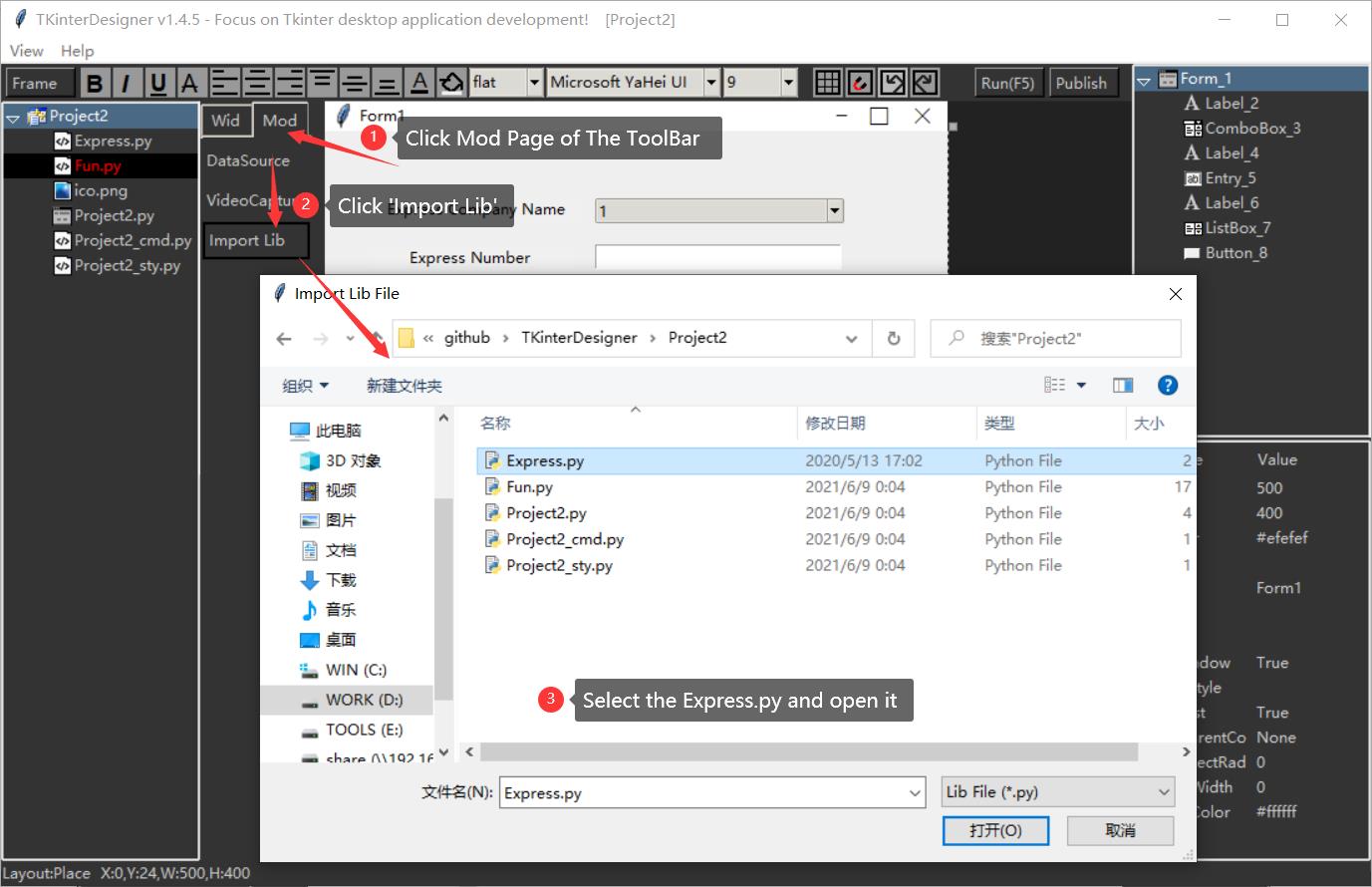
好的,现在express模块项出现在模块面板上,让我们把它拖到界面上。
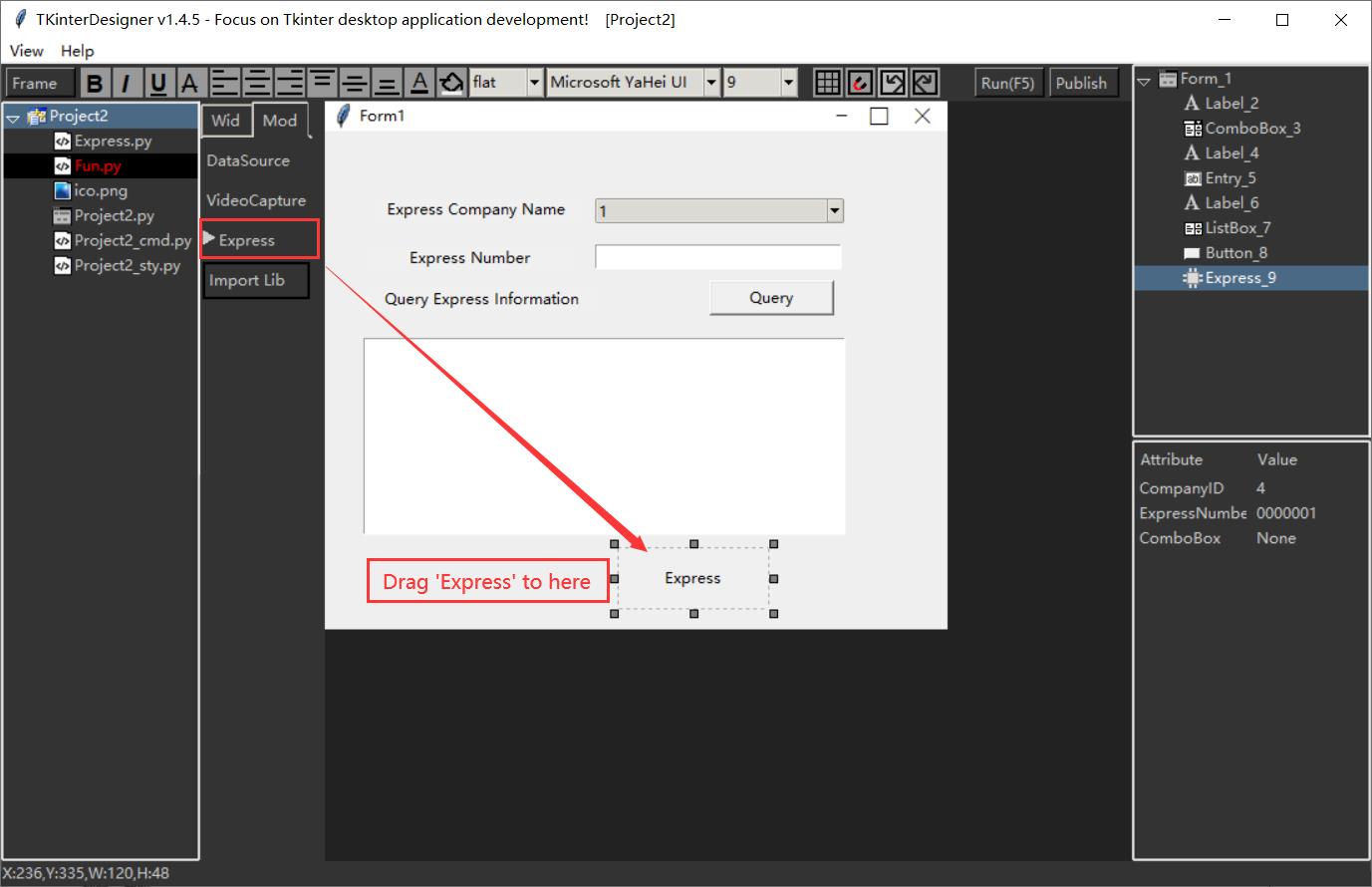
我们可以看到,在右下角的属性框中,express模块的三个变量显示在属性框中。我们可以手动设置“CompanyID”和“ExpressNumber”,但是如何设置组合框呢?在这里,您只需要在右上角的控件树中找到相应的组合框,然后拖动到属性框中“combobox”的值项位置。
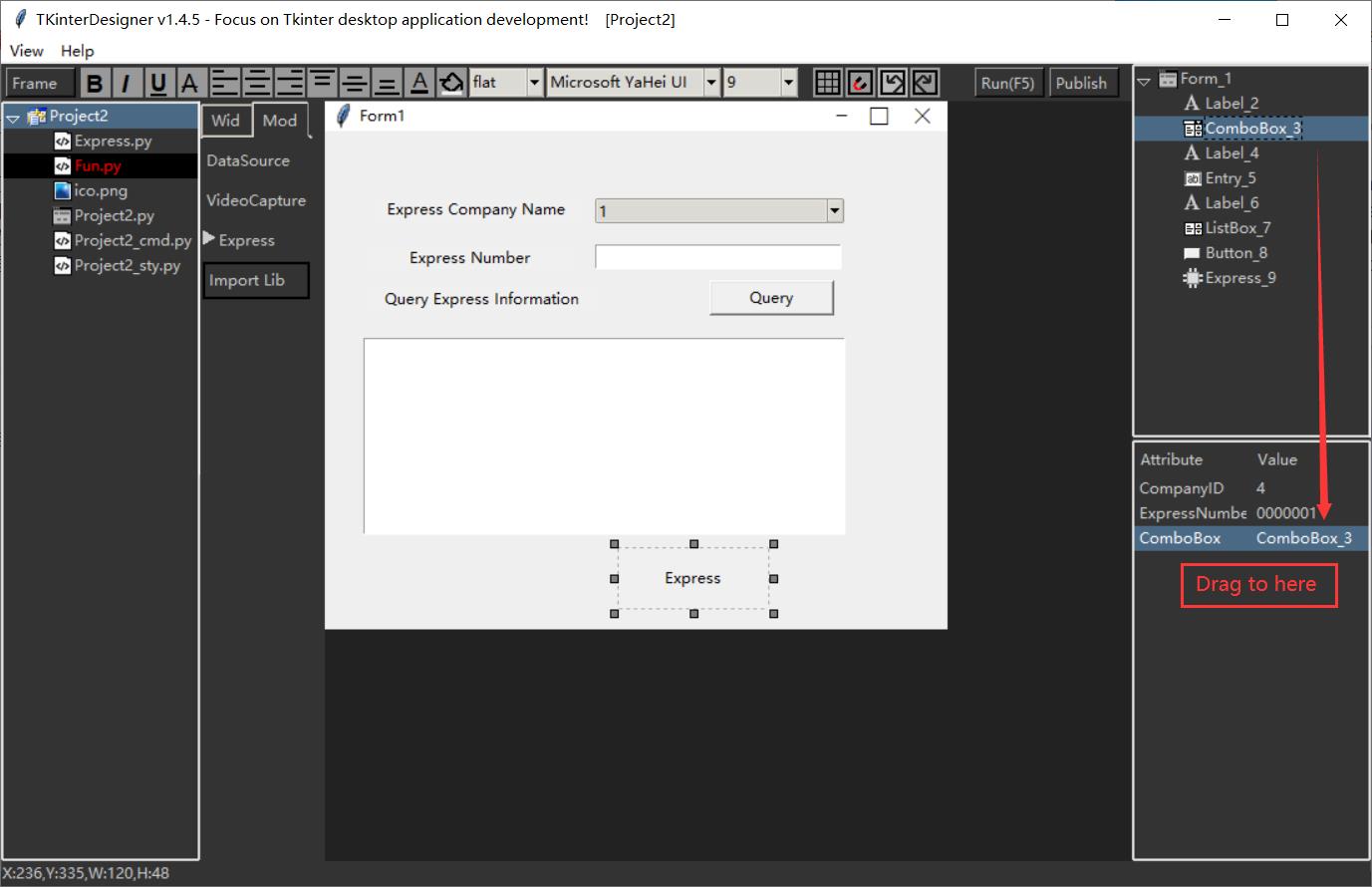
然后我们将命令响应函数添加到“query”按钮。
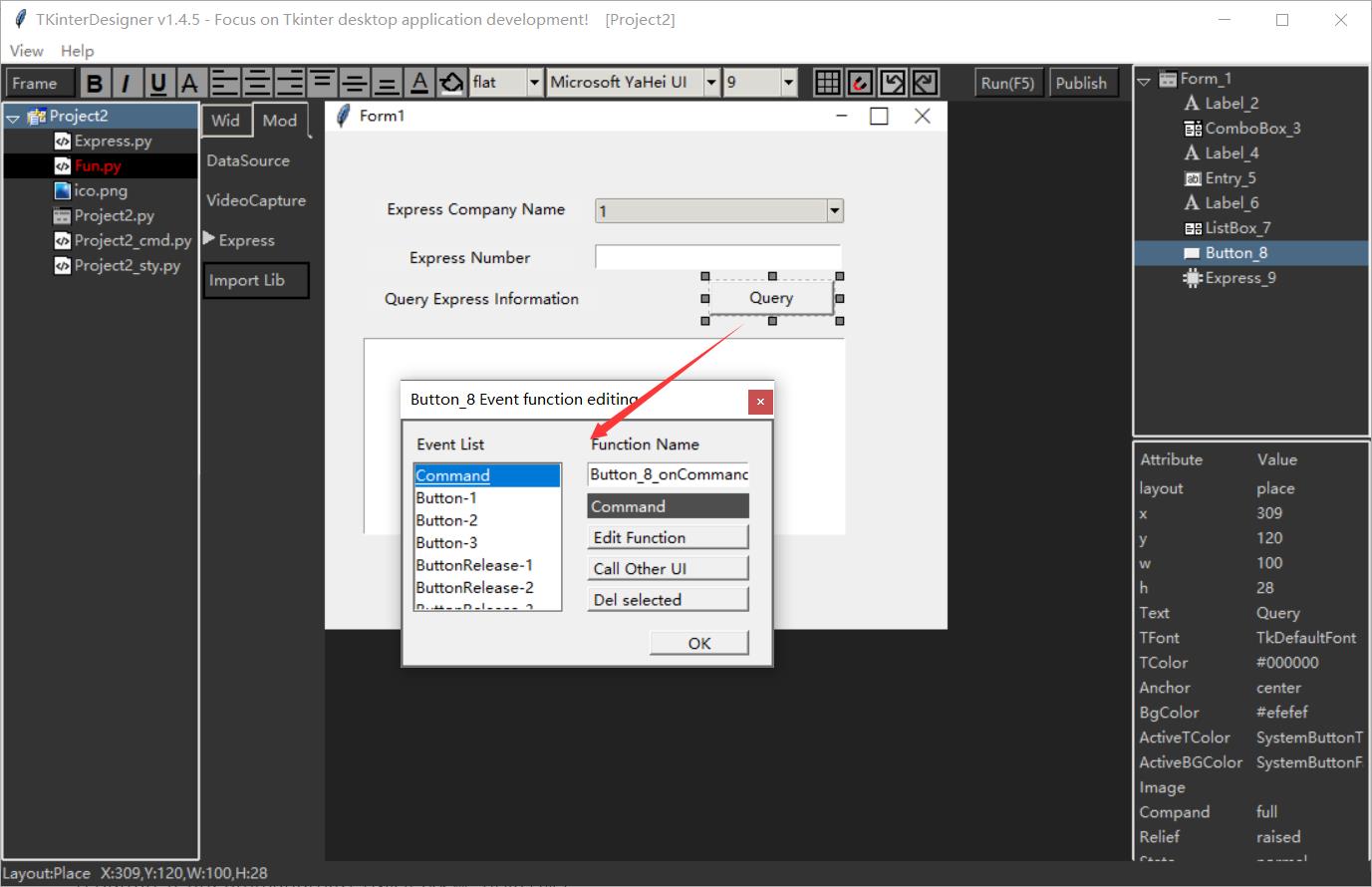
在“Button_8_oncommand”函数中,我们可以编写相应的代码:

这部分代码实现了从Entry_5获取ExpressNumber,并通过我们的moudle name“Express_9”调用’Fun.GetElement’来获取Express模块,并使用相同的方法来获取Listbox,然后调用Express的函数set_ExpressNumber设置快递号,最后调用查询方法进行查询。参数是显示的ListBox对象。
代码太多了。完成后,按F5运行它。我们可以看到正在运行的程序。尝试在快递订单号中输入号码后,点击“查询”,很快就会看到列表框中显示的快递信息。
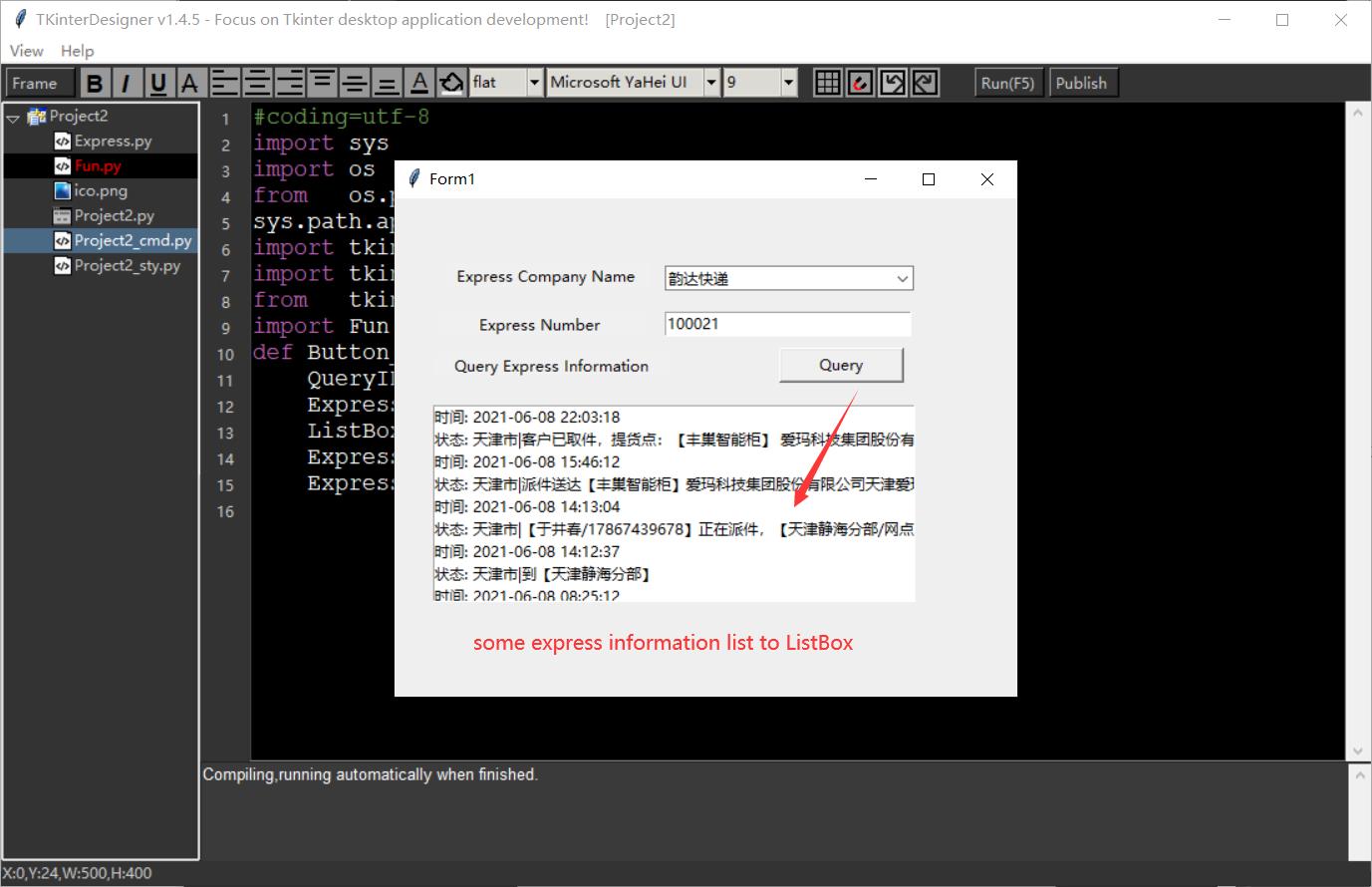
这是如何使用自定义模块。
关于我
网名: honghaier
国籍: China
技能: C + +, game development
自我评估: 程序员,开发者,创业者
关于 TKinterDesigner
因为我用VC++已经有十多年了,用Python开发软件的时候,我希望能很快建立界面,但是我就是懒,不想多学。我会继续改进的。我希望有兴趣的Python爱好者能和我交流,给我更多的建议,因为我还没有读完Python的书,我也不知道太多的需求,但是我对Python在快速原型中对接口工具的要求很乐观,希望Python能越来越好。
最后,祝大家工作顺利,身体健康~
Honghaier
2021/06/17
以上是关于2021-06-23的主要内容,如果未能解决你的问题,请参考以下文章
2021-06-23:给定一个数组arr,代表每个人的能力值。再给定一个非负数k,如果两个人能力差值正好为k,那么可以凑在一起比赛。一局比赛只有两个人,返回最多可以同时有多少场比赛。