Java Web开发环境搭建
Posted Do_GH
tags:
篇首语:本文由小常识网(cha138.com)小编为大家整理,主要介绍了Java Web开发环境搭建相关的知识,希望对你有一定的参考价值。
文章目录
JDK环境搭建
- 前往Oracle官网下载对应的JDK
- 双击可执行程序,按照软件提示安装JDK与JRE
- 配置环境变量
向系统变量中添加JAVA_HOME变量,变量值为JDK的安装路径,例如:
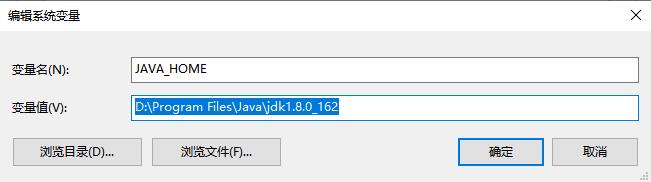
向PATH变量中添加变量值
%JAVA_HOME%\\bin
%JAVA_HOME%\\jre\\bin
例如:
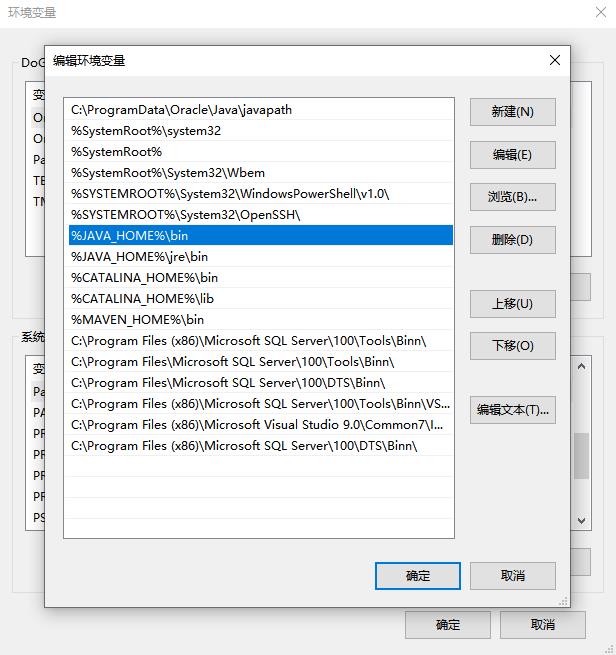
新增环境变量CLASSPATH,变量值为.;%JAVA_HOME%\\lib\\dt.jar;%JAVA_HOME%\\lib\\tools.jar,例如:
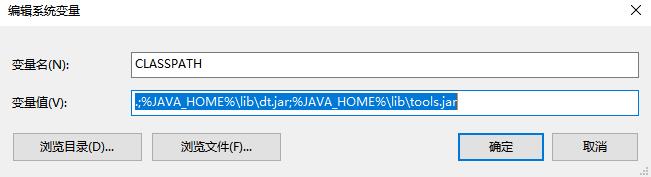
点击【确定】保存设置的环境变量,按【Ctrl+R】输入【cmd】打开命令行,输入javac -version能够正确输出JDK版本号即表示JDK安装成功。
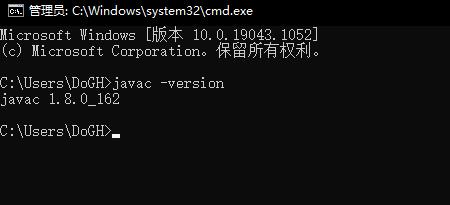
Tomcat环境搭建
- 前往Tomcat官网下载所需的Tomcat版本
- 将下载的压缩包解压至磁盘上
- 配置环境变量
新增环境变量TOMCAT_HOME TOMCAT_BASE,两个变量的值均填写Tomcat安装路径,例如:

修改环境变量PATH的值,添加
%CATALINA_HOME%\\bin
%CATALINA_HOME%\\lib
例如:
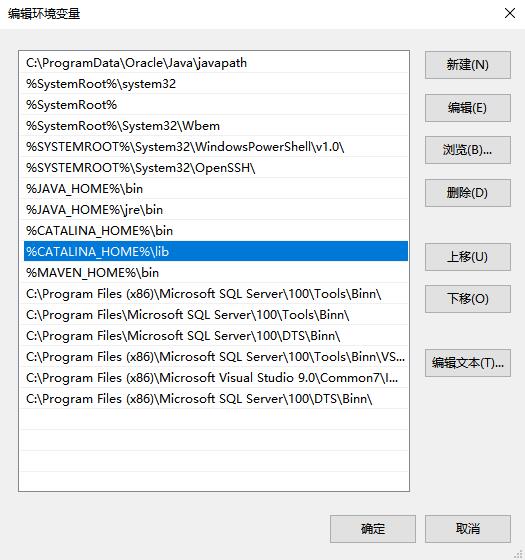
点击【确定】保存设置的环境变量,按【Ctrl+R】输入【cmd】打开命令行,输入startup,打印Tomcat相关信息并开始启动Tomcat,在浏览器中输入localhost:8080可以直接跳转到Tomcat主页则表示Tomcat安装成功。
Maven环境搭建
- 前往Maven官网下载所需的Maven版本
- 将Maven压缩包解压到对应磁盘上
- 配置环境变量
新增环境变量MAVEN_HOME,变量值为Maven的安装路径,例如:
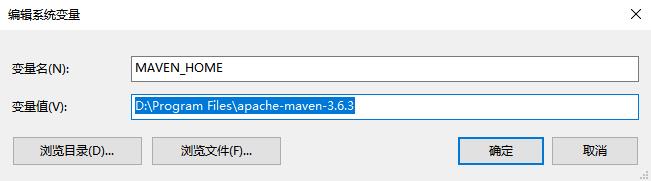
修改PATH变量,新增变量值%MAVEN_HOME%\\bin,例如:
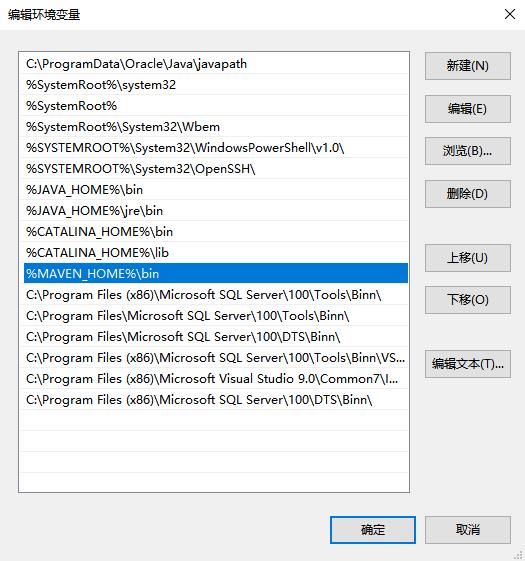
点击【确定】保存设置的环境变量,按【Ctrl+R】输入【cmd】打开命令行,输入mvn -version能够正确输出Maven版本号即表示Maven安装成功。
mysql数据库安装
- 从MySQL官网下载所需版本的安装包(为了最简安装选择下载压缩包版本)
- 将下载好的压缩包解压到需要的磁盘位置上
- 向安装目录根目录下添加
data文件夹用于存储数据库文件 - 向安装目录根目录下新建
my.ini文件,文件内容如下:
[mysqld]
# 设置 3306 端口
port=3306
# 设置 mysql 的安装目录
basedir=D:\\Program Files\\mysql-8.0.23
# 设置 mysql 数据库的数据的存放目录
datadir=D:\\Program Files\\mysql-8.0.23\\Data
# 允许最大连接数
max_connections=200
# 允许连接失败的次数。这是为了防止有人从该主机试图攻击数据库系统
max_connect_errors=10
# 服务端使用的字符集默认为 UTF8
character-set-server=utf8
# 创建新表时将使用的默认存储引擎
default-storage-engine=INNODB
# 默认使用“mysql_native_password”插件认证
default_authentication_plugin=mysql_native_password
[mysql]
# 设置mysql客户端默认字符集
default-character-set=utf8
[client]
# 设置mysql客户端连接服务端时默认使用的端口
port=3306
default-character-set=utf8
- 配置环境变量,将安装目录的bin文件夹路径添加到
Path中
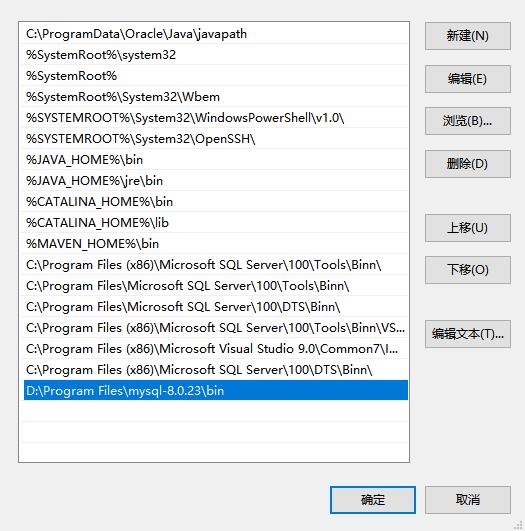
- 用管理员权限打开cmd,进入安装目录的bin目录,执行
mysqld --initialize --console
若提示系统缺失动态库,则可下载对应的动态库放入C:\\Windows\\System32下,重新执行该语句即可
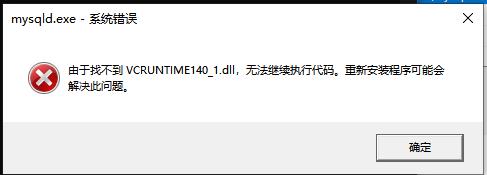
成功后打印结果如下,完成安装后会自动生成一个随机密码CLjhC&Tvk94p
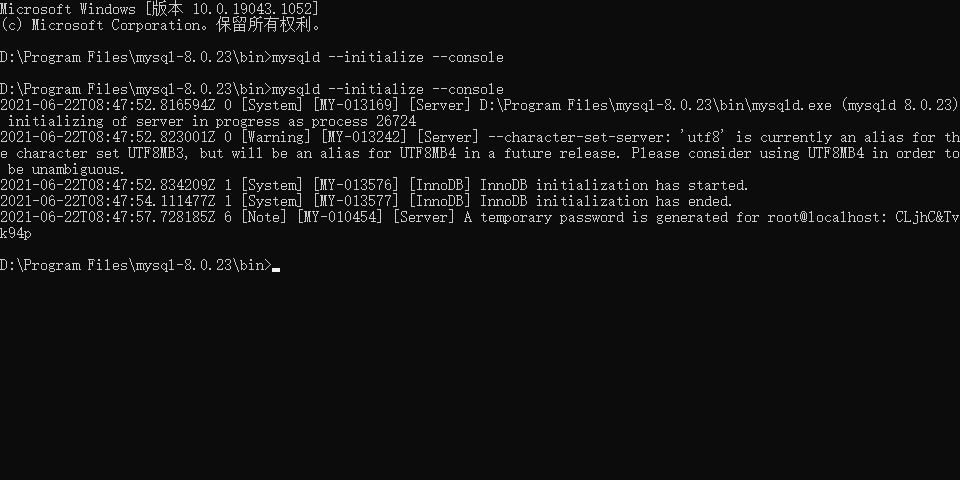
- 注册服务,继续在bin目录中执行
mysqld --install

- 启动服务,执行
net start mysql启动数据库服务 - 登录MySQL,执行
mysql -u root -p输入安装时的随机密码 - 修改登录密码,执行
ALTER USER ‘root’@‘localhost’ IDENTIFIED BY ‘新密码’;修改登录密码 - 重新登录数据库,执行
show databases;打印出当前数据库则表示数据库安装正常
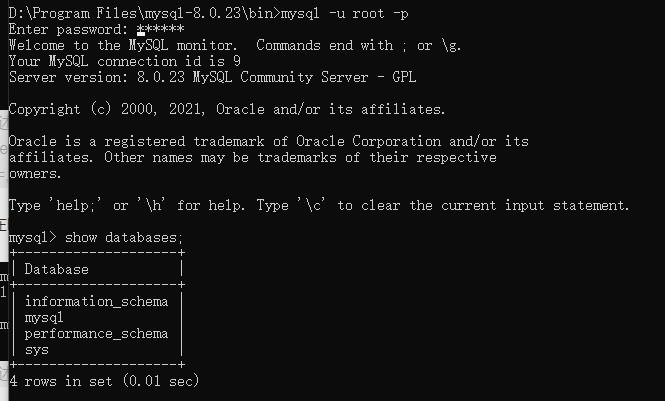
IntalliJ Idea安装
- 前往IntalliJ官网下载所需版本的软件
- 双击安装文件,按照提示安装idea
Idea基础配置
标签栏设置多行显示
将【Show tabs in one row】选项的勾去掉,可以让标签栏显示多行标签,在下方可以设置显示标签个数的最大数值
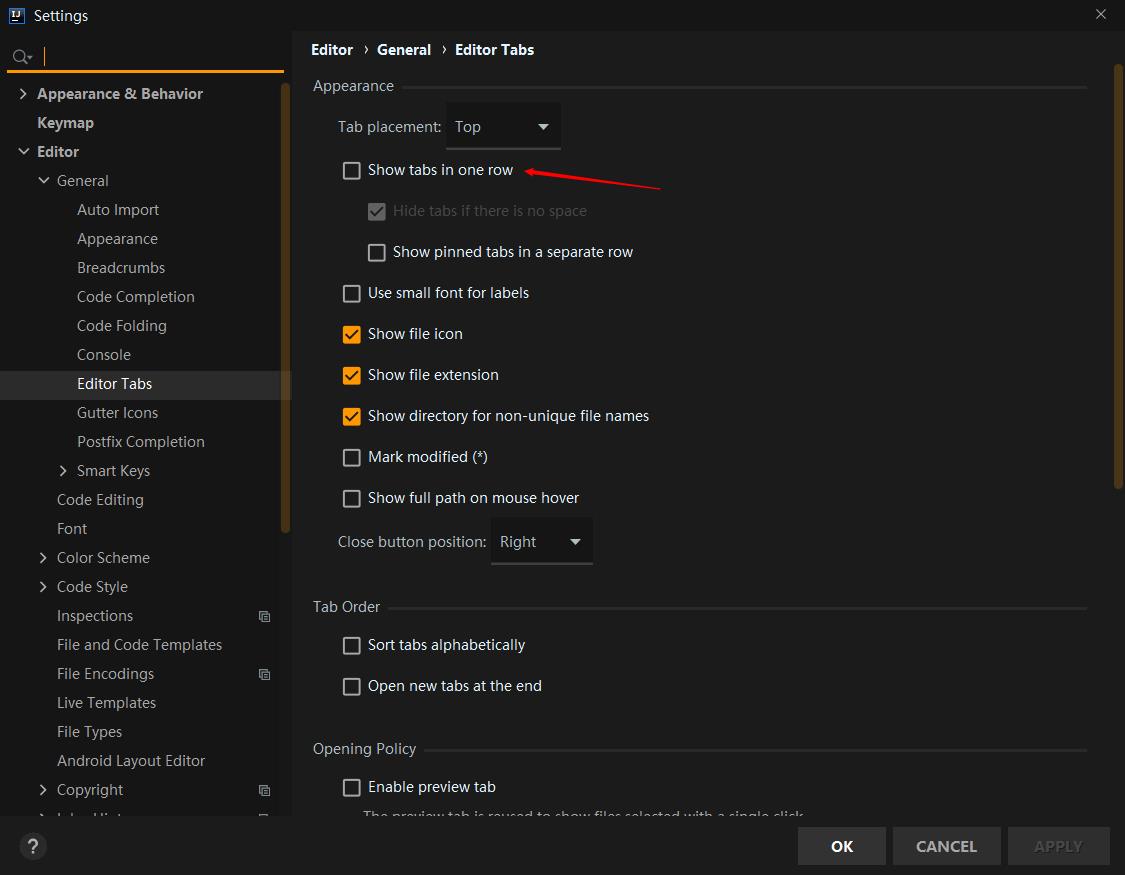
效果如下:
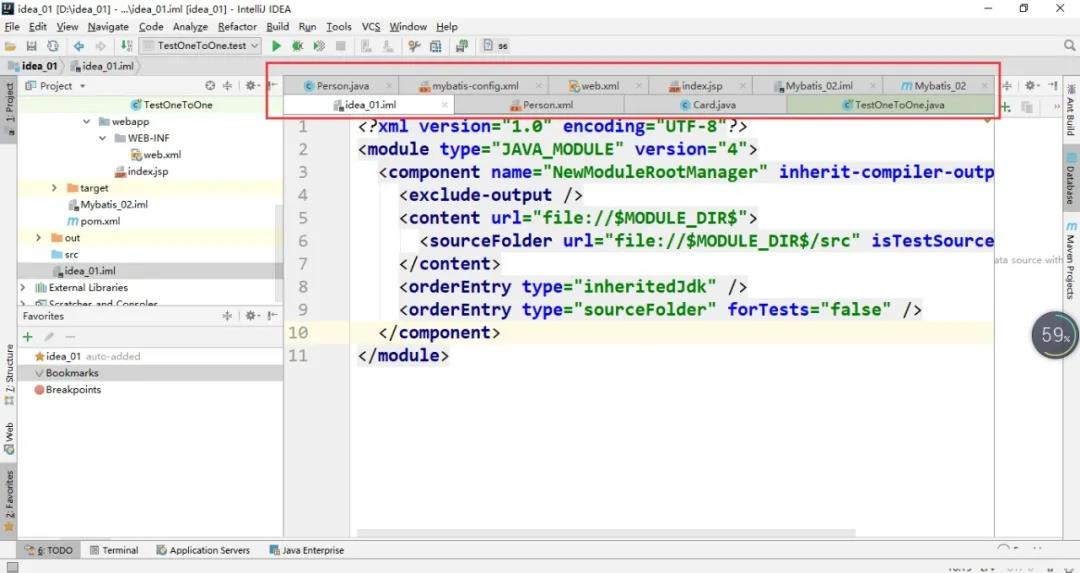
自动导包
默认情况是需要手动导入包的,比如我们需要导入Map类,那么需要手动导入,如果不需要使用了,删除了Map的实例,导入的包也需要手动删除,设置了这个功能这个就不需要手动了,自动帮你实现自动导入包和去包。
将【Insert imports on paste】设置为【Always】,选中【Add unambiguous imports on the fly】、【Optimize imports on the fly】
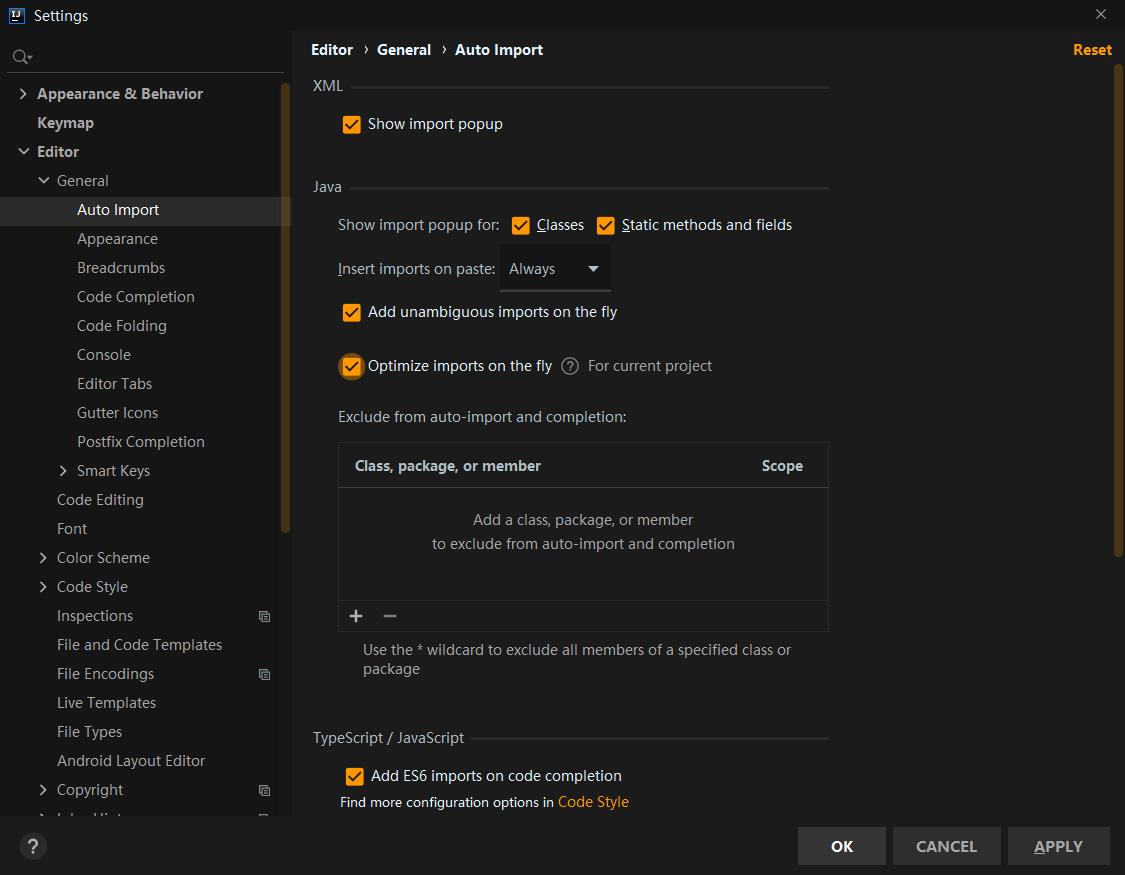
折叠空包
idea默认是折叠空包,去掉【Compact Middle Packages】将会展开所有路径
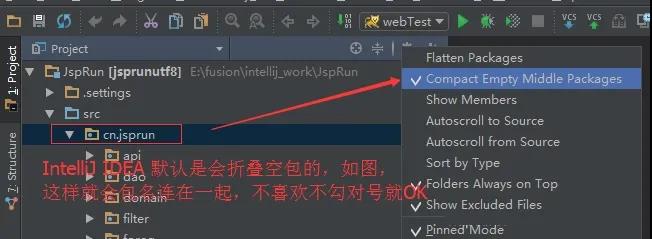
设置idea内存
idea的内存使用时默认为512-1024M,可以根据自身内存大小合理设置运行内存大小,以提高idea运行效率。选择菜单栏的【help】菜单,选择【Edit Custom VM Options…】
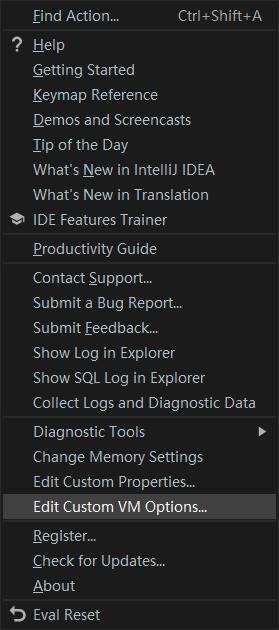
弹出idea的配置文件idea64.exe.vmoptions文件,修改-Xms与-Xmx的值,对应运行的最小内存和最大内存
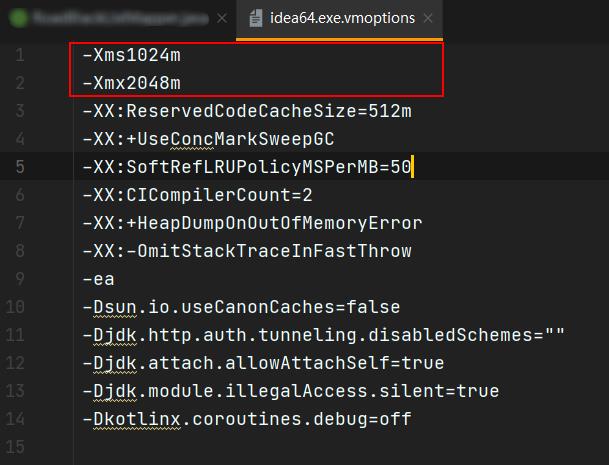
Idea无限期使用方案
破解软件BetterJ插件暴雷之后,还是感觉无限试用期的方案最为简单粗暴,网上搜索ide-eval-resetter插件,下载后可先用试用版本打开idea,在设置中的插件管理中选择从本地磁盘导入插件,如图:
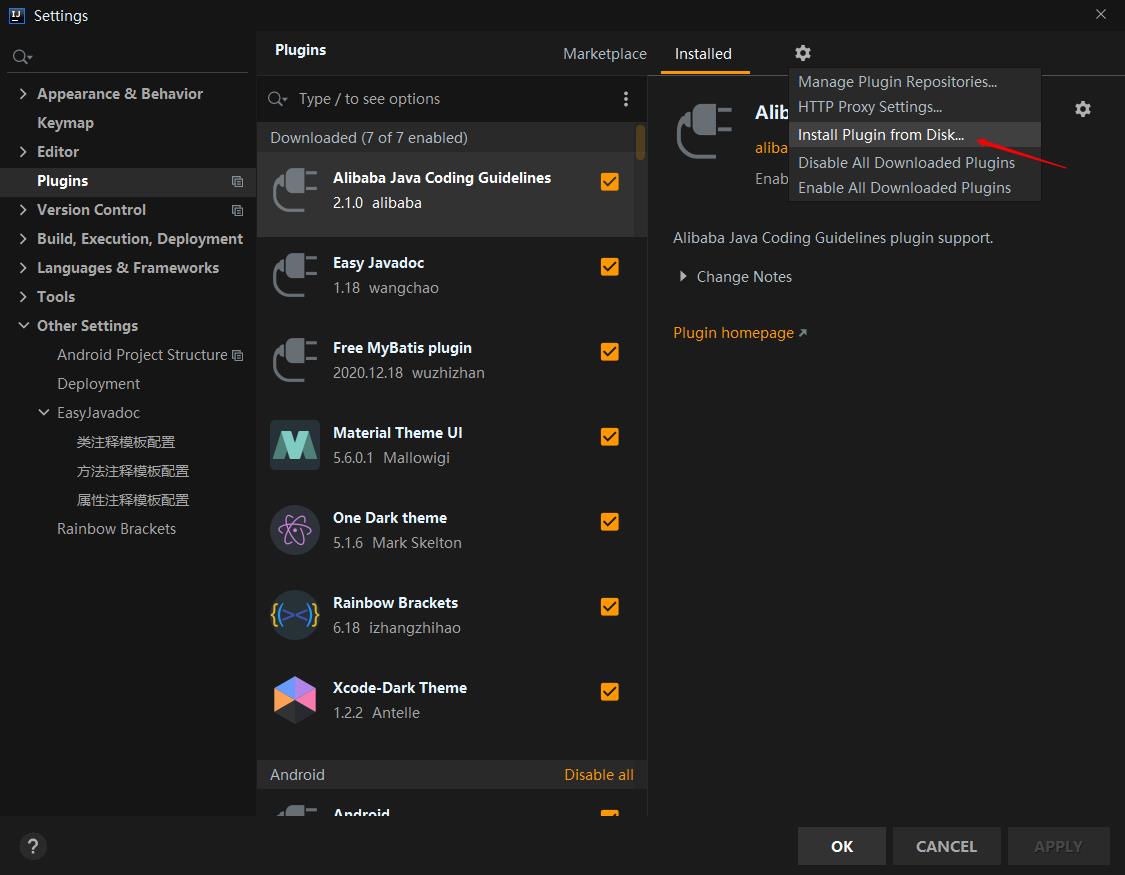
导入插件后,可以在帮助菜单中看到新增的选项
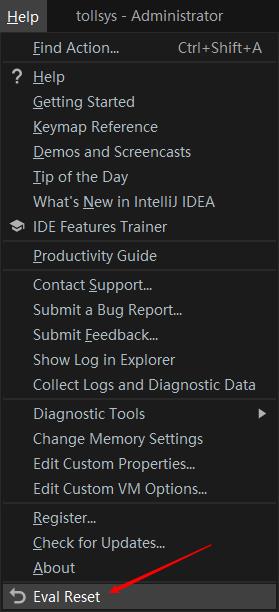
当idea试用期快到后,选择Eval Reset进行重新激活,这样就可以无限期30天试用了
当然如果财力支持还是要支持正版
idea插件安装
在idea中按Ctrl+Shift+S打开设置界面(或选择File菜单选择Setting打开设置界面)选择Plugins插件管理,在Marketplace中搜索所需的插件即可。
Translation
翻译软件
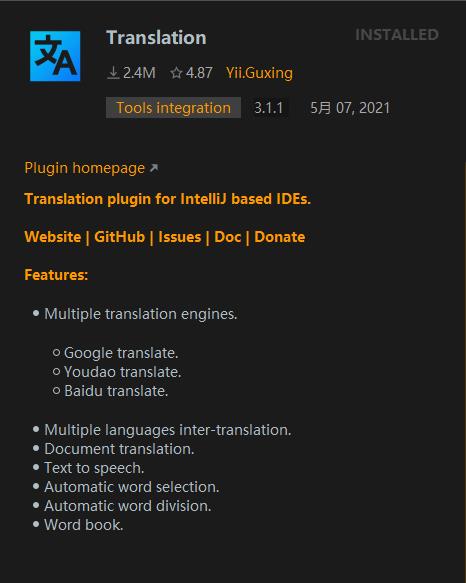
选中需要翻译的内容,右键选择Translation就可以对其进行翻译
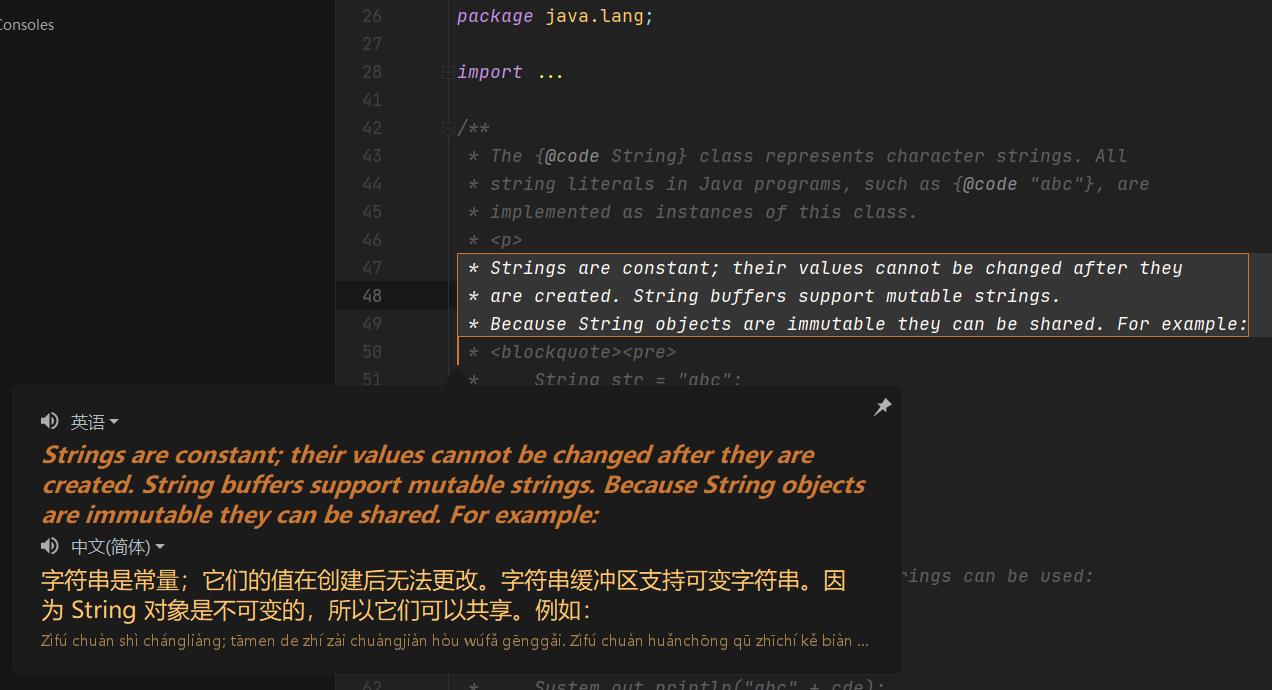
按Ctrl+Shift+O可以调出翻译的控制面板,输入文本进行翻译
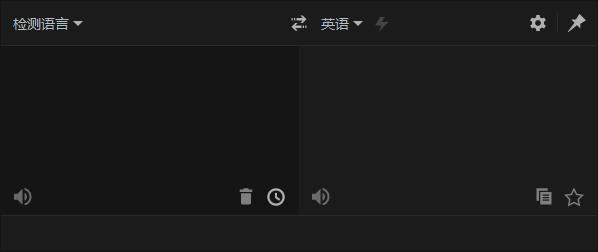
打开某个类后,在类或方法的注释上右键选择Tranlation Document可以翻译该类或方法的注释内容
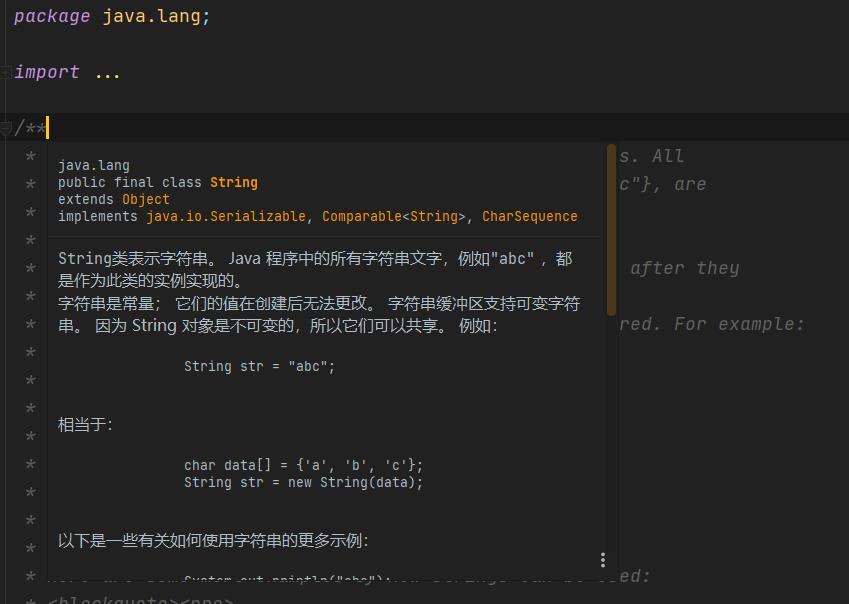
Alibaba Java Coding Guidelines
阿里提供的代码规范,可以帮助检查代码中不符合阿里标准的代码
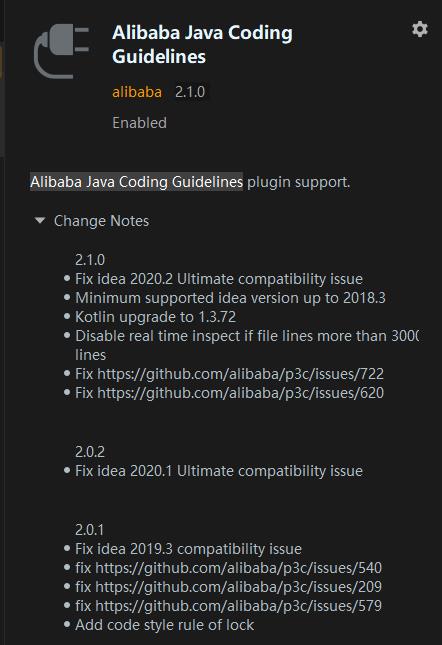
Free Mybatis plugin
MyBatis辅助插件
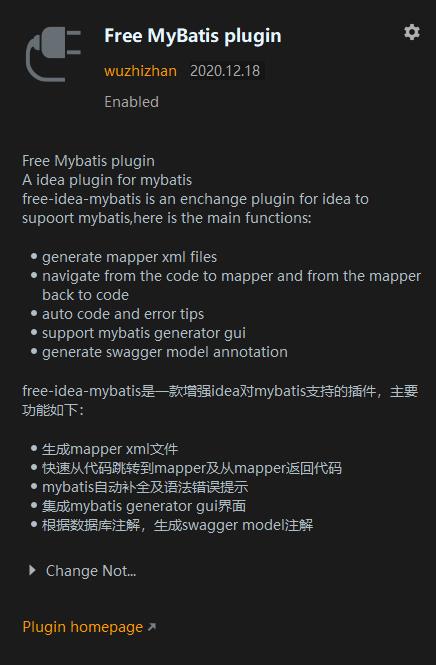
插件安装成功后,MyBatis接口中的方法左侧就会出现箭头可以快速跳转至资源文件的SQL语句
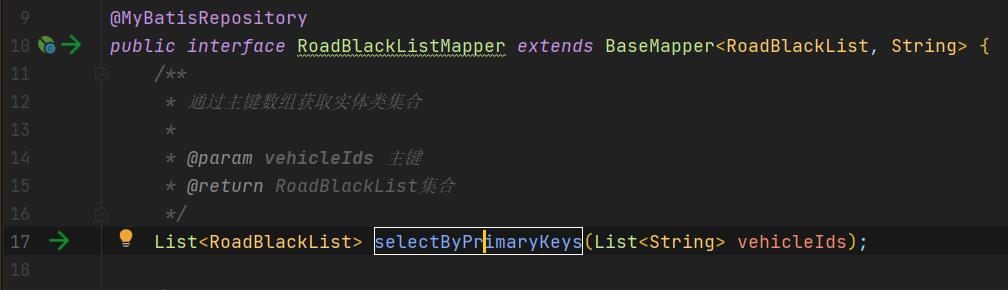
在idea界面中的Database界面中添加所需的数据库,选中需要生成的Mapper接口和资源文件的表,右键点击选择mybatis-generator打开MyBatis的Generator管理界面
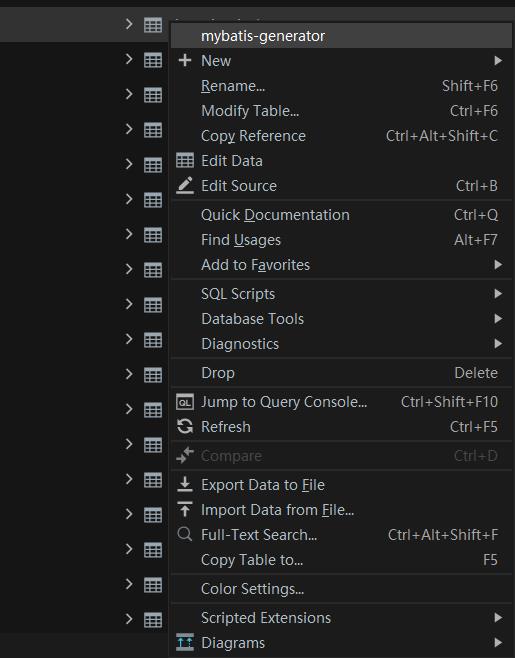
在界面中填写对应的信息,最后点击【OK】,就可以自动生成实体类,Mapper接口和资源文件
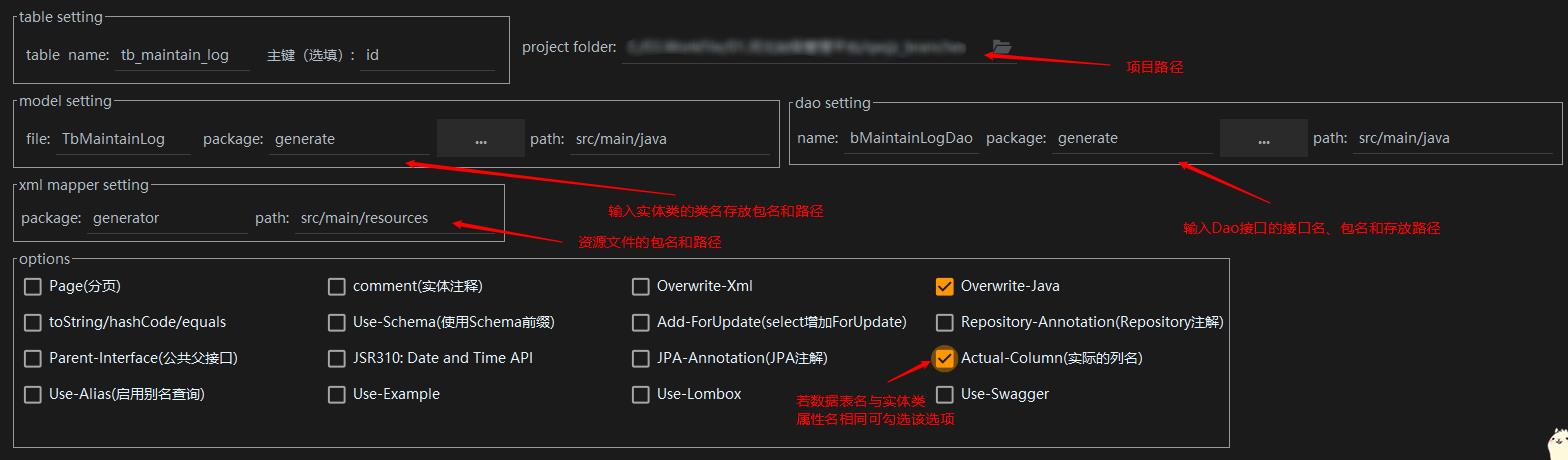
Rainbow Brackets
彩虹括号,不同层次的括号使用不同颜色的括号,使层次更加分明
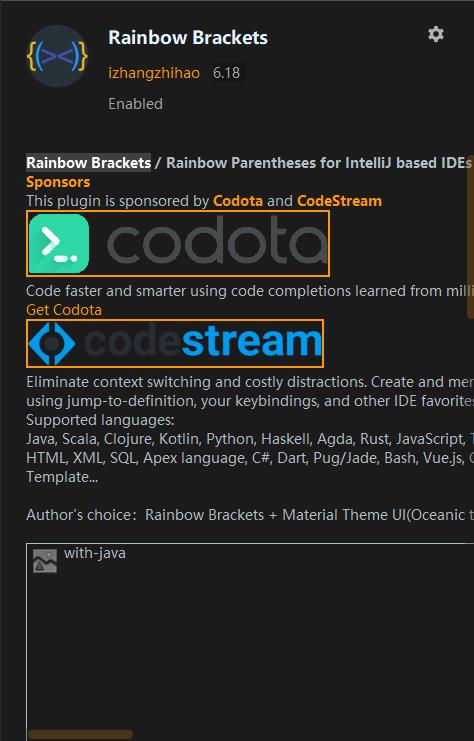
Easy Javadoc
自定义注释,可以提供开发者自行定义类、方法、属性的注释格式
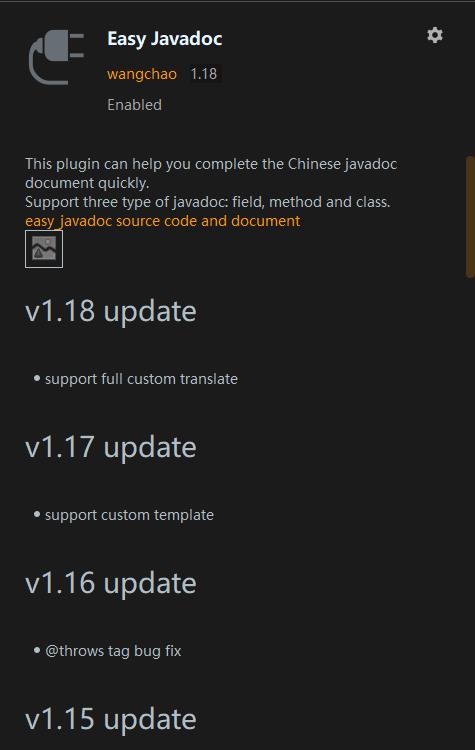
打开【设置】—【其他设置】,可以对类和方法的注释进行自定义设置
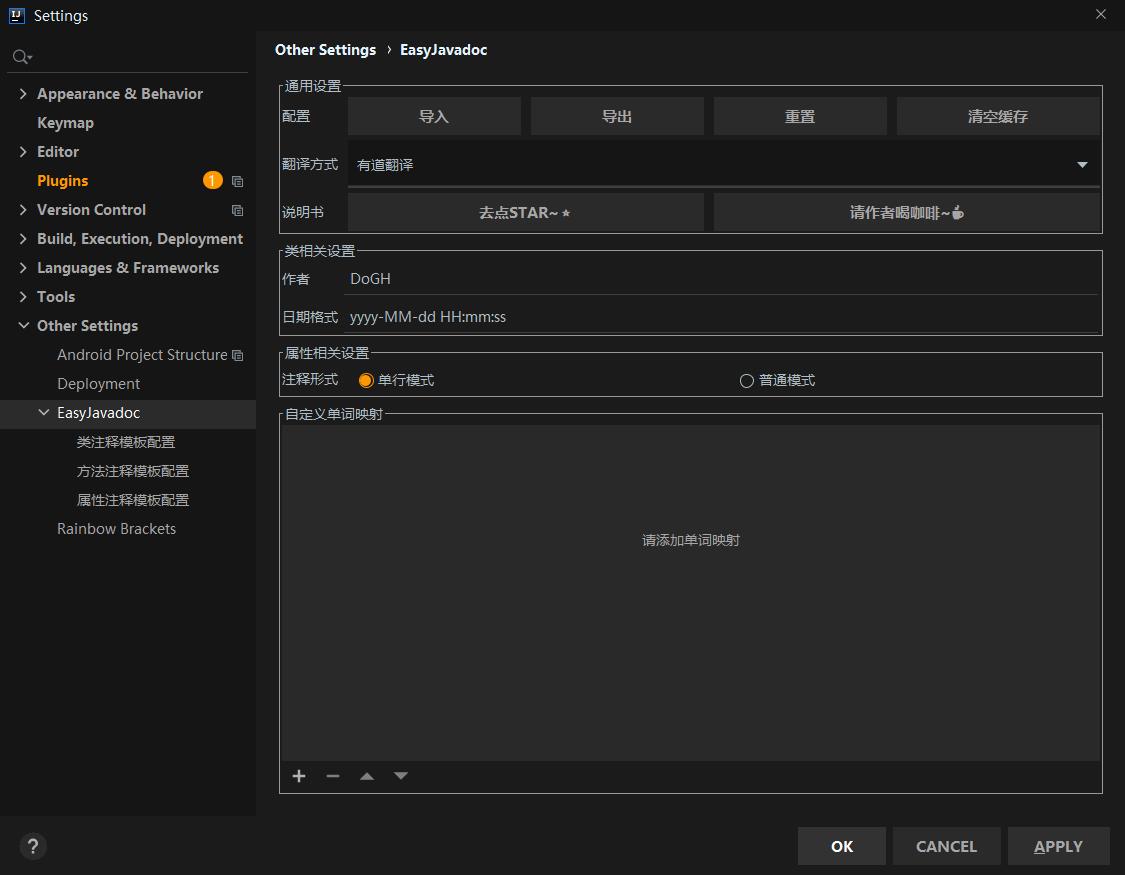
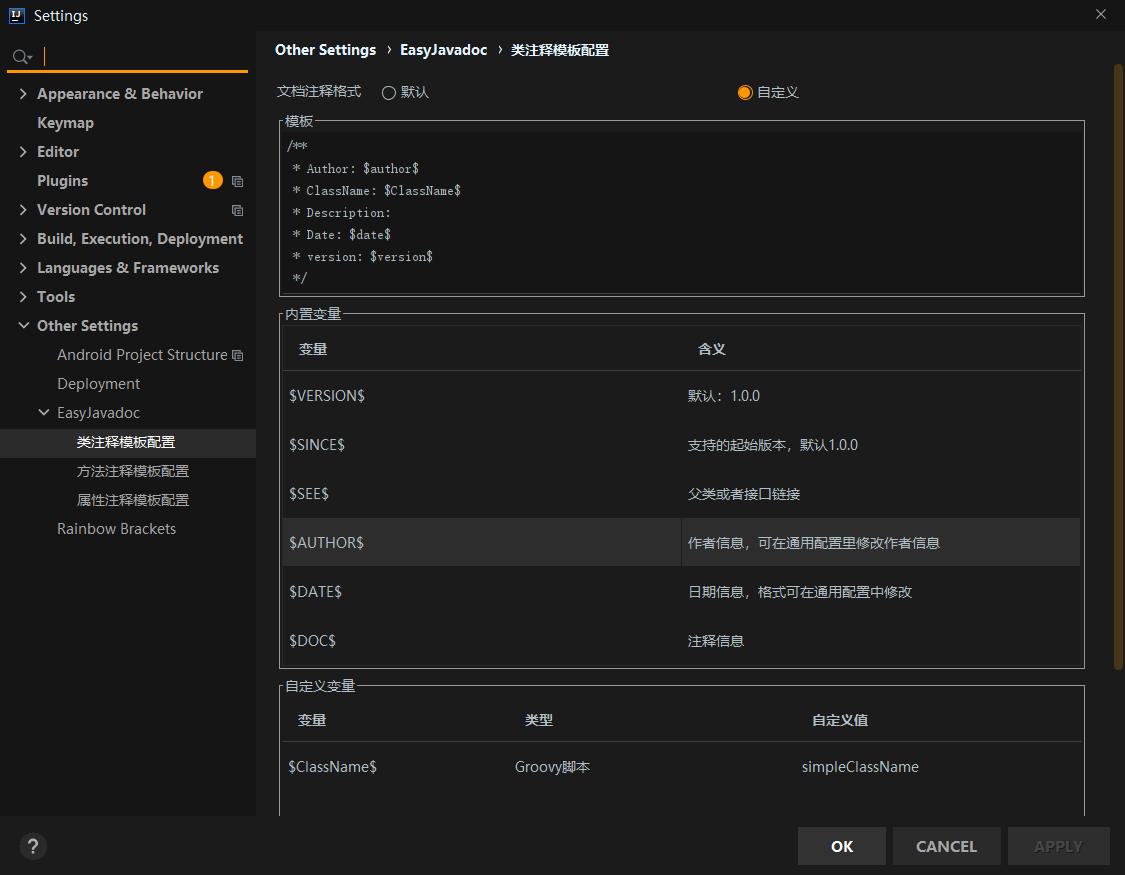
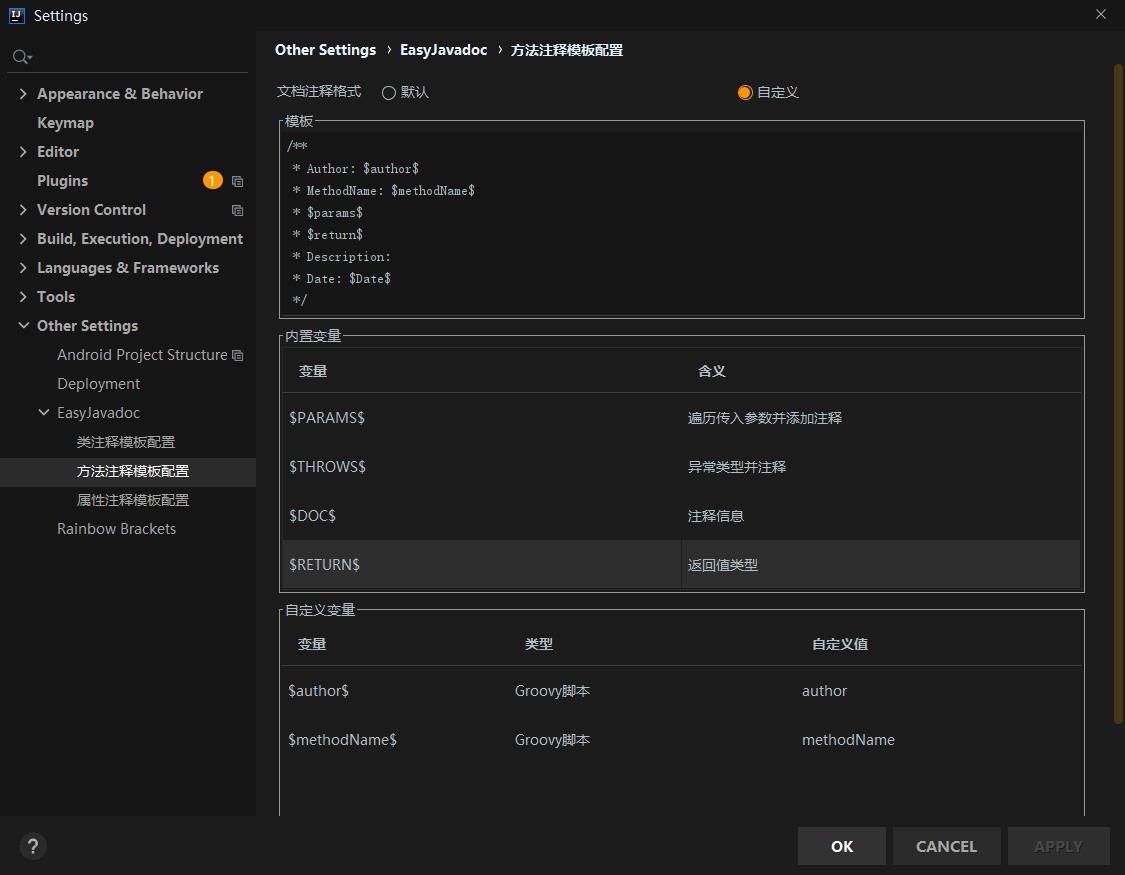
Easy Code
辅助生成实体类、Dao接口及资源文件、services接口及实现类,实现快速开发
String Manipulation
可以修改变量名的命名方式,修改其为驼峰命名法或全部大写,还可以对字符串进行加、解密
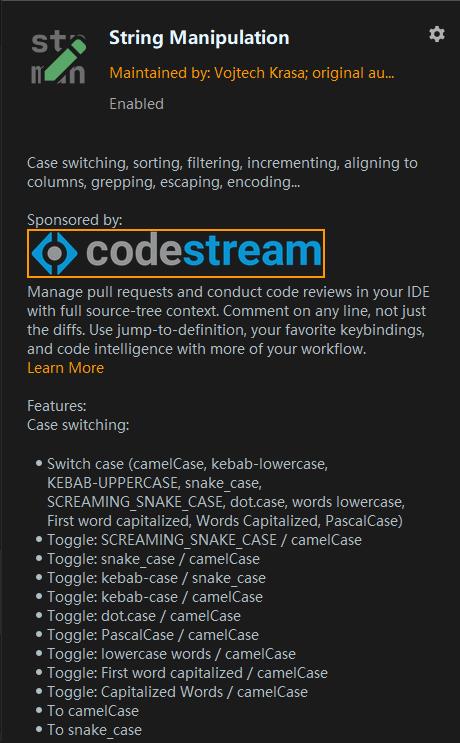
以上是关于Java Web开发环境搭建的主要内容,如果未能解决你的问题,请参考以下文章
spring练习,在Eclipse搭建的Spring开发环境中,使用set注入方式,实现对象的依赖关系,通过ClassPathXmlApplicationContext实体类获取Bean对象(代码片段